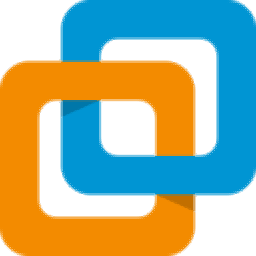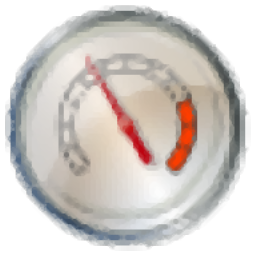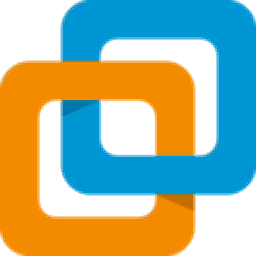
VMware Workstation 12 Pro中文
附带安装教程及注册机- 软件大小:283.55 MB
- 更新日期:2020-04-02 15:21
- 软件语言:简体中文
- 软件类别:系统增强
- 软件授权:免费版
- 软件官网:待审核
- 适用平台:WinXP, Win7, Win8, Win10, WinAll
- 软件厂商:

软件介绍 人气软件 下载地址
VMware Workstation 12 Pro是一款非常强大的虚拟机应用,它可以最大限度地为用户节省时间,仅需几分钟即可创建并启动一个全新的测试环境,而无需数天;用户可以利用强大功能保存虚拟机状态,以方便您随时返回,通过克隆,您可以从标准的基准安装和配置制作多个虚拟机拷贝;完整的Web或云环境可以创建测试并演示复杂的多层应用程序;该程序可在单PC上复制客户端,浏览器、网络、服务器和数据库,使用文件夹,用户只需通过鼠标单击即可管理多个连接到网络的虚拟机;实现全新的工作方式,新版本程序的用户界面经过全面改善,拥有简化的菜单、实时缩略图和具有增强搜索功能的新虚拟机库,用户可以便捷地搜索和访问驻留在桌面,服务器或运行Workstation的另一PC中的大型虚拟机库;需要的用户可以下载体验
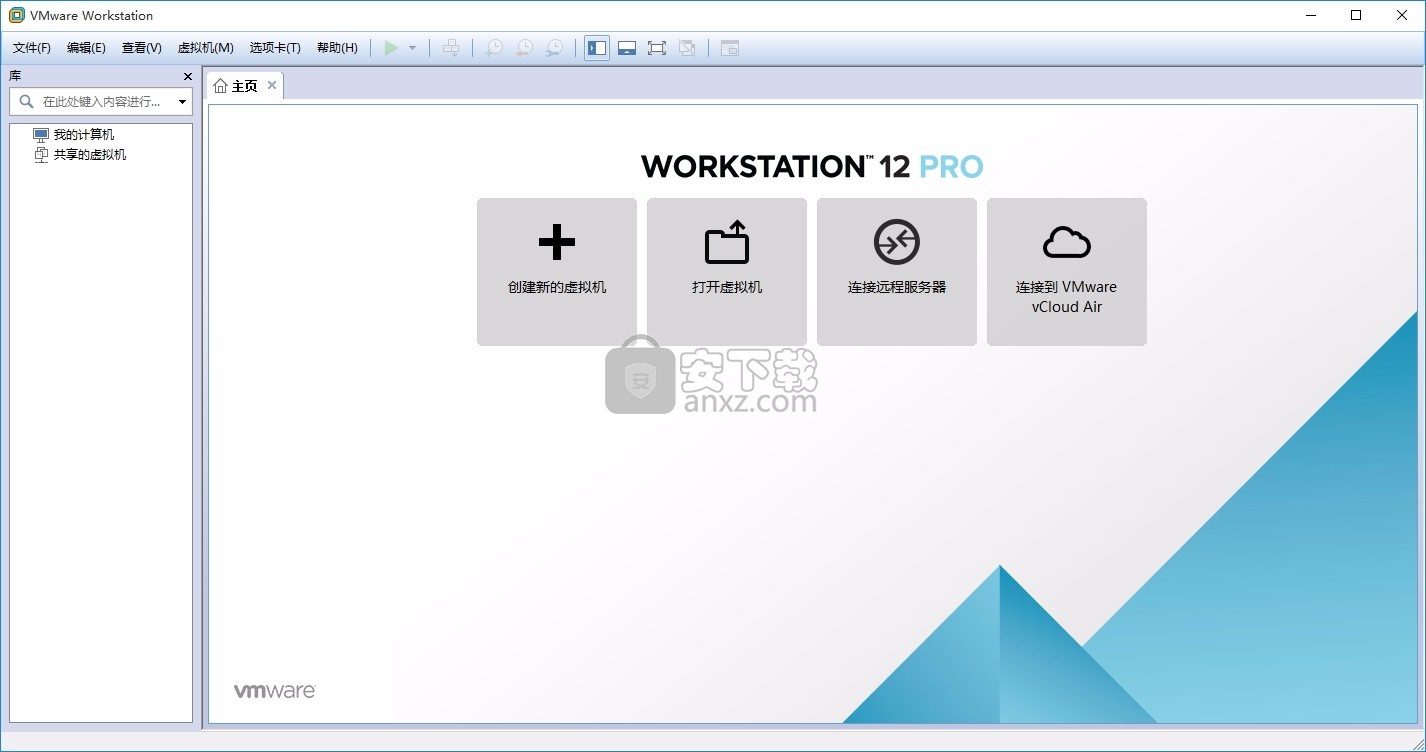
新版功能
1、显示强大的3D 图形
Workstation 12 Pro 现在支持 DirectX 10 和 OpenGL 3.3,可在运行 3D 应用时提供更顺畅和响应速度更快的体验。
借助这些新增功能,您现在可以使用所有需要 DirectX 10 的应用(例如 Microsoft 针对 Excel 的 Power Map 工具),让您可以在一个全新的维度上直观显示数据。
另外,Workstation 还使在虚拟机中运行 AutoCAD 或 SOLIDWORKS 等要求严苛的 3D 应用变得非常简单。
2、支持高分辨率显示屏
Workstation 12 Pro 已经做了全面优化,可支持用于台式机的高分辨率 4K UHD (3840 x 2160) 显示屏和用于笔记本电脑和 x86 平板电脑的 QHD+ (3200x1800) 显示屏,为您提供清晰细腻的显示体验。
Workstation 12 Pro 现在支持在主机上使用具有不同 DPI 设置的多个显示屏,以便您可以同时使用全新的 4K UHD 显示屏和您现有的1080P高清显示屏。
3、可创建功能强大的虚拟机
利用 Workstation 12 Pro,您现在可以创建拥有多达 16 个虚拟 CPU、8 TB 虚拟磁盘以及 64 GB 内存的虚拟机,以便在虚拟环境中运行要求最严苛的桌面和服务器应用。
您可以通过为虚拟机分配多达 2 GB 的显存,使图形密集型应用的处理能力更上层楼。
4、构建虚拟网络
借助更强大的 IPv6 支持(包括 IPv6 到 IPv4 网络地址转换(6to4 和 4to6)),用户可以创建比以往任何时候都更加复杂的网络拓扑。
Workstation 12 Pro 虚拟网络编辑器可用于添加和删除 IPv4 或 IPv6 网络,并创建自定义的虚拟网络连接配置,因而是适用于测试和演示环境并且不影响 PC 网络配置的理想产品。
软件特色
1、利用 vSphere 和 vCloud Air 的强大功能
Workstation 12 Pro 提供到 VMware vSphere 和 vCloud Air 服务的连接,从而允许您将虚拟机延伸到云中并进行扩展。
这样,专业技术人员可以同时使用本地虚拟机和服务器托管的虚拟机以实现最佳灵活性,并利用单个 PC 以外的资源。
借助Workstation 12 Pro,可以在 PC 与运行vSphere、ESXi 或其他 Workstation 实例的内部云之间顺畅地拖放虚拟机。
另外,还可以轻松连接到 vCloud Air 并直接从 Workstation 12 Pro 界面中上传、运行和查看虚拟机。
Workstation 12 现在提供vCloud Air 电源操作,以便您可以启动/关闭或挂起/恢复虚拟机,从而节省额外步骤和时间。将工作效率提高到新的水平
2、保护您的工作并节省时间
借助 Workstation 12 Pro,您可以使用快照和克隆功能保护您的虚拟机并节省宝贵的时间。
快照功能可保留虚拟机的某个状态,因此您可随时返回此状态。
使用克隆功能可以轻松复制 Workstation 虚拟机,并可以直接在基准安装和配置的基础上创建无数个虚拟机副本。
链接克隆是一种复制复杂设置的更快、更简单、更高效的方式,适用于测试和自定义演示。
链接克隆将会制作一个与父虚拟机共享虚拟磁盘的虚拟机副本,这样做的好处是所占磁盘空间比完整克隆少得多。
安装步骤
1、用户可以点击本网站提供的下载路径下载得到对应的程序安装包
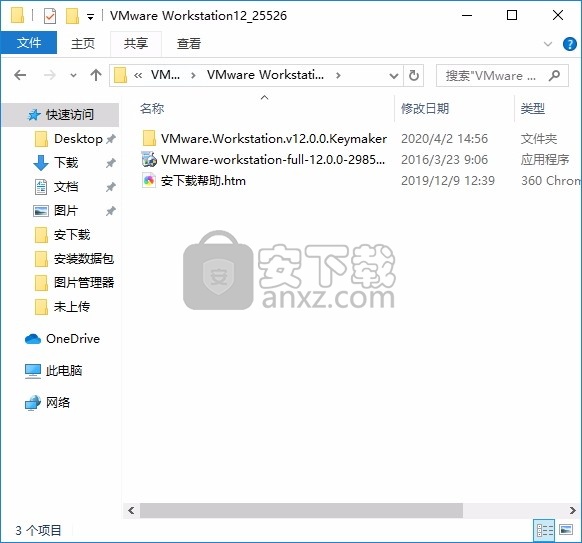
2、只需要使用解压功能将压缩包打开,双击主程序即可进行安装,弹出程序安装界面
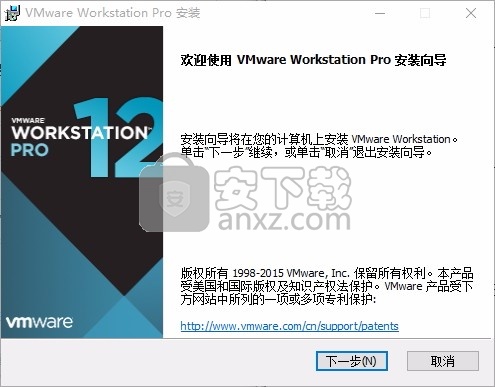
3、同意上述协议条款,然后继续安装应用程序,点击同意按钮即可
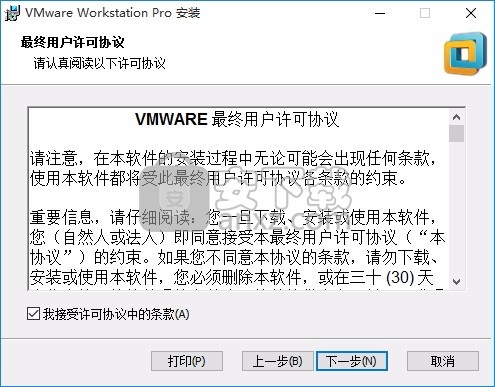
4、可以根据自己的需要点击浏览按钮将应用程序的安装路径进行更改
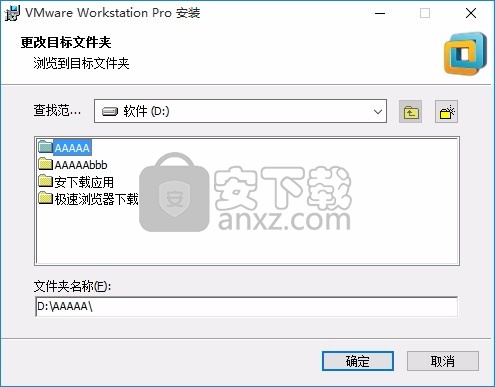
5、弹出以下界面,用户可以直接使用鼠标点击下一步按钮,可以根据您的需要不同的组件进行安装
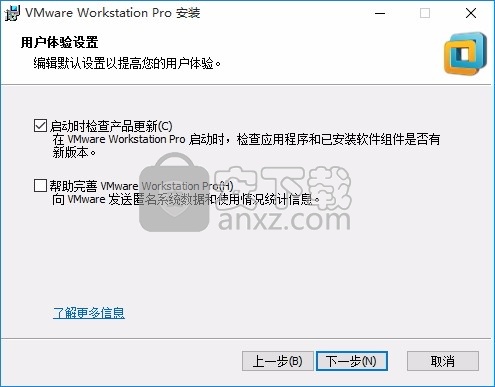
6、桌面快捷键的创建可以根据用户的需要进行创建,也可以不创建
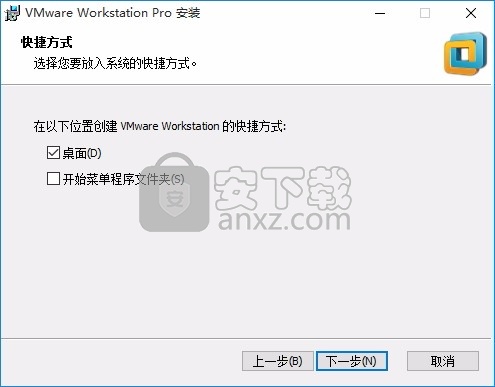
7、现在准备安装主程序,点击安装按钮开始安装
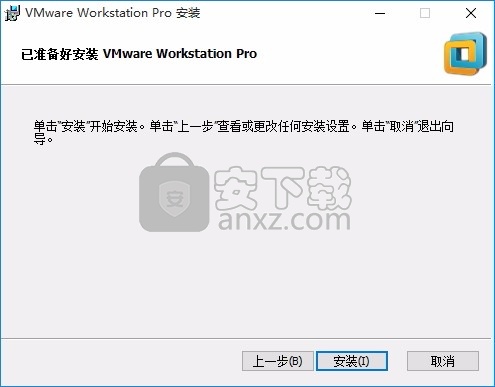
8、弹出应用程序安装进度条加载界面,只需要等待加载完成即可
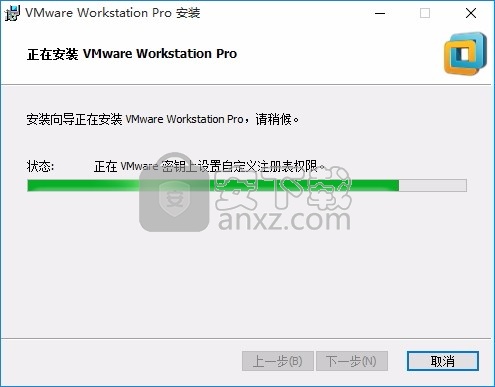
9、根据提示点击安装,弹出程序安装完成界面,点击完成按钮即可
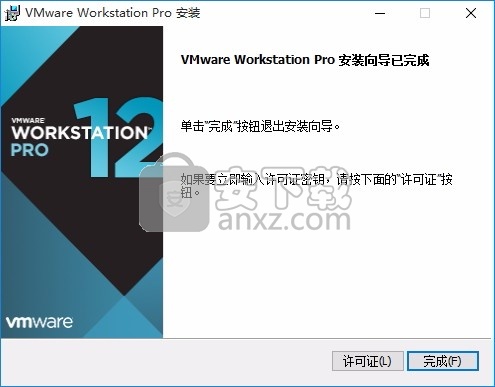
方法
1、程序安装能完成后,直接双击应用程序进行运行,弹出一个程序注册界面
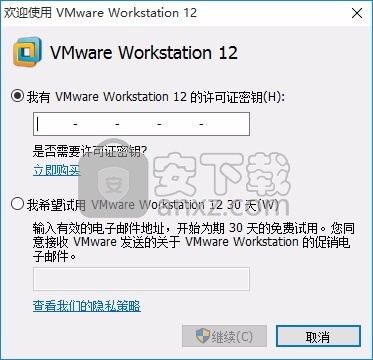
2、此时打开安装包,运行程序注册机keygen.exe,然后生成对应的激活码
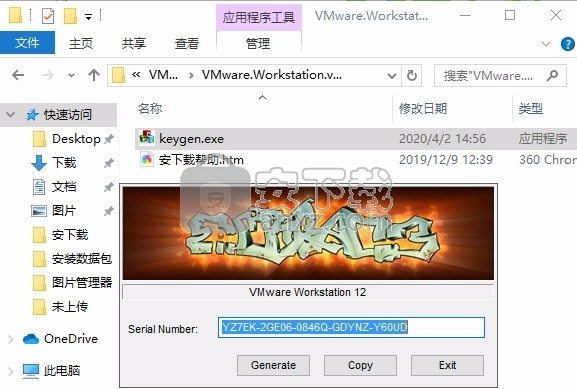
3、然后根据图中的提示进行操作,点击“Generate”,然后将生成的VMware 12注册码复制负内即可完成。
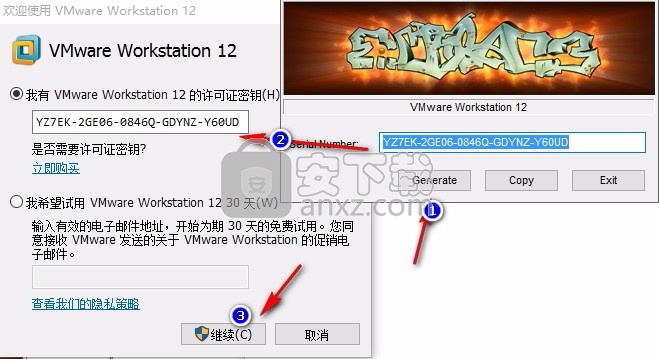
4、完成以上操作步骤后,点击继续按钮就可以进入应用程序用户界面,此时会弹出注册成功
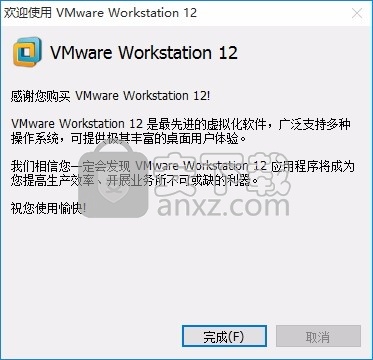
使用说明
为特定虚拟机配置 VMware Tools 更新
您可以将装有 Windows 或 Linux 客户机操作系统的虚拟机配置为自动更新 VMware Tools。对于其他客户机操作系统,您必须手动更新 VMware Tools。
仅 Workstation 5.5 和更高版本的虚拟机才支持自动更新 VMware Tools。使用 VMware Server 1.x 创建的虚拟机不支持 VMware Tools 自动更新。
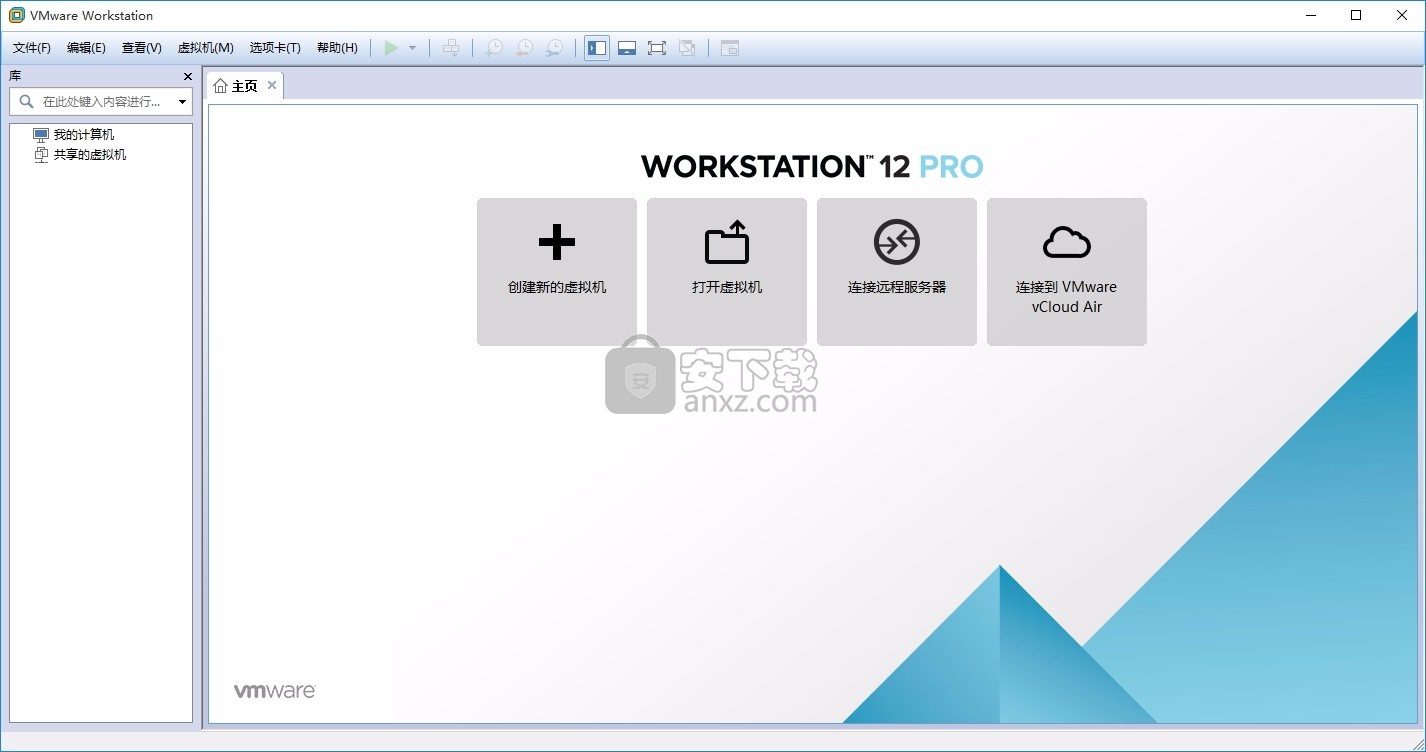
重要:
如果在使用 Workstation 4 或 5.x 创建的 Windows 虚拟机中更新 VMware Tools,某些新组件将不会安装。要安装新组件,必须卸载旧版 VMware Tools,然后安装新版 VMware Tools。
选择虚拟机,然后选择虚拟机 > 设置。
在选项选项卡中,选择 VMware Tools。
选择一个 VMware Tools 更新设置。选项描述
手动更新(不执行任何操作)您必须手动更新 VMware Tools。虚拟机状态栏可在有新版 VMware Tools 时发出提示。
自动更新VMware Tools 自动更新。虚拟机状态栏会在进行更新时进行指示。如果您登录到 Windows 客户机,更新完成后系统会弹出重新启动提示。如果您没有登录,操作系统不做任何提示便重新启动。开启虚拟机时,将在引导序列中执行自动更新检查。如果虚拟机被挂起并在执行该检查前的引导序列中继续运行或恢复到快照,自动更新将按计划进行。如果您在检查完成后继续运行虚拟机或将其恢复到快照,将不会执行自动更新。
使用应用程序默认设置(当前手动更新)使用默认的 VMware Tools 更新行为。默认行为在 Workstation Pro 首选项中设置。
注:
无法为共享或远程虚拟机配置此选项。
动安装和升级 VMware Tools
您可以在 Windows、Linux、NetWare、Solaris 和 FreeBSD 虚拟机上手动安装或升级 VMware Tools。
如果您要在多个 Windows 虚拟机中安装 VMware Tools,可以在客户机操作系统的命令提示界面中使用 VMware Tools setup.exe 来自动执行安装
在 Windows 虚拟机中手动安装 VMware Tools
客户机操作系统 Windows 2000 及更低版本、Windows XP、Windows Server 2003、Windows Vista 及更高版本支持 VMware Tools。
在 Linux 虚拟机中手动安装 VMware Tools
对于 Linux 虚拟机,您可以从命令行手动安装 VMware Tools。对于更高版本的 Linux 发行版,请使用集成的 Open VM Tools 版本。
在 NetWare 虚拟机中手动安装 VMware Tools
对于 NetWare 虚拟机,通过使用命令行手动安装或升级 VMware Tools。 [
在 Solaris 虚拟机中手动安装 VMware Tools
对于 Solaris 虚拟机,您可以使用命令行工具手动安装或升级 VMware Tools。
在 FreeBSD 虚拟机中手动安装 VMware Tools
对于 FreeBSD 虚拟机,您可以使用命令行工具手动安装或升级 VMware Tools。
在 Windows 虚拟机中手动安装 VMware Tools
客户机操作系统 Windows 2000 及更低版本、Windows XP、Windows Server 2003、Windows Vista 及更高版本支持 VMware Tools。
对于 Windows 2000 和更高版本,VMware Tools 安装一个虚拟机升级帮助程序工具。如果将虚拟机兼容性从 ESX/ESXi 3.5 升级到 ESX/ESXi 4.0 和更高版本或从 Workstation 5.5 升级到 Workstation 6.0 和更高版本,该工具可以恢复网络配置。
前提条件
开启虚拟机。
确认客户机操作系统正在运行。
如果您在安装操作系统时将虚拟机的虚拟 CD/DVD 驱动器连接到了 ISO 映像文件,请更改设置,将虚拟 CD/DVD 驱动器配置为自动检测物理驱动器。
自动检测设置能让虚拟机的第一个虚拟 CD/DVD 驱动器检测并连接到 VMware Tools 安装的 VMware Tools ISO 文件。您的客户机操作系统会将该 ISO 文件检测为一张物理 CD。使用虚拟机设置编辑器将 CD/DVD 驱动器设置为自动检测物理驱动器。
如果您使用的不是旧版的 Windows 操作系统,请以管理员身份登录。任何用户都可以在 Windows 95、Windows 98 或 Windows ME 客户机操作系统中安装 VMware Tools。如果您的操作系统版本高于上述版本,则必须以管理员身份登录。
AppDefense 组件不会默认安装。您必须进行自定安装并加入该组件。
过程
在主机上,从 Workstation Pro 菜单栏中选择虚拟机 > 安装 VMware Tools。
如果安装了早期版本的 VMware Tools,则菜单项是更新 VMware Tools。
如果首次安装 VMware Tools,请在“安装 VMware Tools”信息页中点按好。
如果在客户机操作系统中为 CD-ROM 驱动器启用了自动运行,则会启动 VMware Tools 安装向导。
如果未启用自动运行,要手动启动向导,请点按开始 > 运行,然后输入 D:\setup.exe,其中 D: 是第一个虚拟 CD-ROM 驱动器。对于 64 位 Windows 客户机操作系统,请使用 D:\setup64.exe。
按照屏幕上的提示进行操作。
如果显示新硬件向导,请按照提示进行操作并接受默认选项。
注:
如果在安装 beta 版或 RC 版 VMware Tools 时出现未签名软件包或驱动程序的警告,请点按仍然安装以完成安装。
在 Linux 虚拟机中手动安装 VMware Tools
对于 Linux 虚拟机,您可以从命令行手动安装 VMware Tools。对于更高版本的 Linux 发行版,请使用集成的 Open VM Tools 版本。
开启虚拟机。
确认客户机操作系统正在运行。
因为 VMware Tools 安装程序是使用 Perl 编写的,请确认已在客户机操作系统中安装 Perl。
过程
在主机上,从 Workstation Pro 菜单栏中选择虚拟机 > 安装 VMware Tools。
如果安装了早期版本的 VMware Tools,则菜单项是更新 VMware Tools。
在虚拟机中,打开终端窗口。
不带参数运行 mount 命令以确定 Linux 发行版是否自动装载 VMware Tools 虚拟 CD-ROM 映像。
如果已挂载 CD-ROM 设备,CD-ROM 设备及其挂载点将以类似于以下输出的形式列出:

如果未装载 VMware Tools 虚拟 CD-ROM 映像,请装载 CD-ROM 驱动器。
如果装载点目录尚不存在,请创建该目录
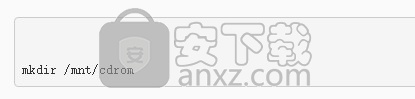
某些 Linux 发行版使用不同的装载点名称。例如,某些发行版上的装载点是 /media/VMware Tools 而不是 /mnt/cdrom。请修改该命令以反映您的发行版使用的约定。
装载 CD-ROM 驱动器

某些 Linux 发行版使用不同的设备名称,或者以不同的方式组织 /dev 目录。如果 CD-ROM 驱动器不是 /dev/cdrom 或 CD-ROM 装载点不是 /mnt/cdrom,则必须修改该命令以反映您的发行版使用的约定。
转到工作目录,例如 /tmp。
cd /tmp
(可选)在安装 VMware Tools 之前,删除以前的 vmware-tools-distrib 目录。
该目录的位置取决于以前安装时的存储位置。通常,该目录位于 /tmp/vmware-tools-distrib。
列出挂载点目录的内容,并记下 VMware Tools tar 安装程序的文件名。

解压缩安装程序。

x.x.x 值是产品版本号,yyyy 是产品版本的内部版本号。
如果需要,请卸载 CD-ROM 映像。
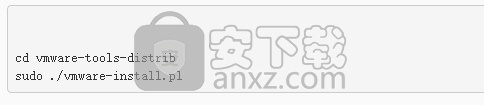
如果 Linux 发行版自动装载 CD-ROM,则不需要卸载该映像。
运行安装程序并以 root 用户身份配置 VMware Tools。
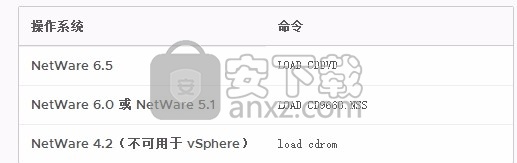
通常,在安装程序文件结束运行后,将行 vmware-config-tools.pl 配置文件。如果尝试安装 tar 安装以覆盖 RPM 安装或相反,安装程序将检测以前的安装并且必须转换安装程序数据库格式,然后才能继续操作。
注:对于 Linux 的较高发行版,系统会提示用户选择集成的 open-vm-tools。
如果适合您的配置,请按照提示接受默认值。
按照脚本结尾处的说明进行操作。
根据使用的功能,这些说明可能包括重新启动 X 会话、重新启动网络连接、重新登录以及启动 VMware 用户进程。或者,也可以重新引导客户机操作系统以完成所有这些任务。
在 NetWare 虚拟机中手动安装 VMware Tools
对于 NetWare 虚拟机,通过使用命令行手动安装或升级 VMware Tools。
前提条件
开启虚拟机。
确认客户机操作系统正在运行。
因为 VMware Tools 安装程序是使用 Perl 编写的,请确认已在客户机操作系统中安装 Perl。
注:VMware Tools 10.1.0 不支持 NetWare 操作系统。
过程
在主机上,从 Workstation Pro 菜单栏中选择虚拟机 > 安装 VMware Tools。
如果安装了早期版本的 VMware Tools,则菜单项是更新 VMware Tools。
加载 CD-ROM 驱动程序,使虚拟 CD-ROM 设备将 ISO 映像作为一个卷挂载。

安装完成后,记录器屏幕(NetWare 6.5 和 NetWare 6.0 客户机操作系统)和控制台屏幕(NetWare 4.2 和 5.1 操作系统)中将显示消息:正在运行 NetWare 的 VMware Tools (VMware Tools for NetWare are now running)。
如果 VMware Tools 虚拟磁盘 (netware.iso) 连接到虚拟机,请右键单击控制台窗口的状态栏中的 CD-ROM 图标,然后选择断开。
在 FreeBSD 虚拟机中手动安装 VMware Tools
对于 FreeBSD 虚拟机,您可以使用命令行工具手动安装或升级 VMware Tools。
前提条件
开启虚拟机。
确认客户机操作系统正在运行。
因为 VMware Tools 安装程序是使用 Perl 编写的,请确认已在客户机操作系统中安装 Perl。
过程
在主机上,从 Workstation Pro 菜单栏中选择虚拟机 > 安装 VMware Tools。
如果安装了早期版本的 VMware Tools,则菜单项是更新 VMware Tools。
在虚拟机中,以 root 身份登录到客户机操作系统并打开终端窗口。
如果发行版本未自动装载 CD-ROM,请装载 VMware Tools 虚拟 CD-ROM 映像。
例如,键入 mount /cdrom。
转到工作目录,例如 /tmp。
cd /tmp
解压缩 VMware Tools .tar.gz 文件。

如果发行版本不使用自动装载,请卸载 VMware Tools 虚拟 CD-ROM 映像。
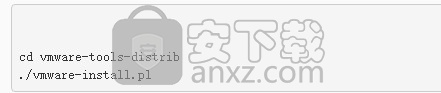
运行安装程序并配置 VMware Tools。

通常,在安装程序文件结束运行后,将行 vmware-config-tools.pl 配置文件。
如果适合您的配置,请按照提示接受默认值。
按照脚本结尾处的说明进行操作。
根据使用的功能,这些说明可能包括重新启动 X 会话、重新启动网络连接、重新登录以及启动 VMware 用户进程。或者,也可以重新引导客户机操作系统以完成所有这些任务。
不使用会话管理器时手动启动 VMware 用户进程
Linux、Solaris 和 FreeBSD 客户机操作系统中的 VMware Tools 使用 VMware 用户进程。此程序可实现将客户机匹配到窗口及其他一些功能。
通常,当您配置 VMware Tools、从桌面环境注销并重新登录后会启动该进程。您可以通过运行 vmtoolsd -n vmusr 命令调用 VMware 用户进程。您需要修改的启动脚本取决于系统。如果符合以下情况,您必须手动启动该进程:
如果您运行的 X 会话没有会话管理器 。例如,如果您使用 startx 启动桌面会话,而不使用 xdm、kdm 或 gdm。
如果您使用不包含 gdm 或 xdm 的旧版 GNOME。
如果您使用的会话管理器或环境不支持“桌面应用程序自动启动规范”如果您要升级 VMware Tools。
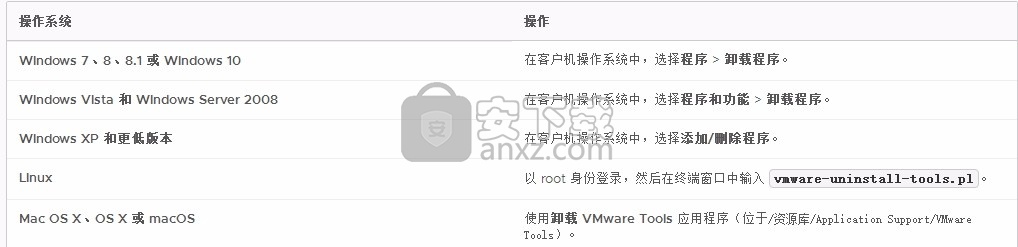
卸载 VMware Tools
如果未完成 VMware Tools 升级过程,您可以卸载 VMware Tools,然后重新进行安装。
前提条件
开启虚拟机。
登录到客户机操作系统。
过程
选择一种方法以卸载 VMware Tools。
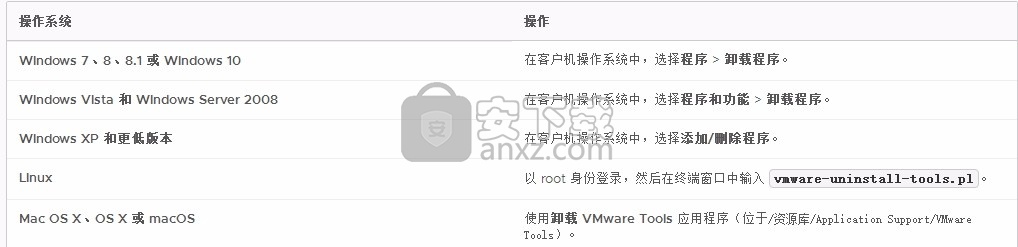
人气软件
-
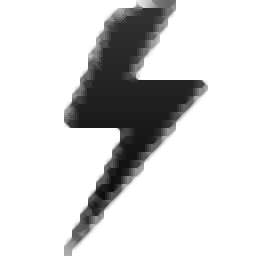
SONY Xperia Flashtool强刷工具 136.7 MB
/简体中文 -

影驰魔盘plus中文版 7.59 MB
/简体中文 -

directx修复工具 82.95 MB
/简体中文 -
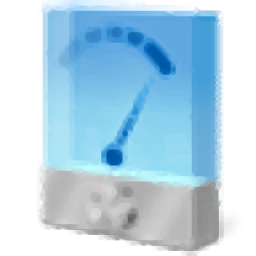
intel extreme tuning utility(英特尔超频工具) 27.6 MB
/简体中文 -
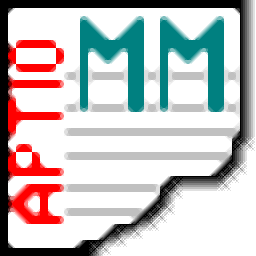
MMTool(主板刷bios工具) win10 5.51 MB
/简体中文 -

u盘魔术师(USM V6) 5898 MB
/简体中文 -
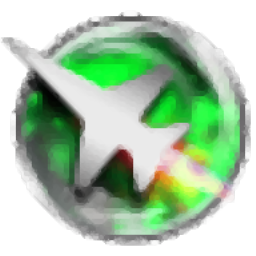
MSI Afterburner(微星显卡超频工具) 30.05 MB
/简体中文 -

Primo Ramdisk Server Edition(虚拟硬盘管理工具) 6.28 MB
/简体中文 -

ProcessExplorer 1.7 MB
/简体中文 -

Multi-Tool for HUAWEI HONOR 2.56 MB
/简体中文


 360驱动大师 2.0.0.2000
360驱动大师 2.0.0.2000  鲁大师 6.1024.3955.226
鲁大师 6.1024.3955.226