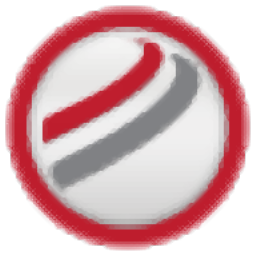
PCI Geomatica 2014
附带安装教程- 软件大小:598.88 MB
- 更新日期:2020-03-27 13:50
- 软件语言:简体中文
- 软件类别:图像处理
- 软件授权:免费版
- 软件官网:待审核
- 适用平台:WinXP, Win7, Win8, Win10, WinAll
- 软件厂商:

软件介绍 人气软件 下载地址
Geomatica 2014是一款针对图像处理而开发空间图像处理工具,非常适合应用于航空遥感图像处理以及对卫星图像进行处理,同样适合应用于医学领域等等;新版本为用户提供了新的色彩平衡方法,可改善自动效果并提供更多的手动控制,改进的裁切线和混合功能减少了对修饰的需求,增强的图像控件消除了使用第三方软件进行镶嵌后编辑的需要;航空和卫星项目提高了准确性;升级后的工作流程包括:在多个图像上收集地面控制点(GCP),增强了航拍照片的捆绑调整,更准确的错误检测,可确定飞行路线,更好,更快的大气校正,光谱图的处理和交互式处理要快得多,另外还有四个新传感器;更强大的Geomatica平台,Geomatica平台现在可以处理数组,这意味着可以直接访问自定义工作流和应用程序的栅格和位图,可读段的速度和种类也得到了改善;需要的用户可以下载体验
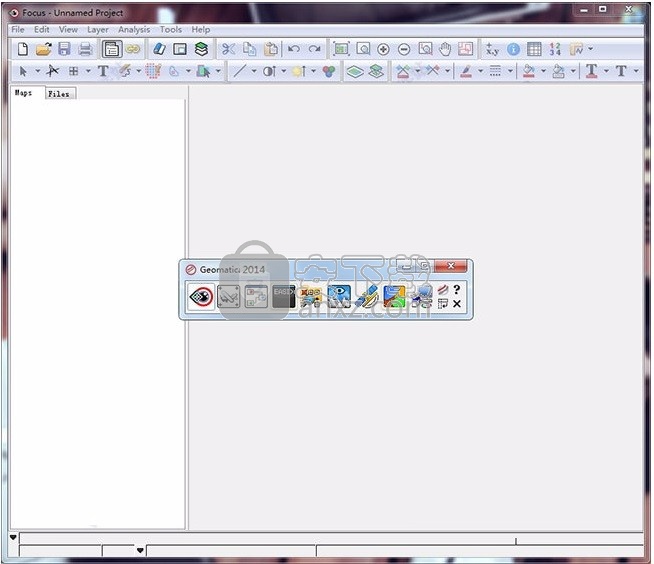
新版功能
新:MRA Fusion
分析准备泛锐化
1、基于高级多分辨率分析(MRA)的泛色调
基于先进的小波分析,内部开发了新的算法,以执行高质量的图像全锐化,保持多光谱一致性。 新的MRA融合算法可确保高光谱保真度,并可大大改善多时相分析。
2、科学验证
通过广泛的研究和分析,新的MRA融合算法已经过验证,并证明可以保持多光谱波段的高光谱保真度。 已经在多个图像,不同的土地覆盖和不同的多光谱带上进行了统计分析,以验证MRA融合算法及其保持辐射含量的能力。
新:DSM True-Ortho工作流程
用于生成DSM True-Ortho产品的数字航空相机工作流程
1、使用DSM自动生成True Ortho
DSM True-Ortho工作流程旨在引导您完成以最少的交互生成真正的正交产品的过程。通过使用数字表面模型完全自动生成真正的正交产品,消除了手动数字化建筑物的耗时要求。
2、高级多视图DSM提取
利用先进的技术生成高分辨率数字表面模型,这是高质量真正正射校正所必需的。我们的技术利用数字表面模型中不同角度的新开发的高程选择方法,实现表面的完全最低视角,消除遮挡和人工制品。
3、停止使用DTM来挑战具有挑战性的区域中的正射影像
生成完美天底视角DSM Ortho产品,提供最佳的景观表现,无需在不正确的位置建立倾斜,遮挡区域没有明显的扭曲,并增加街道的可见度。
软件特色
1、多幅图像的动态显示方法,能在同一视窗中同时动态显示不同的数据;
2、支持图像的汉字标注,且标注可自动沿矢量线排列,如可沿弧线排列;
3、热区记忆功能,使目标定位更加便捷
4、提供5种不同的二次开发方式,可调用算法库中的所有算法,赋予专业人员开发复杂处理流程的能力,直观的可视化脚本环境能更好地满足用户需求;
5、PCI具备自身独特的文件组织方式,同时采用工程管理方式和正射校正流程化处理,使您的工作更加方便快捷。
6、具有强大的解决方案产品,为开发与扩展海量遥感影像处理应用系统带来了极方便的基本系统和客户化的基础。
7、提供强大的算法库,包括了数百种栅格和矢量图像的处理算法;
8、先进的SAR功能
PCI在开发SAR传感器工具方面拥有悠久而丰富的传统,包括紧凑型SAR,特定传感器模型,偏振测量和InSAR。SAR对于许多应用来说是一种特别有吸引力的工具,因为它能够在所有照明和天气条件下收集精细分辨率的图像。
9、合理的包装
无论您的项目是大型还是小型,卫星或天线,光学还是雷达,Geomatica都拥有使您的工作更轻松所需的工具。Geomatica包装简单,容易,因此您只需购买项目的必需品。
安装步骤
1、用户可以点击本网站提供的下载路径下载得到对应的程序安装包
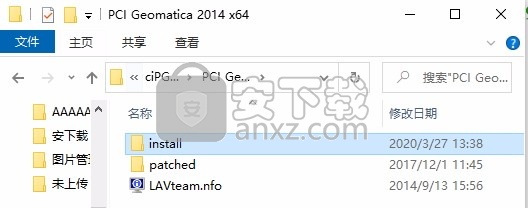
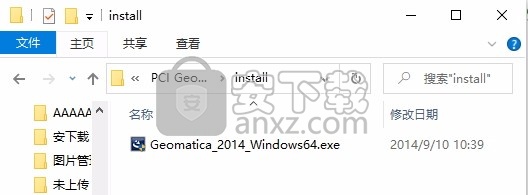
2、只需要使用解压功能将压缩包打开,双击主程序即可进行安装,弹出程序安装界面
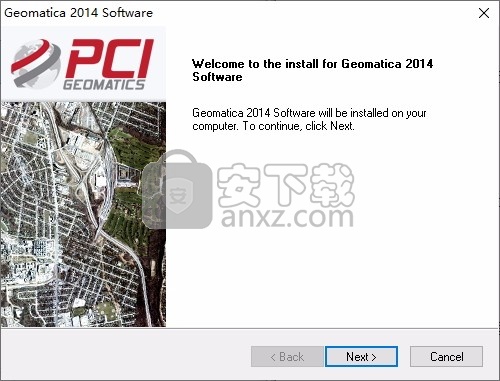
3、同意上述协议条款,然后继续安装应用程序,点击同意按钮即可
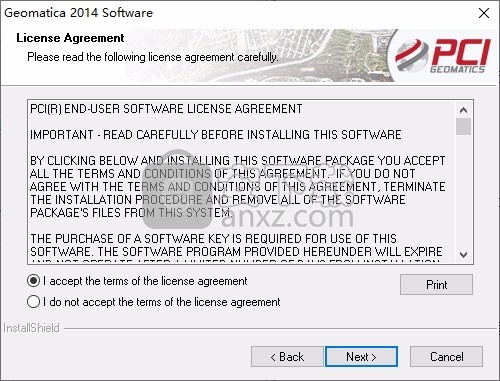
4、可以根据自己的需要点击浏览按钮将应用程序的安装路径进行更改
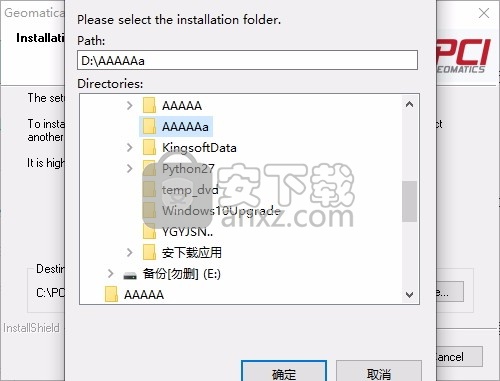
5、弹出以下界面,用户可以直接使用鼠标点击下一步按钮,可以根据您的需要不同的组件进行安装
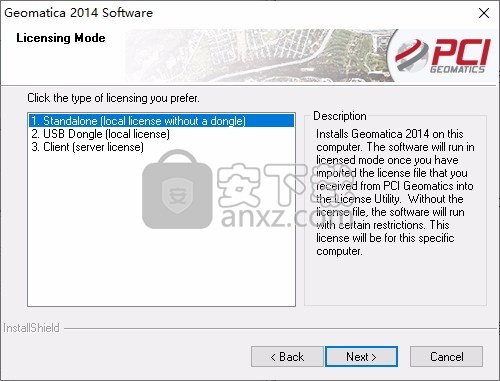
6、现在准备安装主程序,点击安装按钮开始安装
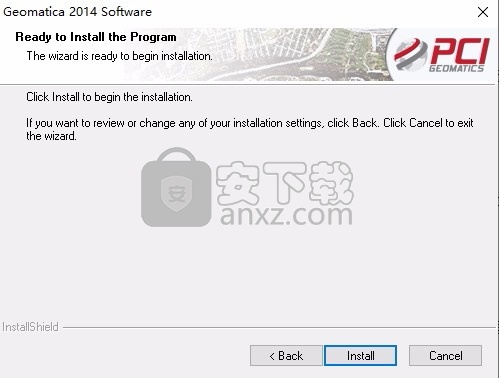
7、弹出应用程序安装进度条加载界面,只需要等待加载完成即可
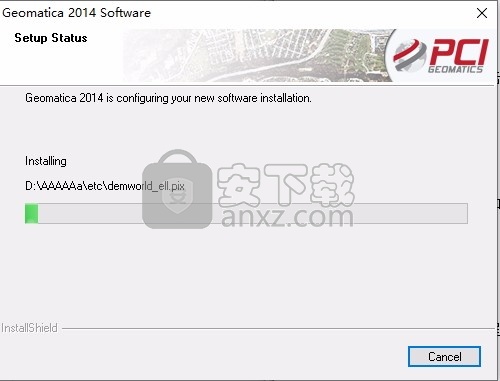
8、根据提示点击安装,弹出程序安装完成界面,点击完成按钮即可
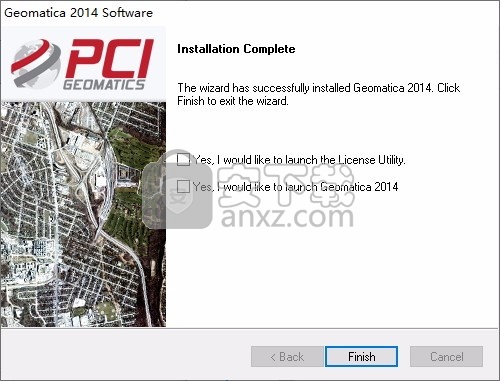
方法
1、程序安装完成后,先不要运行程序,打开安装包,然后将文件夹内的文件复制到粘贴板
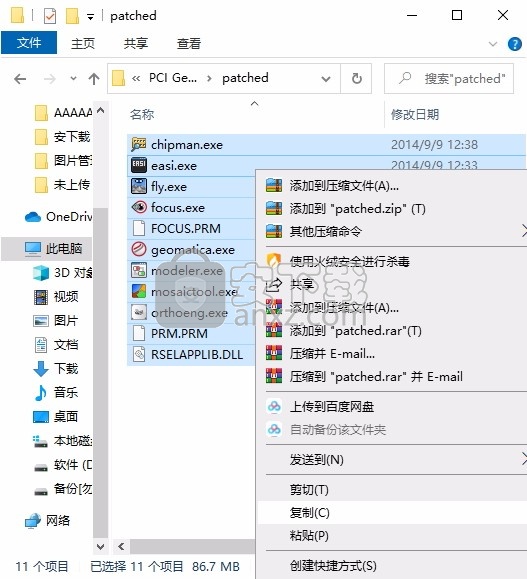
2、然后打开程序安装路径,把复制的文件粘贴到对应的程序文件夹中替换源文件
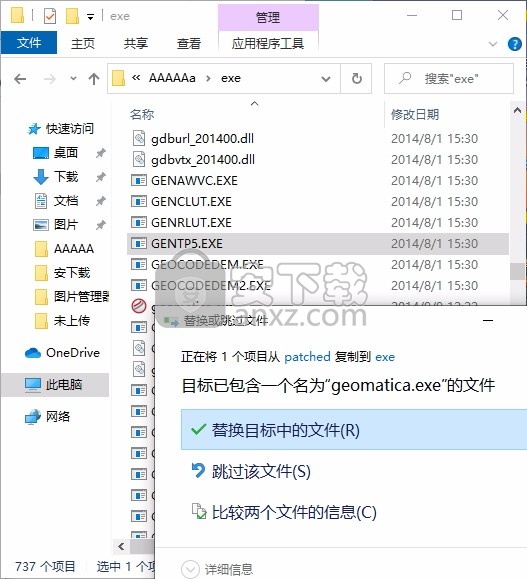
3、完成以上操作步骤后,就可以双击应用程序将其打开,此时您就可以得到对应程序
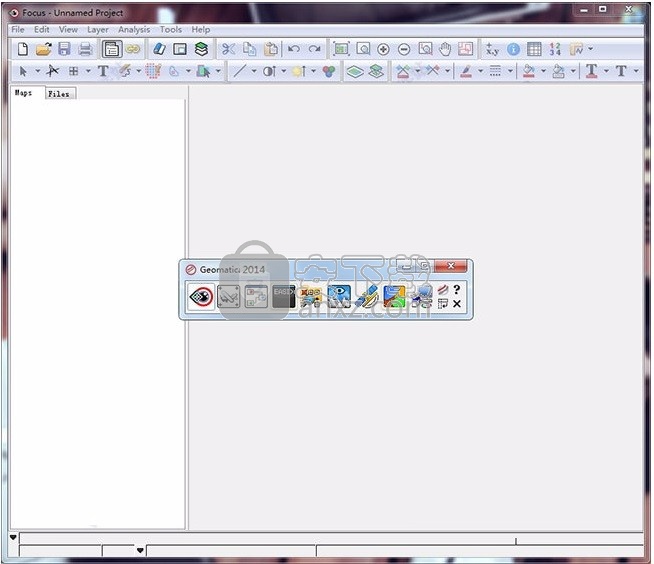
使用说明
镶嵌工具菜单项
下表描述了“镶嵌工具”菜单栏上的项目。
文件菜单
打开项目打开镶嵌项目。
关闭项目关闭当前的镶嵌项目,如果对其进行了更改,则提示您保存该项目。
保存项目保存当前的镶嵌项目。
将项目另存为以新文件名保存当前镶嵌项目的副本。
镶嵌概述打开“镶嵌概述”窗口,该窗口显示镶嵌的概述,并允许您选择和处理镶嵌中的图像子集。
新建质量控制层创建一个新的质量控制层,使您可以在评估镶嵌质量时识别问题区域。
加载参考矢量允许您加载矢量图层,以帮助评估镶嵌的质量。
信息工具打开“信息报告”窗口,该窗口显示栅格和矢量的所选要素的各个属性。
最近的项目列出最近打开的最近五个项目。
退出关闭镶嵌工具应用程序。
查看菜单
所有裁切线切换所有图像文件的裁切线显示。
所有图像切换当前会话中所有图像的显示。
所有标签切换所有图像文件的标签显示。
所有蒙版切换所有图像文件的排除蒙版的显示。
所有匹配区域切换所有图像文件的匹配区域的显示。
缩放至设置显示的缩放级别。选项包括:
缩放到区域概览:在“视图”窗格中显示整个图像
放大:增加显示视图。
缩小:缩小显示视图。
缩放到1:1图像分辨率:调整显示倍率,以便一个屏幕像素显示一个图像像素
缩放比例:500,000; 250,000; 100,000; 50,000; 25,000; 10,000; 5,000
质量控制工具切换质量控制工具栏的显示。
形状导航器切换“形状导航器”工具栏的显示。
工具菜单
图像状态为选定的一个或多个图像分配状态。从以下选项中选择:已验证,未验证
有关详细信息,请参阅在镶嵌工具中更改图像的状态。
标准化允许您使用一种标准的标准化方法来标准化图像。选项包括:
没有
热点
自适应滤波器
注意:由于需要进行大量处理,因此自适应过滤器标准化不是动态的。同样,仅当将图像添加到输出镶嵌中时,对标准化图像的任何颜色平衡效果才会出现。
颜色平衡允许您对要镶嵌的数据应用全局或单一颜色平衡功能。选项包括:手动区域,重叠面积,直方图
使用“选项”项可以指定常规的颜色平衡和直方图设置。
“编辑”项使您可以修改具有重叠,邻域或参考颜色平衡的图像的颜色平衡系数。
计算剪裁线计算所选输入图像的剪裁线,同时仍然遵守所有图像的当
查看窗格选项
在镶嵌工具中,“视图”窗格显示镶嵌中包括的所有文件的低分辨率渲染以及输出镶嵌文件本身。
在“视图”窗格中,右键单击,然后单击适当的选项:
缩放到区域概述:在“视图”窗格中显示整个图像
放大:放大图像
缩小:缩小图像
缩放到1:1图像分辨率:缩放到当前图像的一对一分辨率; 一个屏幕像素显示一个图像像素
缩放比例:500,000; 250,000; 100,000; 50,000; 25,000; 10,000; 5,000
平移:激活平移模式,您可以在其中拖动到图像中的新位置。 例如,当您放大图像时,请使用“平移”工具将图像拖动到新的关注区域。
输入图像层选项
输入图像文件层上下文菜单列出了以下选项:
上下文菜单项说明
图层概述缩放到所选图层的概述。
图像状态设置所选图像的状态。
选项包括:已验证,未验证
归一化将归一化过滤器应用于所选图层。
选项包括:热点,自适应滤波器
注意:默认情况下,由于需要进行大量处理,因此自适应滤镜规范化不会即时应用。若要更改此默认行为,请在“选项”窗口中修改“镶嵌所见即所得”设置。
色彩平衡将色彩平衡选项应用于所选图层。
选项包括:手动区域,重叠面积,直方图,选件
计算剪裁线计算所选输入图像的剪裁线,同时仍然遵守所有图像的当前树列表顺序。
选项包括:最小平方差,最小差异,最小相对差,边缘特征,最大数据,文件范围,自动约束
集合查看器打开“集合查看器”窗口,使您可以定义新的裁切线或修改现有的裁切线,同时显示整个图像。
有关更多信息,请参见使用Collection Viewer窗口。
新建剪切线激活“新建剪切线”工具,使您可以定义新的剪切线多边形,矩形或椭圆形。
新建匹配区域激活“新建匹配区域”编辑工具,使您可以定义新的匹配区域多边形,矩形或椭圆形。
删除图像从文件列表中删除所选图像以包括在输出镶嵌中。
属性打开“图层属性”窗口。
常规标签可让您更改图层的可见性和重采样方法。它还显示已应用于该层的所有增强功能,颜色平衡和规范化滤镜。
z顺序字段可让您更改将图像添加到镶嵌的顺序,其中较高的值代表最顶部的位置。镶嵌图像的z顺序值始终为零,将其放置在图像“堆栈”的底部。
通过“显示”标签,您可以指定图层的透明度设置。
选择性能选项
在“选项”窗口的“性能”页面上,可以设置默认行为,以打开打开马赛克项目时出现的“马赛克概述”窗口,以及保存项目时重新生成马赛克预览的默认行为。
选择性能选项
在工具菜单上,单击选项。
在“选项”窗口中,单击“性能”(如果尚未选择)。
要更改打开马赛克项目时显示“马赛克概览”窗口的图像阈值,对于小于的项目,请在“绕过马赛克概览”下方的框中键入新值。
当您打开的项目图像数量少于指定的数量时,将不会显示“镶嵌概览”窗口;相反,项目中的所有图像都将显示在“镶嵌工具”窗口中。
要更改保存小项目时重新生成镶嵌预览的间隔,请在“自动行为”列表中,单击所需的间隔:
每次提示:保存项目时显示提示窗口(这是默认设置)
始终重新生成:创建镶嵌预览,而无需先提示
永不再生:跳过再生步骤而无需提示
注意:小型项目是指图像数量少于指定阈值的项目,并且仅适用于此类项目的自动行为。对于大型项目,您可以使用该算法来重新生成镶嵌预览。
选择光标选项
您可以设置在Mosaic Tool中使用的光标的形状,大小和颜色。
选择光标选项
在工具菜单上,单击选项。
在“选项”窗口的导航窗格中,如果尚未选中,请单击“光标”。
在“形状”列表中,单击要用于光标的形状。
在“大小”框中,键入或选择光标的磅值。
注意:您只能使用奇数来指定光标大小。
在颜色列表中,单击要使用的颜色。
在调色板上,您可以单击“自动”以使OrthoEngine为您选择合适的颜色。 您也可以单击更多以打开“更改颜色”窗口,您可以在其中选择一种颜色并创建自定义颜色。
选择默认的RGB选项
您可以设置默认的RGB组合,以应用于在Mosaic Tool中打开的所有RGB数据。该设置适用于您随后打开的任何RGB数据。
注意:选中“使用元数据(如果存在)”复选框时,将仅检查遇到的第一个文件,其结果将应用于镶嵌项目中的每个图像。
选择默认的RGB选项
在工具菜单上,单击选项。
在“选项”窗口的导航窗格中,如果尚未选择,请单击“默认RGB”。
要使RGB数据始终根据关联的有效元数据显示,请选中“使用元数据(如果存在)”复选框(如果存在)。
要更改默认通道映射,请执行以下操作:
在“红色”框中,为提供红色显示值的通道键入或选择一个数字。
在绿色框中,为要提供绿色显示值的通道键入或选择一个数字。
在蓝色框中,为提供蓝色显示值的通道键入或选择一个数字。
选择镶嵌-所见即所得选项
默认情况下,您可以使用Mosaic Tool应用于马赛克的大多数效果和操作(例如规范化和色彩平衡)会在工作时立即应用于马赛克预览。您可以通过更改“镶嵌工具选项”窗口中的镶嵌“所见即所得”选项来选择关闭这些效果或操作的即时预览。但是,请考虑到要显示更逼真的马赛克,其中某些选项可能会降低Mosaic Tool中的渲染性能。
选择镶嵌所见即所得选项
在镶嵌工具的“工具”菜单上,单击“选项”。
在“选项”窗口的导航窗格中,如果尚未选择,请单击“镶嵌WYSIWYG”。
要打开或关闭即时预览,请选中或清除以下一个或多个复选框:
热点归一化:使用选定的热点归一化方法归一化的图像出现在查看器中,显示操作的效果。使用清晰的复选框,图像在预览中不会出现不同的显示,但是在生成最终的镶嵌图时会以不同的方式处理。默认情况下,此复选框处于选中状态。
自适应归一化(非常慢):使用所选的自适应滤波器归一化方法归一化的图像出现在查看器中,显示操作的效果。使用清晰的复选框,图像在预览中不会出现不同的显示,但是在生成最终的镶嵌图时会以不同的方式处理。由于选中的复选框可能会降低渲染性能,因此默认情况下该复选框为清除状态。
色彩平衡:显示所有色彩平衡调整的效果。选中一个清晰的复选框,将在不进行任何色彩平衡调整的情况下显示图像。默认情况下,此复选框为清除状态。
躲避曲面:默认情况下处于选中状态,此复选框确定是否通过使用躲避点显示镶嵌的修改曲面。通过清除复选框,可以完全关闭闪避表面的可见性。这在您要进行编辑(例如对裁切线)并且希望更好地控制(显示)正确显示的情况下很有用。如果打算编辑镶嵌中的躲避点,请确保选中该复选框。
注意:“躲避曲面”复选框仅影响镶嵌中躲避点的可见性。其他更改(例如亮度或对比度)仍然可见。
在“收藏夹查看器”中进行图例线混合:对具有非零混合宽度的剪裁线进行羽化以显示“收藏夹查看器”中的混合操作的效果。如果选中了清除复选框,则不会在“收藏夹查看器”中预览切割线混合;在预览中,cutline边缘可能比在最终镶嵌中更突然。默认情况下,此复选框为清除状态。
主视图中的切割线混合(缓慢):混合宽度非零的切割线被羽化以在“镶嵌工具”主窗口中显示混合操作的效果。如果选中了清除复选框,则不会预览剪切线混合;在预览中,cutline边缘可能比在最终镶嵌中更突然。由于选中的复选框可能会降低渲染性能,因此默认情况下该复选框为清除状态。
使用拓扑突出显示剪切线:选中此复选框后,选定的剪切线将显示在“镶嵌工具”窗口中,并用虚线界定剪切线的部分,而该部分被覆盖受影响区域的其他图像所遮盖。在大多数情况下,修改切割线的虚线部分不会影响最终的镶嵌图,因为该区域已被其他图像覆盖。使用清除复选框,剪切线将正常突出显示,而不会区分剪切线的任何部分。默认情况下,此复选框处于选中状态。对于非常复杂的切割线,清除复选框可以减少渲染时间。
选择选择和多边形的选项
您可以更改所选多边形的默认条件,并设置多边形的显示方式。
在工具菜单上,单击选项。
在“选项”窗口中,如果尚未选择,请单击“选择”。
在选择下,执行以下操作(如果适用):
若要通过在多边形内部单击来选择多边形(即使该多边形不是封闭形状),请选中“考虑多边形内部”复选框。
要将多边形的选择限制为仅完全位于选择区域内的多边形,请选中“仅当完全包含时选择”复选框。
触摸或部分位于选择区域内的任何多边形将不包括在选择中。
要使选定的地图图层“闪烁”,请选中“闪烁选定的图像”复选框。
“闪烁”是指地图图层在选择时以蓝色突出显示时。
在导航窗格中,展开“选择”(单击),然后单击“多边形”。
将显示“选择-多边形”页面。
在大纲下,执行以下操作(如果适用):
要更改多边形轮廓的颜色,请单击“颜色”框。
在调色板上,您可以单击“自动”以使OrthoEngine为您选择合适的颜色。您也可以单击更多以打开“更改颜色”窗口,您可以在其中选择一种颜色并创建自定义颜色。有关使用“更改颜色”窗口的信息,请参阅创建新颜色。
要选择多边形轮廓的宽度,请在“宽度”框中键入或选择一个大小(以磅为单位)。
在“填充”下,执行以下操作(如果适用):
要更改填充颜色,请单击“颜色”框。
在调色板上,您可以单击“自动”以使OrthoEngine为您选择合适的颜色。您也可以单击更多以打开“更改颜色”窗口,您可以在其中选择一种颜色并创建自定义颜色。有关使用“更改颜色”窗口的信息,请参阅创建新颜色。
要更改填充的不透明度,请在“不透明度”框中键入或选择一个值,以表示填充不透明度的百分比。
注意:不透明度是填充的不透明度。填充100%的不透明度意味着您看不到它。零不透明度填充意味着您可以完全看到填充颜色。
人气软件
-

photoshop 2020(图像处理工具) 1894 MB
/简体中文 -

photoshop2020(图像处理工具) 176.88 MB
/简体中文 -

Paint Tool SAI 2(SAI2绘画软件) 6.79 MB
/简体中文 -

SUAPP 5.6 MB
/简体中文 -

lumion10补丁 8.88 MB
/简体中文 -

photoshop cc 2018中文 1475 MB
/简体中文 -

ps cc2019下载20.0 中文 1731 MB
/简体中文 -

Photoshop CS 8.01增强版 150 MB
/简体中文 -

smartdeblur(图片模糊处理工具) 41.7 MB
/简体中文 -

lumion10.0中文 18545 MB
/简体中文


 SARscape(雷达图像处理工具) v5.2.1
SARscape(雷达图像处理工具) v5.2.1  美图云修 v6.9.2
美图云修 v6.9.2  金鸣表格文字识别大师 5.69.6
金鸣表格文字识别大师 5.69.6  图怪兽 4.1.3.0
图怪兽 4.1.3.0  美图秀秀 7.5.7.5
美图秀秀 7.5.7.5  光影魔术手 v4.5.9.415
光影魔术手 v4.5.9.415 








