
FME Desktop/Server 2017
附带安装教程- 软件大小:1075 MB
- 更新日期:2020-03-26 14:34
- 软件语言:简体中文
- 软件类别:文件管理
- 软件授权:免费版
- 软件官网:待审核
- 适用平台:WinXP, Win7, Win8, Win10, WinAll
- 软件厂商:

软件介绍 人气软件 下载地址
FME Desktop/Server 2017是一款非常实用的空间数据转换工具,该程序包括了两个应用,一个为FME Desktop,另一个为FME Server;协同工作可以有效的为用户提供便捷;优化后的快速连接旨在帮助用户比以往更轻松地编写工作区,现在不必在画布中的不同对象之间拖动连接,只需单击端口即可连接它们;尽管用户可以对所有工作空间连接使用此功能,但此功能最有用的应用程序是工作空间较大且需要将一个区域连接到另一个区域时;通常,用户会缩小直到两个区域都可见,但是如果要建立的连接非常大,或者工作空间非常密集,这可能会很困难;此功能使您可以选择源端口,找到要连接的区域,然后选择目标端口以完成连接;例如,您可以启动快速连接,在导航器窗格中单击书签,然后在工作区位于书签中心时完成连接;支持拖曳并插入,使用拖动和插入变压器功能是将变压器插入和连接到现有工作空间的最简单方法之一;实际上,它消除了手动重新建立连接的需要,如果要在许多已建立的连接中间插入一个转换器,这在大型工作空间中尤其有用;需要的用户可以下载体验
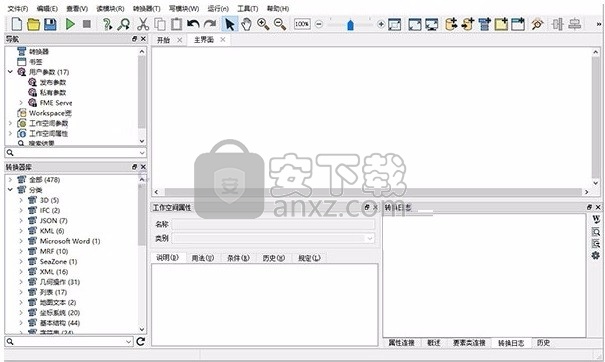
新版功能
1、写模块中可以直接把文件压缩
可以把写模块中的结果文件写成一个zip文件。提示:生成的.zip文件都是包括子目录的。(例如:C:/data/output.zip/mydata) (编者案:使用过FME Server的用户应该了解,在FME Server中是有直接把转换后生成的文件压缩为zip格式提供下载的功能,现在这个功能被直接放到了写模块中,这样可以把多个文件直接生成一个压缩文件了,方便了文件的传输和传递。)
2、外部文件浏览
对于使用外部文件的转换器,使用鼠标右键,可以选择打开包含的文件夹(Open Containing Folder),就像你在读模块和写模块中操作要素类一样。那些可以作为读模块和写模块的转换器,比如FeatureReader和Joiner,你可以快速查看(数据)。
3、流程控制
可以对遇到要素被拒绝时该如何处理。在FME Option>Translation菜单下,设置FME在遇到被拒绝的要素时是继续还是停止转换操作。默认值为停止转换。
编者案:这个功能其实在2016.1就已经集成了。不过,这里还有值得介绍的地方,在workbench的导航栏中的Workspace Parameters(工作空间参数)中,一是进行了分类,如下图:
二是在Translation的参数设置里面添加了上面的参数,可以设置遇到被拒绝的要素时,是继续转换还是停止转换。
4、复制用户参数
可以在不同的工作空间中用鼠标右键在导航栏中复制和粘贴用户参数。
软件特色
一、ME Desktop功能:
1、格式转换;支持325+种数据格式转换
2、数据共享;使数据可应用于不同的程序,与同事 共享你的数据
3、内容变换;重组和操纵数据内容
4、数据验证;评估数据质量,确定问题解决方案
5、数据集成;多源数据一起组织到你指定的系统中
6、更多功能
二、操作简单
FME Desktop操作直观,您能够在短时间内学会工作流的配置。FME Desktop功能:
图形化的用户界面
拖拽式转换器工具;灵活定制工作流;数据可视化
三、节约时间
自动化;工作流在后台运行,不需要人工交互,可以节约时间进行其他工作。
重复利用特性;可以重复使用工作空间和预先定义的模板,可减少配置工作流的时间。
四、无需编程
FME Desktop适用于各个技术水平的用户,无需编程,就可完成复杂的转换工作流的配置。
五、FME Workbench
FME的所有操作,不论是通过FME Desktop还是FME Server,都需要从该组件开始,用它来配置和运行你的转换工作流。
六、FME Data Inspector
检查数据的几何及属性。这一工具使理解转换前、转换后及转换过程中的数据结构变得简单。
七、FME Quick Translator;快速执行一对一的格式转换。
安装步骤
1、用户可以点击本网站提供的下载路径下载得到对应的程序安装包
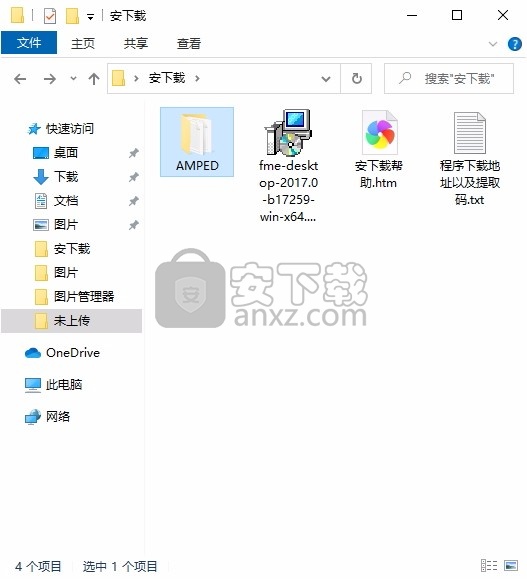
2、只需要使用解压功能将压缩包打开,双击主程序即可进行安装,弹出程序安装界面
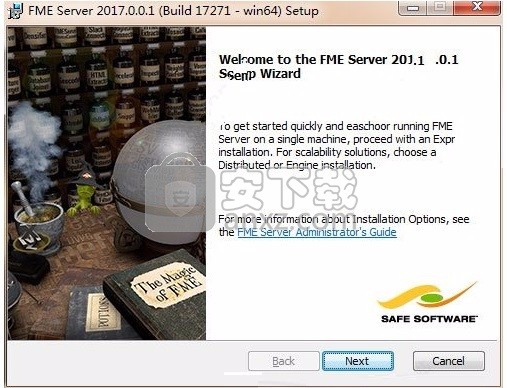
3、同意上述协议条款,然后继续安装应用程序,点击同意按钮即可
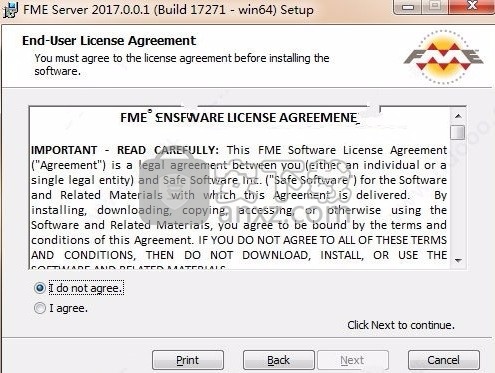
4、弹出一个提示界面,根据需要创建一个用户名和密码,可以根据需要进行设定
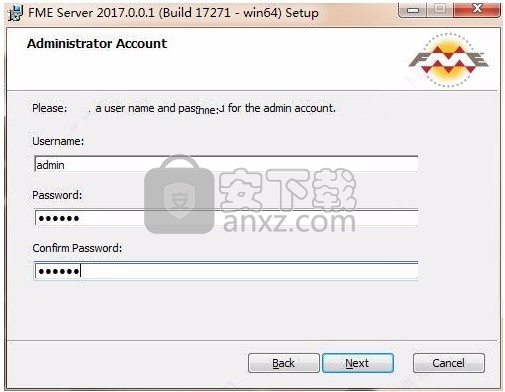
5、根据提示点击安装,弹出程序安装完成界面,点击完成按钮即可,直接运行程序
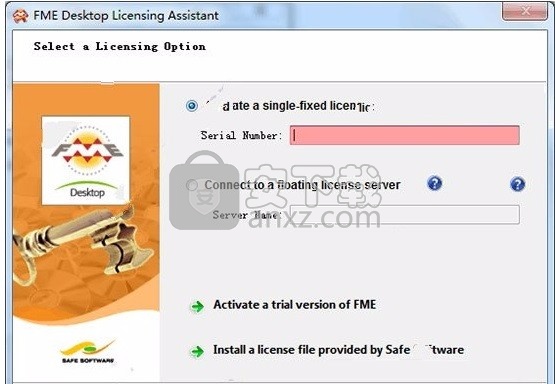
6、运行keygen.exe,选择:esri(对于安装了esri的工具),生成文件复制到安装目录D:\Program Files (x86)\FlexServer
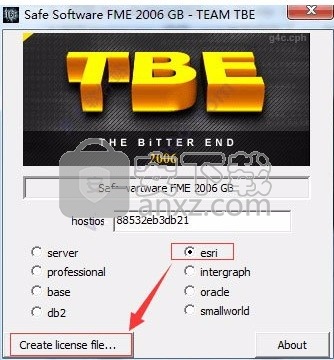

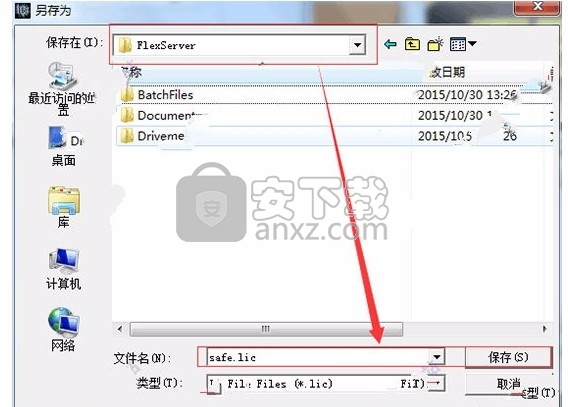
7、注意:对于已装有arcgis软件的朋友要注意生成的service文件不要与arcgis使用的service文件中的2700X相同,如果相同要改成不同X可以设置为0-9均可以),确保不相同之后再进行下一步的安装操作。
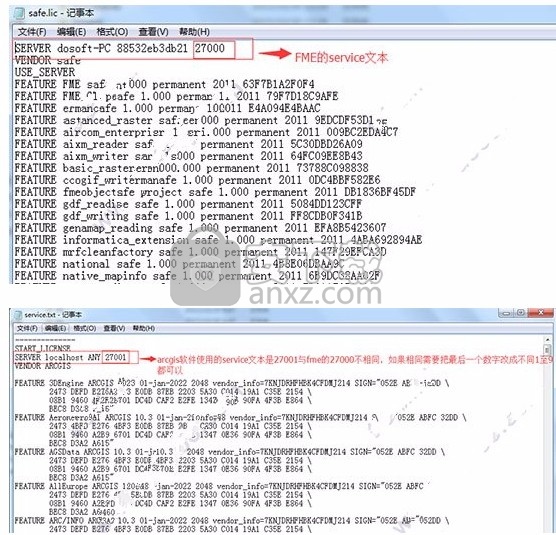
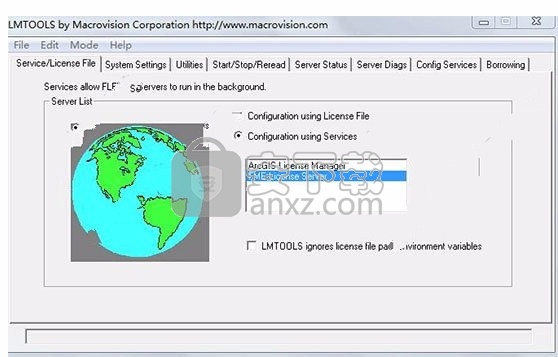
8、以管理员身份运行launch LMTooLS
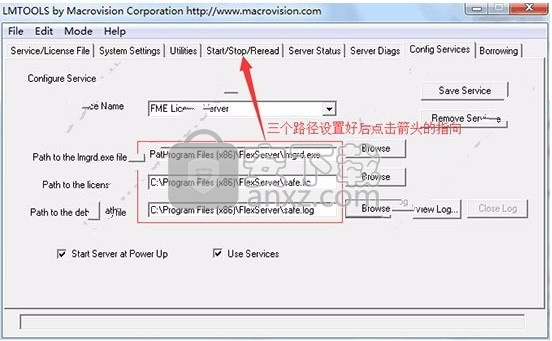
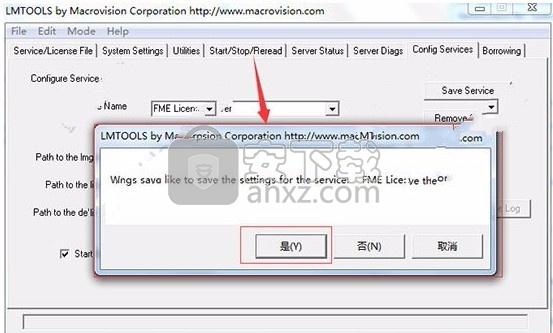
9、点击“Config Services”项,按上图设置好三个路径后,点击“start/stop/Reread”弹出是否保存的对话框,点击是(Y)
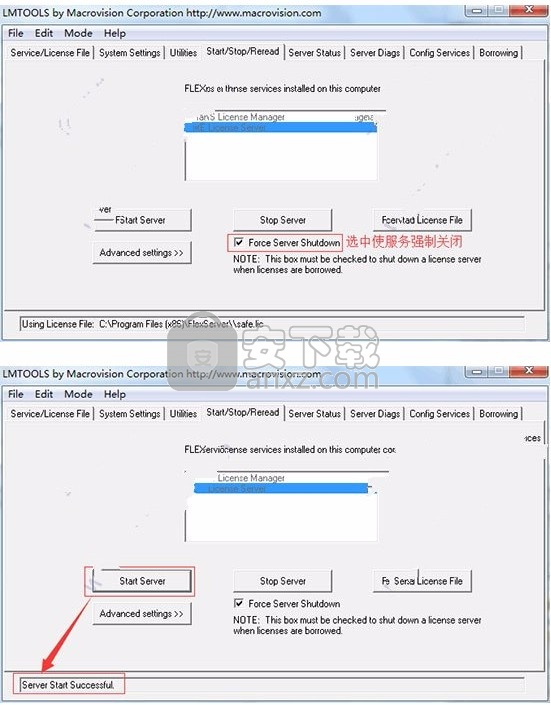
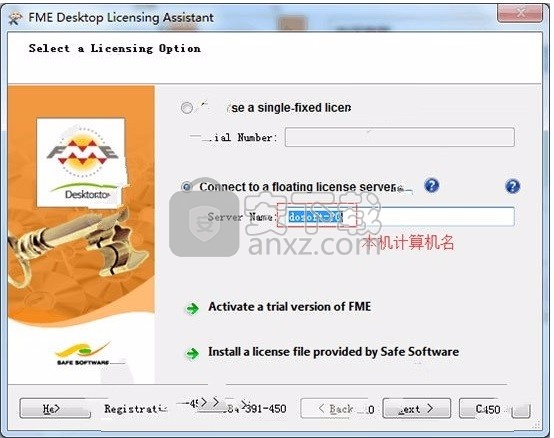
10、回到注册界面,在Connect to a floating license server中,设置“计算机名字”或“localhost”,然后点击Next
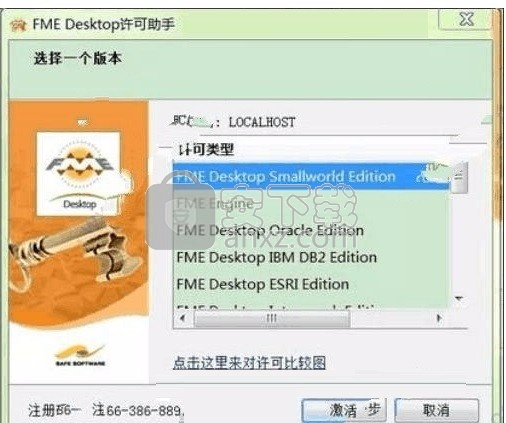
使用说明
快速添加是将转换器,读取器和写入器添加到工作区的最简单方法。要尝试,请单击工作区画布上的空白区域,然后按键盘上的一个键。
例如,键入字母a。当您按下该键时,在画布上将出现一个对话框,其中包含名称以数字或字母a开头的变压器列表。
选择FME,勾选图中选项,然后点击Start Server启动
回到注册界面,在Connect to a floating license server中,设置“计算机名字”或“localhost”,然后点击Next
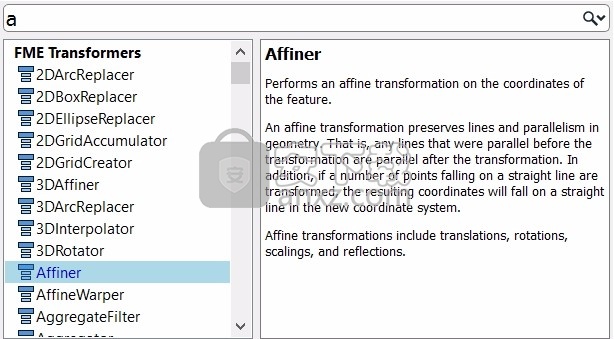
要进一步优化搜索,请输入整个单词-在这种情况下,单词区域会优化列表,直到仅显示包含单词区域的转换器为止:
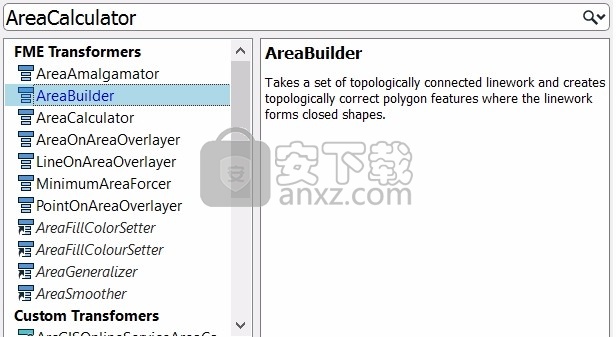
按回车键,突出显示的变压器将出现在工作区中。再次按回车键可立即打开“变压器参数”对话框。

您还可以使用“快速添加”来添加自定义转换器,FME集线器转换器,读取器和写入器。例如,键入dwg以选择适用的转换器,读取器和写入器:
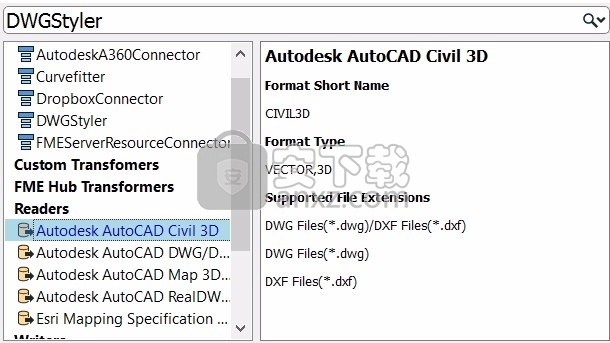
提示:键入字母序列还可以标识名称中包含大写字母的对象。例如,要查找GeometryPropertySetter转换器,请键入gps。
快速添加后自动连接
单击工具> FME选项,然后单击变形金刚图标。在“ 快速添加选项”下,确保启用了“ 快速添加后自动连接”。
如果在启动“快速添加”搜索变压器之前选择了另一个对象,它将自动连接到该对象。如果选择鼠标后的选项快速添加放置,则变压器将放置在光标下方。
自动连接变压器后,变压器上方会出现一个连接工具栏。如果希望在将变压器保持在画布上的同时删除连接,请单击“撤消自动连接” 。要撤消,添加或更改输入端口连接,请点击重新连接输入端口。要撤消,添加或更改输出端口连接,请点击重新连接输出端口。当焦点移离变压器时,连接工具栏消失。
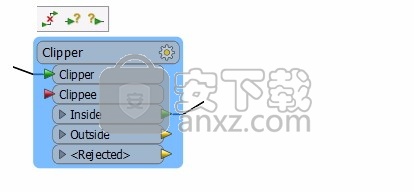
提示:如果添加一个转换器,然后要再次添加相同的转换器,请按键盘上的斜杠“ /”键。将出现“快速添加”框,显示最后选择的变压器。按Return键将其包括在内,然后再次按Return键以编辑其参数。
如何使用快速连接
单击任何要连接的输出端口。绿色圆圈突出显示了端口:
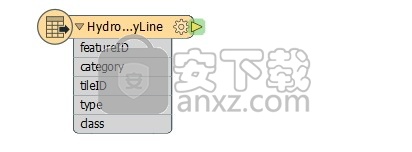
将光标直接移到输入目标端口上,然后单击以设置连接。
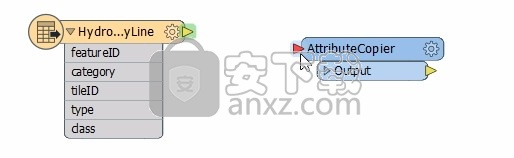
要连接多个端口,请在建立第一个连接之前按Ctrl键,然后单击其他输入端口。
启用/禁用拖放变压器
默认情况下在Workbench中启用此功能。要禁用它并仅使用手动连接,请单击工具> FME选项,然后单击工具栏图标。如果工具尚未显示在工具栏上,请双击以添加它。

禁用此功能在大型工作空间中可能很有用,可避免无意间创建不需要的连接。
插入变压器:现有连接
您可以将变压器“拖动并插入”到现有连接上。连接将变为绿色。
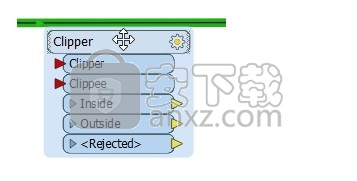
释放变压器以设置其位置。
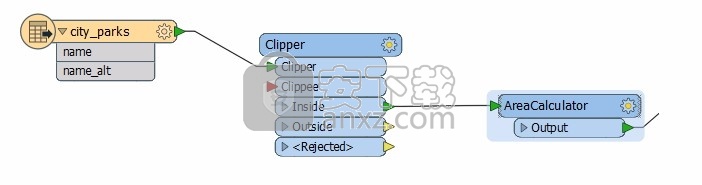
如果任一对象具有多个输入或输出端口,将提示您选择如何设置连接。
提示: 您可以更改自动输入和输出连接的默认端口。
设置多个连接
您也可以插入多个现有连接。将变压器拖到端口上(以粉红色突出显示),然后将其放到位。
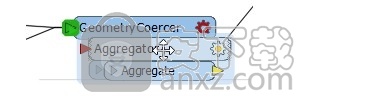
释放变压器将其放置。
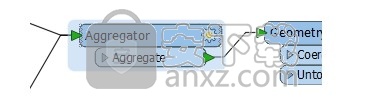
注意:反转插入点:有时可能很难将变压器放到所需的位置,因为变压器的主体可以隐藏需要将其插入的连接或端口。有时您可以通过拖动变压器时按ALT键来解决此问题。这会导致插入突出显示点切换到变压器的相对角,从而可以突出显示所需的端口而不会遮挡它。
拖放后更改连接
自动连接变压器后,变压器上方会出现一个连接工具栏。如果希望在将变压器保持在画布上的同时删除连接,请单击“撤消自动连接” 。要撤消,添加或更改输入端口连接,请点击重新连接输入端口。要撤消,添加或更改输出端口连接,请点击重新连接输出端口。当焦点移离变压器时,连接工具栏消失。
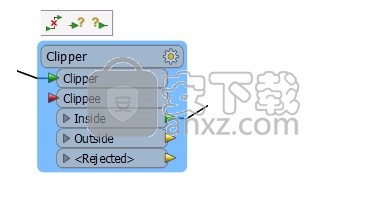
插入变压器:单独的连接
您可以将单个变压器连接到需要单独连接的多个输入端口。例如,Clipper变压器具有多个需要单独连接的输入端口。
第一次连接很容易。将变压器放在连接上时,连接工具栏允许您设置特定的端口。单击输入和输出按钮,然后从按钮上方显示的端口列表中选择端口:
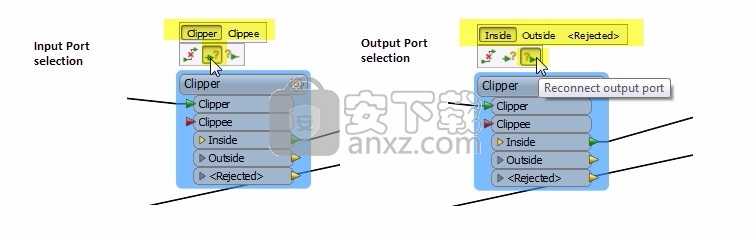
拖动已插入的变压器仍会导致突出显示点,并突出显示连接。您可以使用相同的变压器进行第二次插入,但是要插入其他链接。再次,使用连接工具栏设置端口:
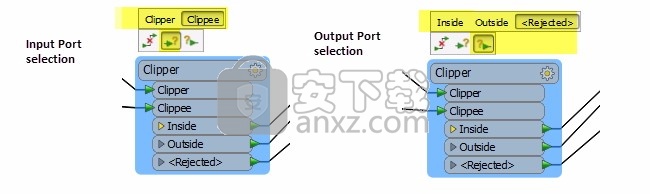
注意:不能将变压器插入会导致工作流循环的位置-无效的连接甚至都不会突出显示。
使用连接点
连接是在构建和组织工作区时管理连接的有用工具。例如,在继续构建工作空间的其余部分之前,您有五个要创建的Creator转换器。您可以在将它们组合在一起的工作区中创建一个Junction。
运行和检查工作区的一部分时,连接点也可用作起点。
要使用快速添加插入一个Junction ,开始在画布上的空白处键入'Junction',然后在出现时选择'Junction'。添加连接点时,其外观如下所示:

然后,像往常一样将工作区的元素连接到Junction。
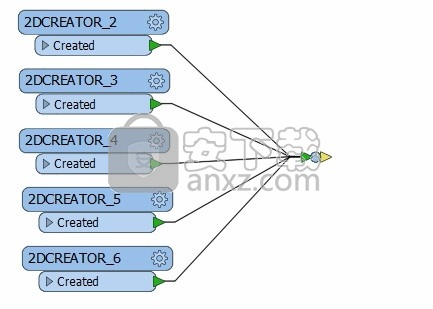
插入连接点
您可以在工作区中的特定位置插入交点。右键单击任何输入端口,输出端口或连接器,然后选择“ 插入连接点”。
使用结点禁用连接
您可以禁用一个连接点,该连接点将禁用馈入该连接点的所有连接。要禁用连接,请右键单击它,然后选择“ 禁用”。连接变为浅灰色。要启用它,请右键单击并选择启用。
搜索交界处
如果您的工作区很大,并且需要找到交点,请使用Workspace Search搜索“交点” 。
自动连接到目标要素类型
您可以从任何转换器动态创建目标要素类型。变压器的每个输出端口都连接到新创建的特征类型。
右键单击变压器,然后选择自动连接。
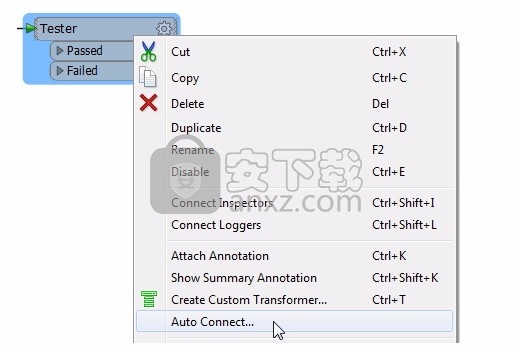
将打开“自动连接”对话框。
将输出连接到的Writer:选择将包含新要素类型的writer。
选择是,制作新的特征类型。
要从中克隆属性的特征类型:选择从中为新特征类型创建架构的特征类型。这可以是任何现有的读取器或写入器功能类型。
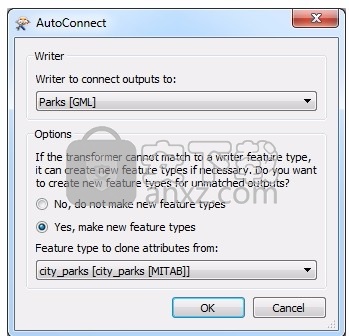
单击确定。创建新的特征类型并将其连接到它们各自的变压器输出端口。任何匹配的属性也会自动连接。
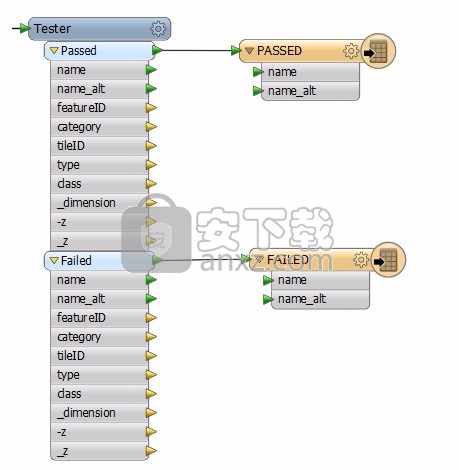
智能删除
如果从工作区中删除转换器,FME将尝试修复已删除的转换器中的所有连接。例如,删除下面的LineOnArea变压器可修复工作流程中的连接,然后重新连接至右侧的变压器:

选择变压器,然后按Delete键,或者右键单击并从命令菜单中选择Delete。修复的连接以绿色突出显示。单击工作区中的任何位置将删除突出显示。
要删除变压器而不修复连接,请按Shift + Delete。
注意: 如果传入和传出连接之间存在多对多关系,Workbench无法修复连接。
禁用变形金刚
您可以暂时禁用转换器以将其从翻译中删除。在大多数情况下,您仍然可以运行转换,并且工作空间中不包含这些转换器。
注意:特别是对于较大的工作空间,有时最好禁用连接。
根据工作空间的大小和变压器的数量,有几种不同的方法可以执行此操作:
按Ctrl键并单击以选择多个变压器,或者按鼠标左键并将光标拖动到特定区域。
右键单击并选择“ 禁用”或“ 禁用对象”(用于多变压器选择)。
选择单个或多个变压器,然后从“工作台变压器”菜单中选择“ 启用/禁用变压器 ”。
画布上的变压器颜色变为灰色(表明它是不活动的):
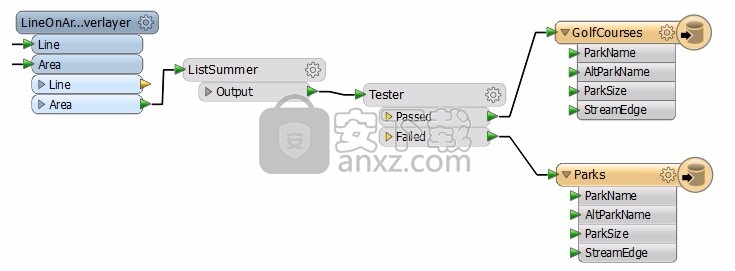
导航器中的“变压器”参数在主变压器列表中显示禁用的变压器。
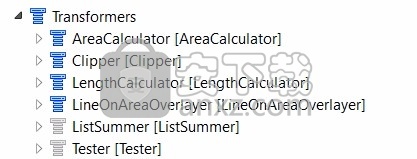
导航器还添加了一个新的Disabled Transformers对象:
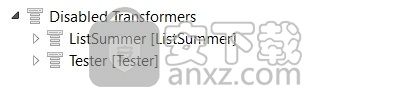
重新启用变压器
导航器:右键单击禁用的变压器,然后选择启用。
画布:右键单击画布上的转换器,然后选择启用。
人气软件
-

PDF去水印工具(PDF Watermark Remover) 9.69 MB
/简体中文 -

万能文件打开器(FileViewPro) 58.1 MB
/简体中文 -

Beyond Compare 3中文 33.48 MB
/简体中文 -

目录文件清单生成工具 Excel清单 绿色版 5.00 MB
/简体中文 -

空文件夹清理工具(EmptyFolderNuker) 0.16 MB
/简体中文 -

LDAP Admin(LDAP管理工具) 1.84 MB
/简体中文 -

ePDF 5.35 MB
/简体中文 -

picture manager 2013单独安装包 19.65 MB
/简体中文 -

project reader中文版 8.96 MB
/简体中文 -

笔记本wifi万能钥匙电脑版 10.46 MB
/简体中文


 华为云空间 v15.3.0.300
华为云空间 v15.3.0.300  联想Filez 9.4.3.0
联想Filez 9.4.3.0  文件管理器 XYplorer v24.70.0000
文件管理器 XYplorer v24.70.0000  FreeFileSync v12.2 绿色
FreeFileSync v12.2 绿色  UltraCompare Pro 18中文 32/64位 附注册机
UltraCompare Pro 18中文 32/64位 附注册机  Deltawalker(文件比对工具) v2.3.2 免费版
Deltawalker(文件比对工具) v2.3.2 免费版 












