
Corel PaintShop Pro 2019 Ultimate中文
v21.0 附安装教程- 软件大小:377.88 MB
- 更新日期:2020-03-21 15:56
- 软件语言:简体中文
- 软件类别:图像处理
- 软件授权:免费版
- 软件官网:待审核
- 适用平台:WinXP, Win7, Win8, Win10, WinAll
- 软件厂商:

软件介绍 人气软件 下载地址
Corel PaintShop Pro 2019是一款易于使用且专业的图像编辑软件,可帮助您获得精美的照片和创意设计;此版本是由新工具,增强功能和性能提升所定义,可帮助您专注于享受创意之旅,与往常一样,与用户密切合作是创建此版本的多功能照片编辑工具的重要组成部分,许多专业和发烧友的摄影师和设计师都依赖此工具;新版本增加了多个模板新功能,使用新的项目模板,可以比以往更快地构建出色的东西;使用模板中的新功能,用户无需成为专家即可创建令人印象深刻的专业外观项目;可以快速制作个性化的问候以及贺卡等;可以将您自己的布局另存为模板,以加快将来的设计和照片项目;更新了屏幕截图工具Smart Capture,用户可以使用新的屏幕截图清晰地演示,交流和协作;在一处捕获,编辑和注释屏幕截图,无需多个应用程序;使用新的智能捕获模式,可以从屏幕上捕获图像就像将鼠标悬停在要捕获的区域上一样容易;从一组标准的捕获尺寸中进行选择或创建自己的预设,完全可定制的捕获和输出选项允许您创建个性化或自动捕获解决方案;需要的用户可以下载体验
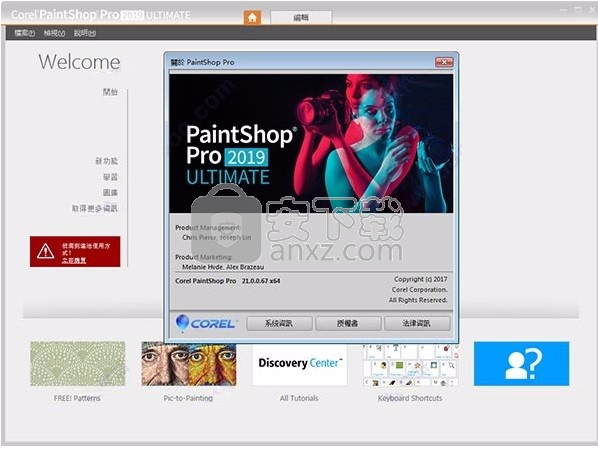
新版功能
一、新功能:基本和完整工作区
1、基本 - 提供多项核心功能,以及精且易于使用的工作区
2、完整 - 提供完整的编辑与设计工具的传统PaintShop Pro工作区
二、更多自订项目
您现在可更全面地自订PaintShop Pro的外观:
1、控制图示、节点、卷轴、工具列等项目的大小
2、使用快速自盯功能,仅显示您想要的工具和选项
三、更优质的工具
您最喜爱的工具变得更方便使用,并可打造更完美的成果:
1、全新!文字工具选项:上模、下模等更多选择
2、全新!仿制工具覆盖功能
3、全新!裁切工具构图导线
4、全新!滴管工具的样本和填色模式
四、全新!创意内容
使用全新 PaintShop Pro内容,尽情发挥创意
1、创新笔刷、激发创意的色盘、平滑的渐层
2、丰富的材质、亮眼的花纹
五、增强效能
启动时间缩短,且工具速度提升,为您提供更加流畅且更具生力的编辑经验,邀您尝试景深或文字环绕功能,体验令人惊艳的强化功能
六、功能大的Photoshop替代方案
PaintShop Pro 2019内含专业级相片编辑和设计工具,再也不用耗尽预算,或被订阅合约绑死,即可获得满意的设计成果。
软件特色
1、利用专业级工具编辑相片
使用一系列齐全的专业影像编辑工具,调整相片和构图,為相片增添风采。
2、建立图形设计专案
寻找任何您需要的素材,制作各种震撼人心的图形设计专案。
3、使用快速修復功能提升相片品质
裁切、调正并使用单键自动调整功能迅速地修复任何影像!
4、新增特效
以各种有趣的滤镜和特效為相片打造独特风格。
5、修饰和修原
无论您想让小刮痕消失、清除整个背景或只是修正红眼,都可找到所需的工具。
安装步骤
1、用户可以点击本网站提供的下载路径下载得到对应的程序安装包
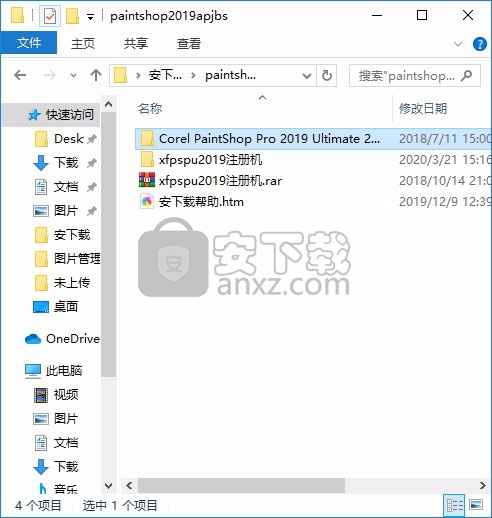
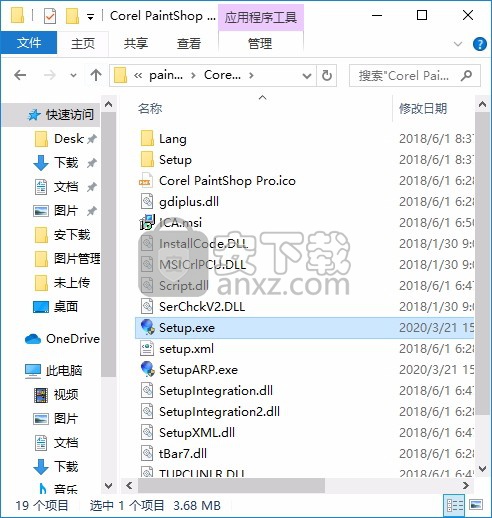
2、只需要使用解压功能将压缩包打开,双击主程序即可进行安装,弹出程序安装界面
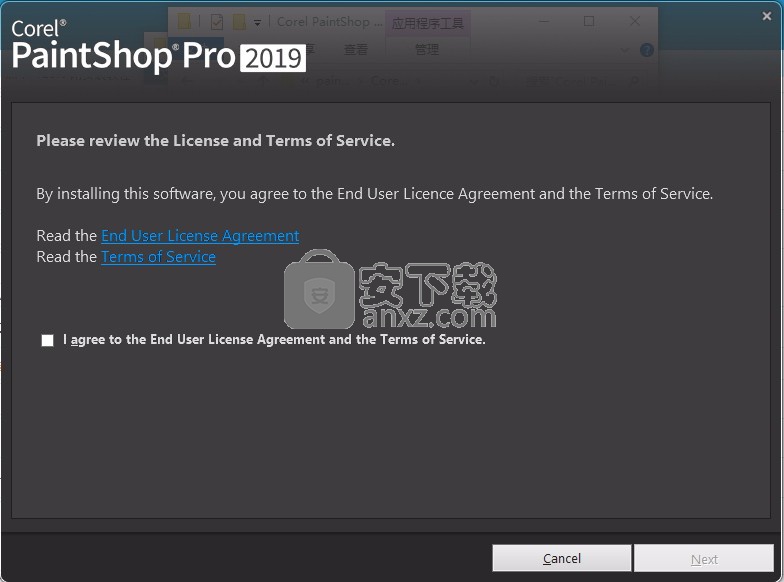
3、同意上述协议条款,然后继续安装应用程序,点击同意按钮即可
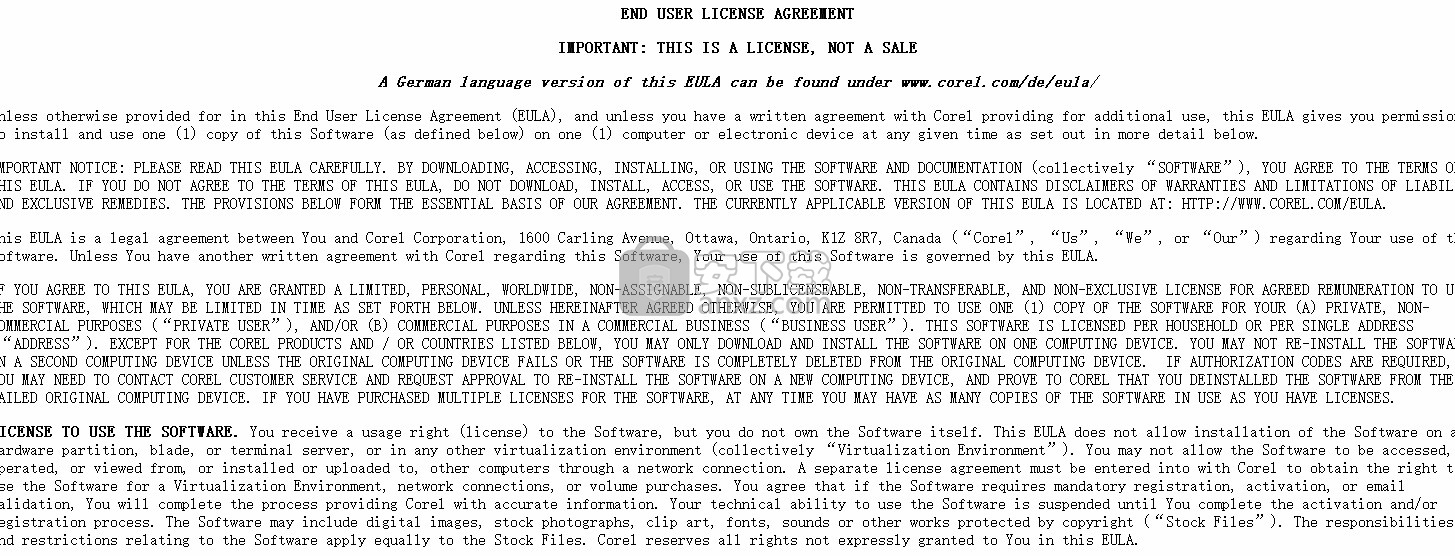
4、弹出应用程序序列号输入界面,用户可以暂时不管,回到安装包
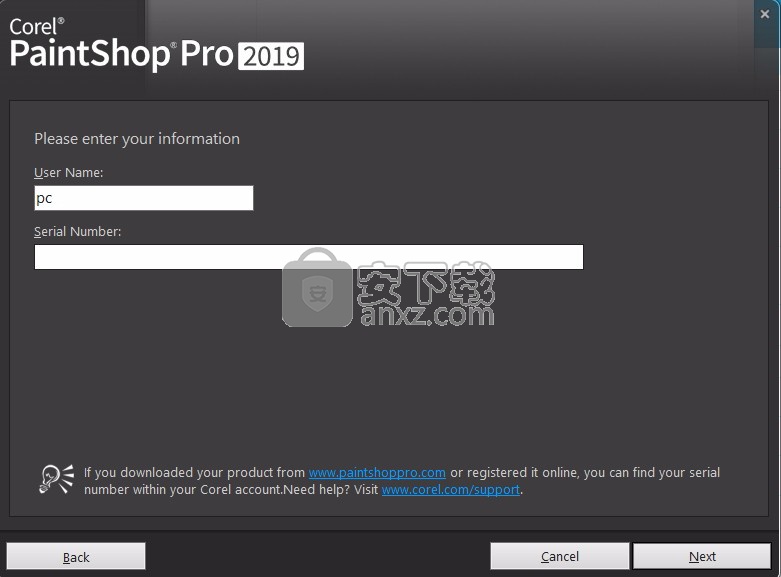
5、打开软件包中的注册机,选择Paintshop Ultimate 2019生成序列号,然后根据提示进行操作
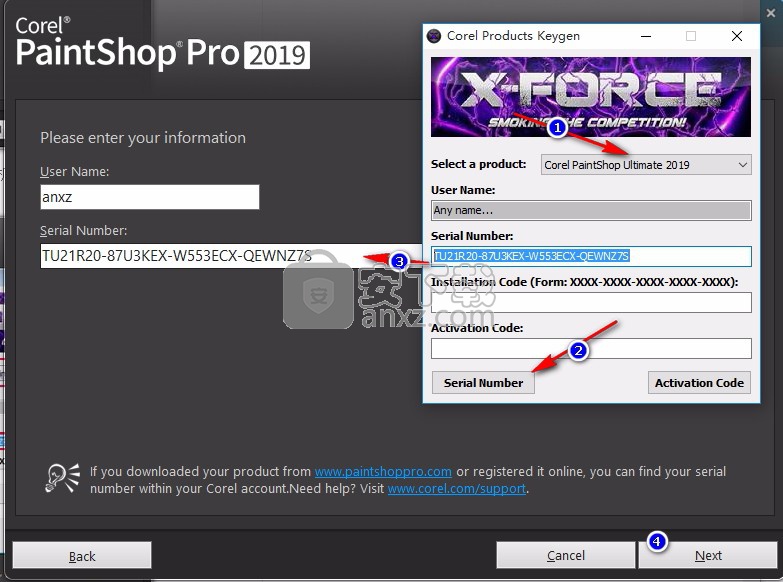
6、这里建议选择第一项,将同时安装32位和64位PaintShop Pro 2019软件;
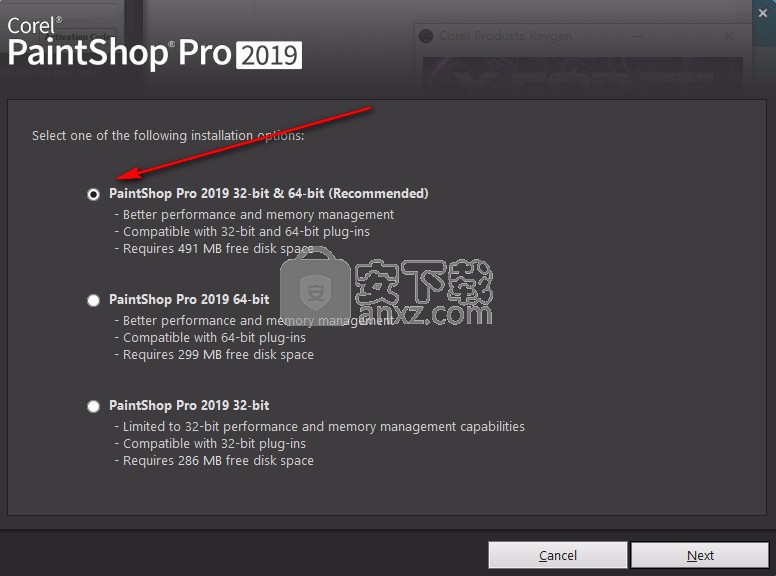
7、可以根据自己的需要点击浏览按钮将应用程序的安装路径进行更改
注意:勾选一下Traditlonal Chinese繁体中文;
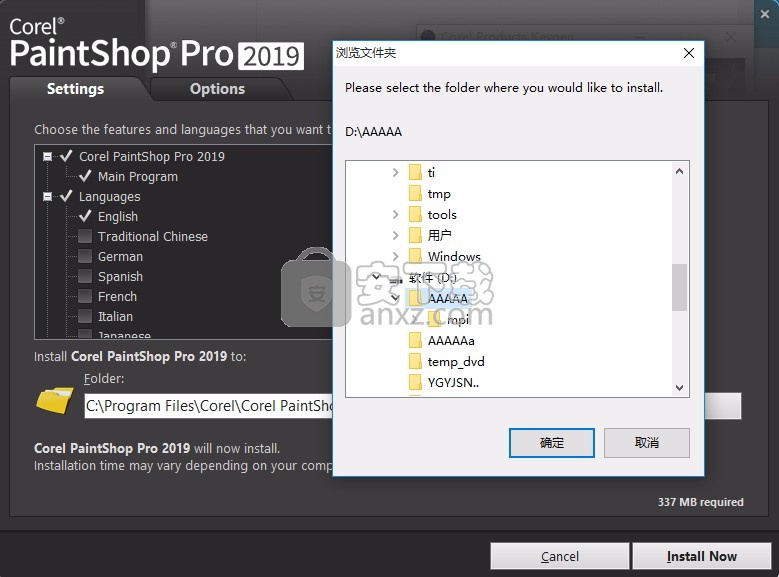
8、弹出应用程序安装进度条加载界面,只需要等待加载完成即可
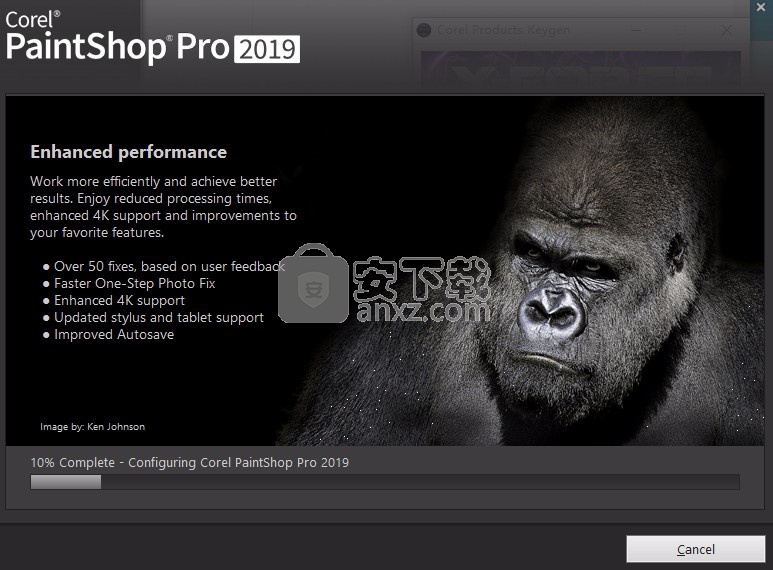
9、根据提示点击安装,弹出程序安装完成界面,点击完成按钮即可
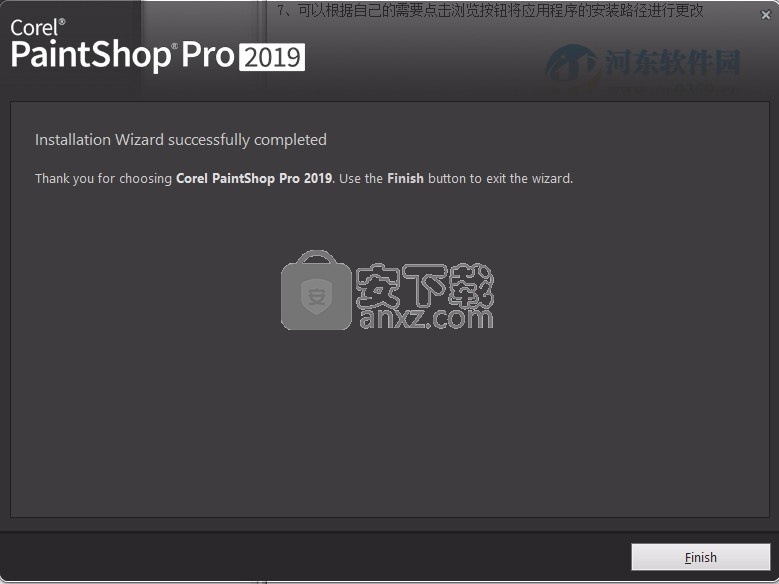
方法
1、程序安装完成后,直接运行程序,此时该程序已经是,但是还是英文界面
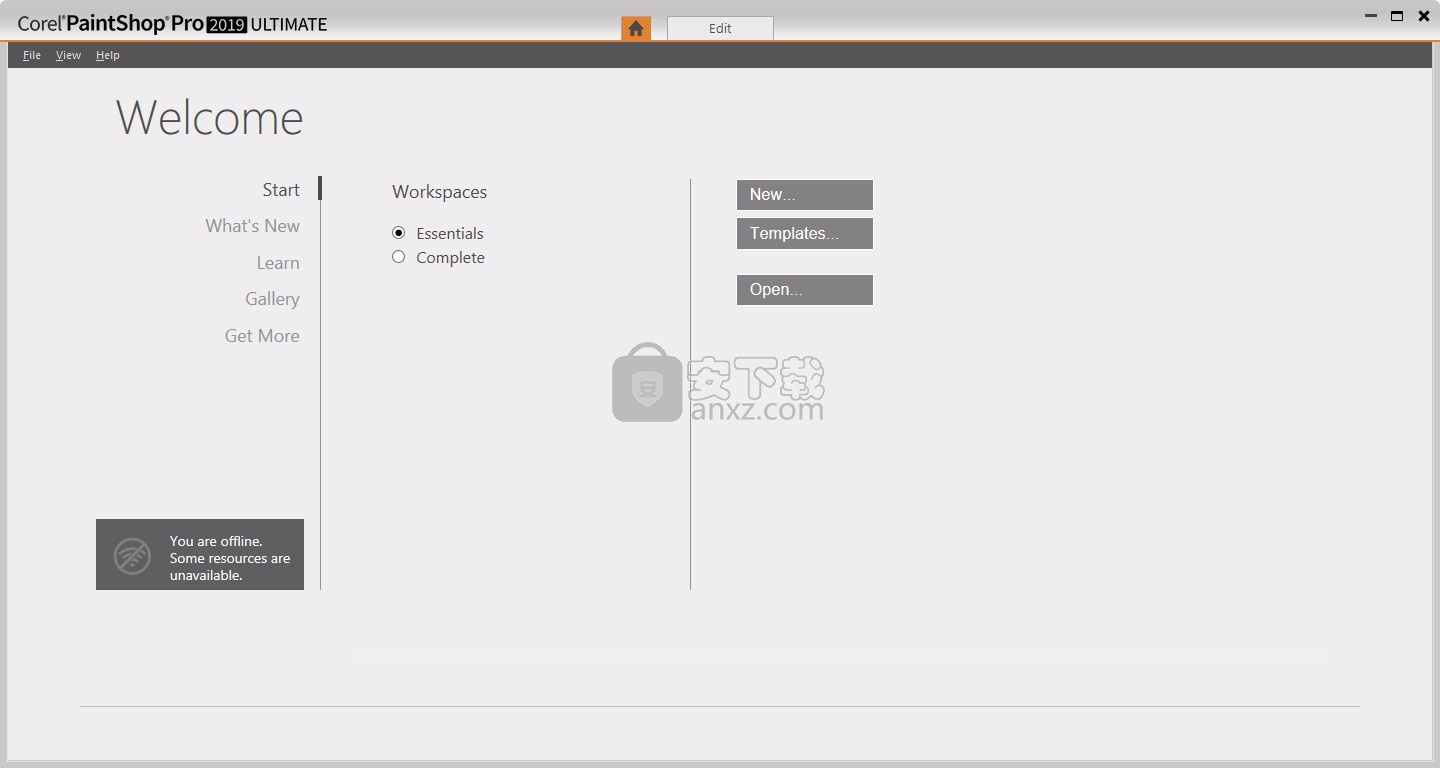
2、进入程序后,可以通过选择files--preferences--switch language--繁体中文,重启一下软件即可变成中文
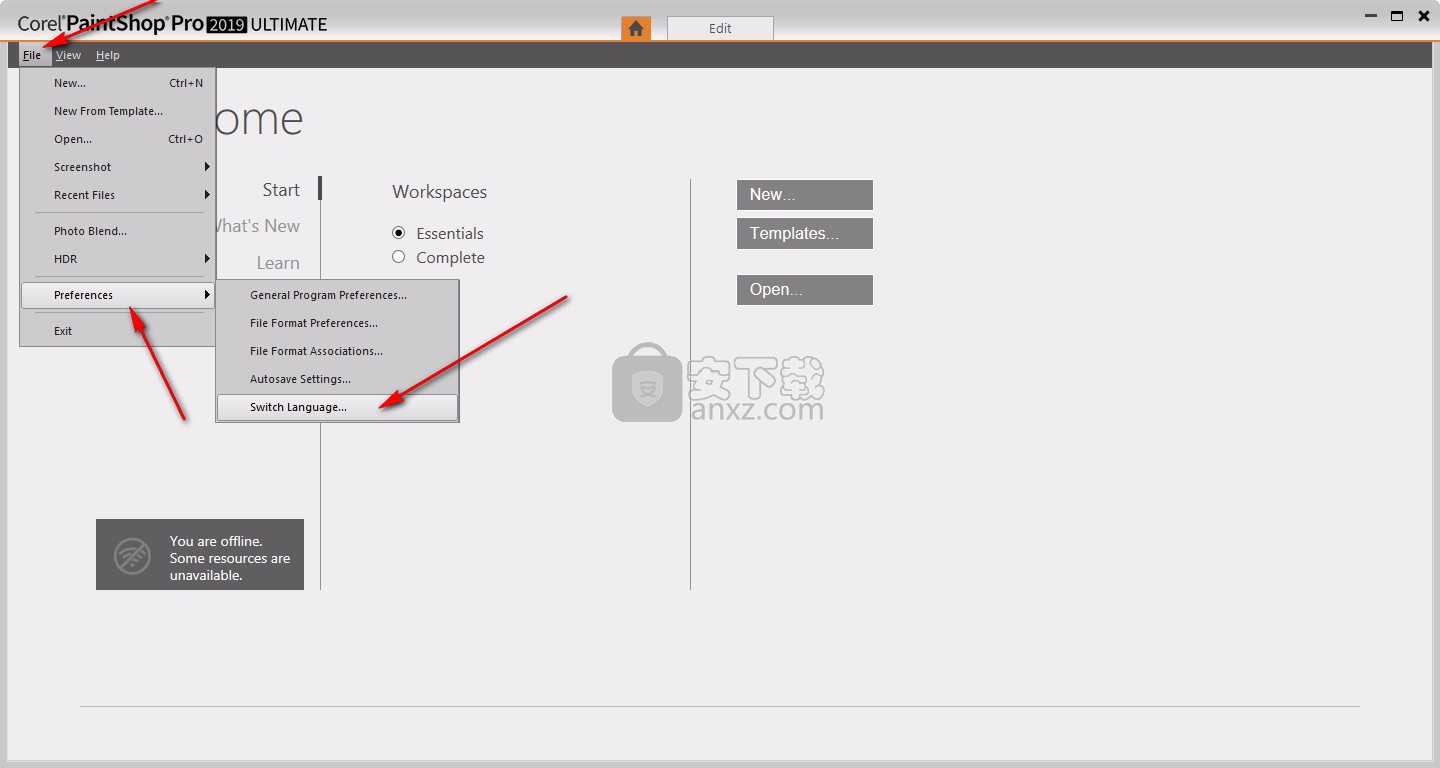
3、完成以上操作步骤后,就可以双击应用程序将其打开,此时您就可以得到对应程序
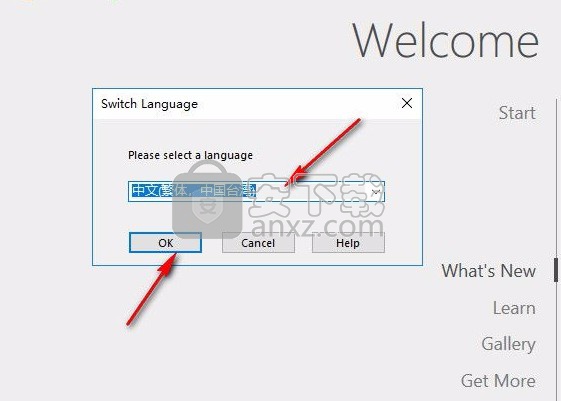
使用说明
使用学习中心面板
学习中心面板包含有关Corel PaintShop Pro任务,命令和工具的有用信息,可帮助初学者和有经验的用户更快地完成工作。您可以通过以下两种方式之一使用“学习中心”:在主页上,浏览基于任务的工作流,或者简单地单击“工具”工具栏中的工具,然后按照学习中心面板中显示的相应说明进行操作。
主页上显示的每个任务都有自己的主题,并带有说明其相关工具或命令的说明。您可以单击给定的主题以访问相关的工具或命令。这样,您可以在了解任务时执行任务。您还可以从“学习中心”面板访问帮助,以获取有关任务的其他信息。
在“学习中心”主页上,单击一个任务,然后单击一个主题。
显示或隐藏学习中心面板
编辑工作区
选择查看调色板学习中心。
默认情况下显示学习中心面板。它显示在“编辑”工作区的右侧。
使用学习中心面板
编辑工作区
1在主页上,单击一个任务。
出现与任务相关的主题。
2单击一个主题。
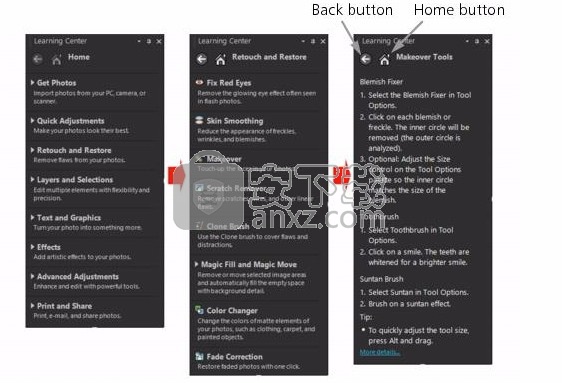
出现与该主题相关的过程。
对于描述工具的主题,该工具将变为活动状态。出现“工具选项”面板和任何其他相关的面板。
对于描述与对话框关联的命令的主题,将显示对话框。
3阅读使用工具或命令的过程。
除非打开映像,否则某些任务和命令不可用。
使用基于Web的资源
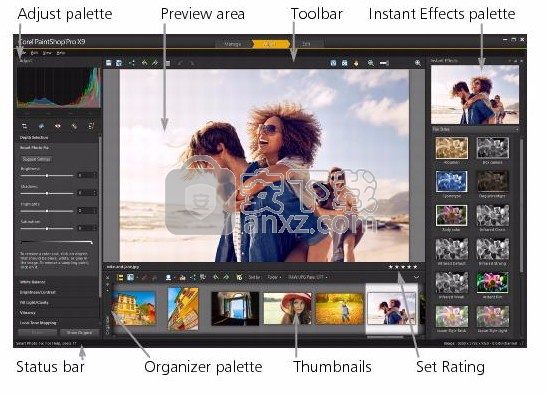
从Corel PaintShop Pro帮助菜单和Corel网站上,您可以访问许多专门用于客户支持和社区的网页。您可以找到资源,例如下载,教程,技巧,新闻通讯,新闻组和其他在线资源。
访问基于Web的资源
从“帮助”菜单中,选择以下网站链接之一:
Corel支持 -此链接将您带到客户支持网页
检查更新 -检查Corel更新服务以查看您的Corel PaintShop Pro副本是否有更新
探索工作区
Corel PaintShop Pro包含三个工作区:•管理•调整•编辑
每个工作区均包含特定的工具和控件,以帮助您快速有效地完成手头的任务。
您可以保存工作区,包括所有打开的图像及其放大率和屏幕位置,以及调色板,工具栏,对话框和窗口的位置和首选项。
管理工作区
当您打开Corel PaintShop Pro时,“管理”工作区将显示为默认工作区。
在预览模式下管理工作区
“管理”工作空间由以下组件组成:
导航面板 -帮助您查找和整理照片。您可以使用“搜索”框或单击“收藏夹”选项卡或“计算机”选项卡在计算机上显示文件夹,也可以按收藏夹,标签或等级对照片进行排序。
预览区域 -允许您在两个视图之间进行选择-大型单图像视图或多缩略图视图(扩展的Organizer面板)。
信息面板 —显示有关所选图像的信息。它由用于拍摄照片的设置的相机样式显示和一个选项卡式区域组成,可让您添加信息(例如标签和等级),并访问EXIF或IPTC数据的完整列表。
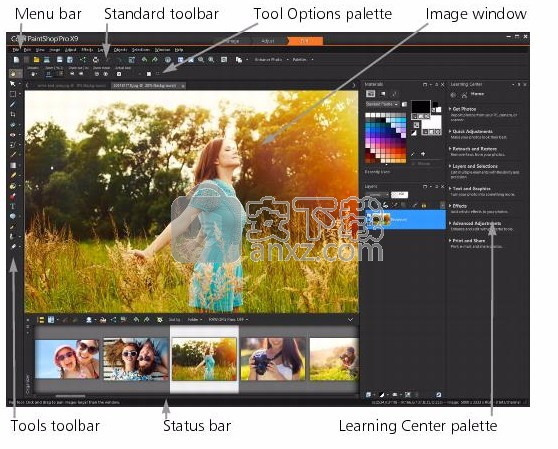
管理器工具栏 -提供用于管理照片的一系列命令和选项。您可以通过单击按钮隐藏或显示工具。
调整工作区
Adjust是您用于快速编辑的工作空间。它提供了一组最常用的工具,可让您修复和增强照片。
调整工作区中显示的照片
Adjust工作区包括以下组件:
调整调色板 —显示用于调整照片的工具和控件
预览区域 -显示在管理器面板中选择的照片
工具栏 —显示用于访问常用保存和查看命令的按钮
Instant Effects调色板 -显示可以应用于照片的预设效果
状态栏 -显示有关所选工具的信息
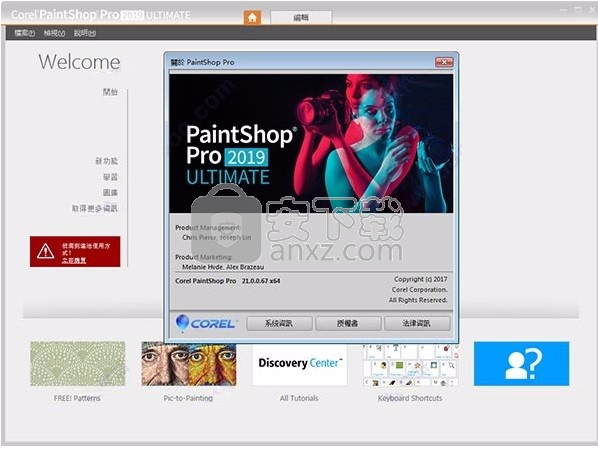
Organizer面板 -在所有三个工作区中均可用,该面板可让您选择照片(作为缩略图),并包括一个工具栏,其中包含用于管理照片的一系列命令和选项。您可以通过单击按钮隐藏或显示工具。
设置评分控制 -可以为每张照片分配评分,以便您可以快速找到自己的收藏夹
编辑工作区
通过“编辑”工作区,您可以访问深度编辑功能。它包括可用于创建和编辑图像的菜单,工具和调色板。除了照片编辑之外,它还允许您执行绘画和绘图任务。
显示在“编辑”工作区中的照片
编辑工作空间包括以下组件:
菜单栏 -显示用于执行任务的命令。例如,“效果”菜单包含用于将效果应用于图像的命令。
工具栏 -常用命令的显示按钮。
调色板 —显示图像信息,并帮助您选择工具,修改选项,管理图层,选择颜色以及执行其他编辑任务。
图像窗口 -显示打开的文件。您可以从选项卡式视图或窗口视图中选择。
状态栏 -显示有关所选工具或菜单命令的信息,以及有关图像尺寸,颜色深度和指针位置的信息。状态栏显示在工作区的底部,与其他工具栏不同,它不能自定义或移动。
切换工作区
您可以在“ 基本”工作区和“ 完整”工作区之间切换,或者选择一个自定义工作区。
切换工作区
选择“文件” >“工作空间”,然后从子菜单中选择要使用的工作空间。
文档惯例
下表描述了“帮助”中使用的重要约定。
惯例描述例
菜单 菜单命令菜单项后跟菜单命令选择文件 打开。
下拉列表用户单击向下箭头按钮时下拉的选项列表从“工具选项”面板上的“ 选择类型”下拉列表中选择一个选项。
调色板包含与特定工具或任务相关的可用命令和设置的窗口在“图层” 调板上双击组的名称。
标记和取消标记通过单击来指代启用或禁用复选框的术语要保留当前的打印尺寸,请选中保持原始打印尺寸复选框。
输入键盘上的Enter键要将渐变存储为色标,以备后用,请单击“ 添加到色标”按钮,输入名称,然后按Enter。
包含对前面步骤重要的信息的注释。它可以描述可以执行该过程的条件。尽管可以将“ 纹理保留平滑”命令应用于整个图像,但是在选择问题区域时,该命令最有效。
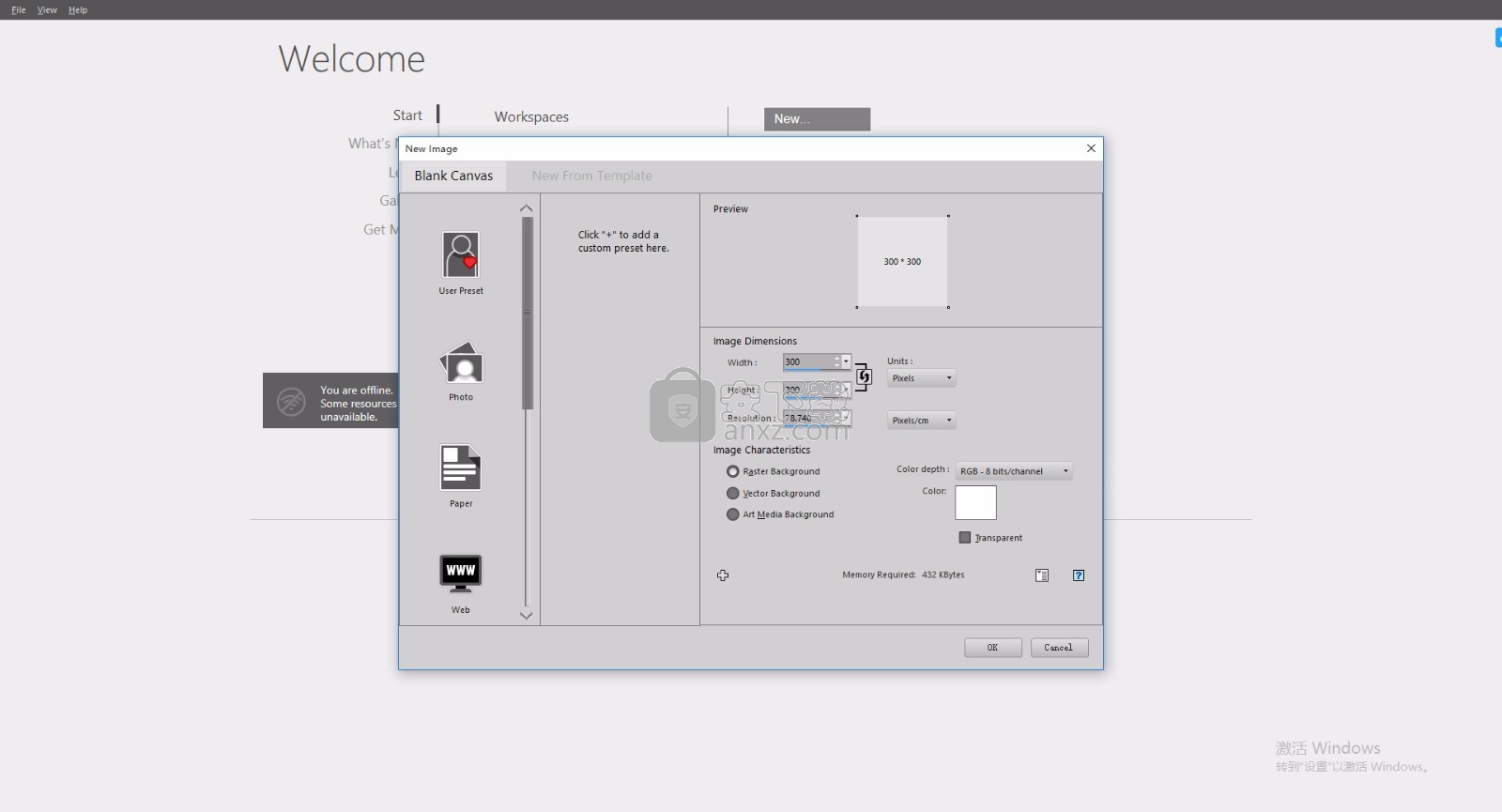
包含执行上述步骤的建议的技巧。它可能会提供这些步骤的替代方法或该过程的其他好处和用途。您也可以右键单击图像以设置“克隆”工具的源点。
使用调色板
Corel PaintShop Pro包含许多调色板,这些调色板组织信息和命令以帮助您编辑图像。有些调色板会自动出现,另一些调色板会在您激活某些工具时出现,而有些调色板只有在您选择打开它们时才会出现。您可以通过选择查看 调色板轻松地打开和关闭调色板。某些调色板仅在特定的工作空间中可用。
选板显示信息,并且可能同时包含控件和命令按钮。像工具栏一样,调色板可以从其默认停靠位置移动。
调色板描述
笔刷差异使用画笔或任何其他栅格绘画工具时,可以设置其他画笔选项。当您使用压敏数位板或三维鼠标时,此调色板特别有用。例如,您可以通过用手写笔施加压力来改变笔触的不透明度。一些选项也可以使用鼠标很好地工作。
直方图显示图像中红色,绿色,蓝色,灰度,色调,饱和度和亮度值的分布图。您可以分析阴影,中间调和高光中细节的分布,以帮助您决定如何进行校正。
历史列出对活动图像采取的操作;使您可以撤消和重做相邻或不相邻的动作;并让您创建可以立即应用于其他打开的图像的Quickscript
信息面板(管理工作区)显示有关所选图像的信息。它由用于拍摄照片的设置的照相机式显示和一个选项卡式区域组成,可让您编辑和查看信息,例如标签和等级,EXIF和IPTC数据以及有关位置和人员的信息。
即时效果提供对可应用于照片的预设效果缩略图的快速访问。
层数使您可以查看,组织和调整图像层的设置
学习中心显示有关工作流,工具和命令的信息,以帮助您快速有效地完成常见任务
用料使您可以选择颜色和材料以进行绘画,绘图,填充和修饰
混合器允许您放置和混合颜料以与“油刷”工具和“调色刀”工具一起使用,从而使您可以在Art Media图层上使用油漆创建逼真的笔触
导航面板让您查找和整理照片
组织者使您可以收集和显示来自各个文件夹的照片,以便可以选择,编辑,通过电子邮件发送或打印它们。您可以在调色板中添加,删除和重命名自定义托盘,以匹配您的工作流程。
总览显示活动图像的缩略图;可让您设置缩放级别并显示图像信息
脚本输出运行脚本时显示操作和结果的列表
工具选项显示活动工具的设置和控件
显示或隐藏调色板
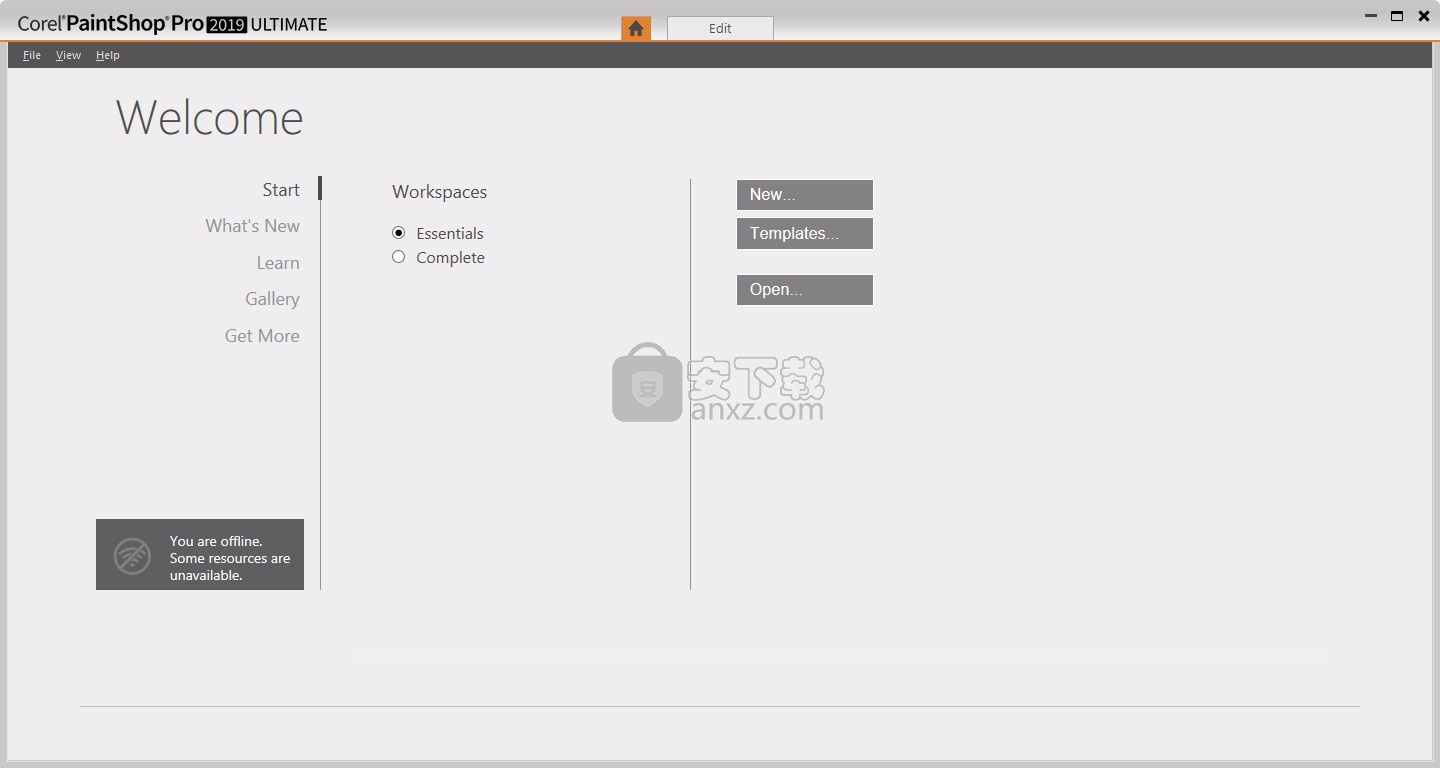
编辑工作区
选择查看 调色板,然后单击调色板名称。
当前显示的调色板带有复选标记 。
您可以按F2来显示或隐藏浮动调色板。
调整调色板大小
编辑工作区
拖动调色板的角或边缘。
您还可以通过单击调色板标题栏右上角的“ 最小化”调色板 或“ 最大化”调色板 按钮来调整停靠的调色板的大小。
使用工具栏
这三个工作区都包含带有按钮的工具栏,这些按钮对于执行常见任务很有用。将指针放在按钮上时,其名称将显示在工具提示中,状态栏显示有关该命令的其他信息。此外,在“编辑”工作区中,学习中心提供有关使用该工具的建议。
编辑工作空间是以下工具栏的主要访问点:
效果 —显示用于将效果应用于图像的命令
照片 —显示用于增强照片的命令
脚本 —显示用于创建和运行脚本的命令
标准 -默认情况下显示在工作区顶部,并显示最常用的文件管理命令,例如保存图像,撤消命令以及剪切和粘贴项目
状态 -默认情况下显示在工作区的底部,并显示有关所选工具的信息
工具 -包含用于绘画,绘图,裁切,键入文本以及执行其他图像编辑任务的工具
Web-显示用于创建和保存Web图像的命令
显示或隐藏工具栏
编辑工作区
选择查看 工具栏,然后单击要显示或隐藏的工具栏。
菜单中工具栏名称旁边的复选标记表示已显示工具栏。
您还可以通过右键单击“编辑”工作区中的任何工具栏,选择“ 工具栏”,然后选择工具栏名称来显示工具栏。
要隐藏特定的工具栏,请单击其标题栏上的“ 关闭”按钮。
您可以通过按F2键显示或隐藏浮动工具栏。
人气软件
-

photoshop 2020(图像处理工具) 1894 MB
/简体中文 -

photoshop2020(图像处理工具) 176.88 MB
/简体中文 -

Paint Tool SAI 2(SAI2绘画软件) 6.79 MB
/简体中文 -

SUAPP 5.6 MB
/简体中文 -

lumion10补丁 8.88 MB
/简体中文 -

photoshop cc 2018中文 1475 MB
/简体中文 -

ps cc2019下载20.0 中文 1731 MB
/简体中文 -

Photoshop CS 8.01增强版 150 MB
/简体中文 -

smartdeblur(图片模糊处理工具) 41.7 MB
/简体中文 -

lumion10.0中文 18545 MB
/简体中文


 SARscape(雷达图像处理工具) v5.2.1
SARscape(雷达图像处理工具) v5.2.1  美图云修 v6.9.2
美图云修 v6.9.2  金鸣表格文字识别大师 5.69.6
金鸣表格文字识别大师 5.69.6  图怪兽 4.1.3.0
图怪兽 4.1.3.0  美图秀秀 7.5.7.5
美图秀秀 7.5.7.5  光影魔术手 v4.5.9.415
光影魔术手 v4.5.9.415 








