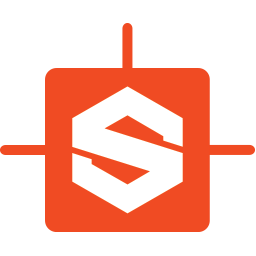
Substance Designer 6(纹理制作软件)
v6.0.1 附带安装教程- 软件大小:320.88 MB
- 更新日期:2020-03-11 13:52
- 软件语言:简体中文
- 软件类别:图像处理
- 软件授权:免费版
- 软件官网:待审核
- 适用平台:WinXP, Win7, Win8, Win10, WinAll
- 软件厂商:

软件介绍 人气软件 下载地址
Substance Designer是一款非常热门的纹理制作软件,同时也可支持制作3D材料,可以为不同行业的用户提供便捷;用户也可以直接通过程序进行创作,可以充分的发挥您的才华,它可以帮助您把所有的想法都变成现实,同时还可以为用户提供一系列设计需要的功能模块,让用户在使用的过程中更加的得心应手;用户也可以创建您觉得具有完全控制力的材料,内置完善的编辑工具可以让您很轻松的就可以完成整个设计过程;用户还可以通过此工具生成可与您的渲染器或游戏引擎直接兼容的可平铺的Substance材质和MDL材质;需要的用户可以下载体验
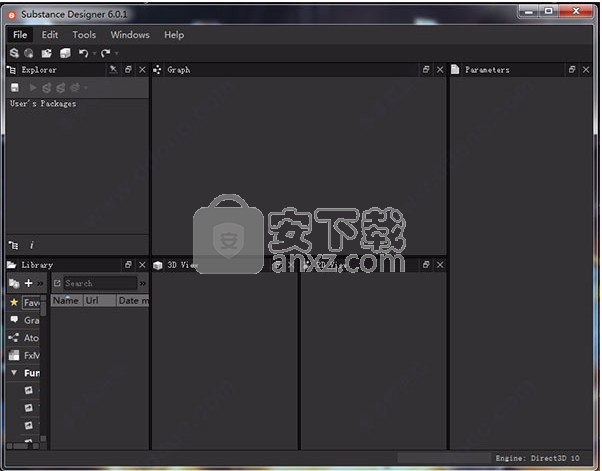
新版功能
1、导入各种各样的内容
导入程序sbs和sbsar文件,手绘图像,照片,扫描和几何图形(.fbx&.obj)。无需担心平铺,无论是 - 物质设计器自动处理它。
2、带有IRAY路径跟踪的实时物理视口
使用实时PBR视口按照它在Unity和Unreal中的显示来预览您的工作。通过自定义着色器匹配任何其他游戏引擎。
在工作时使用Iray路径追踪技术创建逼真渲染,使用Yebis后期制作效果修饰您的作品,并直接在ArtStation上分享投影产品材料。
3、基于节点的非破坏性工作流
substance designer 2018具有4种图形类型:平铺纹理,MDL材料,数学函数和噪声编辑器。使用基于程序节点的非线性工作流程立即编辑完整的纹理集。想在工作中改变一些东西?在保持当前工作完好的同时,更改任何先前的步骤。
软件特色
Substance Designer是由Allegorithmic公司发布推出的一款享誉全球的纹理制作软件,也是最终的3D材料创作和扫描处理工具。
它基于程序节点,采用非线性工作流程能立即编辑完整的纹理集
并生成将在渲染器或游戏引擎中直接处理的物质纹理和MDL材质
支持匹配任何其它游戏引擎的自定义材质球
能在制作中使用Iray路劲追踪创建照片般逼真的渲染效果,增强用户作品的表现和创造力。
同时,软件还具有一套完整的工具和过滤器,包括裁剪工具、颜色均衡器工具、提取通道过滤器
智能修补程序克隆工具、智能自动瓷砖工具,这使得它成为了PBR材料创作的娱乐行业标准。
安装步骤
1、用户可以点击本网站提供的下载路径下载得到对应的程序安装包
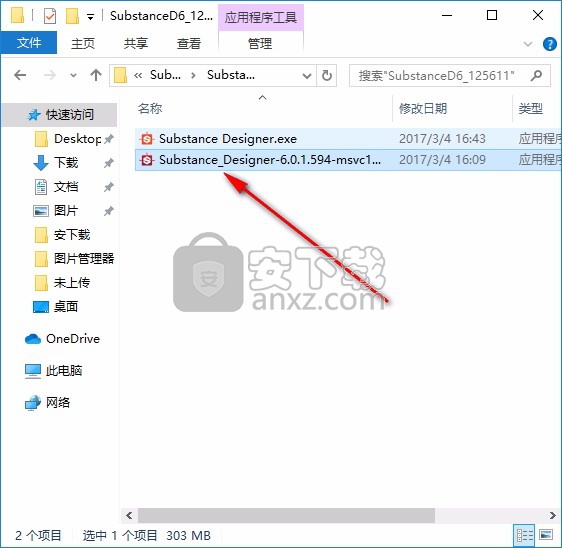
2、只需要使用解压功能将压缩包打开,双击主程序即可进行安装,弹出程序安装界面
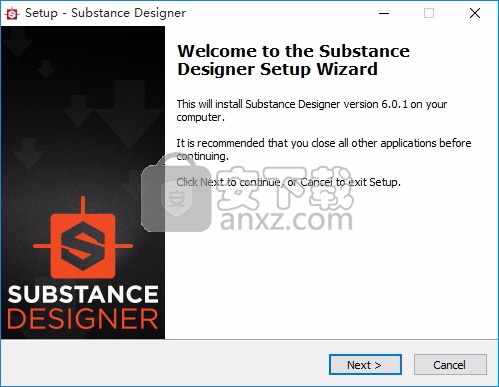
3、同意上述协议条款,然后继续安装应用程序,点击同意按钮即可
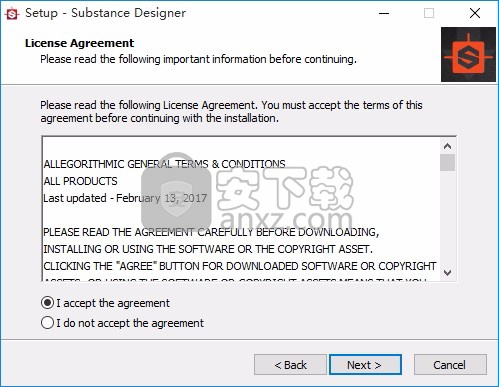
4、可以根据自己的需要点击浏览按钮将应用程序的安装路径进行更改
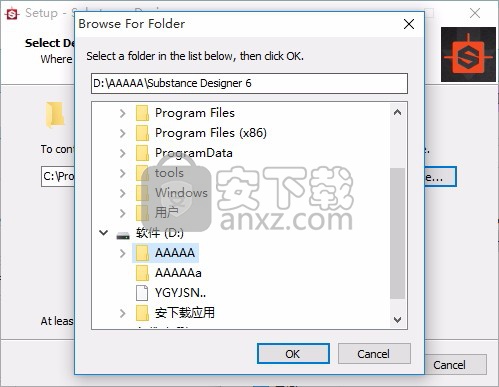
5、弹出以下界面,用户可以直接使用鼠标点击下一步按钮,可以根据您的需要不同的组件进行安装
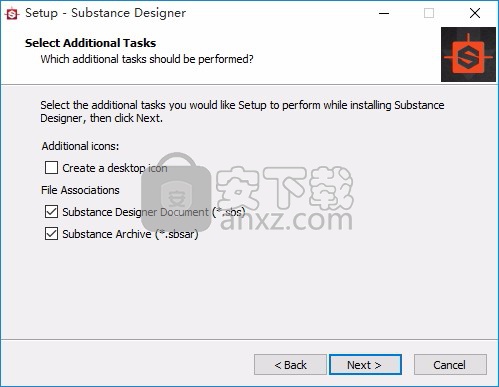
6、现在准备安装主程序,点击安装按钮开始安装
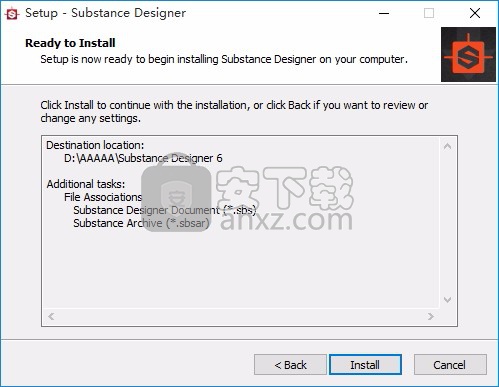
7、弹出应用程序安装进度条加载界面,只需要等待加载完成即可
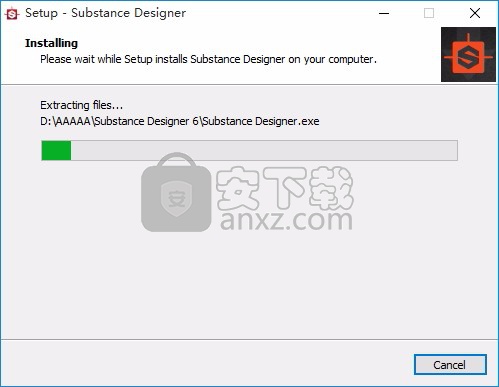
8、根据提示点击安装,弹出程序安装完成界面,点击完成按钮即可
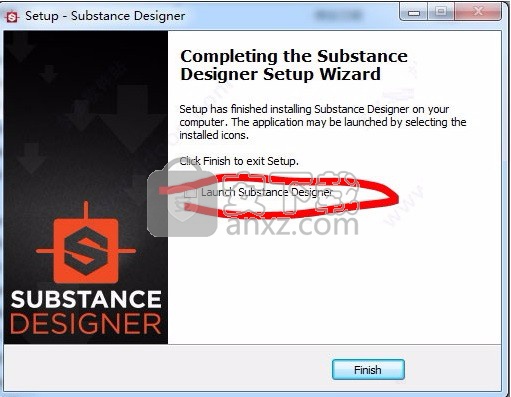
方法
1、程序安装完成后,先不要运行程序,打开安装包,然后将文件夹内的文件复制到粘贴板
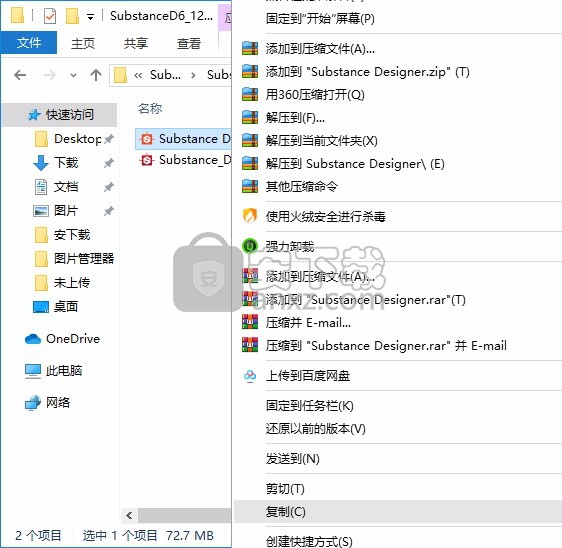
2、然后打开程序安装路径,把复制的文件粘贴到对应的程序文件夹中替换源文件
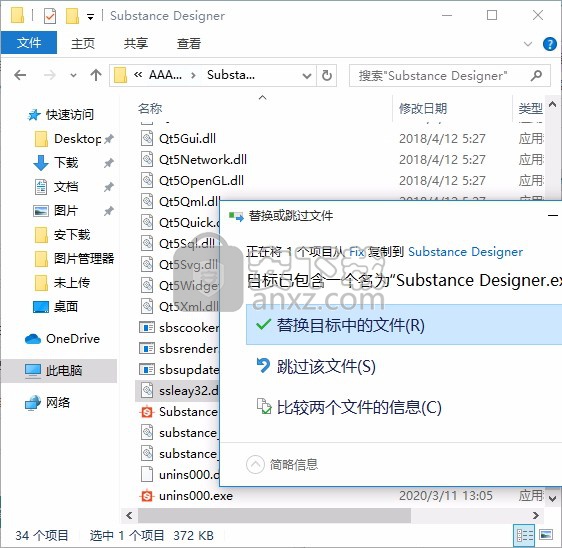
3、完成以上操作步骤后,就可以双击应用程序将其打开,此时您就可以得到对应程序
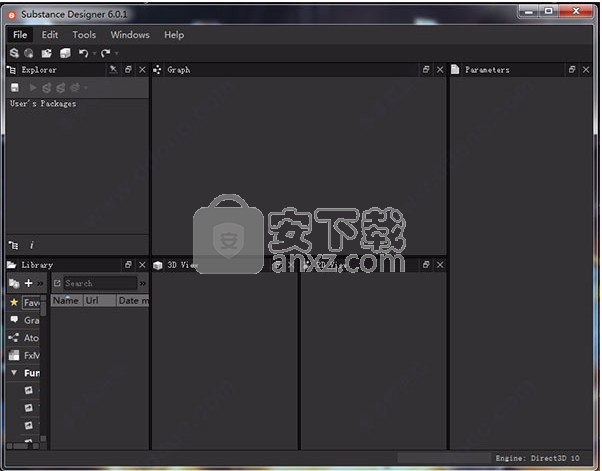
使用说明
启动Substance Designer时,“欢迎”对话框将欢迎您。它可以帮助您开始使用该软件并访问最有用的链接。
“欢迎”对话框分为三个部分:“新闻”部分,“学习”部分和“创建”部分。您可以通过单击对话框顶部的相应选项卡来选择显示的内容。
学习标签
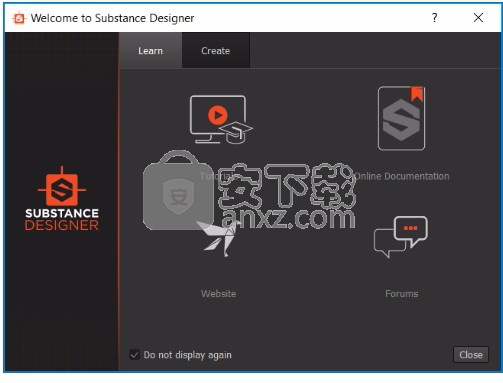
默认情况下显示“学习”部分,该部分具有指向教程,用户指南,键盘快捷键,示例物质,我们的论坛和我们的网站的链接。
创建标签
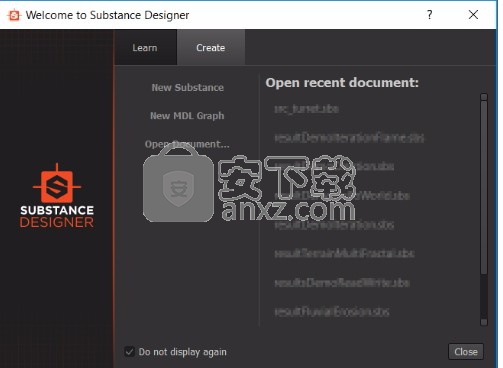
此选项卡包含用于创建新物质图,新复合物质或加载其他文档(例如物质档案)的命令。
右侧面板显示了最近打开的物质列表,以便快速访问。
主菜单,主菜单栏出现在Apple OS X的屏幕顶部...
...或在Microsoft Windows的主包含窗口内。两者都提供相同的命令。
文件菜单
新建>新建物质 -创建一个新的空物质。
打开...- 打开现有的物质或物质包装。
最近的软件包 -显示最近打开的软件包的列表。单击一个条目以将其打开。
全部 保存-保存所有打开的物质和包装。
重新加载资源 -强制Substance Designer重新加载所有资源,包括位图和SVG数据。
重置 -将物质设计器重置为其默认状态。
退出 -关闭物质设计器。
编辑菜单
撤消 -撤消上一次操作。
重做 -重做上次撤消的操作。
工具菜单
挂起引擎 -挂起渲染引擎。这样可以加快复杂物质图的编辑速度。
刷新渲染缓存 -Substance Designer缓存每个节点渲染的结果,以加快以后的渲染速度。刷新缓存会强制重新渲染“物质”图中的每个节点。
Switch Engine ...- 提供了多种渲染引擎,包括多个DirectX引擎(Windows)和OpenGL(OS X)以及参考软件(“ SSE”)引擎。
远程引擎...- 使您可以选择在另一台计算机上运行的渲染引擎来分发渲染工作。
找到播放器...- 如果您希望使用Substance Designer与Substance Player的集成,请使用它来告诉Designer在何处安装了Player。
首选项...- 打开“首选项”对话框。(有关详细信息,请参见“首选项”部分。) 可从 OS X上的“ 物质设计器”菜单访问此对话框 。
Windows菜单
新建资源管理器 -打开一个新的资源管理器选项卡。
新建3D视图 -打开一个新的3D视图选项卡。
重置布局 -将工作区重置为默认布局。
软件包 -显示/隐藏“软件包”面板。
图形 -显示/隐藏“图形”面板。
参数 -显示/隐藏“参数”面板。
3D视图 -显示/隐藏3D视图面板。
2D视图 -显示/隐藏2D视图面板。
图库 -显示/隐藏“图库”面板。
帮助菜单
在线文档...- 打开默认的Web浏览器以访问在线文档。
物质学院-打开Allegorithmic网站的Tutorials部分。
欢迎屏幕...- 重新打开Substance Designer的“欢迎”对话框。
关于Substance Designer ...- 显示有关Substance Designer的信息。
报告错误...- 在Allegorithmic网站上打开错误报告页面。
主工具栏
在顶部,您将看到常用的窗口小部件和(在Windows版本上)主菜单。
该工具栏正下方是工具栏,可快速访问关键菜单命令。
这些按钮从左到右分别是:
将新物质添加到当前包装中。
添加新的复合物质。
主显示屏分为多个面板。左侧是“ 资源管理器” 和“库”面板。窗口的顶部中央是“图形”面板,该面板位于“ 3D视图”和“ 2D视图”面板的正上方。窗口中心是2D视图(顶部),3D视图(左下方)和图形(右下方)面板。
最后,我们在窗口的右侧显示了“属性”面板。这将显示物质及其成分的属性(物质设计器将其称为 参数)。
面板支持多个选项卡,因此使用“视图”而不是“视图”。此外,每个面板都可以从应用程序的主窗口中单独分离(双击深灰色标题栏),并根据需要重新定位到另一个显示器。(相同的双击操作会将面板恢复到其原始位置。)您可以通过拖动面板之间的分隔线来调整面板的大小。
状态栏位于物质设计器窗口的下边缘。这将显示有用的信息,例如Substance渲染器的缓存状态和进度栏。
常用工具栏功能
Substance Designer中的所有窗格都有几个常用的工具栏图标。这些在每个面板中最顶部的工具栏的右侧:
坚持不懈
右侧的图钉使面板 永久存在。默认情况下,Substance Designer将重用现有面板来显示项目,而不是打开新选项卡。例如,在资源管理器中双击某个物质的图形将在可能的情况下重用当前的“图形视图”选项卡。但是,如果“持久性”设置处于活动状态,Substance Designer将避免重用该选项卡,而是创建一个新的选项卡。
左侧的向下三角形将打开一个菜单,其中可能包含一个或多个特定于面板的命令。所有面板都包含一个“ Persistent”选项,该选项提供与图钉图标相同的功能。
“图形”面板的菜单如下所示:
工具栏截断
有时,工具栏并不总是适合可用空间。在这种情况下,工具栏将以截短的形式显示,并且缺少的功能位于工具栏右侧标有>>的菜单下 。Substance Designer中的大多数工具栏都将以这种方式截断。
Substance Designer提供了多种调整界面的方式,以使其完全适合您自己的工作流程。
Windows菜单
Windows菜单使您可以轻松访问Substance Designer中的所有可用功能:
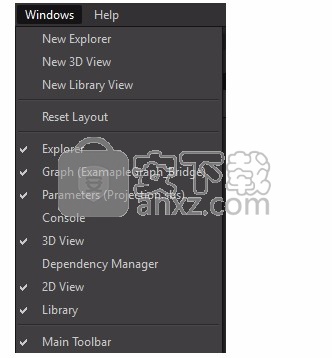
虽然大多数默认情况下都显示,但是您会发现在特定条件下很少有用的其他选项。
显示/隐藏视图
为了显示或隐藏特定视图,只需在Windows 菜单中单击其名称 。
如果视图已经可见,则其左侧将显示一个复选标记()。
复制视图
可以复制以下视图以显示其他内容。
只需在Windows菜单中选择要复制的视图即可:

适用于所有视图的另一种方法是将其固定:
固定视图后,只需选择另一个应该与该视图交互的元素,即可创建一个新元素。
重置界面
您还可以通过单击“重置布局”来完全重置界面:
分离视图
在SD5中有两种分离视图的方法:
单击视图标题栏并拖动视图。
单击视图右上角的Undock窗口图标()。
通过标题栏分离
通过标题栏进行分离非常方便,特别是如果您想直接重新停靠视图。
只需单击鼠标左键并拖动视图:就会出现一个蓝色的叠加层,以提供视觉反馈,因此您知道释放左键时将重新放置视图的位置:
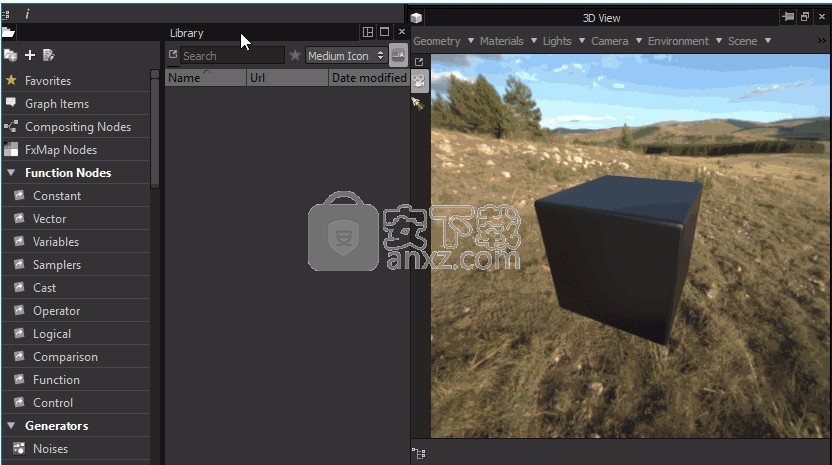
如果在界面外部释放左键,则视图将与界面完全脱离。
只需将其再次拖动到界面上以重新固定即可,或单击右上角的Dock窗口:
通过Undock窗口按钮分离
您也可以通过单击视图右上角的Undock窗口图标()来分离任何视图。
通过这种方式分离视图,视图不会自身停靠在界面上(除非您将其移动)。
最大化视图
取消固定视图时,右上角会出现一个新图标,它将最大化视图,因此它占据了全屏:
要恢复到原始大小,只需单击 图标
关闭视图,您可以通过单击视图右上方的X图标来关闭视图。
文件菜单
新建>新建物质 -创建一个新的空物质。
打开...- 打开现有的物质或物质包装。
最近的软件包 -显示最近打开的软件包的列表。单击一个条目以将其打开。
全部 保存-保存所有打开的物质和包装。
重新加载资源 -强制Substance Designer重新加载所有资源,包括位图和SVG数据。
重置 -将物质设计器重置为其默认状态。
退出 -关闭物质设计器。
编辑菜单
撤消 -撤消上一次操作。
重做 -重做上次撤消的操作。
工具菜单
挂起引擎 -挂起渲染引擎。这样可以加快复杂物质图的编辑速度。
刷新渲染缓存 -Substance Designer缓存每个节点渲染的结果,以加快以后的渲染速度。刷新缓存会强制重新渲染“物质”图中的每个节点。
Switch Engine ...- 提供了多种渲染引擎,包括多个DirectX引擎(Windows)和OpenGL(OS X)以及参考软件(“ SSE”)引擎。
远程引擎...- 使您可以选择在另一台计算机上运行的渲染引擎来分发渲染工作。
找到播放器...- 如果您希望使用Substance Designer与Substance Player的集成,请使用它来告诉Designer在何处安装了Player。
首选项...- 打开“首选项”对话框。(有关详细信息,请参见“首选项”部分。) 可从 OS X上的“ 物质设计器”菜单访问此对话框 。
Windows菜单
新建资源管理器 -打开一个新的资源管理器选项卡。
新建3D视图 -打开一个新的3D视图选项卡。
重置布局 -将工作区重置为默认布局。
软件包 -显示/隐藏“软件包”面板。
图形 -显示/隐藏“图形”面板。
参数 -显示/隐藏“参数”面板。
3D视图 -显示/隐藏3D视图面板。
2D视图 -显示/隐藏2D视图面板。
图库 -显示/隐藏“图库”面板。
人气软件
-

photoshop 2020(图像处理工具) 1894 MB
/简体中文 -

photoshop2020(图像处理工具) 176.88 MB
/简体中文 -

Paint Tool SAI 2(SAI2绘画软件) 6.79 MB
/简体中文 -

SUAPP 5.6 MB
/简体中文 -

lumion10补丁 8.88 MB
/简体中文 -

photoshop cc 2018中文 1475 MB
/简体中文 -

ps cc2019下载20.0 中文 1731 MB
/简体中文 -

Photoshop CS 8.01增强版 150 MB
/简体中文 -

smartdeblur(图片模糊处理工具) 41.7 MB
/简体中文 -

lumion10.0中文 18545 MB
/简体中文


 SARscape(雷达图像处理工具) v5.2.1
SARscape(雷达图像处理工具) v5.2.1  美图云修 v6.9.2
美图云修 v6.9.2  金鸣表格文字识别大师 5.69.6
金鸣表格文字识别大师 5.69.6  图怪兽 4.1.3.0
图怪兽 4.1.3.0  美图秀秀 7.5.7.5
美图秀秀 7.5.7.5  光影魔术手 v4.5.9.415
光影魔术手 v4.5.9.415 








