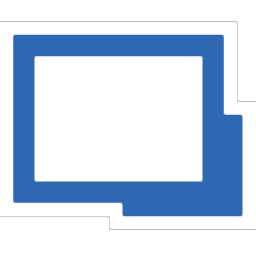
Remote Desktop Manager 2020(远程桌面管理器)
v2020.1.10.0 企业中文- 软件大小:166.0 MB
- 更新日期:2020-03-10 10:16
- 软件语言:简体中文
- 软件类别:远程监控
- 软件授权:免费版
- 软件官网:待审核
- 适用平台:WinXP, Win7, Win8, Win10, WinAll
- 软件厂商:

软件介绍 人气软件 下载地址
Remote Desktop Manager 2020是一款功能强大的远程桌面管理器,旨在帮助您从一个地方方便地管理所有远程连接和虚拟机。对于需要为其客户提供持续支持并管理多个网络设备的系统管理员而言,该应用程序是有用的工具。它的主要优点是支持多种连接,而不仅仅是远程桌面协议(RDP)。该程序实际上可以存储到您需要的所有内容的连接,包括RDP或其他类型的远程连接(TeamViewer,LogMeIn,Putty(Telnet,SSH等),pcAnywhere,VNC连接,Radmin或Citrix),虚拟环境(Windows虚拟PC) ,Vmware,Azure等)迁移到云存储应用程序,FTP服务器和网站。可以添加更多工具和协议作为附件。该程序不是为初学者设计的,但是如果您花时间学习事物的工作原理,则管理所有连接就成为日常工作。每个会话都必须由用户配置,以名称,组,凭据开头,并以更高级的设置(例如选择备用主机,VPN首选项和子连接)结束。您可以使用批处理编辑功能在多个会话中同时更改多个设置。您可以将所有会话组织在不同的组或文件夹中,并进行过滤以轻松找到所需的连接。此外,您可以通过系统任务栏图标轻松访问打开的会话。有关当前会话的详细信息一目了然,显示在“仪表板”部分。该应用程序附带其他工具,例如内置的密码管理器,密码分析器或SSH密钥生成器。此外,它还允许您存储和组织机密数据,包括凭据,银行信息或任何其他机密文档。会话模板,多个用户之间的会话共享,集成的数据报告查看器和在线会话备份服务是此应用程序为您带来的其他优势。总的来说,Remote Desktop Manager提供了一个用于管理多种连接类型的界面,对于需要轻松,快速地访问不同平台和协议的任何网络管理员来说,它都是必备工具。

软件功能
从离线位置访问数据或浏览云存储库时,轻松管理远程连接和虚拟机
连接任何会话类型,例如RDP,SSH或VNC
保存和管理所有密码
集成现有的密码管理器
共享并集中所有远程连接
通过最佳加密算法保护组织安全
查看连接日志
保护敏感数据
共享和链接附件
浏览共享文件夹或云存储库
自动VPN连接
将所有会话分组到特定文件夹中
快速连接模板支持
通过任务栏图标上下文菜单快速访问
在线备份服务
自动登录
Microsoft Hyper-V仪表板
在多个用户之间共享会话设置
集成密码管理器
实时连接概述
软件特色
Remote Desktop Manager是一款全面而用户友好的软件,其主要用途是为您提供组织所有远程连接的方法,并支持多种技术,包括Microsoft RDP,TeamViewer,Radmin,Citrix,LogMeIn,还有很多其他
干净整洁的外观
该应用程序具有吸引人且易于理解的用户界面,其选项卡式外观使您可以轻松地从一个部分切换到另一部分,而无需花费太多精力。
在“导航”面板中,您可以查找并分类所有远程连接,并根据您的特定需求组织它们所包含的信息。
轻松管理和建立各种类型的远程连接
为了添加一条记录,您只需要单击程序主窗口中的“ New Entry”按钮,选择您要启动的会话类型。
Remote Desktop Manager可以依靠外部库或其他软件(例如TeamViewer,Citrix,FTP,Telnet,SSH,VNC,Microsoft RDP,云存储,虚拟环境)来处理“ Cloud Explorer”,“虚拟化”或“远程连接” 和更多)。
但是,无论您要建立的连接类型如何,都仍然需要输入目标计算机的名称,“组/文件夹”,“显示”类型(“外部”,“嵌入式”或“解锁” ”,最后一个可以让您在“主要”,“次要”或“当前监视器”之间进行选择。
您可以使用的特色工具包括“附加组件管理器”,“翻译管理器”,“密码生成器”或“端口生成器”。它还提供了IP地址和其他详细信息,使您可以通过“远程桌面连接”访问计算机。其他功能包括运行“ TraceRoute”,“局域网唤醒”,“ Ping”,“端口扫描”,“事件查看器”或“库存报告”操作的功能。
有用的远程连接管理器
总而言之,Remote Desktop Manager是一个复杂而可靠的实用程序,您可以在需要对各种远程连接进行排序时使用它,从RDP到FTP到虚拟环境以及介于两者之间的所有内容。
安装方法
1、下载并解压软件,双击安装程序进入如下的向导界面,点击【next】按钮。
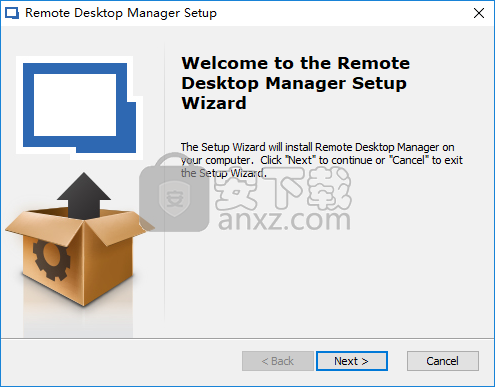
2、选择安装类型,提供典型安装、自定义安装、完全安装三种安装类型,您可以根据需要选择,一般选择第一项的典型,熟悉软件的用户也可以自定义安装。
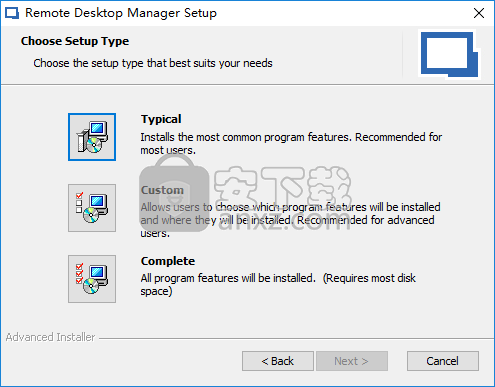
3、选择附加任务,可以根据需要勾选。
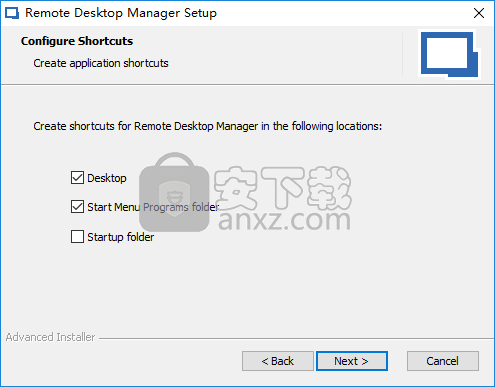
5、选择关联的文件格式,可以勾选关联.rdp格式,也可以不勾选。

6、阅读许可协议,点选【I accept the terms...】的选项,再进入下一步的安装。

7、准备安装,点击【install】按钮开始进行安装。

8、弹出Remote Desktop Manager安装成功的提示,点击【finish】结束。

9、运行Remote Desktop Manager,进入如下的界面,自动弹出注册窗口。

10、断开计算机的网络连接,需要在断网状态下才能。

11、运行注册机程序“Keygen.exe”,进入如下的界面后点击【generate】按钮生成注册码。
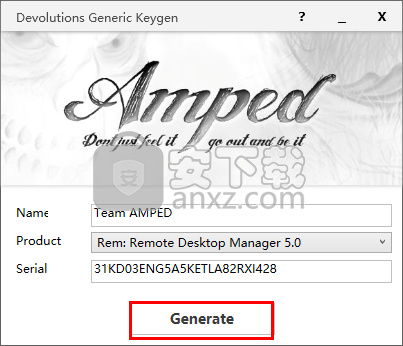
12、在软件中的激活界面下选择第三项,然后将注册机中的用户名与注册码分别复制到软件激活界面的相应栏,即name、serial栏。

13、弹出如下的激活成功提示,点击【OK】。
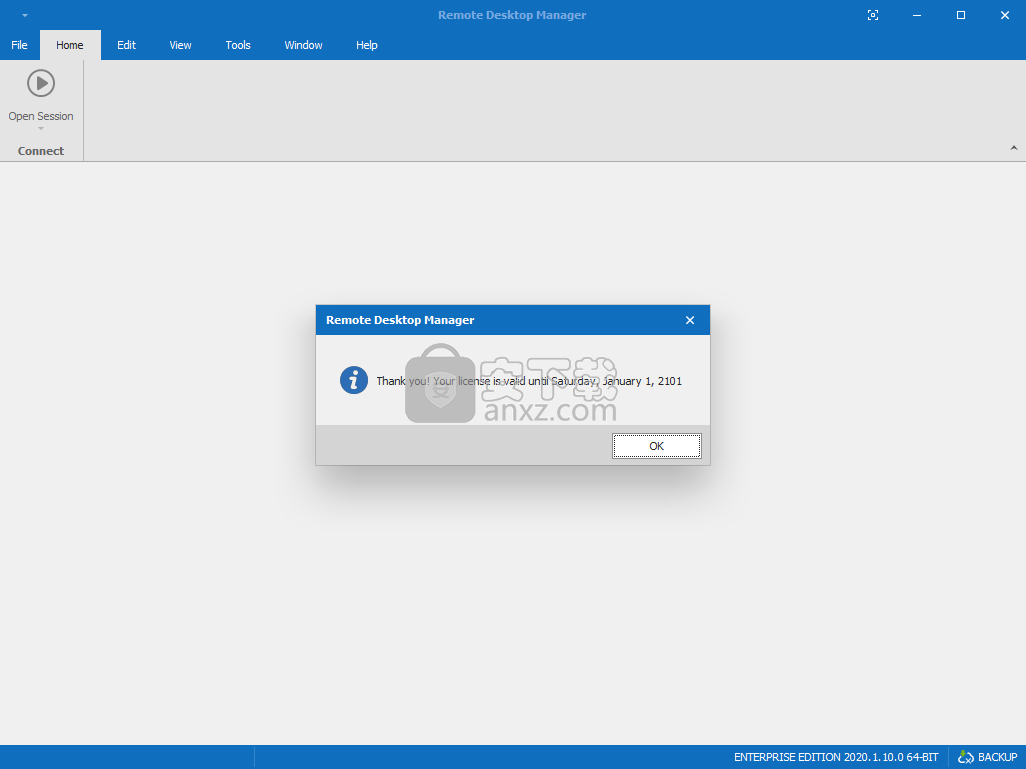
14、运行Remote Desktop Manager即可开始进行使用。

使用说明
数据源
数据源是远程桌面管理器的核心,它们是保存条目的容器。
设定值
数据源可以是本地文件或数据库(本地或共享)。可以同时管理多个数据源,如下所示。
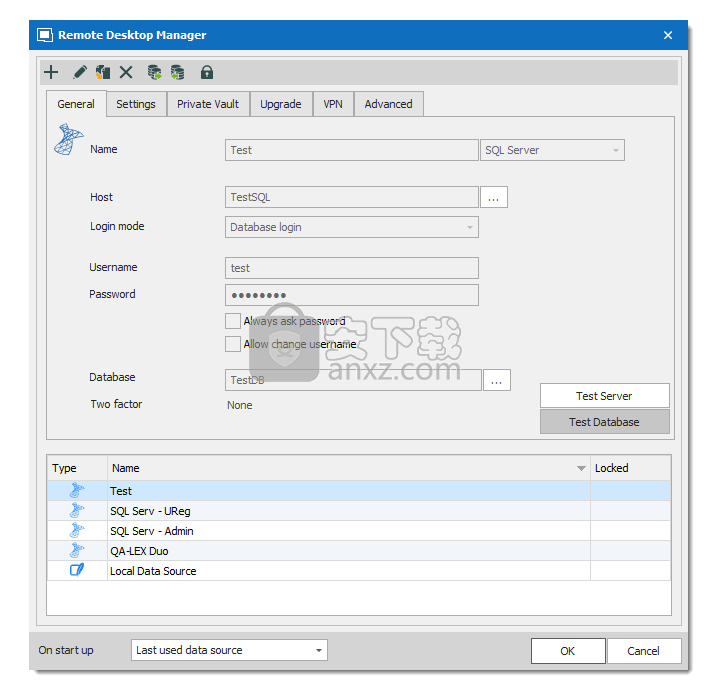
多个数据源
可以配置多个数据源,但一次只能激活一个。
使用数据源下拉列表从一个数据源切换到另一数据源。
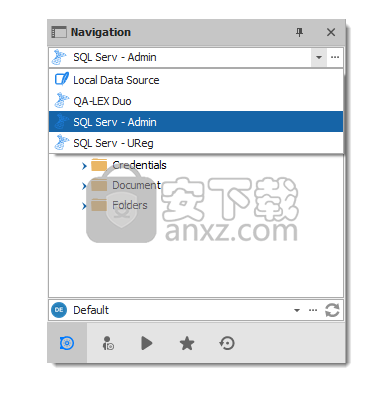
启动数据源
您可以分配一个数据源以在远程桌面管理器启动时自动打开。

密码模板
密码模板设置了密码格式的要求:字符用法,模式,可读性。
密码模板在密码生成器中可用。密码模板可以是可选的,也可以是必需的。
设定值
创建密码模板
1.转到文件–模板,然后单击密码模板。
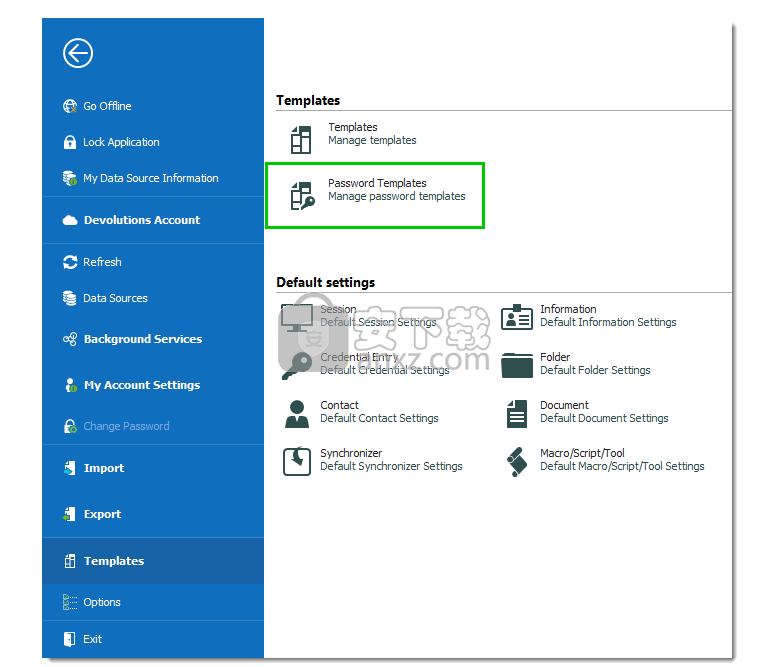
文件–模板–密码模板
2.“ 密码模板”窗口提供了当前模板的概述,以及添加,编辑和删除命令。
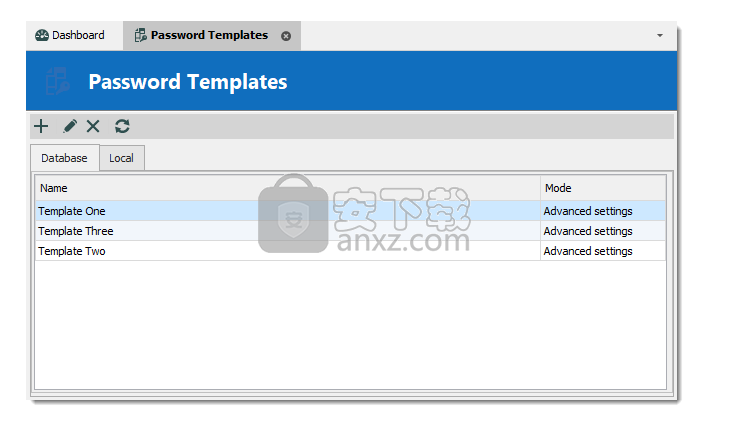
密码模板窗口
3.要添加新模板,请单击添加(加号)。
a)输入模板名称。
b)选择一种模式并配置设置。
基于角色的访问控制
远程桌面管理器基于角色的访问控制允许创建非常灵活的精细保护系统。但是,灵活性是有代价的,有时做出错误的选择可能会增加管理系统的时间。
以下建议基于我们对系统的经验以及社区共享的想法。请遵循这些准则,因为它们将帮助您有效地使用基于角色的访问控制。
这是基于角色的访问系统的主要要点:
•继承了安全性:子项和文件夹受父文件夹的安全性保护。
•权限可以被覆盖:在子文件夹上设置的权限将覆盖父项的权限。
•权限是精细的:可以一次对条目设置多个权限。
增强安全性
尽管基于角色的访问控制是确保条目访问安全的重要功能,但许多其他功能可用于添加更多安全层。
情境
由于我们的系统具有极大的灵活性,因此很难描述如何实现符合您需求的精确安全系统。因此,我们选择描述在当前用户社区中使用过的最受欢迎的系统。我们希望其中之一能与您的需求紧密匹配。您显然可以混合和匹配我们方案中使用的各种策略来满足您的要求。
角色配置
使用基于角色的访问控制时,角色通常用于一次控制多个用户的用户访问。
常见角色可以是:
•服务台:用于处理员工和客户的事件,问题和疑问的单一联系点。为诸如更改请求,软件许可证,配置管理等活动提供接口。
•服务台:管理,协调和解决支持请求。
•顾问:他们是外部临时雇员,通常是只读用户,并且只能使用部分条目。
更具体地说,我们将在方案中使用这些团队名称。
创建角色
要创建角色,请导航至管理–角色,然后点击添加角色。
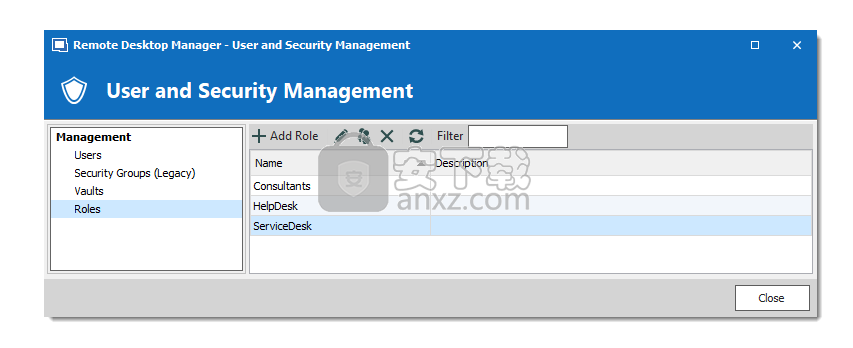
创建角色
除非角色仅包含管理员,否则所有设置都可以保留为默认设置。在这种情况下,请在配置角色时选中“ 管理员”框。输入角色的名称,然后单击确定。
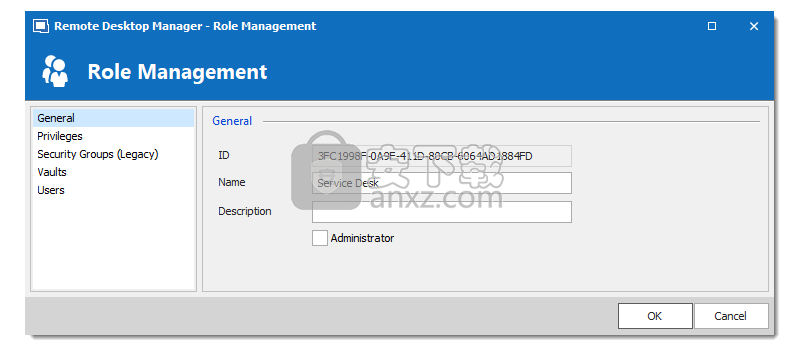
配置角色
要将用户分配给该角色,请单击,然后选中相应用户的“ 是成员”框。
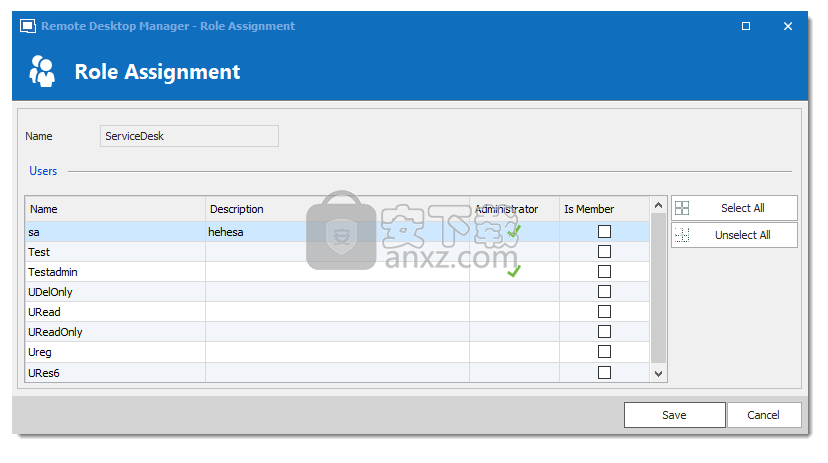
向用户分配角色
用户配置
用户模板
可以更改默认用户模板。为此,请导航至文件–选项–安全性–用户模板。这些设置控制新用户的默认设置。最佳做法是禁用所有特权。
创建用户
要创建用户,请导航至管理–用户,然后单击添加用户。输入用户的登录名和密码,然后选择用户类型。

创建一个用户
通过在“ 用户管理”的“ 角色”部分中选中相应角色的“ 是成员”框,可以一次将一个用户分配给多个角色。
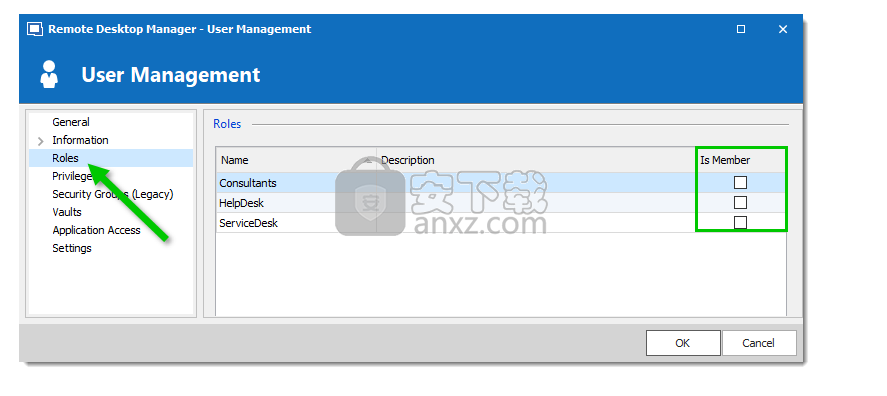
管理员
无论安全性如何,管理员都可以做所有事情。这些用户通常是首席官和高级管理人员。
受限用户
受限制的用户对资源的访问受到限制。它们通常仅具有“ 添加”和“ 编辑”权限。这些用户可以是中级或一级主管,例如服务台和帮助台。
用户数
用户也像受限用户一样,对资源的访问受到限制。但是,默认情况下,用户具有“ 添加”,“ 编辑”和“ 删除”权限,并且可以对所有不安全的条目执行这些操作。
只读用户
只读用户只能查看和使用资源,而不能对其进行编辑。这些用户通常是外部顾问。
选择适当的用户类型
创建用户时,必须考虑一些关键点。在配置新用户时问自己以下问题:
•他们应该能够不受限制地访问任何资源吗?这些是您的管理员。
•他们应该能够添加,编辑或删除条目吗?一个用户将拥有所有的这些。或者,您可以通过“ 受限用户”选择特定权限。
•他们应该能够看到敏感信息,还是可以导入和导出条目?只读用户最适合那些访问权限非常有限的用户。您还可以使用特权选项卡对用户进行其他控制。
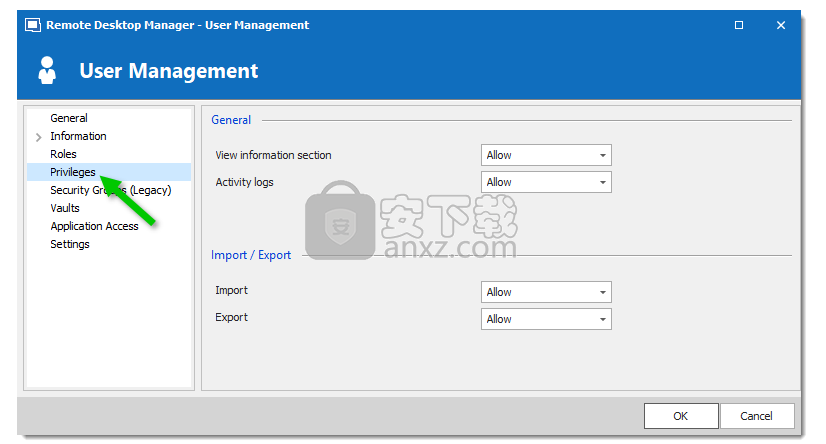
用户管理-特权
条目配置
通过在条目上设置权限来授予或拒绝用户访问。可以为用户或角色设置权限。最佳做法是授予角色权限,以一次控制多个用户的访问。
要设置条目的权限,请编辑任何条目,然后导航到“ 权限”部分。

条目的权限
权限通常在文件夹上设置,并且适用于所有子条目。最佳做法是将Vault根文件夹的所有权限设置为Never。结果,默认情况下拒绝所有条目的所有权限。
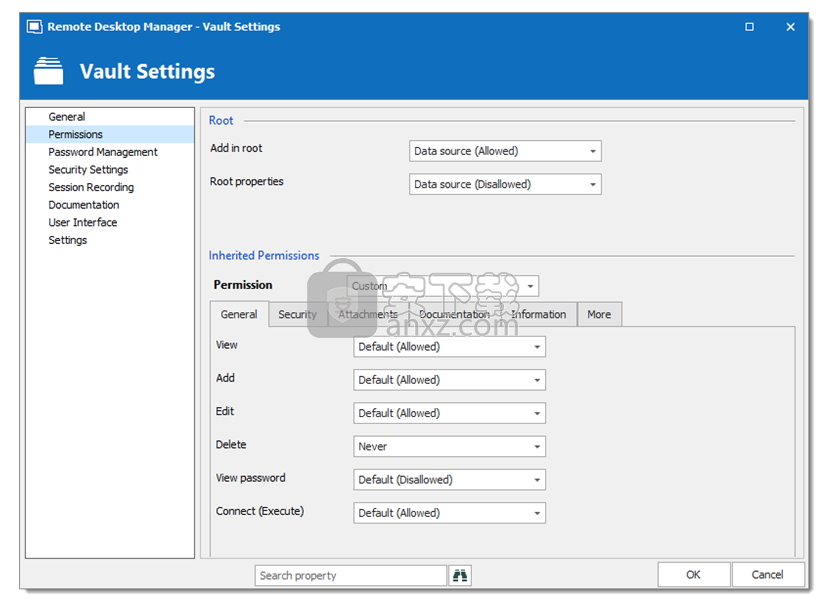
保管库根目录权限
通过明确授予其他用户访问权限来拒绝用户访问。换句话说,所有不在权限列表中的用户都将拒绝访问。
为了使用户能够访问子文件夹,该用户必须至少对所有父文件夹具有查看权限。
考虑以下结构:
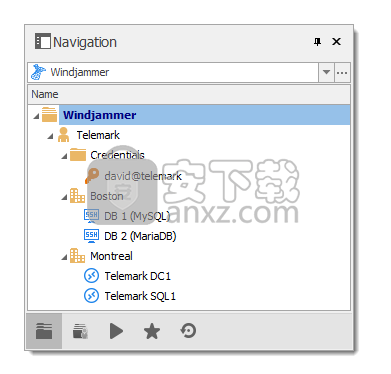
文件夹分为三级:保管库根目录,Telemark和Telemark的子项。
假设诸如顾问之类的用户必须只能访问Montreal文件夹。还必须向顾问授予对Telemark文件夹的查看权限。但是,授予对Telemark文件夹的视图访问权限后,顾问将获得查看Telemark的所有子项的权限。要拒绝顾问对特定子项的查看权限,必须为其他用户明确设置这些项的查看权限。
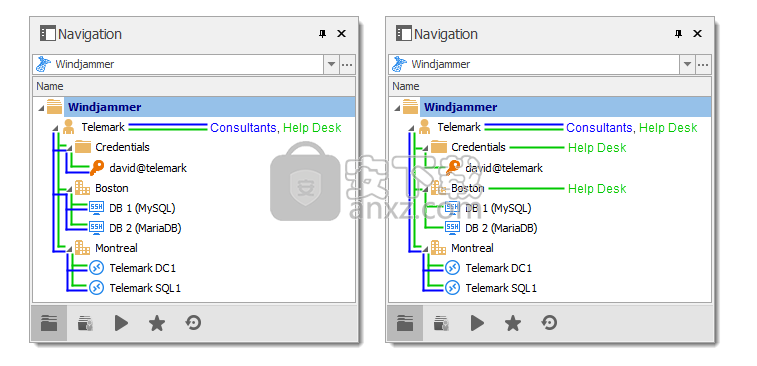
下载地址
人气软件
-

中维高清监控系统 37.9 MB
/简体中文 -

smartpss监控软件 89.15 MB
/简体中文 -
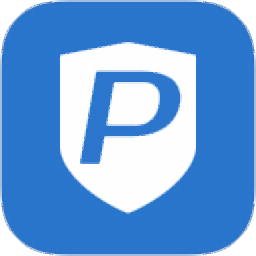
Ping32终端安全管理系统 118 MB
/简体中文 -

Radmin3.4完美(远程控制软件) 8.4 MB
/简体中文 -
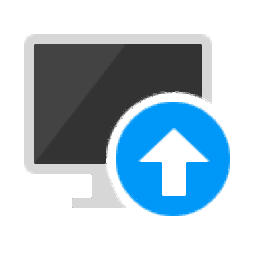
海康威视批量配置工具 40.58 MB
/简体中文 -

乐视通 11.62 MB
/简体中文 -
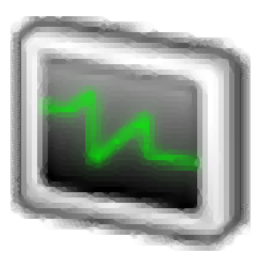
iMonitor EAM(员工电脑监控软件) 20.16 MB
/简体中文 -

vms网络视频监控软件 50.35 MB
/简体中文 -

EZStation(远程监控) 36.6 MB
/简体中文 -

灰鸽子远程控制软件 21.9 MB
/简体中文


 TeamViewer(远程控制软件) v15.44.5.0
TeamViewer(远程控制软件) v15.44.5.0  ToDesk(远程协助软件) v4.7.0.2
ToDesk(远程协助软件) v4.7.0.2  TSplus Enterprise Edition(无缝式远程桌面软件) v11.40.8.10
TSplus Enterprise Edition(无缝式远程桌面软件) v11.40.8.10 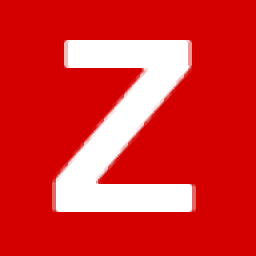 Zabbix(分布式系统监视) v5.2.5 官方版
Zabbix(分布式系统监视) v5.2.5 官方版 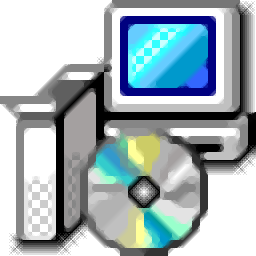 网络嗅探器 v5.5
网络嗅探器 v5.5 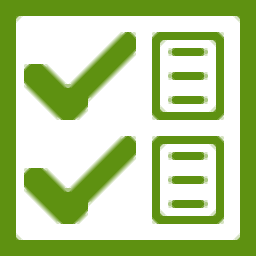 MSDSoft Supervisor(软件监控工具) v1.20
MSDSoft Supervisor(软件监控工具) v1.20  Stardock Multiplicity v2.01
Stardock Multiplicity v2.01  电脑监控专家 v1.5 绿色免费版
电脑监控专家 v1.5 绿色免费版 








