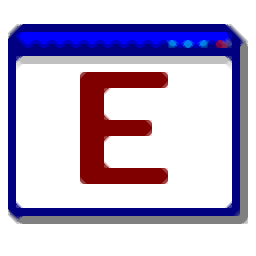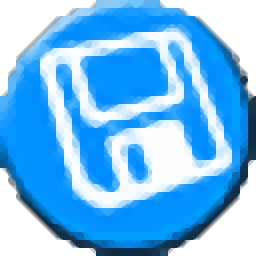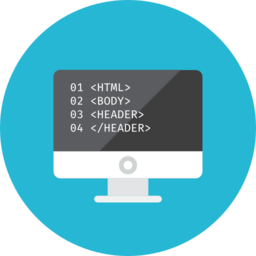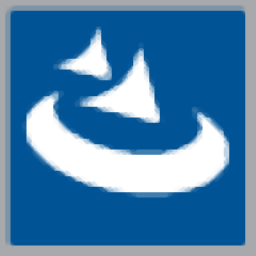
InstallShield 2019R2补丁
附安装教程- 软件大小:1.88 MB
- 更新日期:2020-03-05 11:35
- 软件语言:简体中文
- 软件类别:安装制作
- 软件授权:免费版
- 软件官网:待审核
- 适用平台:WinXP, Win7, Win8, Win10, WinAll
- 软件厂商:

软件介绍 人气软件 下载地址
InstallShield 2019R2补丁是由一位网络大神针对原程序开发,因为原程序在使用时需要付费,如果不付费就会出现功能限制,这样就会导致需要使用此程序的用户非常不便,为此,小编今天就为大家提供了此款工具,可以让用户在使用过程中把原程序中的付费机制解除;即便是已经安装了官方版的用户也可以使用此工具进行,只需要把应用程序关闭,然后就可以使用此工具进行,后的应用程序与原程序一致,不会出现功能丢失以及功能限制,本站还有原程序,需要的用户可以下载体验
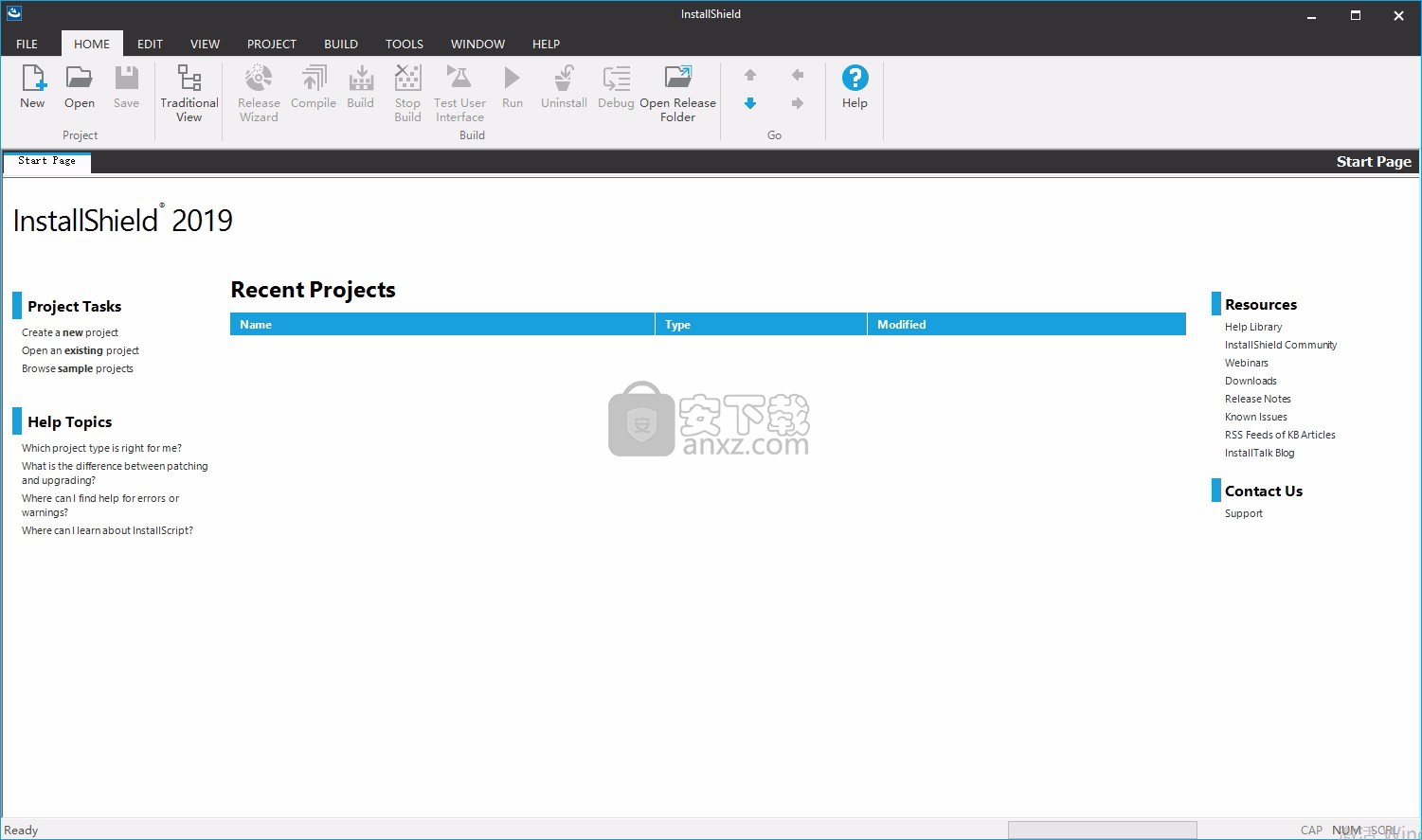
软件功能
此补丁可以有效的将原程序中的付费机制给解除,让用户在使用时更方便
它可以解除应用程序的功能限制,让用户随心所欲的使用此工具
有了它,用户可以永久免费使用原程序,只要不更新就不会失效
该补丁是通过安装的形式来实现应用程序的,可以把注册信息都安装到程序路径下
增强为套件安装作者提供更多的控制。 安装程序可以与它们的依赖项绑定、服务器配置任务,PowerShell脚本,和所有必需的组件的一个复杂的安装。
软件特色
1、通用Windows平台支持更简单,更清洁的安装,升级和卸载
开发MSI和EXE安装程序,并创建通用Windows平台(UWP)和Windows Server应用程序包,只需最少的脚本,编码和返工。
为Windows应用商店和Nano服务器准备应用程序。
2、简化虚拟和基于云的部署
使用多层安装模板将Web /服务器应用程序部署为单个云就绪包
使用Microsoft Azure SQL数据库支持部署到混合云数据库
通过验证兼容性并创建Microsoft App-V包来支持企业应用程序虚拟化的采用最受欢迎的Microsoft Windows和Visual Studio支持解决方案
安装步骤
1、用户可以点击本网站提供的下载路径下载得到对应的程序安装包
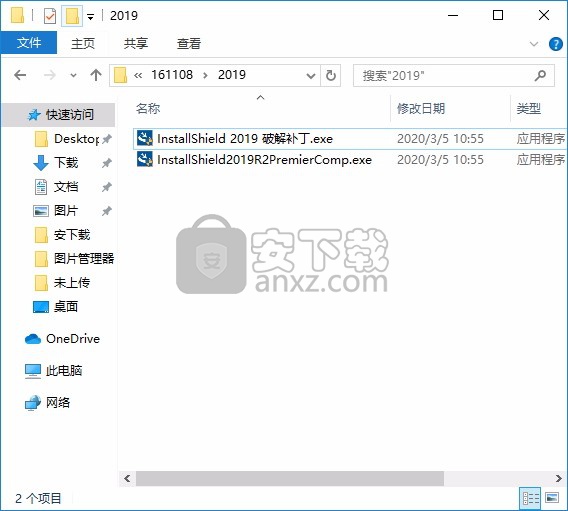
2、只需要使用解压功能将压缩包打开,双击主程序即可进行安装,弹出程序安装界面
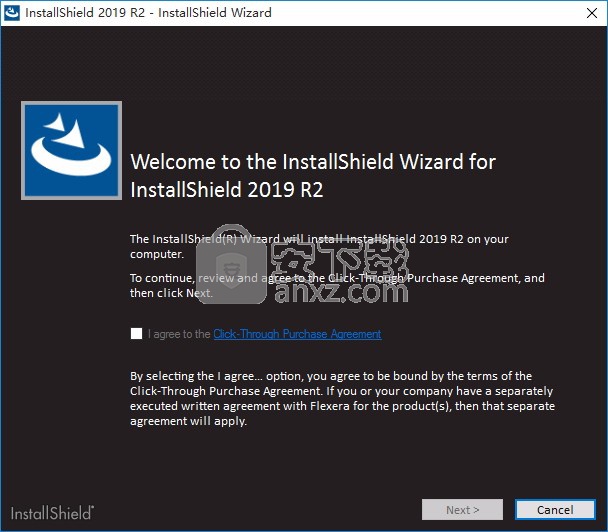
3、同意上述协议条款,然后继续安装应用程序,点击同意按钮即可
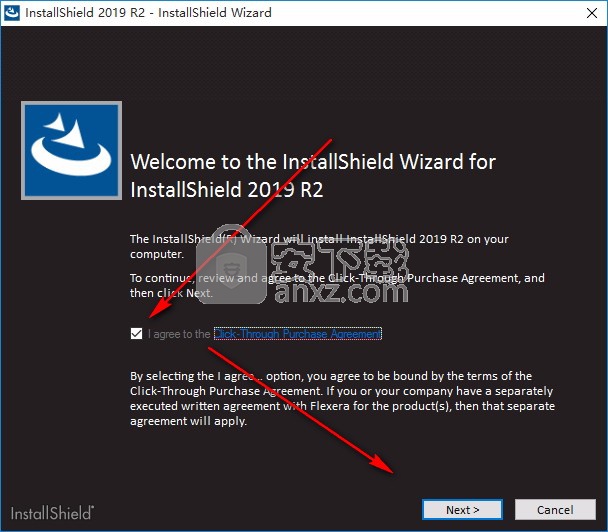
4、可以根据自己的需要点击浏览按钮将应用程序的安装路径进行更改
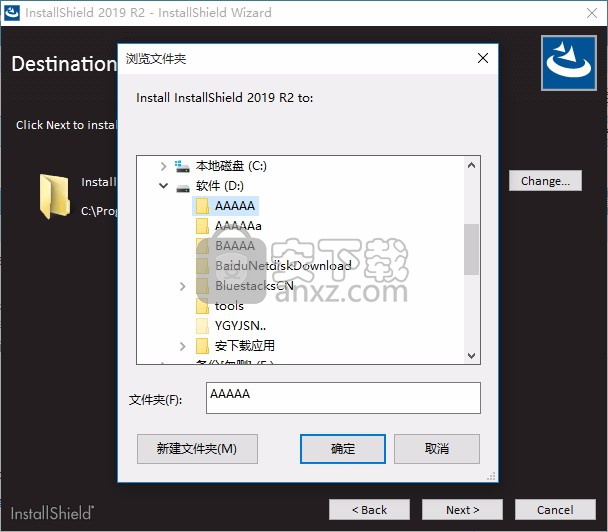
5、桌面快捷键的创建可以根据用户的需要进行创建,也可以不创建
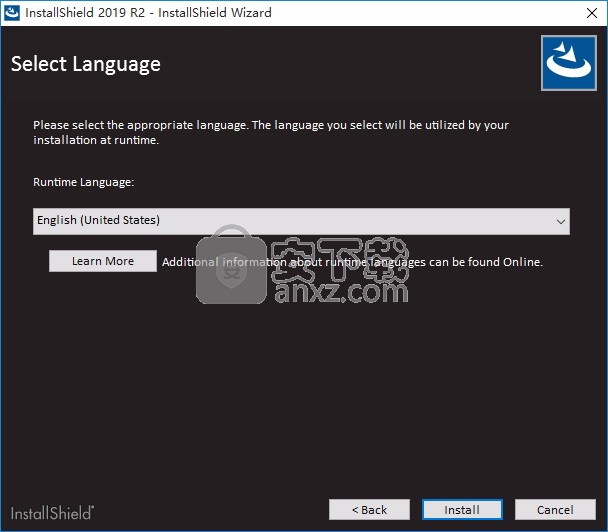
6、现在准备安装主程序,点击安装按钮开始安装
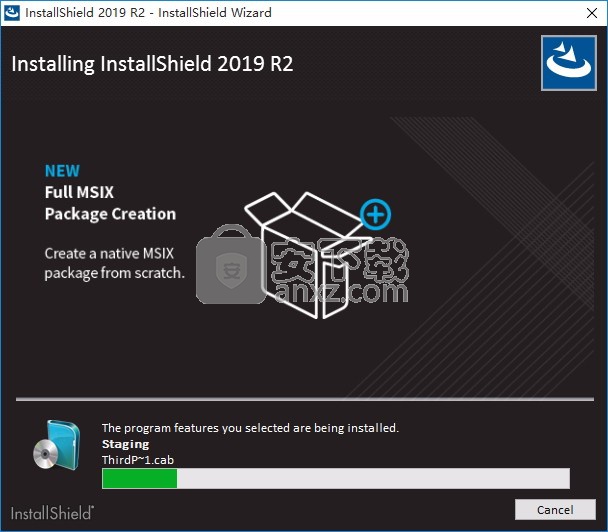
7、弹出应用程序安装进度条加载界面,只需要等待加载完成即可
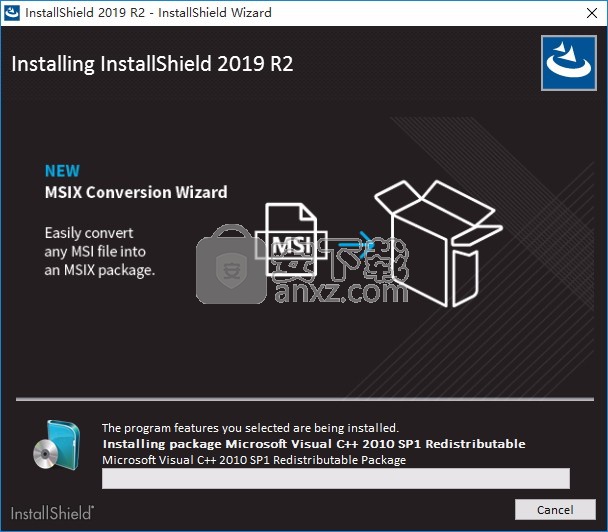
8、根据提示点击安装,弹出程序安装完成界面,点击完成按钮即可
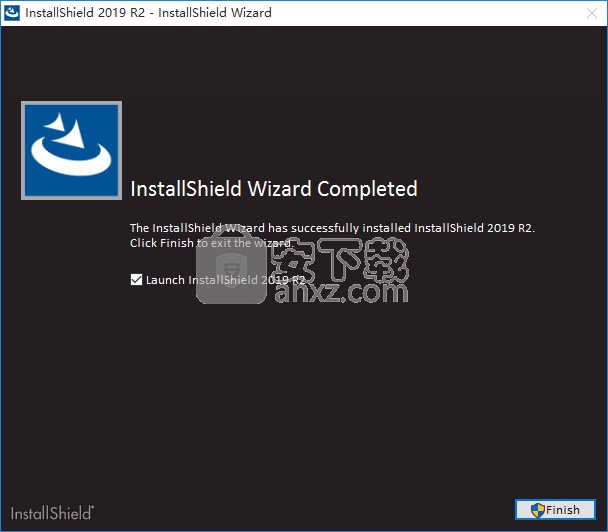
方法
1、程序安装完成后,先不要运行程序,打开安装包,然后将文件夹内的文件复制到粘贴板
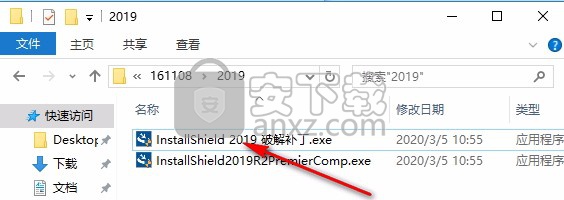
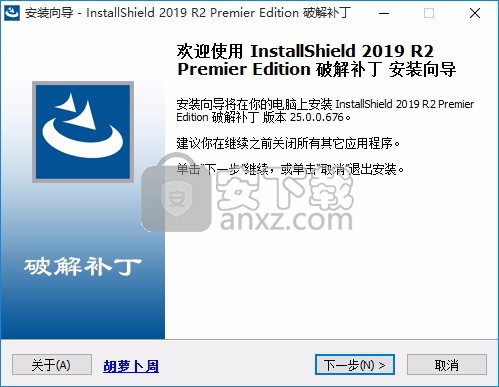
2、然后打开程序安装路径,把复制的文件粘贴到对应的程序文件夹中替换源文件
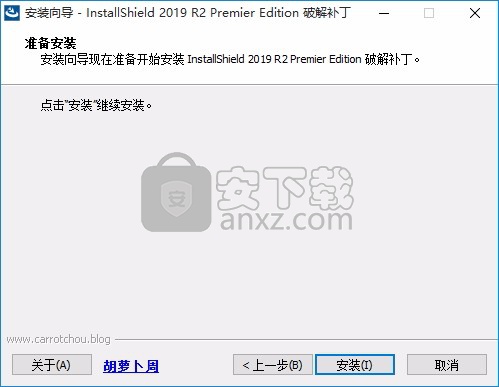
3、完成以上操作步骤后,就可以双击应用程序将其打开,此时您就可以得到对应程序
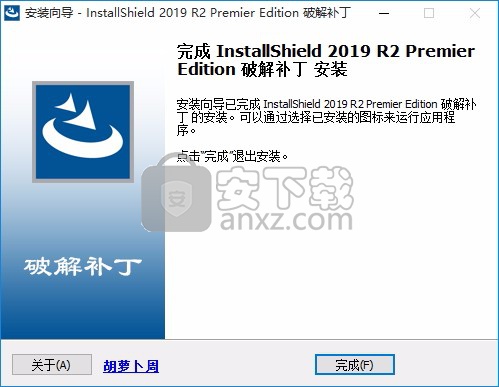
使用说明
创建新的安装项目时,将自动显示“项目助手”。 主页上有一个安装设计图,可帮助您可视化创建安装所涉及的步骤。 您可以在Project Assistant中创建项目,或者单击Installation Designer选项卡以进一步定义基本的安装项目。
每个“项目助理”页面的左列包含一个或多个链接列表,以帮助您创建安装和查找信息:
更多选项-在“项目助手”页面上提供与特定区域有关的其他配置选项。 这些是不太常用的选项,可以完成Project Assistant的功能。
其他位置-Installation Designer中与当前Project Assistant页面相对应的视图。 单击该链接将启动完整的Installation Designer并激活该视图。
帮助链接-此列表提供了指向与当前“项目助手”页面相关的帮助主题的链接。
要从项目助手的一页导航到另一页,请执行以下任一操作:
要直接导航到特定页面,请单击页面底部导航栏中的相应图标。
要按顺序执行Project Assistant步骤,请执行以下一项操作:
单击“下一步”或“后退”箭头按钮可以向前或向后移动。
按CTRL + TAB移至下一页,按CTRL + SHIFT + TAB移至上一页。
要返回主页并查看安装设计图,请单击导航栏上的“主页”按钮。
Installation Designer选项卡显示InstallShield安装开发环境(IDE)中的视图。 您可以使用此选项卡向安装项目中添加比使用Project Assistant更为复杂和强大的元素。 要在Installation Designer中打开视图,请单击Installation Designer选项卡。
注意•Installation Designer和Project Assistant会同时运行。 您对其中一项所做的任何更改都会立即反映在另一项中。
项目助手提供了安装项目任务的简化视图。 您可以通过Installation Designer执行所有相同的任务,还可以进一步自定义项目。
如果您希望完全从Installation Designer中创建InstallShield项目,则可以隐藏Project Assistant,以便其选项卡不会显示在InstallShield界面中。 同样,如果项目助手处于隐藏状态,则可以选择显示它。
要显示或隐藏项目助手:
在视图菜单上,单击项目助手。
当Project Assistant命令旁边带有复选标记时,InstallShield界面中将显示Project Assistant的选项卡。 不显示复选标记时,将隐藏“项目助手”。
如果“项目助手”命令没有复选标记,则在您创建新项目时,Installation Designer会成为默认选项卡。
在“应用程序信息”页面上,您可以指定有关项目将安装的应用程序的常规信息,包括应用程序的名称和版本,公司的名称和Web地址以及应用程序图标。
控制面板中的“添加或删除程序”提供了计算机系统上安装的应用程序的列表。您可以查看有关特定程序的信息,并可以从“添加或删除程序”中添加,修改或删除程序。
您在Project Assistant的“应用程序信息”页面中提供的信息用于在安装应用程序时为应用程序的“添加或删除程序”信息填充信息。
公司名称和产品名称在安装项目中的多个位置使用。
在整个安装项目中如何使用公司名称
公司名称用于设置应用程序的默认安装目录。最终用户系统上的应用程序也可以在“控制面板”的“添加或删除程序”中使用它。
在整个安装项目中如何使用您的产品名称
产品名称用于目标系统上“添加或删除程序”(在支持信息链接中)的应用程序条目中。它还用于设置默认安装目录。
通过“安装要求”页面,您可以轻松设置目标系统的安装要求。例如,如果您的应用程序需要特定的操作系统才能正常运行,则可以在此页面的第一部分中进行说明。
在项目助手中指定操作
项目•下列项目类型提供了在Project Assistant中指定操作的功能:
在Project Assistant的“安装要求”页面上指定操作时,InstallShield会创建启动条件。这些条件将添加到您的.msi文件的LaunchCondition表中。您可以在直接编辑器中查看和编辑此表。
InstallShield如何创建操作系统启动条件
在“安装要求”页面上指定操作时,实际上是在排除不支持您的应用程序的操作系统。
例如,如果仅选择最新Windows操作系统的复选框,则InstallShield会创建启动条件以排除未在“安装要求”页面上选择的操作系统。在这种启动条件下,自动支持将来版本的Windows操作系统,因为它们不会在启动条件中排除。
为了确保目标系统上存在必需的软件或操作系统,安装会在安装开始时检查这些要求,然后再传输任何文件
如果您的安装有软件要求,而目标系统没有所选软件,则在安装过程中会显示运行时消息。您可以修改显示的消息。
修改运行时消息:
1.在项目助手中,打开“安装要求”页面。
2.在回答软件需求问题时选择是。
3.选择您的应用程序所需的软件。默认的运行时消息显示在右侧。
4.单击运行时消息进行编辑。
您可以使用产品的“安装条件”设置在Installation Designer中创建自定义安装要求。对于此设置,您可以创建Windows Installer在启动安装之前必须评估的条件。
您还可以使用系统搜索向导在目标系统上搜索特定的文件,文件夹,注册表项或.ini值。系统搜索向导使您可以使用搜索值创建条件。
通过“安装体系结构”页面,您可以指定希望安装程序向最终用户显示的功能。从最终用户的角度来看,功能是产品中最小的可单独安装的部分。最终用户在安装过程中选择“自定义”安装类型时,可以看到各个功能。
注意•功能部件可以包含子功能部件,子子功能部件等,其级别可以达到安装程序要求的级别。
要添加功能:
1.在项目助手中,打开“安装体系结构”页面。
2.在是否要自定义安装体系结构的答案中选择是。
3.要添加主要功能,请单击“安装体系结构”资源管理器。若要添加子功能,请单击要成为父功能的功能,然后单击“新建”。项目助手将创建新功能。
4.命名功能或单击“重命名”以在以后命名。
从最终用户的角度来看,功能是安装的基础。因此,功能在您的安装中应该代表不同的功能。
如果您的应用程序具有不同的功能块,则应创建一个多功能安装。例如,如果您的安装中包含应用程序(.exe文件)和帮助库(.hlp文件),则安装项目应至少包含两个功能-每个功能一个。
您可以使用Project Assistant或在安装设计器(IDE)中创建具有多个功能的安装。
要在项目助手中创建多功能安装:
1.在项目助手中,打开“安装体系结构”页面。
2.选择是指示您要自定义安装体系结构。
3.单击安装体系结构浏览器,然后单击新建。项目助手会创建一个新功能。
4.按F2或右键单击功能,然后选择“重命名”为新功能提供名称。
5.要在同一级别添加另一个功能,请单击“安装体系结构”资源管理器,然后单击“新建”。若要创建子功能,请单击要成为父功能的功能,然后单击“新建”。项目助手将创建新功能。
6.根据需要继续添加功能部件和子功能部件。
默认功能概念仅存在于Project Assistant中。添加到安装项目中的所有资源(例如文件或注册表数据)都需要与功能相关联。如果资源未与功能关联,则在运行时不会将其安装到目标系统。
使用默认功能可简化Project Assistant中的创作体验。您无需担心将项目资源与功能相关联以确保已安装它们。当您添加注册表数据,创建新的快捷方式或在选择“所有应用程序数据”时添加文件时,所有这些资源都将添加到默认功能。
设置默认功能
您可以在项目助手的“安装体系结构”页面中设置默认功能。
如果没有功能或没有选择默认功能会发生什么?
当您导航到“安装体系结构”页面或将数据添加到“应用程序文件”,“应用程序快捷方式”或“应用程序注册表”页面时,InstallShield选择第一个根功能作为默认功能。如果没有任何功能,InstallShield会静默创建一个功能。
人气软件
-
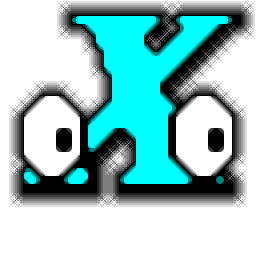
exescope(exe程序修改器) 0.55 MB
/简体中文 -

RPG Maker MV中文 623.0 MB
/简体中文 -

InstallShield 2020(安装包制作工具) 246 MB
/简体中文 -

InstallShield 2009 Premier SP1 完美 17.00 MB
/简体中文 -

任意成品EXE管理系统 38.9 MB
/简体中文 -
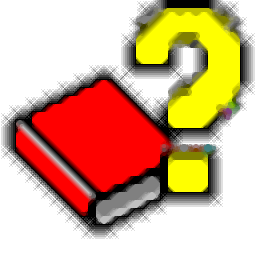
chm制作工具(EasyCHM) 3.91 MB
/简体中文 -

软件自动安装工具(Almeza MultiSet Pro) 7.21 MB
/简体中文 -

InstallWatch Pro(安装包制作软件) 4.40 MB
/简体中文 -

Easy CHM 3.93 2.49 MB
/简体中文 -

Inno Setup (安装包制作) 29.0 MB
/简体中文


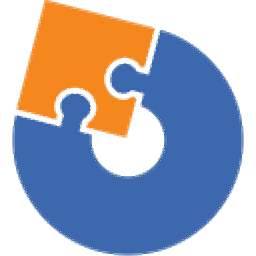 Advanced Installer Architect 18.1.1(安装制作软件) 附安装教程
Advanced Installer Architect 18.1.1(安装制作软件) 附安装教程  MSI to EXE Compiler Pro(MSI转EXE工具) v1.2.0.5 中文
MSI to EXE Compiler Pro(MSI转EXE工具) v1.2.0.5 中文  Adobe RoboHelp 2019(帮助文件制作软件) 附安装教程
Adobe RoboHelp 2019(帮助文件制作软件) 附安装教程 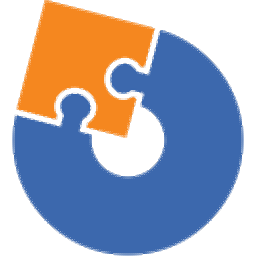 Advanced Installer Architect(安装包制作软件) v17.1 (含破解教程)
Advanced Installer Architect(安装包制作软件) v17.1 (含破解教程)  Tarma InstallMate(安装程序制作工具) v9.84.1.6774
Tarma InstallMate(安装程序制作工具) v9.84.1.6774  InstallAware Studio Admin X10(MSI安装包制作软件) v27.0.0.2019 附带安装教程
InstallAware Studio Admin X10(MSI安装包制作软件) v27.0.0.2019 附带安装教程