
araxis merge pro 2020(文档管理工具)
v2020.5310 附带安装教程- 软件大小:65.78 MB
- 更新日期:2020-02-26 16:18
- 软件语言:简体中文
- 软件类别:文件管理
- 软件授权:免费版
- 软件官网:待审核
- 适用平台:WinXP, Win7, Win8, Win10, WinAll
- 软件厂商:

软件介绍 人气软件 下载地址
araxis merge 2020是一款功能强劲且免费的文件比较,合并以及文件夹同步管理软件;只需几分钟,即可了解如何使用合并比较和合并文件,支持识别不同版本的源代码,配置文件,XML文档,网页或任何其他文本文件之间的插入,删除和更改;支持将文件的两个更新修订中的更改与它们的共同原文件(或任何其他文件)进行比较和合并,非常适合用于调和多个开发人员对一组文件所做的冲突更改,或用于合并源代码控制或软件配置管理系统中的分支;支持比较文本文件中的相应数值,如果需要,则将它们视为相同,如果它们彼此之间在一定公差范围内;有了它,即使在格式最密集的XML文件中,也可以清楚地看到更改,而无需牺牲真实文本比较的保真度;需要的用户可以下载体验
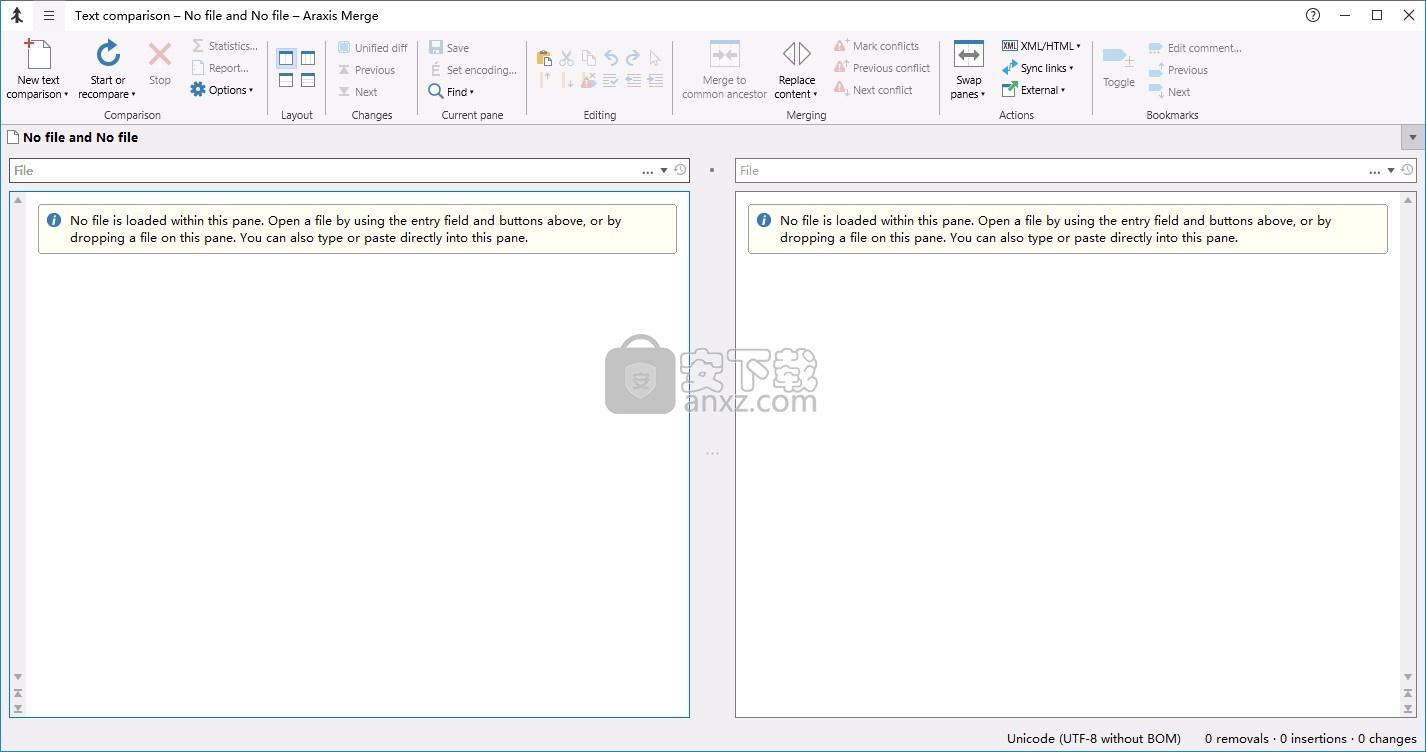
新版功能
现在,在即将到来的Windows 10 20H1更新中完全支持,优化和测试了合并,除非Microsoft做出了任何重大更改。
此版本具有功能区接口的新实现。这是在不使用私有Windows API的情况下支持Windows 10黑暗主题所必需的,但是此更改启用了其他改进:
与旧的实现相比,新的功能区占用的垂直空间要少得多,从而在屏幕上留有更多的比较空间。
新Options, Application, Display,Show group labels in the ribbon偏好可以隐藏的文本标签每组中区按钮的下方,进一步节省垂直空间。
当应用程序窗口太窄而无法显示所有功能区按钮文本时,组标签也会自动隐藏。
修改后的设计减少了视觉混乱。
现在,只需使用对勾标记,即可显示各种动态填充的功能区子菜单(例如,文本比较Options,Expressions子菜单)上的选定项目。旧功能区实现的约束迫使方案更加复杂。
在Git的集成说明已经更新了一些有用的别名和应用实例。如果将Git与Merge一起使用,请仔细阅读修订后的文档。
应用程序和文档图标已经过现代化更新,外观新颖而熟悉。此外,当将“合并”固定到Windows Start菜单时,将提供一个新的图块图标。
现在,各种比较文件和文件夹打开对话框会分别记住每个比较窗格上次打开的位置。
软件特色
1、广泛的吸引力,软件,网页设计,法律和出版专业人士的选择。比较源文件,网页和合同草稿。
2、文字比较与合并,在源,HTML,XML或其他文本文件修订版之间发现更改。接受,合并,编辑或删除它们。
3、比较常见Office文件中的文本,直接比较Microsoft Word和Excel,OpenDocument(ODF),PDF和RTF文件中的文本。
4、图像和二进制比较,图像的像素比较。二进制文件的字节级比较。
5、三向比较和自动合并,快速协调甚至最大的修订管理文件集。非常适合团队发展。
6、文件夹比较和同步,方便地比较和交互式合并整个文件夹树。
7、直接访问SCM(版本控制)系统,对特定系统的直接存储库访问。与其他数十家公司集成。
安装步骤
1、用户可以点击本网站提供的下载路径下载得到对应的程序安装包
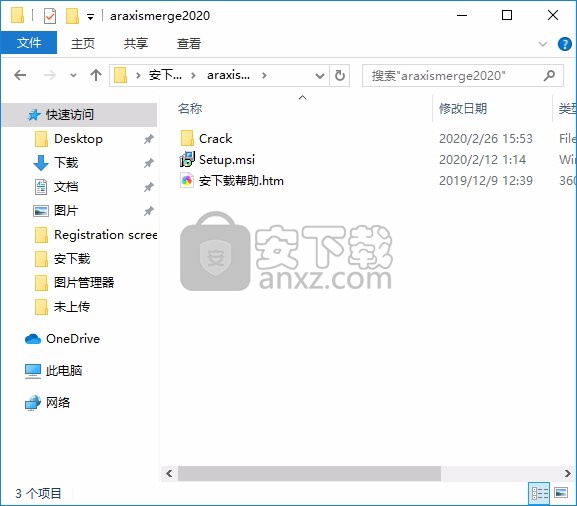
2、只需要使用解压功能将压缩包打开,双击主程序即可进行安装,弹出程序安装界面
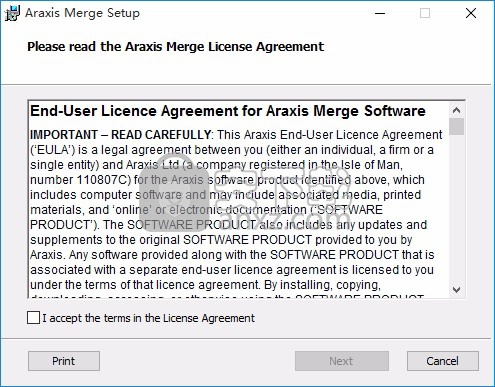
3、同意上述协议条款,然后继续安装应用程序,点击同意按钮即可
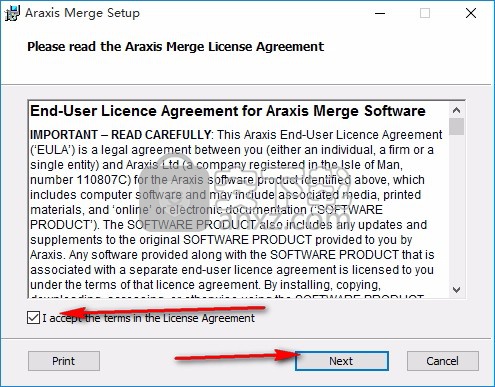
4、弹出以下界面,用户可以直接使用鼠标点击下一步按钮,可以根据您的需要不同的组件进行安装
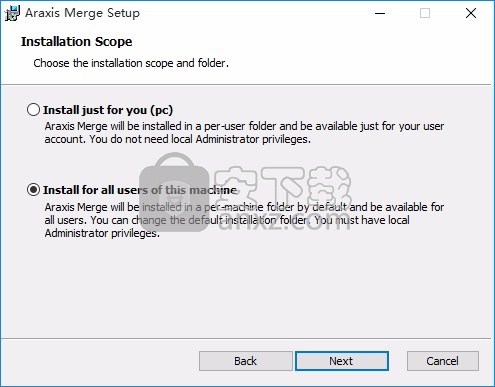
6、现在准备安装主程序,点击安装按钮开始安装
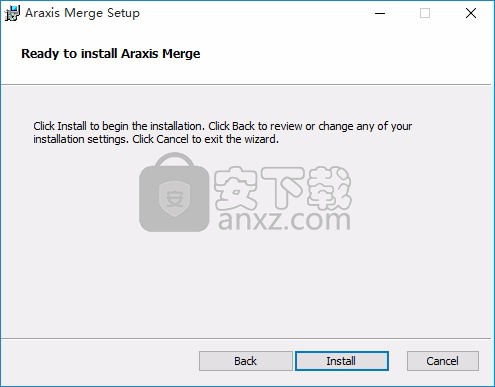
6、弹出应用程序安装进度条加载界面,只需要等待加载完成即可
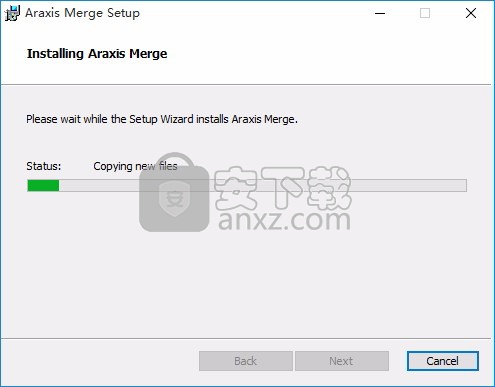
7、根据提示点击安装,弹出程序安装完成界面,点击完成按钮即可
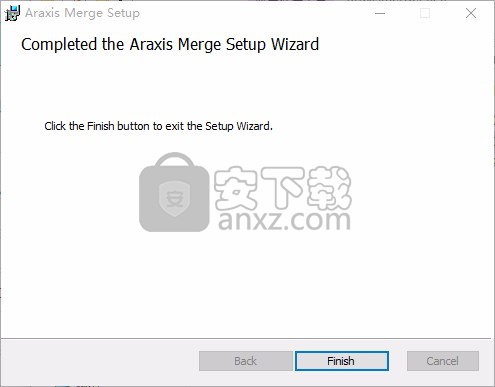
方法
1、程序安装完成后,先不要运行程序,打开安装包,然后将文件夹内的文件复制到粘贴板
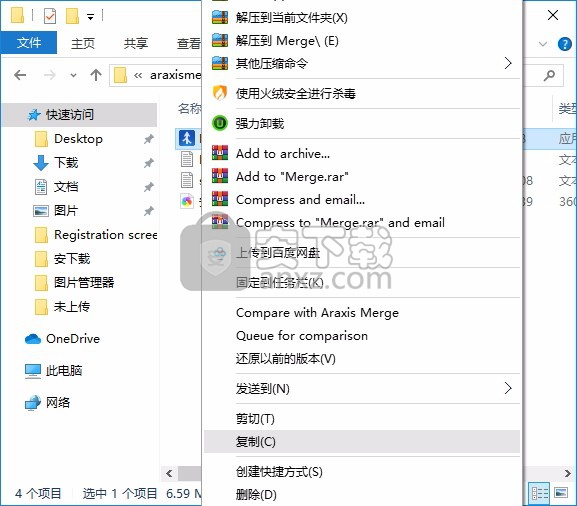
2、然后打开程序安装路径,把复制的文件粘贴到对应的程序文件夹中替换源文件
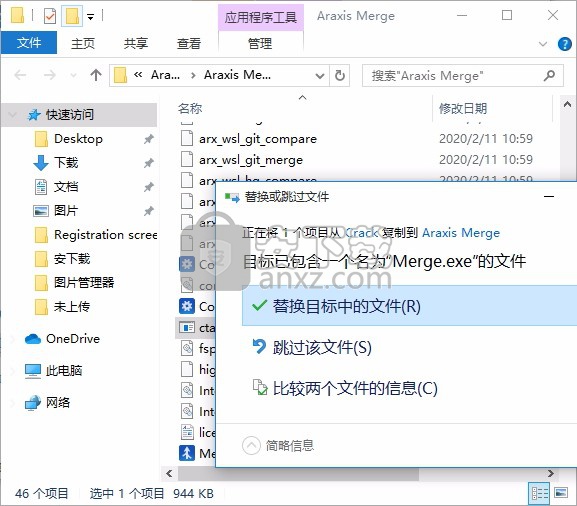
3、程序安装完成后,直接运行程序,此时会弹出一个注册界面,没有桌面图标的用户可以通过开始菜单栏打开
注册码:******WD:**IN****:**CRACK*:***WE***:**TRUST*:***WD***
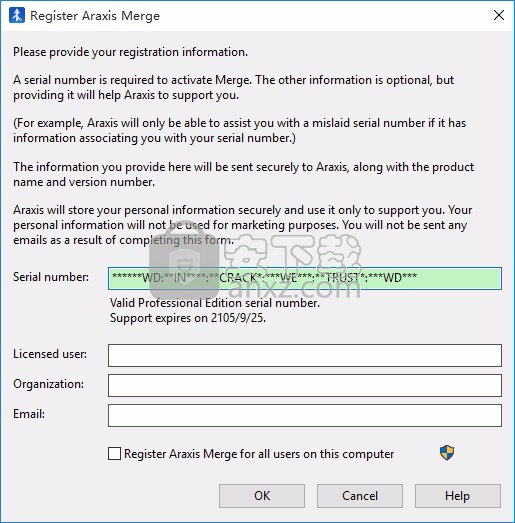
4、把注册码输入到对应的应用程序注册对话框中就可以进行注册,点击OK按钮即可
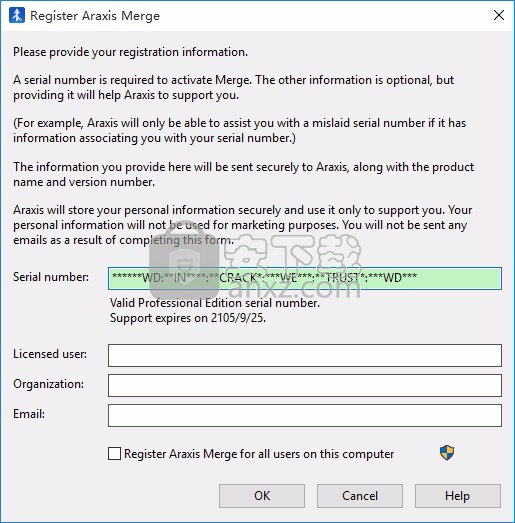
5、完成以上操作步骤后,就可以双击应用程序将其打开,此时您就可以得到对应程序
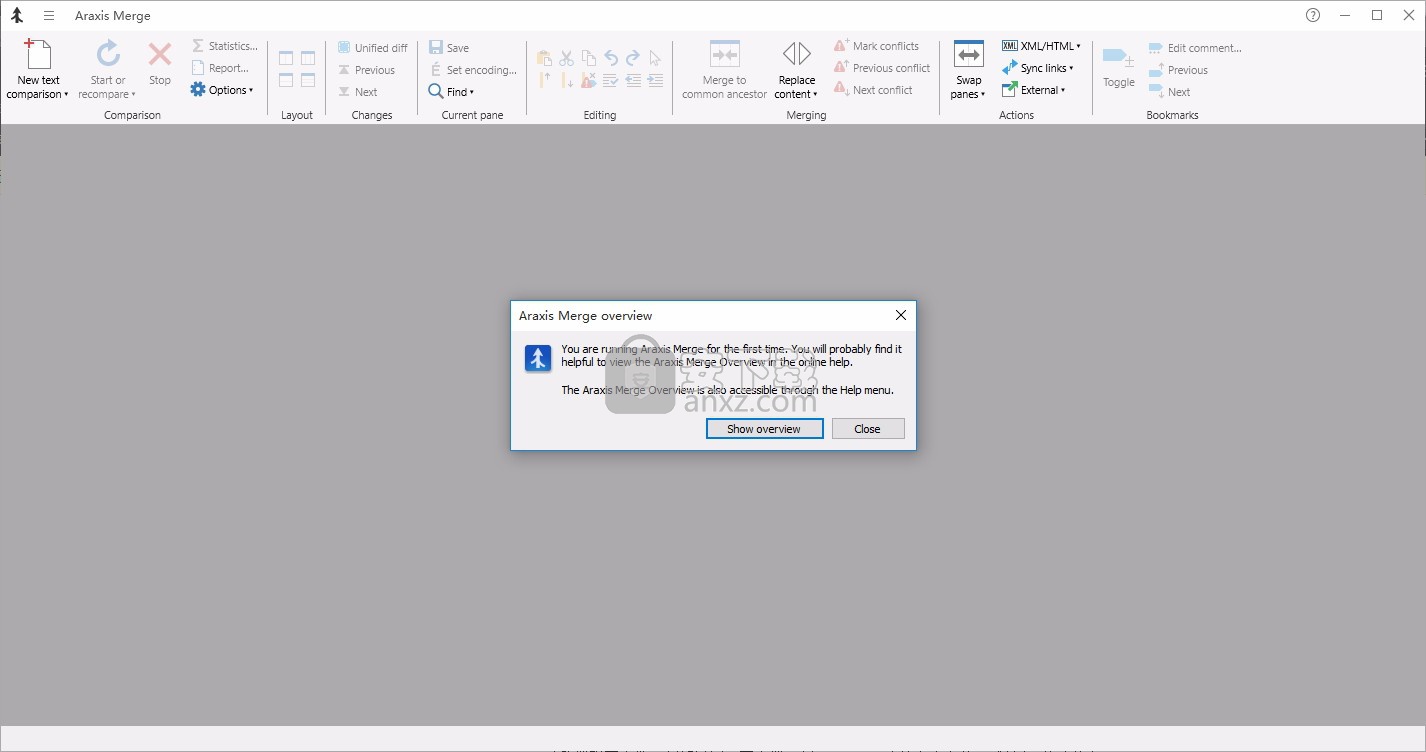
使用说明
比较文本文件(或键入/粘贴的文本)
合并文本比较使您可以比较和合并文本文件或键入到“合并”中的文本。您可以从其他应用程序将文本复制并粘贴到“合并”中,也可以直接打开并比较Microsoft Office,OpenDocument,PDF和RTF文件中的文本。合并还可以将特殊格式应用于XML和XHTML文件,以帮助您更清楚地看到更改。
如果还没有,花一些时间浏览文件比较和合并的即时概述,将帮助您快速熟悉合并文件比较。
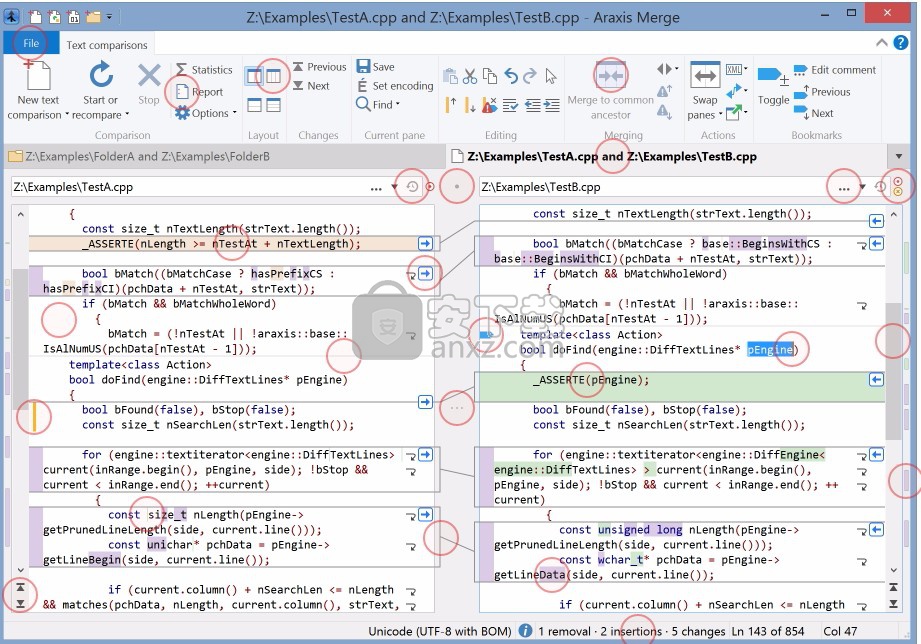
进行比较
默认情况下,启动合并时会自动打开一个空的新文本比较。要打开其他文本比较:
单击New Text Comparison工具栏按钮;
或者,选择File▸ New▸New Text Comparison菜单项;
或按Shift+ Cmd+T ;
或按Cmd+N(前提是已将“合并”配置为在开始时打开新文本比较)。
您可以同时打开多个比较标签或窗口。
将在其中显示比较文件的两个空白区域占据大部分窗口。您可以直接在每个文件窗格中键入,也可以粘贴从其他应用程序复制的文本。或者,在每个文件窗格上方是一个输入字段,可用于输入要比较的文件的路径。
指定要比较的文件
要比较两个文本文件,可以在输入字段中键入两个文件的路径,或使用输入字段右端的按钮选择要比较的文件。
该Browse按钮将打开文件浏览表,并且该Show history按钮将显示您最近比较过的文件列表。
选择两个文件进行比较后,执行比较:
单击Start or Recompare工具栏按钮,或者按Enter;
或者,选择File▸Start or Recompare菜单项,或者按Cmd+R;
或者,将文件从Finder拖放到文件名输入字段或文件窗格上。
除了本地磁盘和网络卷上的文件外,Merge还能够直接访问和比较存储在Perforce,Subversion和Mercurial和Git存储库中的文件(本地克隆)中。
使用“版本”按钮访问文件的其他修订
如果在输入字段中有其他版本的文件可供比较,该Versions按钮将显示这些其他版本的列表。您可以在左右比较窗格中打开相同的文件,然后使用此按钮将文件与自身的早期版本进行比较。
如果启用Preferences…▸ Application▸Versions页,合并能够找到下列源文件的其他版本:
时间机器。合并会自动搜索当前配置的Time Machine备份磁盘,以查找要比较的文件的任何较旧版本。如果Time Machine磁盘是网络卷,则Merge会努力安装它。
通过合并安装Time Machine密码保护的网络卷时,Time Machine备份将不会发生。要允许Time Machine对该卷进行备份,请使用Finder弹出Time Machine网络卷。
Perforce,Subversion,Mercurial和Git存储库。合并会努力从相关的Perforce,Subversion,Mercurial或Git存储库中查找要比较的文件的任何较旧版本。如果在文件名输入字段中指定了Perforce,Subversion,Mercurial或Git URI,则Merge将从其从中加载文件的存储库中搜索其他任何修订版本。否则,如果文件是从本地磁盘或网络卷加载的并且是客户端工作空间的一部分,则Merge将在“ 凭据”首选项页面上搜索已为其提供凭据的相关存储库。
如果Versions未启用该按钮,请检查“ 版本和凭据”首选项页面上的相关选项。
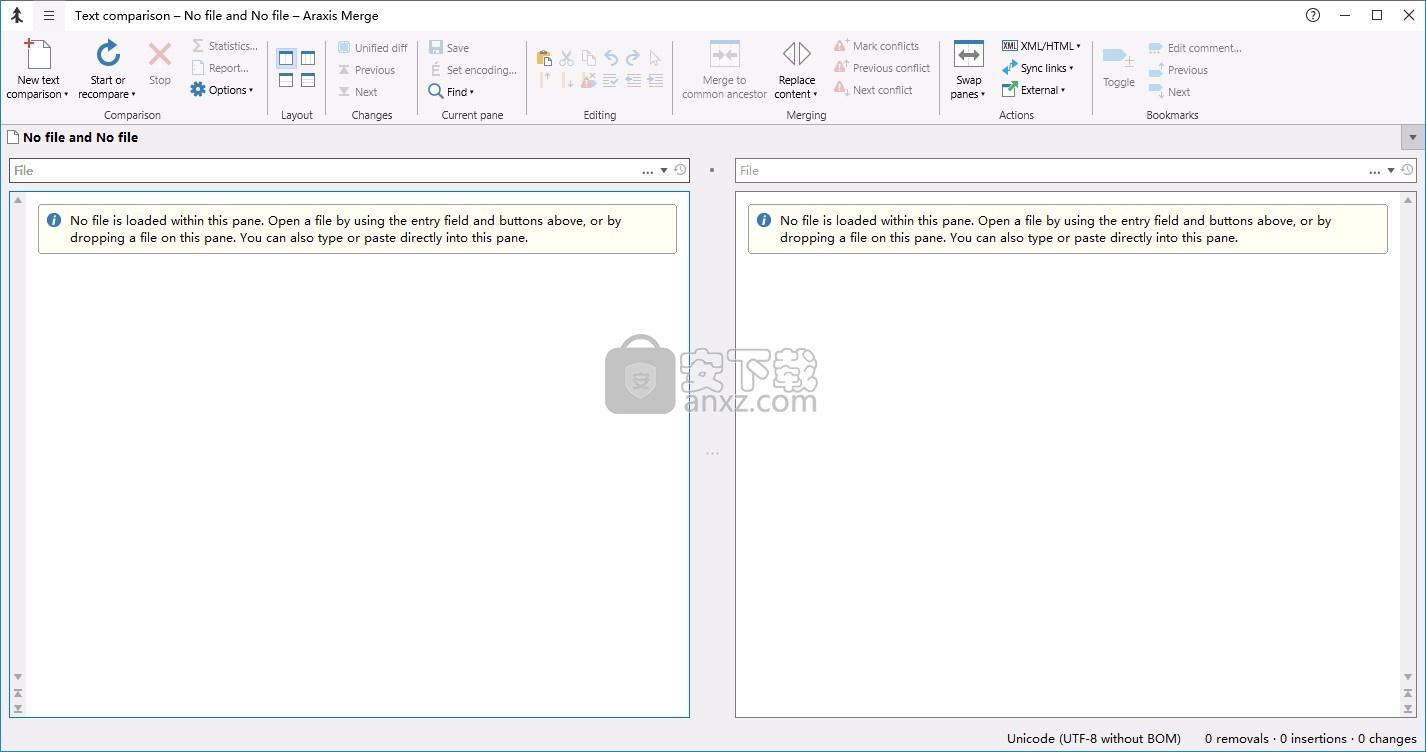
三向文件比较
除了双向文件比较外,Professional Edition of Merge还使您能够比较(对于文本文件,则是合并)三个文件。
Unicode / MBCS和其他字符编码
合并可以比较使用Unicode,MBCS和其他字符编码编码的文件以及ASCII文件。即使文件使用不同的编码保存,合并也可以比较文件。
比较MICROSOFT OFFICE,OPENOFFICE.ORG,PDF,RTF和HTML文件的文本内容
合并带有许多过滤器,这些过滤器可以在加载某些常见类型的文件时自动提取文本内容。例如,这意味着您可以将一对Microsoft Word文档拖放到“合并文本比较”窗口上,并使文本比较自动从这些文档中提取和比较文本。
合并包括来自以下应用程序的文件的文本提取过滤器:
OpenDocument文本,电子表格和演示文件(即,作家,计算器和Impress的文件)从LibreOffice中,OpenOffice.org和NeoOffice中(.odt,.ods,.odp)
未加密的Adobe PDF文件(.pdf)
富文本文件(.rtf)
HTML文件(.html,.htm)
请注意,合并只能提取存储在电子表格文件中的文字文本。它无法在电子表格单元格上执行计算。
这些过滤器都是可选的,默认情况下并非全部启用。因此,您可以按原样比较HTML和RTF文件,而无需进行转换。同样,您可能更喜欢使用图像比较来比较PDF文件。“ 文件类型”首选项页面可用于配置合并使用的过滤器以及针对不同文件类型启动哪种比较。
比较文本文档时,合并合并多行文本通常会很有用,在单词边界处将其断开。您可以从“ 显示”首选项页面中选择此行为。
请注意,合并可以从上述文件格式中提取文本,但不能提取格式。因此,合并无法显示格式差异。这些文件格式的文本过滤器也是单向的–可以从这些类型的文件中提取文本,但不能将其写入其中。还请注意,过滤器还有其他各种限制。例如,它们不会从Microsoft Word文件中提取项目符号和段落编号信息,并且不支持密码保护的文档。因此,对于某些文档,最好在其本机应用程序中将其打开,然后将其中的文本复制并粘贴到文本比较窗格中。这将有益于保留细节,例如项目符号和段落编号。
最后,请注意,您可以使用这些过滤器来比较不同类型的文档。例如,也许某个客户向您发送了合同的最终版本的PDF,该合同的最终版本是根据您先前查看的Microsoft Word文档创建的。您可以使用“合并”来比较PDF和Word文档的文本内容,以确保它们相同。
比较MACOS属性列表(.PLIST)和可执行文件
合并带有过滤器(plistFilter),可将macOS .plist文件转换为XML文本。这意味着您可以.plist使用“合并”文本比较来比较和修改二进制文件。保存.plist文件时,合并将使用过滤器将XML转换回二进制.plist文件。
Merge还带有过滤器(otoolFilter),可将macOS二进制可执行文件转换为(可能)更有意义的文本。该过滤器是单向的–无法将更改保存到可执行文件中。请注意,此过滤器需要macOS命令行开发人员工具。如果使用此过滤器时尚未安装它们,macOS将提示您安装它们。
默认情况下,这些过滤器均未启用。要启用它们,请访问“ 文件类型”首选项页面。
比较XML和XHTML文件
该XML工具栏按钮菜单和Actions菜单都包含重新格式化XML和XHTML文本(命令不是非XHTML HTML)。重新格式化后,可以更轻松地比较XML / XHTML,从而影响屏幕上文件的外观和布局以及比较方式。但是,它不会更改文件的内容:不会添加或删除空格,也不会对内容重新排序。这意味着即使在格式最密集的XML文件中,您也可以清楚地看到更改,而无需牺牲真实文本比较的保真度。重新格式化的文件可以照常进行编辑,合并和保存。
当在新的文本比较窗口中打开XML和XHTML文件时,可以使用“ 文件类型”首选项页面来启用或禁用XML和XHTML文件的自动重新格式化。
仅对真实的XML / XHTML文件使用XML
工具栏菜单和相关Actions菜单项(或上述自动重新格式化)。如果这些命令用于非XML文本(例如,非有效XHTML的HTML),则会显示一条错误消息,并且结果可能不确定。
比较重新格式化的XML和XHTML文件时,检查Show CR and LF characters“ 显示”首选项页面上的选项会很有帮助。这将帮助您确定原始文本文件中存在的换行符。
将文件与数字数据进行比较
合并能够比较文本文件中的相应数值,并且如果需要,可以将它们视为相同,如果它们在一定的公差范围内。一种潜在的用途是比较CNC机床的数控(NC)代码文件的输出。因此,例如,如果0.002定义了数值比较公差为,则34.013 和 34.015 被认为是相同的,而 34.012 和 34.015 将被视为不同。
当比较文件类型如Text with numeric data“ 文件类型”首选项页面上定义的文件时,“合并”仅允许数字容差。默认情况下,新安装的Merge将以.ptp这种方式处理带有扩展名的文件。(但是请注意,.ptp升级现有的Merge安装时不会自动添加文件类型。)
在“ 行”首选项页面上指定了此类文件允许的数字比较容限。
比较INTEL HEX文件
合并为Intel Hex
文件提供了特殊处理。为使此方法生效,必须Text Intel Hex在“ 文件类型”首选项页面上定义文件的类型。默认情况下,新安装的Merge将以.hex这种方式处理带有扩展名的文件。(但是请注意,.hex升级现有的Merge安装时不会自动添加文件类型。)
对于Intel Hex文件,记录行(以冒号开头,后跟八个十六进制字符的控制数据)被配对以仅基于控制数据进行比较,而忽略任何内容数据。由多条记录线组成的更改后的块分为几行,以准确显示这些行如何配对。然后,针对每对线比较控制数据之后的内容数据,并在行中高亮显示更改。
文件比较显示
合并安装磁盘映像上的文件夹中提供了两个示例文本文件(test1.txt和test2.txt)Sample Files。以下屏幕快照显示了这两个文件之间文件比较的结果。
两个文件之间的更改以颜色和链接线突出显示。文件比较窗口中心面板中的链接线连接了相关的更改,以准确显示文件之间的关联方式。您可以使用“ 字体/颜色”首选项页面中的控件来修改文件比较窗口中使用的颜色和字体。
在“合并”应用程序主窗口底部的状态栏中,显示了比较文件之间发现的删除,插入和更改数量的摘要。还显示编辑插入符的当前行号和列号。
比较窗口左下角的显示按钮可用于显示一个面板,该面板显示了来自上方,上方和下方文本面板的当前行。空格和行尾字符始终显示在此面板中。
菜单中的项目Layout的工具栏按钮,或Window菜单来更改文件比较窗口内的文件的布局,使得相比文件显示一个在另一个之上(堆叠)或并排侧(默认)。
您可以设置许多选项,以自定义合并比较和显示文件的方式。有一些帮助主题,使您可以学习如何自定义合并,以使其为您带来最佳效果。
导航
当使用其滚动条上下滚动一个文件时,另一个文件也将滚动,以便两个文件在显示屏中央保持对齐。中心点标记(链接线面板中心的小凹痕线)指示合并尝试使文件的相关部分保持对齐的点。您可以通过在滚动时按住Ctrl+Cmd键暂时防止Merge使两个文件对齐。释放Ctrl+时Cmd,文件将重新对齐。
滚动条下方的小Previous change和Next change按钮可用于跳至上一个或下一个更改。
在文件比较窗口左右边缘的垂直滚动条旁边,有很薄的概述条。这些包含指示比较文件中更改位置的标记。您可以通过单击条中的标记来快速导航到更改。
单击文件后,可以使用光标键在文件中导航,以使其具有键盘焦点。以下导航快捷键也可用:
Ctrl+ Option+↑将编辑光标移至上一个更改。
Ctrl+ Option+↓将编辑光标移至下一个更改。
Option+←和Option+→以字为单位左右移动编辑光标。
Cmd+↑和Cmd+↓将编辑光标移动到文件的开头或结尾。
Cmd+L显示一个窗口,可用于导航到特定的行号。
有关键盘快捷键的完整列表,请参见键盘快捷键。
鼠标和触摸板导航
您可以使用鼠标滚轮或触摸板在活动文件中向上,向下,向左和向右滚动。
UNICODE / MBCS字符编码和代码页
合并可以比较使用Unicode或MBCS字符编码编码的文件以及ASCII文件。对于MBCS文件,即使文件是使用不同于默认代码页的代码页保存的,合并也可以比较文件。请参阅使用字符编码以获取更多信息。
搜索文字
您可以通过单击Find工具栏按钮并选择在活动文件中搜索文本Find…。您也可以选择Edit▸ Find▸Find…菜单项,或按Cmd+F。
在多个文件比较之间切换
合并使您可以同时打开多个文件比较。应用程序窗口顶部的标签条使您可以通过单击鼠标在文件比较之间进行切换。
书签和评论
在比较或编辑文件时,可能需要设置书签,以便以后可以返回到感兴趣的位置。单击Bookmarks工具栏按钮,然后选择Toggle Bookmark,以在当前行上打开或关闭书签。您也可以选择Edit▸ Bookmarks▸Toggle Bookmark菜单项,或按Cmd+F2。要在书签之间导航,请单击Bookmarks按钮,然后选择Next Bookmark或Previous Bookmark。您也可以从▸菜单中选择Next Bookmark或,或者按或+。Previous BookmarkEditBookmarksF2ShiftF2可以将注释添加到书签,从而轻松记录重要信息或记录问题。要编辑书签的注释,请单击Bookmarks工具栏按钮,然后选择Edit Comment…。您也可以选择Edit▸Bookmarks▸Edit Comment…菜单项,或右键单击该书签,然后选择Edit Comment…菜单项。将鼠标指针悬停在书签上时,书签注释将显示为工具提示。
保存存档或团队协作的比较时,将包括书签和注释。书签注释也显示在HTML 比较报告中。因此,它们是用于提问或作比较的有用工具,以后将通过电子邮件发送给其他团队成员进行审查。
编辑档案
除了上述比较功能之外,“合并”还使您可以编辑和合并要比较的文件。
人气软件
-

PDF去水印工具(PDF Watermark Remover) 9.69 MB
/简体中文 -

万能文件打开器(FileViewPro) 58.1 MB
/简体中文 -

Beyond Compare 3中文 33.48 MB
/简体中文 -

目录文件清单生成工具 Excel清单 绿色版 5.00 MB
/简体中文 -

空文件夹清理工具(EmptyFolderNuker) 0.16 MB
/简体中文 -

LDAP Admin(LDAP管理工具) 1.84 MB
/简体中文 -

ePDF 5.35 MB
/简体中文 -

picture manager 2013单独安装包 19.65 MB
/简体中文 -

project reader中文版 8.96 MB
/简体中文 -

笔记本wifi万能钥匙电脑版 10.46 MB
/简体中文


 华为云空间 v15.3.0.300
华为云空间 v15.3.0.300  联想Filez 9.4.3.0
联想Filez 9.4.3.0  文件管理器 XYplorer v24.70.0000
文件管理器 XYplorer v24.70.0000  FreeFileSync v12.2 绿色
FreeFileSync v12.2 绿色  UltraCompare Pro 18中文 32/64位 附注册机
UltraCompare Pro 18中文 32/64位 附注册机  Deltawalker(文件比对工具) v2.3.2 免费版
Deltawalker(文件比对工具) v2.3.2 免费版 












