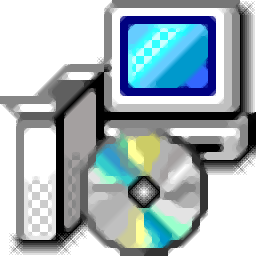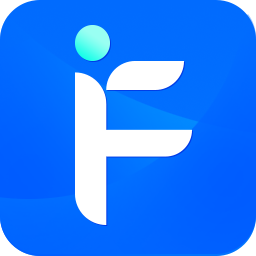High-Logic MainType(系统字体管理工具)
v9.0.0.1206 官方版- 软件大小:12.7 MB
- 更新日期:2020-02-24 11:42
- 软件语言:简体中文
- 软件类别:字体相关
- 软件授权:免费版
- 软件官网:待审核
- 适用平台:WinXP, Win7, Win8, Win10, WinAll
- 软件厂商:

软件介绍 人气软件 下载地址
MainType是一个功能强大的字体管理实用程序,自定义布局功能使您可以创建多个模板并在它们之间快速切换。其具备了访问技术细节、搜索和过滤器、错误处理工具、查看器等多种强大的功能,因此您可以完全控制字体。另外,软件可以将自定义字体目录添加到您的库中,在第一次运行时,应用程序将通过向导提示您,该向导可让您选择字体目录。默认情况下会选择默认的系统路径,因此,如果您的计算机上没有散布其他字体,则最好跳过此步骤。总的来说,MainType为您提供了完善的字体管理解决方案,而且在界面上非常的灵活,有需要的朋友赶紧下载吧!
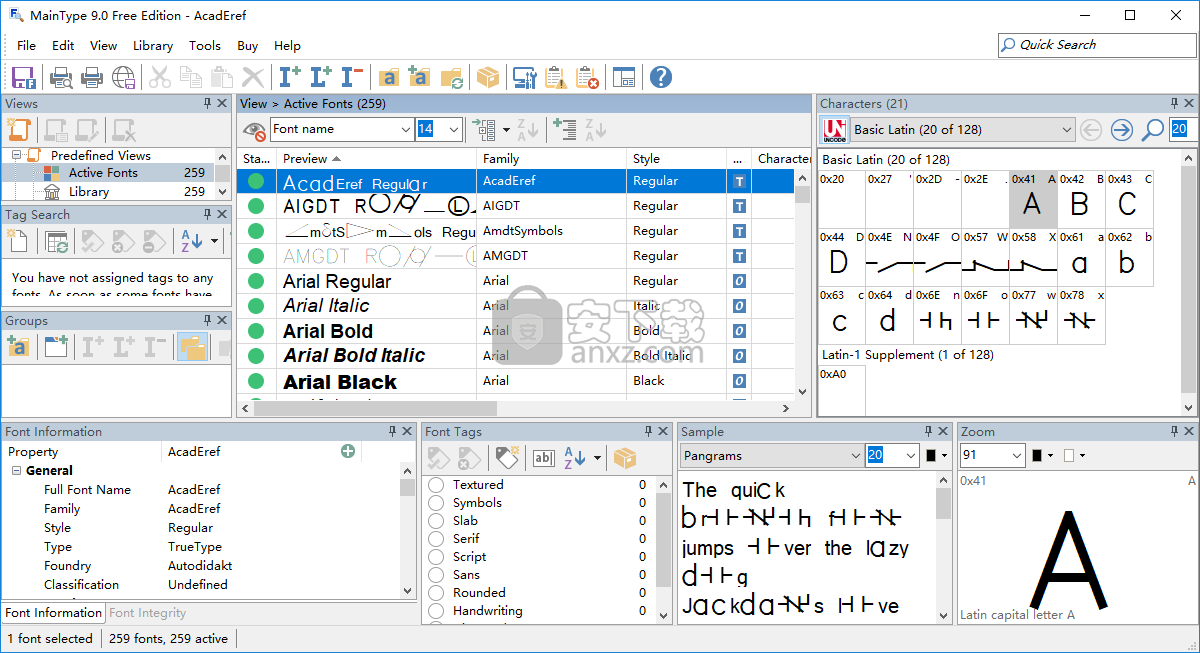
软件功能
加载,安装和卸载字体。
用于Adobe Creative Suite(InDesign CS5,CS5.5和CS6)的自动激活插件。
无需安装即可预览和浏览字体。
全面的Unicode支持。
检测无效和损坏的字体。
解决字体冲突。
带有Unicode块导航的字符网格。
网络支持允许访问存储在网络驱动器上的字体。
先进的分类和搜索功能。
打印并打印预览字体。
支持所有流行的字体格式以及更多:TrueType,OpenType,TrueType集合,Postscript Type 1字体。
将字符插入后台应用程序。
字体导出向导会生成所有字体的基于HTML的概述。
轻松备份和还原字体库。
软件特色
通过使用此全面的字体查看器,可以轻松管理自己喜欢的字体,该查看器提供了许多库排序功能和网络支持。
借助文本编辑应用程序,我们可以做笔记,写书和存储大量文本字符串,不同的字体开始兴起以提供更多的自定义选项。您的操作系统附带一组基本的字体,但是这些字体也可以定制。您可以借助MainType之类的应用程序轻松管理和导出它们。
创建和保存自定义布局
在视觉方面,该应用程序具有优雅的外观,并具有现代感,没有任何住宿问题。尽管装有各种各样的面板和窗户,但它们都具有独特的用途并增加了整体实用性。
在这方面,您可以利用功能强大的编辑器来创建新设计。该应用程序使您可以完全自定义每个窗口的位置和大小,并以自定义名称保存每个布局。还有一个集成的布局管理器,您可以在其中编辑它们,其中提供了一个简洁的选项,您可以通过该选项来分配热键,以便在不同模板之间快速切换。
丰富的过滤器和搜索选项
可访问性选项遍及主窗口,可以应用过滤器,根据活动或最近添加的不同条件访问字体集,或通过集成搜索引擎搜索特定的字体。
根据您对过滤器的选择,字体会显示在表格中,并附带相应的详细信息,例如样式,系列,类型,字符数,版本,创建者,以及对每个星进行评分(最多五颗星)的可能性。
实时更新预览
导航既简单又流畅,当您滚动浏览所有可用条目时,所有面板都会实时更新。字符映射使您可以查看每个字符映射,并具有在字形或字符模式以及相应的Unicode块之间进行切换的选项。
除了使用外部浏览器外,没有其他选择可以在线查找新字体。此外,如果要安装新字体,则由于缺少在硬盘驱动器上搜索字体的选项,因此需要将包含文件夹添加到库中。
以全面的布局打印字体
另一方面,通过安装,加载或卸载所选字体的功能,可以轻松完成管理。尽管仅限于打印作业,但导出选项已很好地实现。但是,安装一些虚拟打印机可使您以不同的格式导出,并具有简洁的显示和布局设计,其中包含技术细节以及选择打印的每种字体的多个示例。
检查错误并修复
最后但并非最不重要的一点是,该应用程序配备了一个修复程序,该修复程序会自动扫描您的计算机以查找不一致或可能的错误。如果有的话,它们会从一开始就被检测到并显示出来,并有可能进行修理以及相应的注册表。
安装方法
1、下载并解压软件,双击安装程序进入,阅读最终用户许可协议,勾选【I accept the agreement】的选项,然后进入下一步的安装。
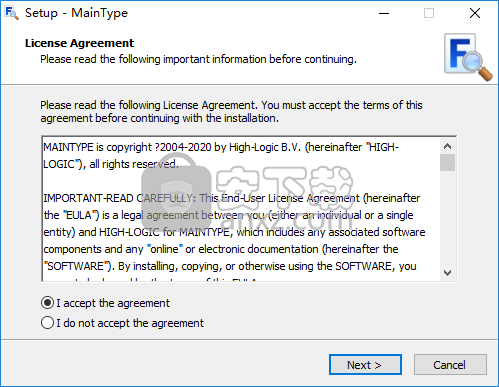
2、选择安装位置,可以选择默认的C:\Program Files (x86)\High-Logic MainType。
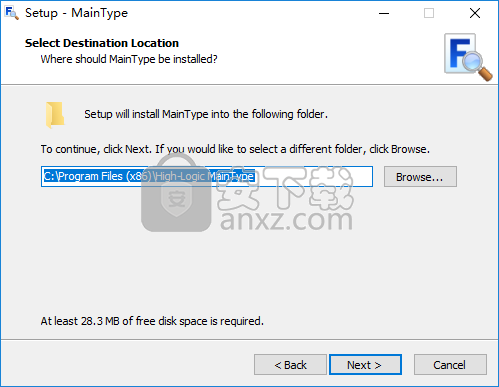
3、选择开始菜单文件夹,用户可以选择默认的High-Logic MainType。
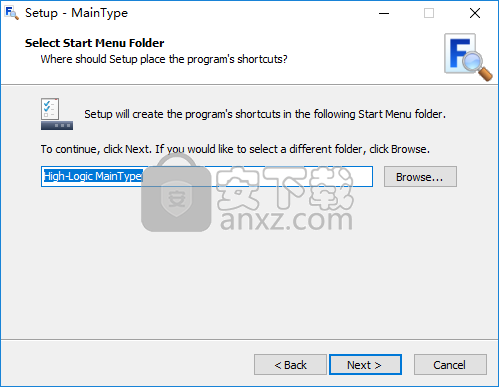
4、选择附加任务,勾选Create a desktop shortcut创建桌面快捷图标的选项。
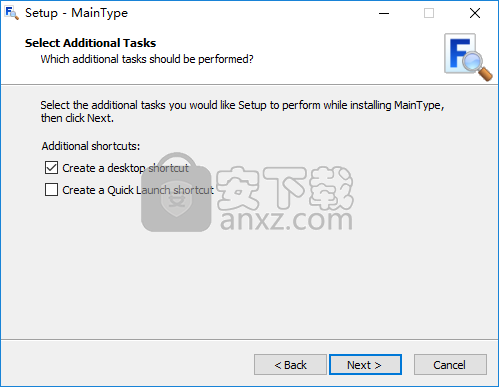
5、准备安装,点击【install】开始进行安装。
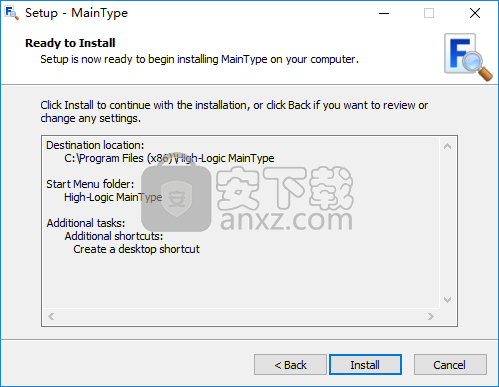
6、弹出如下的High-Logic MainType安装成功的提示,单击【finish】完成安装。
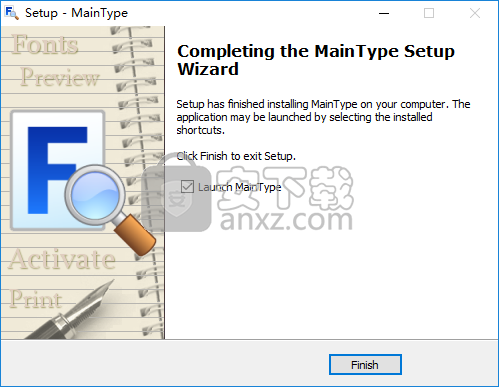
使用说明
添加字体
MainType可以管理位于文件系统和网络驱动器上的所有字体; 只需添加一个或多个字体文件夹。 为此,请从“库”菜单中选择“添加字体文件夹”,或单击主工具栏上的图标。 从“库”菜单中选择“字体文件夹”以添加,删除或修改它们。
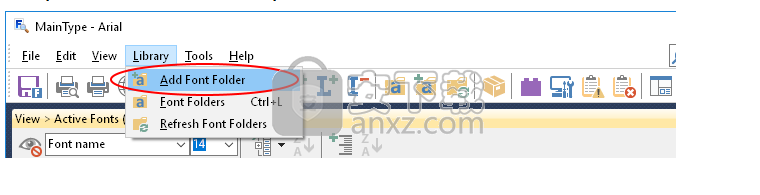
MainType的默认布局如下图所示。
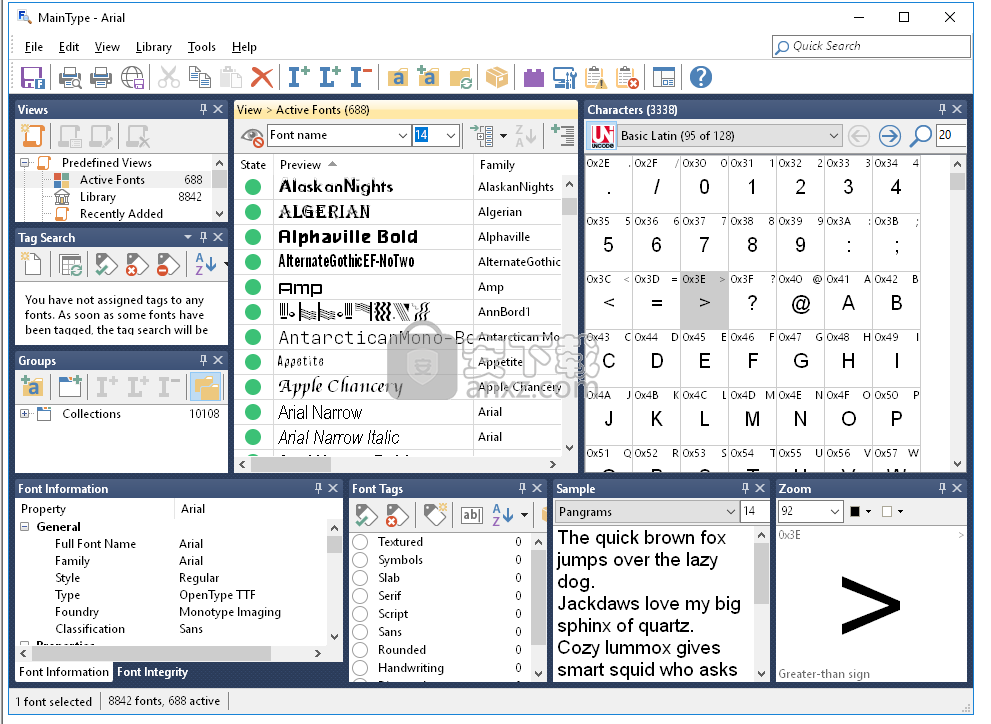
有这么多的面板,可能有点让人不知所措,但是幸运的是,您可以移动,重新定位,调整大小,甚至隐藏面板。 当您为特定任务准备好所有面板后,请保存布局,以便您可以根据需要在特定布局之间轻松切换。
显示和隐藏面板
从主菜单中,选择查看->面板以显示或隐藏面板。
字体列表面板
字体列表是最重要的面板之一,因为它显示基于所选视图或组的字体列表。当选择活动视图时,它将显示所有活动字体。活动字体可以安装或加载,因此可用于所有应用程序。工具栏包含一个“预览文本”组合框,通过它可以更改“预览”列中显示的文本。
每种字体的状态在“状态”(State)栏中由彩色球表示。
字体未加载且未安装
字体已安装并加载
字体是通过MainType加载的,可以卸载
字体已安装,但未加载
该字体由外部应用程序加载,MainType无法确定其位置。无法通过MainType卸载字体。
至少加载了家族的一种字体(仅在启用家族分组时可见)
默认情况下,MainType在“字体”面板中显示十一列。如果右键单击任何列标题,则可以更改列的可见性并将其恢复为原始大小。如果选中了列名,则它将出现在面板中。您可以通过左键单击每列之间的垂直条并向左或向右拖动来更改每列的宽度。要更改列的顺序,请单击列标题并将其向左或向右拖动。左键单击任何一列以对字体进行排序。
若要更改字体列表相关的设置,请从“工具”菜单中选择“选项”,然后单击“字体列表”选项卡。除其他外,它使您可以在字体缺少预览文本所需的任何字符时以红色显示字体的预览。这项强大的功能可以快速告诉您哪些字体缺少所需的字符。
在选项对话框的“字体列表”选项卡上,当字体缺少预览文本所需的任何字符时,可以启用/禁用红色的字体预览。这有助于查找仅包含特定项目所需字符的字体。
按下CTRL键时,可使用鼠标滚轮放大或缩小。如果您还按SHIFT键,单元格大小不会更改,但字符大小会更改。若要恢复为默认大小,请从“视图”菜单中选择“重置字体大小”。
注意:为防止系统资源不足,MainType的32位版本将在字体列表中一次最多显示50000种字体。 MainType可以轻松管理更多字体,因此,如果您的字体库包含超过50000种字体,请考虑使用标签,视图,等级或组来浏览集合的子集,或者安装和使用64位版本的MainType,因为该版本不会没有这个限制。
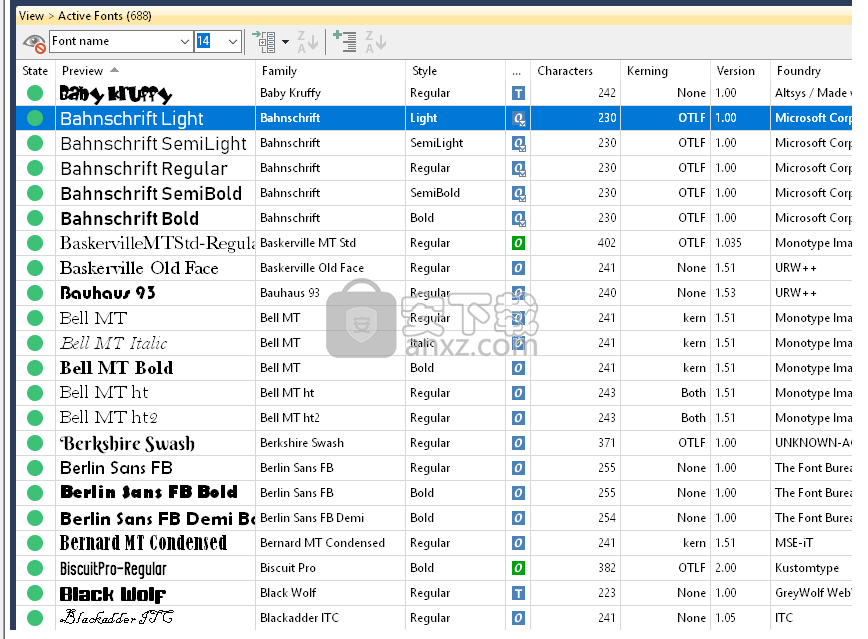
标签搜索面板
标签搜索面板使您可以根据分配给字体的标签快速找到字体。
要开始搜索,只需单击标签前面的球之一(或选择项目并使用工具栏按钮或上下文菜单)。 现在,该视图将显示包含该标签的所有字体,并且“标签搜索”面板将更新,仅保留适用的标签。
也可以从搜索中排除标签,这样您可以搜索具有特定标签但没有其他标签的字体。 要排除标签,请在单击小球的同时按键盘上的Control键,或选择标签并使用工具栏或上下文菜单上的红球。
专业版允许您通过单击工具栏上最右边的按钮将搜索存储为“自定义视图”。 这样,您可以在以后的时间快速重复搜索。
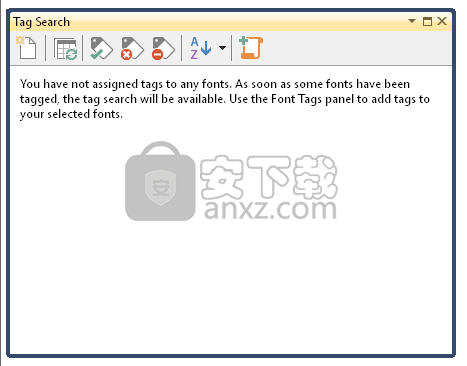
字体标签面板(GUI)
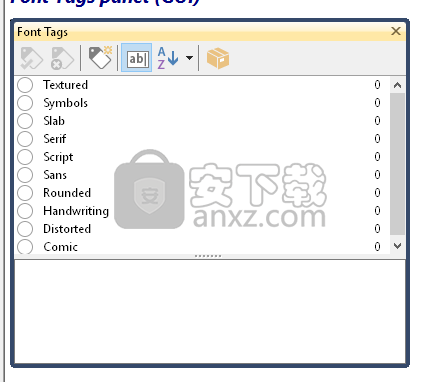
“字体标签”面板允许您快速将一个或多个标签添加到当前选定的字体。要将标签添加到字体,只需单击左侧的球,或选择一个或多个标签,然后使用工具栏按钮或上下文菜单添加或删除它们。
要添加新标签,请使用“添加标签”工具栏按钮,或使用“标签管理器”。
如果您选择了多个字体,但并非所有字体都具有相同的标签,则对于所有字体上设置的标签,球将为绿色,对于一种或多种字体上设置的标签,球将为灰色。如果球是灰色的,并且您想在所有字体上添加此标签,只需像通常那样单击该球。要删除带有灰色球的标签,请在单击球时按住键盘上的Control键。
字体标签面板(文本)
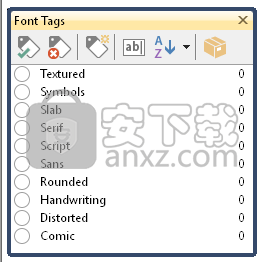
也可以使用基于文本的编辑器来添加标签。要隐藏/显示基于文本的编辑器,请使用面板上的工具栏按钮。要添加新标签,只需键入新标签。
如果选择了多个字体,但它们都没有相同的标签,则标签将以星号“ *”作为前缀。要将此标签添加到所有选定的字体中,请删除星号。要从所有选定的字体中删除该标签,请从文本编辑器中删除该标签和星号。
要将更改应用于在文本编辑器中输入的标签,只需按键盘上的Enter键。
群组面板
使用“组”面板可以组织字体集合。有些人喜欢为特定项目进行分组,而另一些人则喜欢将他们的收藏集划分为Serif,Handheld和Symbol等组。使用“组”面板,这一切都是可能的。您可以通过组工具栏,主工具栏或使用右键单击上下文菜单来加载/安装/卸载字体。
MainType 9支持两种类型的组。两者都有自己的优点:
虚拟群组
虚拟组不会影响系统上的任何字体或文件夹。这样,您就可以将同一字体分成多个组,而不会占用任何额外的磁盘空间。如果您不关心字体的确切文件位置,则建议使用虚拟组来管理MainType中的字体。
保持同步组
保持同步组是代表文件系统上文件夹结构的特殊组。这些类型的组不能在MainType中移动,删除或重命名。要执行这些类型的操作,请使用文件资源管理器并同步MainType中的根文件夹。将字体添加到此类组实际上会将它们复制到计算机上的相应文件夹中。
拖放
组面板支持拖放操作。您可以拖动组以更改其位置,也可以将字体从任何视图拖动到组中。正常操作是复制字体,但是在拖放时可以按CTRL键移动字体。
注意:不能拖放“保持同步”文件夹。但是,您可以将字体从任何视图拖动到“保持同步”文件夹中,以将字体实际放入这些文件夹中。如果选择了“保持同步”文件夹,则还可以将字体文件从Windows文件资源管理器拖放到字体视图中。
递归
递归选项使您可以在一个视图中查看文件夹及其所有子文件夹中的字体。
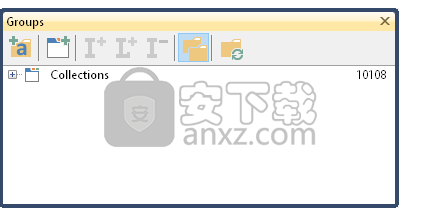
字体信息面板
字体信息面板显示重要的印刷数据,例如字体名称和粗细。由于字体类型的差异以及字体设计者可以在某种程度上决定字体中存储的信息,某些字体比其他字体包含更多的信息。
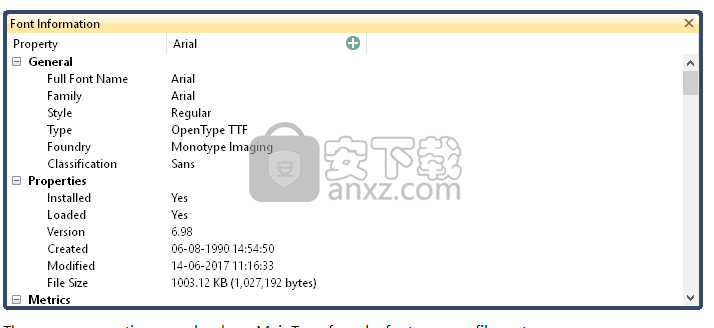
资源部分显示MainType在文件系统上的哪里找到字体。
注意:即使“嵌入”和“版权”字段很好地说明了如何使用字体,您也应始终阅读随字体收到的许可协议或与供应商联系,以确保您没有违反任何限制。
字体信息比较
字体信息面板还可用于比较多种字体(最多5种)之间的字体信息。
要将字体添加到比较中,请在字体视图中选择它,然后单击图标以将其“锁定”到比较中。当您单击另一种字体时,它将与锁定字体进行比较。要从比较中删除字体,请单击图标。通过将字体从字体列表拖动到比较面板上,也可以将字体添加到比较中。
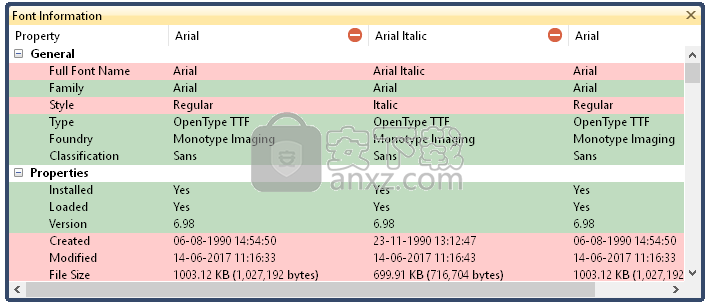
样本面板
示例面板显示了一些示例文本,其格式设置为所选字体。 该面板的标题栏包含一个“文本样本”组合框,一个字体大小控件以及用于更改前景色和背景色的按钮。
您可以轻松维护多个自定义文本示例。 转到“选项”对话框,或在文本区域内单击鼠标右键,然后选择“编辑文本样本”。
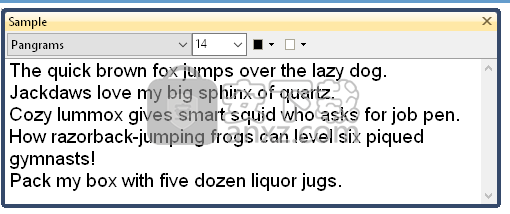
缩放面板
缩放面板显示在字符面板中选择的字符的放大视图。 该面板的标题栏包含一个缩放大小组合框和一些按钮,用于更改前景色和背景色。
按下CTRL键时,可使用鼠标滚轮放大或缩小。
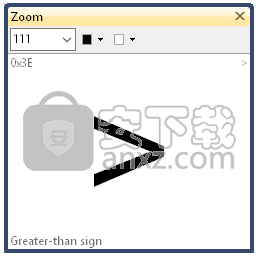
人气软件
-
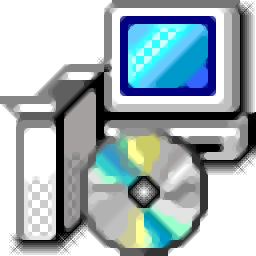
叶根友毛笔行书 1.09 MB
/简体中文 -

Arial字体 0.15 MB
/简体中文 -

方正兰亭黑体(全套)字体17款 89.00 MB
/简体中文 -

金山国际音标字库 Ksphonet.ttf 0.01 MB
/简体中文 -

常用字体安装包 1.5 56.00 MB
/简体中文 -

High-Logic FontCreator(字体编辑器) 38.5 MB
/简体中文 -

字体设计 High-Logic FontCreator 9.1 汉化版 11.00 MB
/简体中文 -

汉仪字体12款 怀旧复古系中文字体 46.00 MB
/简体中文 -

吉吉写作软件 1.92 MB
/简体中文 -
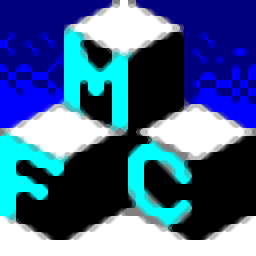
TTCtools(TTF转TTC工具) 0.08 MB
/简体中文


 FontExpert Pro 2019(字体管理软件) v16.0.0.3 免费版
FontExpert Pro 2019(字体管理软件) v16.0.0.3 免费版 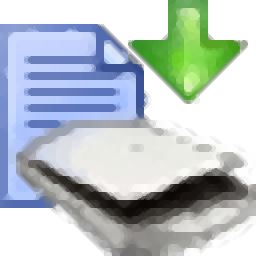 汉王文本王 附带安装教程
汉王文本王 附带安装教程 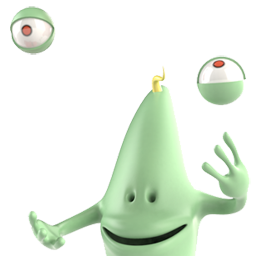 Alphabix(彩色字体制作软件) v4.0.0.1
Alphabix(彩色字体制作软件) v4.0.0.1 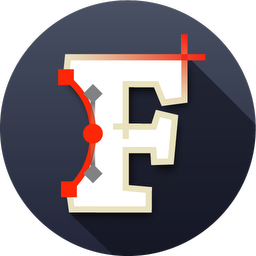 FontLab VI(字体编辑器) v7.1.2.7435
FontLab VI(字体编辑器) v7.1.2.7435 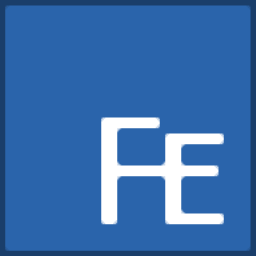 FontExpert 2021(字体管理器) v18.0 免费版
FontExpert 2021(字体管理器) v18.0 免费版  FontAgent Pro(字体管理软件) v4.5.004
FontAgent Pro(字体管理软件) v4.5.004