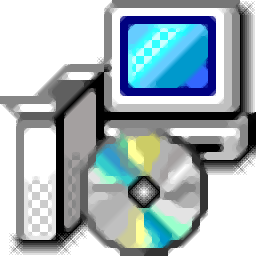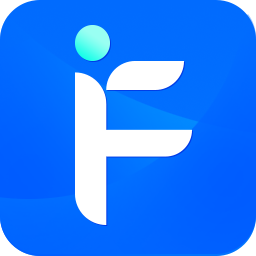High-Logic FontCreator(字体编辑器)
v13.0.0.2637- 软件大小:38.5 MB
- 更新日期:2020-05-11 16:19
- 软件语言:简体中文
- 软件类别:字体相关
- 软件授权:免费版
- 软件官网:待审核
- 适用平台:WinXP, Win7, Win8, Win10, WinAll
- 软件厂商:

软件介绍 人气软件 下载地址
High-Logic FontCreator是一款功能强大的字体编辑器,软件在布局上十分的简单,在工具栏上集成了字体编辑与设计所需要的任何工具,您可以直接在编辑窗口直接设计您的字体,而且其还具备了导入图片、转换字体、字形排序、雕文名称、从Collection中提取等丰富的功能,这款字体编辑器虽然界面很简单,但却并不意味使用简单,这是因为字体设计中涉及到的元素较多,因此更加适用于专业人士或者有一定字体设计基础的用户使用,这里为您分享了FontCreator 12,有需要的用户赶紧下载吧!
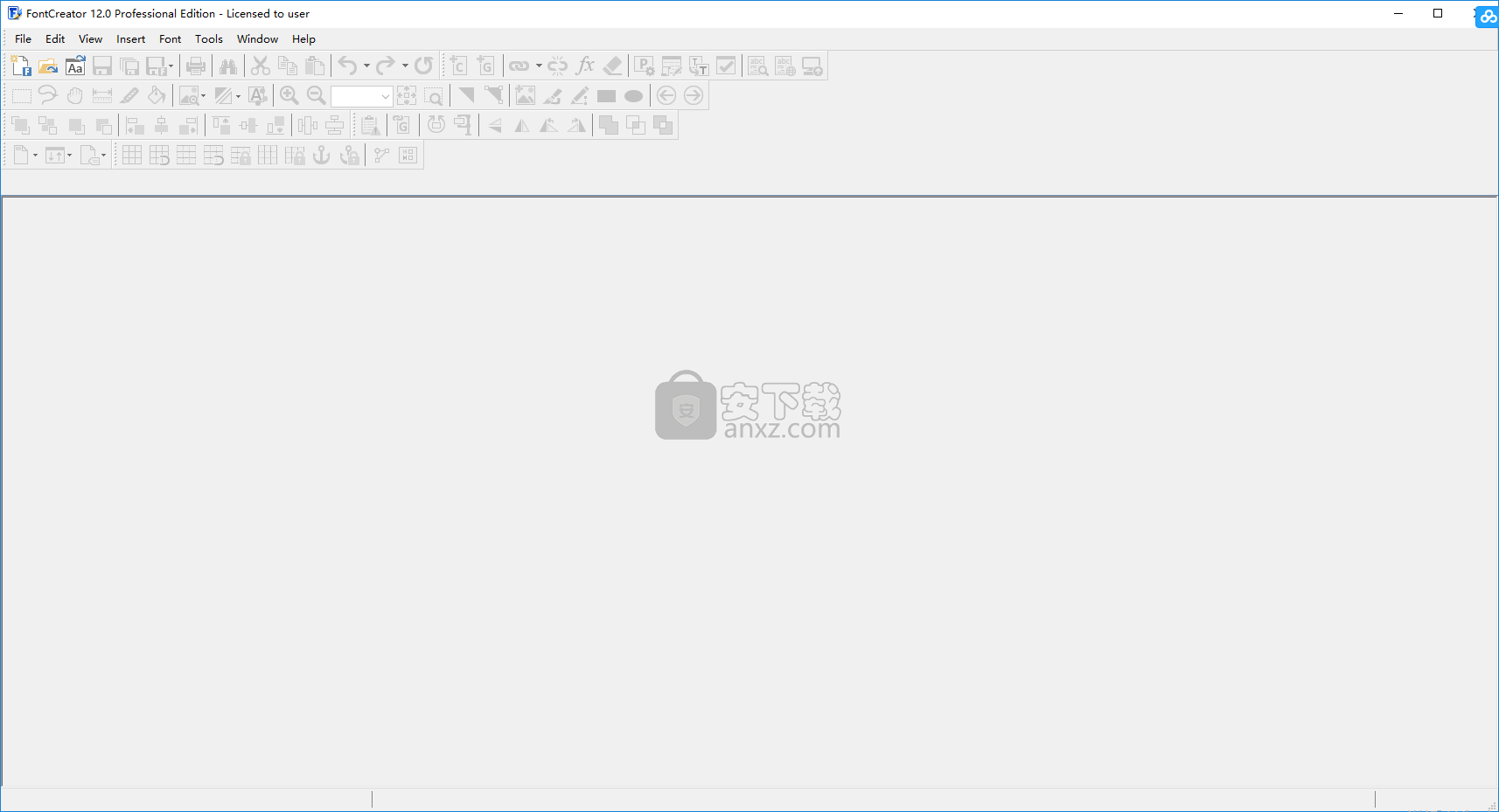
软件功能
FontCreator是一个功能强大的工具,可让您构建和准确设计自己的字体。它可以被新手和专家使用。
平稳的设置和标准的界面,组织良好的工具栏
在简短安装后启动程序后,您会看到一个对话框,指导您阅读有关如何使用Font Creator的用户手册和常见问题解答。
用户界面具有相对简单的布局,其中包含一组可以进行广泛定制的有用工具栏。您可以更改其布局并指定应在每个按钮中显示哪些按钮。
命名您的字体系列并开始编辑字符
首先,您必须输入字体系列的名称,并选择字体样式(常规,斜体,粗体,粗体斜体),首选轮廓格式和预定义轮廓(包括或不包括轮廓)。
您可以使用“自由绘制轮廓”工具(调整画笔宽度并转换为轮廓),插入轮廓或导入自己手写字符的图像来编辑字形。别担心 - 撤消和重做按钮是您的命令。
您还可以通过其postscript名称及其映射搜索字形,在Glyph Overview和Glyph Edit窗口中设置书签,更改字形属性,复制和粘贴字形,添加新字符,使用字形指标来帮助您设计字体, 和更多。
易于使用的字体设计软件工具适合任何用户
学习如何使用FontCreator并不需要很长时间,并且在可用文档中详细介绍了其全面的功能集。
我们在测试期间没有遇到任何问题。此外,FontCreator使用少量的CPU和资源。事实上,该软件非常适合构建和设计字体。
软件特色
创建和编辑TrueType和OpenType字体
重新设计现有角色
添加缺少的字符
将图像(例如签名,徽标或手写)转换为字符轮廓
编辑和重新生成字体名称
修复字符映射
更正显示不正确的字体
生成,修改,导入,导出和清理字距调整对
添加或更正超过两千个复合字形
转换单个字形或整个字体(例如,制作粗体版本)
从TrueType集合中提取TrueType字体
安装前预览字体
在Windows中安装字体
安装方法
1、下载并解压软件,双击安装程序开始安装,提供了32位与64位安装包,根据系统进行选择。
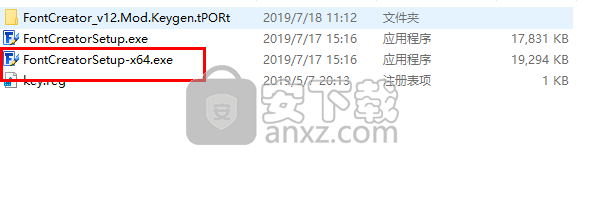
2、许可协议,阅读的High-Logic FontCreator安装许可协议,勾选【I accept...】的同意选项,再单击【next】。
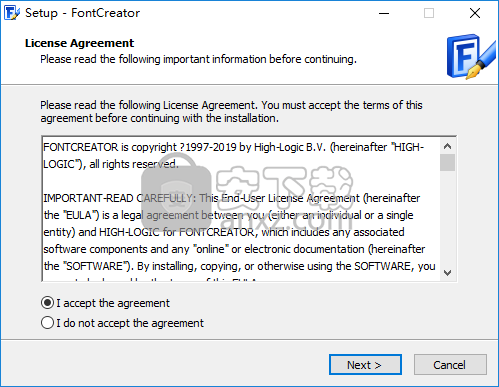
3、选择安装位置,用户可以选择默认的C:\Program Files\High-Logic FontCreator,也可以自定义。
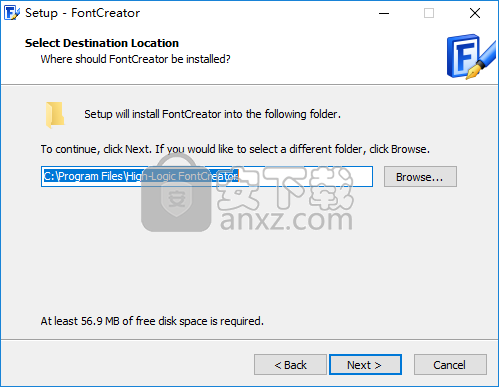
4、选择附加任务,可勾选【Create a desktop shortcut】的选项。
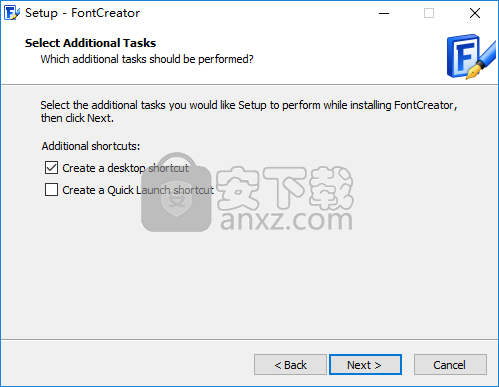
5、准备安装,点击【install】按钮即可开始安装程序。
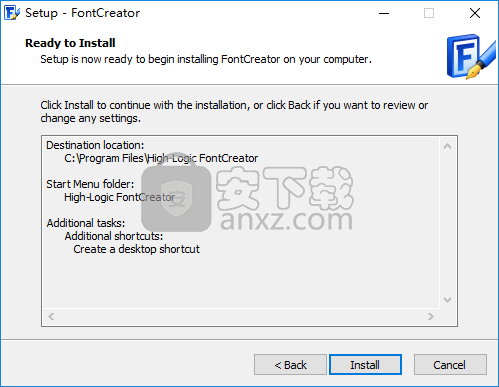
6、安装完成后,先取消【launch FontCreator】的选项,再单击【finish】结束安装。
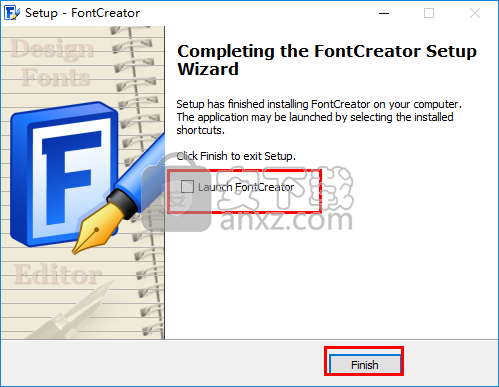
7、运行“Key.reg”的注册表文件,弹出如下的添加提示,点击【是】按钮继续。
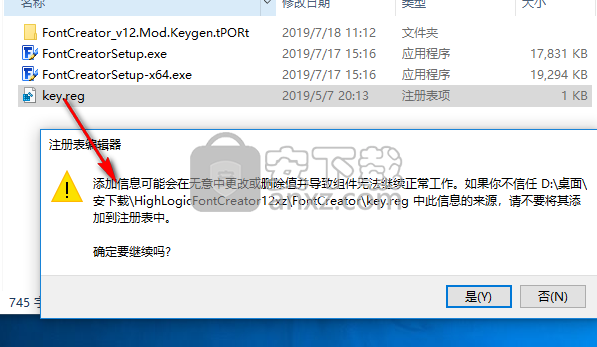
8、弹出如下的Key.reg项和值已成功添加到注册表的提示,点击【确定】。
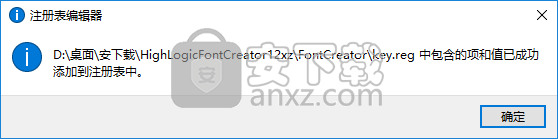
9、运行High-Logic FontCreator即可进行使用。
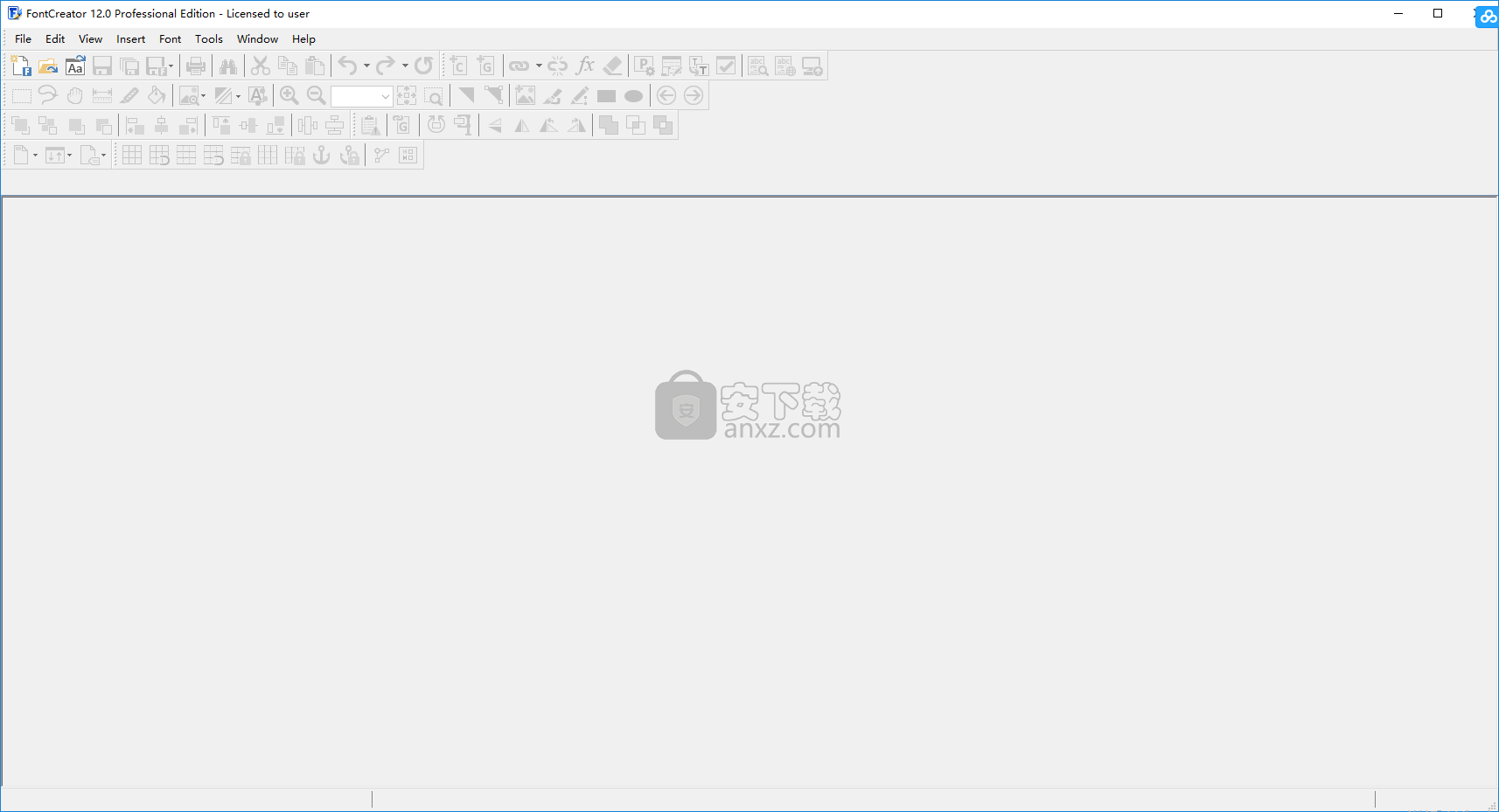
使用说明
打开一个字体
有几种方法可以打开字体文件。
打开已安装在系统上的字体
要打开已安装的字体文件,请从“文件”菜单中选择“打开”,然后选择“安装的字体
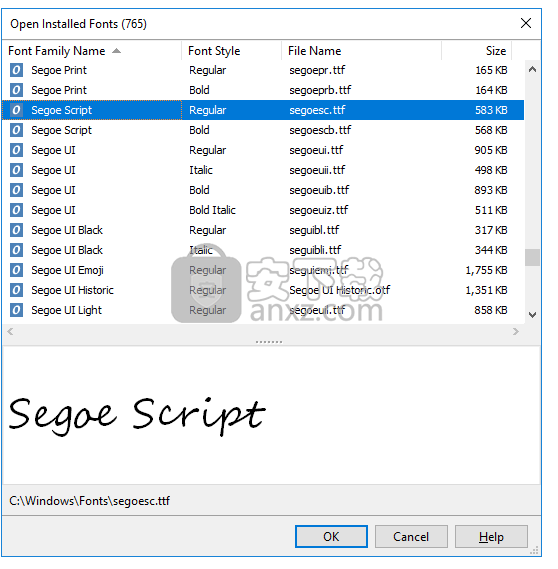
打开任何可用的字体
从“文件”菜单中,选择“打开”,然后选择“字体文件”选项以通过Windows默认打开对话框打开字体。
警告:如果要打开位于Windows字体文件夹中的字体,则应使用“已安装的字体”命令(或拖放),因为此文件夹(由Windows)标记为特殊文件夹,因此行为不同(例如,显示字体名称而不是文件名。
Windows资源管理器文件关联
在Windows资源管理器窗口中,您可以右键单击字体或字体项目,然后选择使用FontCreator打开该文件。或者,这将允许您始终使用FontCreator打开具有特定文件扩展名的文件。
拖放字体文件
打开字体的另一种方法是从Windows资源管理器中拖动字体文件并将其放到FontCreator上。
重新打开一个字体文件
要打开最近使用过的字体,请从“文件”菜单中选择“重新打开”,以显示最近使用的十种字体的名称。单击要使用的字体。
创建字体项目
在“文件”菜单上,单击“新建项目”以创建新字体。新字体将包含超过200个字符,涵盖100多种语言。您可以使用更多字符进一步扩展字体,或删除字符以满足您的需要。几个转换脚本将帮助您添加许多字符以支持更多语言。
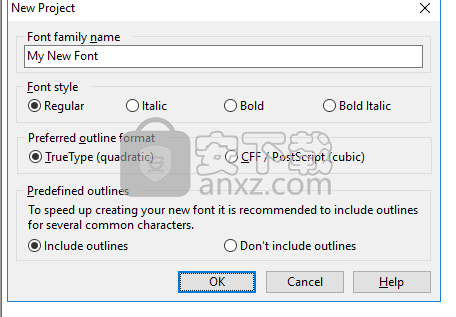
字体系列名称
在Windows中,字体系列名称显示在字体菜单中。在字处理程序中选择字体时,字体系列名称将显示为字体名称。
字体样式
字体将通过其字体系列名称和字体样式进行标识。要创建完整的字体系列,您需要创建四种字体,每种字体具有不同的字体样式,但具有相同的字体系列名称。
首选大纲格式
在这里,您可以选择是否要设计具有二次或三次基于轮廓的轮廓。一些基于轮廓的功能(如粘贴或导入轮廓)将取决于此设置。其他一些初始字体设置(如每个单位)也将依赖此选项。您始终可以通过“导出设置”对话框更改大纲格式。
预定义的轮廓
选择包含轮廓将为几个常见字符添加轮廓。这将加快创建新字体。您可以稍后替换或修改这些字形。轮廓可以使用您自己的字体免版税。
注意:在“个性化”选项卡上,通过“工具” - >“选项”访问,有一些默认命名值将添加到新字体中。
导出字体
要将活动项目导出到桌面(ttf.otf)或Web(woff / woff2)字体,请在“文件”菜单的“导出字体”子菜单中选择一种导出格式。
注意:只会导出标记为包含在特定导出中的字形。要排除字形,请在“字体概览”窗口中选择它们,右键单击并选择“包括在导出” - >“无”。
具有缩放组件的字形可以在导出时分解(例如,变得简单)。这是“选项”对话框中的全局设置。
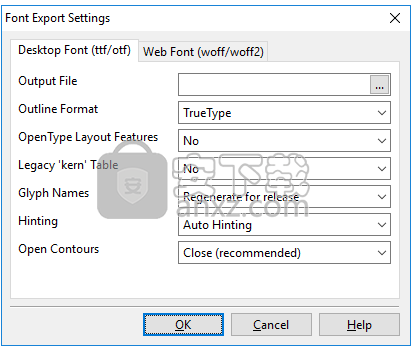
第一次导出字体时,系统会要求您选择输出位置。如果要使用其他文件名或其他位置导出活动项目,请在“文件”菜单中选择“导出字体为”。
打开现有字体时,导出设置将以尽可能与原始字体属性匹配的方式设置。
输出文件
将导出文件的位置。如果此字段留空,则FontCreator将在您第一次导出字体时显示保存对话框。
警告:建议您不要将字体直接导出到Windows字体文件夹中。
警告:无法保存Windows锁定的文件。当操作系统将字体保留在内存中时会发生这种情况。您可以尝试通过Windows字体文件夹卸载(删除)字体。
注意文件扩展名:
桌面字体可能具有扩展名.otf或.ttf,具体取决于字体中的轮廓类型(请参阅下面的大纲格式)以及所需的向后兼容性。具有TrueType轮廓的字体文件应具有.otf或.ttf扩展名,具体取决于在旧系统或以前版本的字体上向后兼容的要求。带有CFF(PostScript)轮廓的字体文件应具有文件扩展名.otf。
在所有情况下,软件必须确定字体中存在的轮廓类型,而不是文件扩展名,而是文件内容。
大纲格式
TrueType - 使用基于TrueType的轮廓(二次贝塞尔曲线)导出字体
CFF(PostScript) - 使用基于紧凑字体格式(CFF)的轮廓(立方贝塞尔曲线)导出字体
OpenType布局功能
否 - 没有OpenType布局功能嵌入在字体中。
是 - OpenType布局功能嵌入在字体中。
注意:符号字体将忽略OpenType布局功能。
雕文名称
在开发字体时,您可以定义用户友好的字形名称,这有助于您快速识别字形,并允许您共享OpenType布局功能代码。
当您的字体可以发布时,FontCreator可以自动将字形名称重命名为推荐名称。这些名称对于使用某些PDF准确解释和重建基础Unicode文本编码非常重要,但现在这不再是一个问题。由于在大多数情况下字形名称不再重要,因此您可以决定将它们保留为减小文件大小。我们甚至建议在WOFF字体中省略它们以减小文件大小。
注意:在基于CFF的字体中仍然需要(因此总是包含)字形名称,但即使这样也可能在将来发生变化。
'克恩'表
kern表主要用于使字体与旧的字处理软件保持向后兼容,但我们建议您不再包含它。而是使用OpenType布局功能来包括字距调整(也称为对调整)。
否 - 没有遗留的kern表添加到字体中
是 - 将旧的kern表添加到字体中。 kern表将从位于拉丁文脚本中的第一对调整查找构建,默认语言为kern特征。查找必须仅包含第一个字形的XAdvance值。
注意:传统的'kern'表永远不会包含在基于CFF的字体中。
提示
对于较小的字体大小,提示信息将提高屏幕的可读性。
没有提示 - 字体中没有添加提示。
自动提示 - 自动生成提示信息。
Keep Original - 存储提示最初以字体显示的信息。
注意:提示不适用于CFF大纲
打开轮廓
导出的字体不能包含开放轮廓,因为规范仅允许闭合轮廓。但是,可以使用开放轮廓设计字形轮廓。这在某些情况下可能有用。特别是在设计用于激光切割和CNC铣削的单线字体时,FontCreator将轮廓显示为单笔划轮廓。由于此选项可能会让新手用户感到困惑,因此默认情况下会隐藏此选项。在“选项”对话框的“字体”选项卡上选中“启用打开轮廓(仅限设计时间)”时,它将变为可见。
关闭 - 打开的轮廓将在导出的字体中关闭。隐藏“字形编辑”窗口中的“切换打开轮廓”功能。这是默认设置,因为它将生成符合OpenType规范的字体。
排除 - 打开的轮廓不会以导出的字体结束。
单笔划 - 仅适用于基于TrueType的输出。
寻找前面的雕文
您可以按字形名称和映射搜索字形和/或字符。 在“编辑”菜单上选择“查找”以打开“查找”窗口或使用键盘快捷键Ctrl + F.
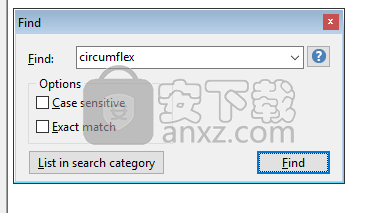
输入字段接受以下几种关键字:
•单个字符:输入单个字符将查找输入的字符(如果字体中存在)。 (例如:“a”)请注意,无论区分大小写的复选框,此类搜索都区分大小写!
•字形名称的一部分
•开头:“A *”将返回Agrave,Aacute等。
•结束:“* grave”将返回Agrave,Ugrave等。
•“#353”将显示确切的字形索引
•Unicode范围为$ 0032- $ 0046,$ 0062,65,214等(可以十进制或十六进制输入)
搜索类别中的列表将在类别面板中的新搜索类别中添加所有匹配的字形。
编辑标志符号
在“字体概述”窗口中,您可以双击字形以打开“字形编辑”窗口并编辑选定的字形。您也可以选择一个字形,右键单击它并选择编辑。

带有两个三角形的图标允许您在“字形编辑”窗口中设置字形填充(和填充不透明度)。这不会影响字体的最终结果,但在设计字形轮廓时切换字形填充选项会很有用。
您可以放大以获取字形的特写视图,或缩小以查看缩小尺寸的页面的更多内容。您可以使用“绘图”工具栏上的编辑字段更改缩放百分比。选择轮廓或点后,将立即启用“缩放至所选项”按钮。按此按钮将放大当前选择。当您按下“适合窗口”按钮时,将显示具有最大缩放系数的字形,该缩放系数也显示上升和下降线。
在字体中,字形形状由它们的轮廓描述。有三种字形轮廓类型:
·空字形
·简单的字形
·复合字形
复合字形只是两个或多个其他字形的组合 - 通常但不限于基本字符和放置在基本字符上方和/或下方的一个或多个变音标记。
要选择复合成员,请单击它。如果要修改特定成员数据,请双击复合成员以打开“复合字形属性”窗口。
简单字形
简单的字形由一系列轮廓组成。轮廓由直线和曲线组成。直线由两个连续的曲线上点定义。曲线由一系列点定义,这些点是立方或二次贝塞尔曲线。
TrueType轮廓使用二次(二阶)Bézier曲线,而CFF(也称为PostScript或Type 1)轮廓使用三次(三阶)Bézier曲线。曲线始终以曲线上的点开始和结束。二次曲线在起点和终点之间有一个曲线外(控制)点,而三次曲线有两个曲线外(控制)点。这种曲线外点也称为贝塞尔控制点(BCP)。
但是,对于基于TrueType的轮廓,此规则有一个例外:如果曲线上的点正好位于两个曲线外点之间,则曲线上的点可能会被移除,因为它将成为一个假想的曲线上点。因此,在定义基于TrueType的轮廓时,可以接受曲线外和曲线上点的任何组合。
要区分轮廓和点相关操作,可以选择在轮廓或点模式下工作。您可以随时在轮廓和点模式之间切换;从“视图”菜单中选择适当的“模式”,按“绘图”工具栏上的三角形按钮之一,或双击字形编辑窗口中的任意位置。
所有轮廓都有方向。对于基于TrueType的轮廓,因此使用二次Bézier曲线的轮廓,正确的方向在这里解释:
需要填充黑色的轮廓必须具有顺时针方向。如果我们想在现有轮廓内部创建一个白色区域,我们必须逆时针方向使新轮廓的方向。通过查看点指数值增加或减少的方向来确定轮廓方向。轮廓方向是从较小的点索引到较大的。一般规则是轮廓方向应该是“黑色在右边”。使用字形“O”作为示例,外轮廓应顺时针行进,内轮廓逆时针行进。
字符“4”由具有两个轮廓的字形表示。您看到的一个轮廓为黑色区域,此字形内的白色区域是另一个轮廓。
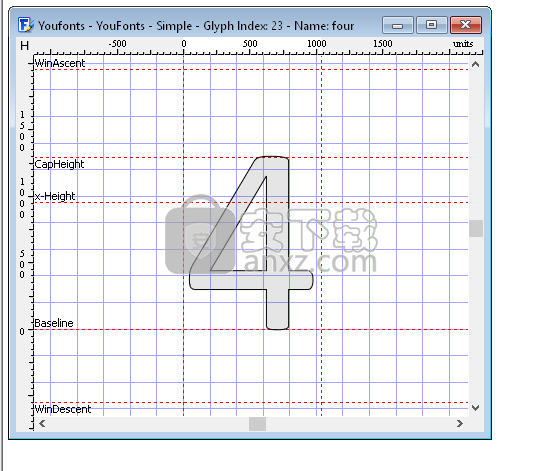
对于基于CFF的轮廓,方向恰好相反,因此需要填充黑色的轮廓必须具有逆时针方向。
这些规则可能非常令人困惑,但幸运的是FontCreator可以检测到方向错误的轮廓。单击“验证”工具栏上的“修正轮廓方向”按钮以在简单字形中更正所有错误方向的轮廓的方向,或从“编辑”菜单中选择“方向”以更改所选轮廓的方向。
如果字形轮廓由基于二次和三次的轮廓的混合组成,则将在字形编辑窗口的左上角显示提示。状态栏还将显示有关轮廓的信息。
从“绘图”工具栏中,您可以更改修改字形的方式。在“字形编辑”窗口中,可以通过在编辑区域内双击,在“视图”菜单中选择“模式”或使用“绘图”工具栏上的相应按钮,在“轮廓”和“点”模式之间切换。轮廓模式和点模式之间的主要区别在于,在轮廓模式下,所有操作都与轮廓相关,而在点模式下,您可以更改轮廓的部分(例如,移动,添加和删除点)。
拖动点或轮廓时按住Shift键可限制移动,因此选择仅在x或y方向上移动。在“字形编辑”窗口中(在“点”模式下),矩形表示曲线上点和圆形曲线点。
提示您可以通过按箭头键向上,向下,向左或向右轻推选定的轮廓或点。通过按住Ctrl键并按箭头键可以获得更精细的轻推。按住Shift键并按箭头键可以获得更粗略的轻推。
注意:FontCreator的Home Edition中不提供验证功能。
在点模式下,矩形和较大的绿色圆圈表示曲线上的点。矩形表示角,而大的绿色圆圈表示曲线是平滑的。较小的圆圈是曲线外曲线。这种曲线外点也称为手柄或控制点。
有几个与点相关的操作(移动,添加,删除,将点更改为曲线或曲线外等)。选择一个或多个点,然后右键单击其中一个点以打开具有更多与点相关的功能的子菜单。
每个轮廓都有一个带有绿色标记的起点和一个带有红色标记的终点。要更改起点,请右键单击一个点并选择“第一点”。
更改曲线段
要更改曲线,只需单击曲线段,然后将鼠标移动到所需位置。
如果要将曲线分成两段,只需单击曲线即可。
选择积分
要选择单点,请单击它。要选择多个点,按住Shift键同时单击几个点或另一种方法是按住鼠标左键并在要同时选择的点周围拖动一个矩形,无论是字形中的几个还是所有点。使用Ctrl-A快捷键或从“编辑”菜单中选择“全选”以选择所有点。按住Shift键并选择要在当前选择中添加或删除的点。
状态栏显示上下文特定信息,因此在点模式下,它将显示所选点坐标的相互x和/或y位置。根据所选点数,它还可能显示角度(单点)或距离(两个选定点之间)。
移动选定的点
您可以选择一个或多个点来移动它们。要限制选择以使其仅水平或垂直移动,请在拖动选区时按Shift键。按Alt忽略对齐网格并捕捉指南功能。
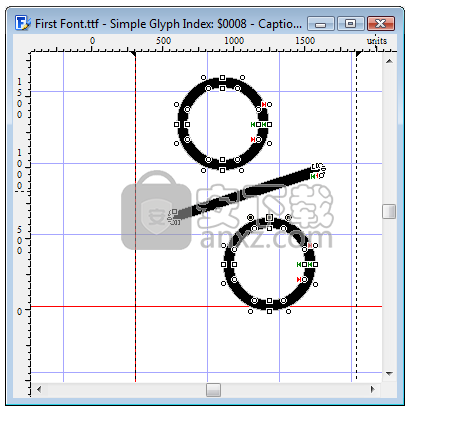
FontCreator将尝试保持平滑的三次曲线,但您可以通过在移动选定点时按住Ctrl来覆盖它。然后,FontCreator将不再保持平滑曲线平滑,因此当您移动一个曾经是平滑曲线一部分的偏离曲线点时,相反的曲线外曲线将不再移动。
还有一些更高级的选项,它们只适用于三次曲线:
在按住Ctrl和Shift的同时,FontCreator将尝试使所有选定的曲线平滑。
在按住Ctrl和Alt的同时,FontCreator将尝试使所有选定的曲线对称。
删除所选点
您可以通过选择一个或多个点并按Delete键删除轮廓的一部分。如果要删除三次曲线的一部分,有时需要删除相邻点以确保剩余轮廓仍然是有效的基于立方的轮廓。
如果要保留现有曲率,请按Backspace键,然后FontCreator将尽可能保持剩余轮廓与原始轮廓尽可能相等。
平滑曲线
为了保证平滑性,两条曲线相交的曲线上点必须位于两侧的两个曲线外点之间的线上。围绕曲线点保持轮廓平滑并不总是容易的。幸运的是,有一个命令可以做到这一点。右键单击一个或多个曲线上的点(由曲线外点包围),然后选择“平滑曲线”。如果没有选择点,它将适用于所有点。此功能仅在曲线上的点已接近平滑时才有效。
提示:还有一个用于平滑曲线的访问键“S”。
还有一个额外的平滑和对齐曲线,除了平滑曲线外,它们还可以垂直或水平对齐相关点,如果它们已经接近垂直或水平。
提示:还有一个访问键“D”可以平滑曲线和对齐点。
圆形XY坐标
在编辑字形轮廓时,轮廓可能已被移动或缩放,这可能导致坐标的X和/或Y值变为浮点数的点。在导出时,FontCreator将始终舍入到最接近的整数。如果要在设计轮廓时舍入坐标值,请右键单击并选择“圆形XY坐标”。
延伸角落
延伸角功能允许您更改轮廓线段而不会干扰角落的另一侧。要使用它,请选择一个点,右键单击并选择“延伸角点”。
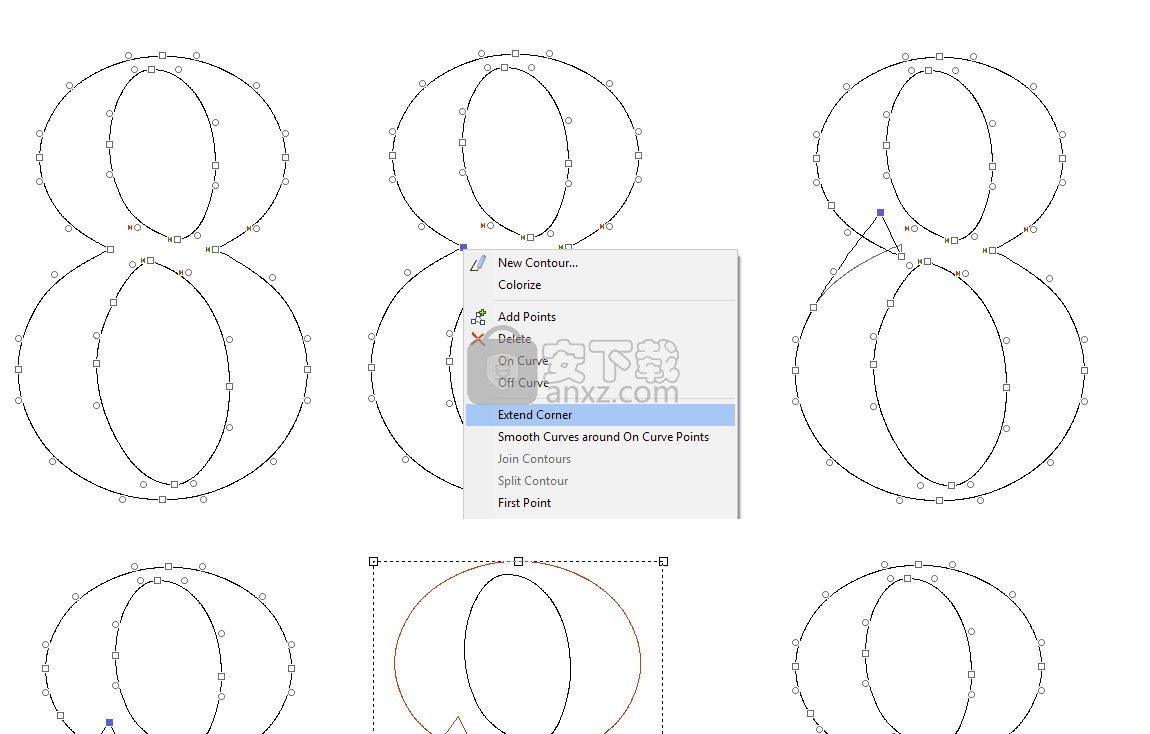
复合字形 - 添加字形
您可以将一个或多个复合字形成员添加到空字形,这会将空字形转换为复合字形。 您还可以向现有复合字形添加更多字形成员。 如果要编辑空字形或修改复合字形,可以从“插入”菜单中选择“字形”。
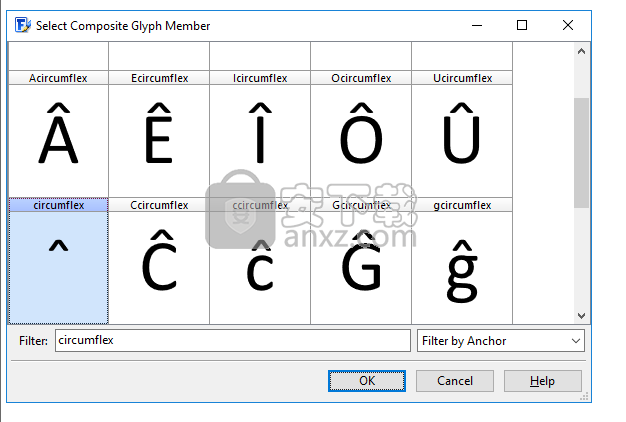
在“选择合成字形成员”窗口中,选择要添加到复合字形的字形,然后按“确定”按钮。
更新日志
•基于锚的复合材料
•扩展生成的OpenType布局功能(压裂,韧带,标记,mkmk,init,medi,fina,curs,salt,ssxx,cvxx等)
•自定义和通用本地化表单
•改进了友好字形名称的生成
•新的字形排序(设计模式)
•Unicode 12.1支持
•附带ttfautohint版本1.8.3
•改进了完整的复合材料
•完全撤消和重做支持
•转换脚本的增强功能
•选择在导出时排除字形
•支持多次替换删除
•支持字形变换器中的字形范围
•扩展插入字形对话框
•“字形编辑”窗口中的智能字形切换
•改进的OpenType Designer
•改进的窗口标签栏
•扩展重新打开菜单
•按名称新插入字形
•新选项:使用缩放组件分解复合字形(推荐)
•在正交调整字形大小时捕捉指南和网格
•捕捉锚定运动的准则和网格
•改进的发布字形名称(导出字体时)
•新增:在类管理器中对类中的字形进行排序
•更新了新字体的字体模板
•_shaper现在支持(基本)规范化
•预览支持比较启用了不同功能的相同文本
•查看未知表
•更新了供应商信息
•插入字形支持从字形名称公式生成复合:ffi = f + f + i
•Auto Attach根据锚点重新定位字形成员
•增强的字体概述类别面板
•字形度量的表达式(左侧承载,右侧承载和前进宽度)
•修复了几个错误
•众多增强和改进
人气软件
-
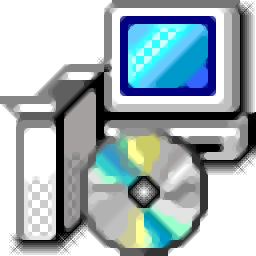
叶根友毛笔行书 1.09 MB
/简体中文 -

Arial字体 0.15 MB
/简体中文 -

方正兰亭黑体(全套)字体17款 89.00 MB
/简体中文 -

金山国际音标字库 Ksphonet.ttf 0.01 MB
/简体中文 -

常用字体安装包 1.5 56.00 MB
/简体中文 -

High-Logic FontCreator(字体编辑器) 38.5 MB
/简体中文 -

字体设计 High-Logic FontCreator 9.1 汉化版 11.00 MB
/简体中文 -

汉仪字体12款 怀旧复古系中文字体 46.00 MB
/简体中文 -

吉吉写作软件 1.92 MB
/简体中文 -
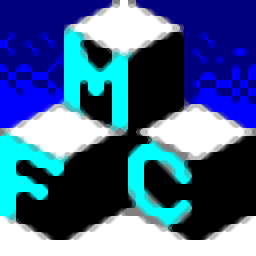
TTCtools(TTF转TTC工具) 0.08 MB
/简体中文


 FontExpert Pro 2019(字体管理软件) v16.0.0.3 免费版
FontExpert Pro 2019(字体管理软件) v16.0.0.3 免费版 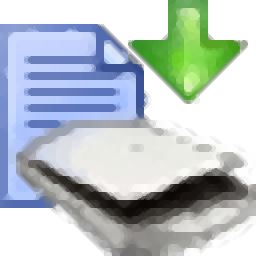 汉王文本王 附带安装教程
汉王文本王 附带安装教程 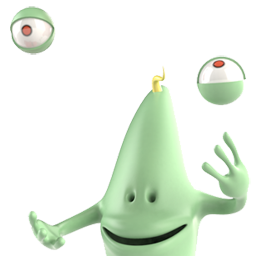 Alphabix(彩色字体制作软件) v4.0.0.1
Alphabix(彩色字体制作软件) v4.0.0.1 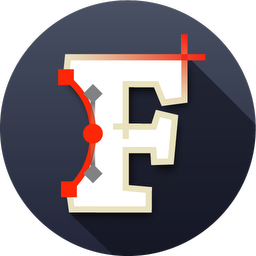 FontLab VI(字体编辑器) v7.1.2.7435
FontLab VI(字体编辑器) v7.1.2.7435 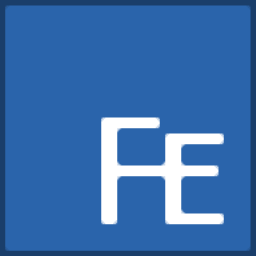 FontExpert 2021(字体管理器) v18.0 免费版
FontExpert 2021(字体管理器) v18.0 免费版  FontAgent Pro(字体管理软件) v4.5.004
FontAgent Pro(字体管理软件) v4.5.004