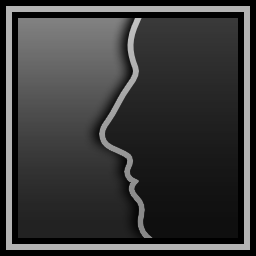
照片磨皮软件(PT Portrait)
v2.1.3 中文- 软件大小:9.60 MB
- 更新日期:2020-01-17 09:49
- 软件语言:简体中文
- 软件类别:图像处理
- 软件授权:免费版
- 软件官网:待审核
- 适用平台:WinXP, Win7, Win8, Win10, WinAll
- 软件厂商:

软件介绍 人气软件 下载地址
PT Portrait是一款非常使用且功能强劲的照片磨皮工具,可以为不同的用户提供不同的处理效果,支持自定义处理图片,同时还可以自由调整参数,可以让您轻松的完成功整个图片美化过程;该程序支持修复皮肤瑕疵,可以帮助用户把您图片中面部的瑕疵消除掉,并且可以大幅度改善图片的显示效果;支持去除眼袋和黑眼圈,如果您的图片中有黑眼圈以及眼袋,可以通过此工具对其进行去除,让您拥有一个更加美丽的脸颊;可以抚平肌肤,改善肤色,此功能可以大幅度提高您的图片的美感,并且可以把皮肤上的瑕疵都去掉;需要的用户可以下载体验
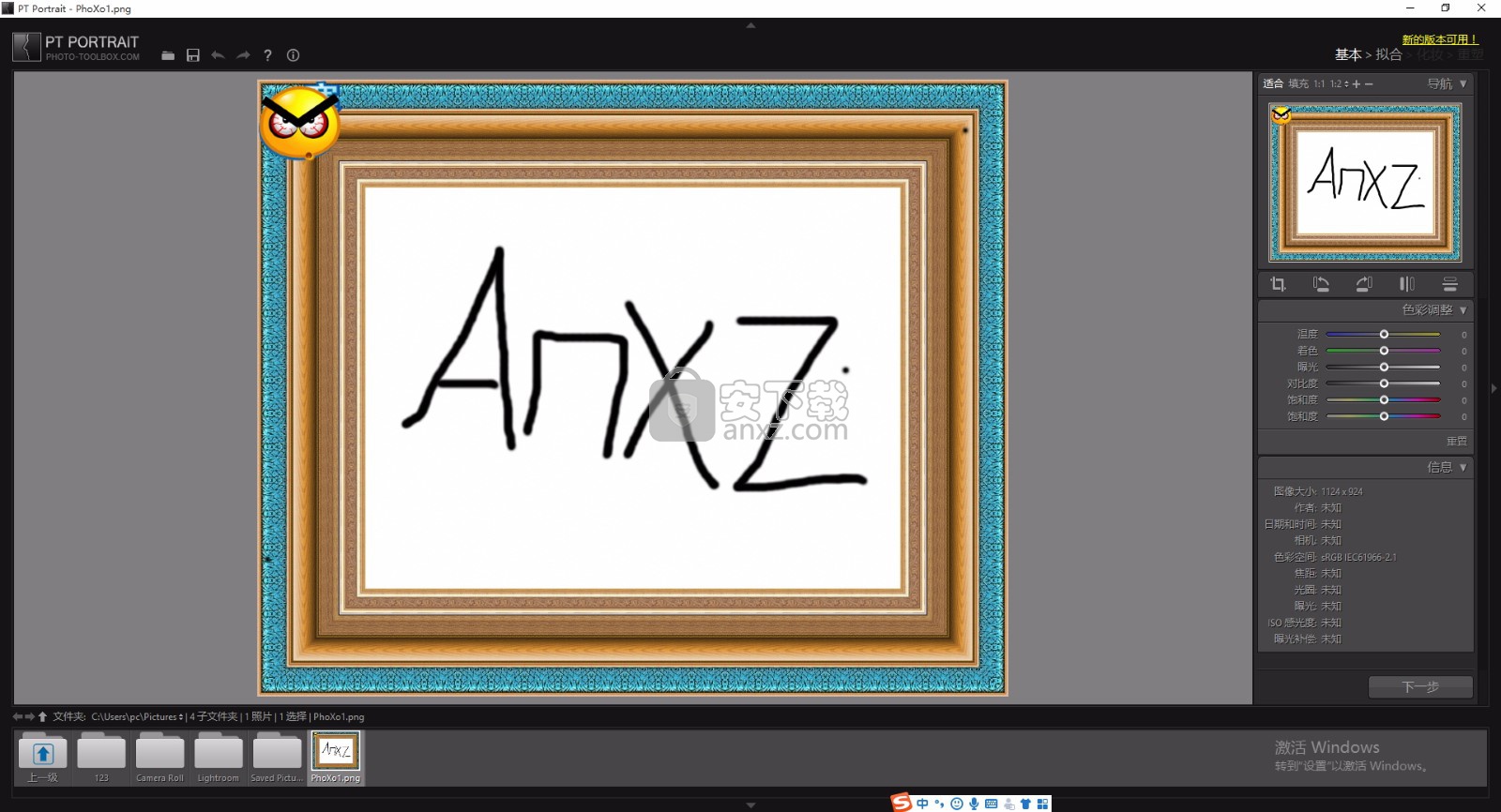
软件功能
去除面部斑点瑕疵
人像修图助手能够快速去痘、痣等面部瑕疵,显皱纹、色斑,抚平眼袋,紧致毛孔,同时适当保留肌肤纹理以保证整后的人像照片看上去自然真实。
平滑肌肤,改善肤色
有效去除面部油光,平滑肌肤,去除暗黄,改善肤色。通过使用自订皮肤笔刷,让全身肌肤都散发光彩,让人像照片看起来更有明星范儿。
明亮眼睛
快速移除红眼,明亮眼睛,让双眼更加清澈动人。美白牙齿
美白牙齿
摆脱泛黄,还原一口洁净亮白的牙齿。修饰嘴唇
修饰嘴唇
红润增亮嘴唇,更可随心所欲改变嘴部色彩,让双唇变得更加生动迷人。
软件特色
照片色彩修正
修正照片偏色及曝光问题,还原真实的摄影场景。
面部五官整形
只需滑动滑块,即可轻松调整脸部、眼睛、鼻子及嘴巴的形状。瘦脸美鼻,放大眼睛,让人像看起来更美。
支援的档案格式
输入:Bitmap,JPEG,8/16-bit PNG/TIFF,Camera RAW 或Adobe DNG。
输出:TIFF,PNG或JPEG。
方法
序列号:D3JC0QN4C207H1BRB1450804A6276J3EDI200000
1、用户可以直接通过此网站下载对应的安装包,然后即可进行解压,双击程序即可将其打开
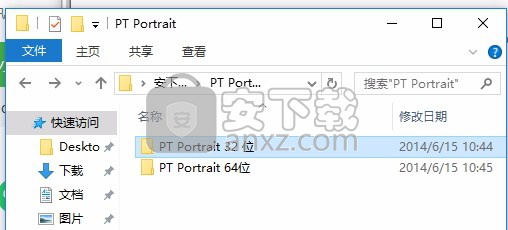
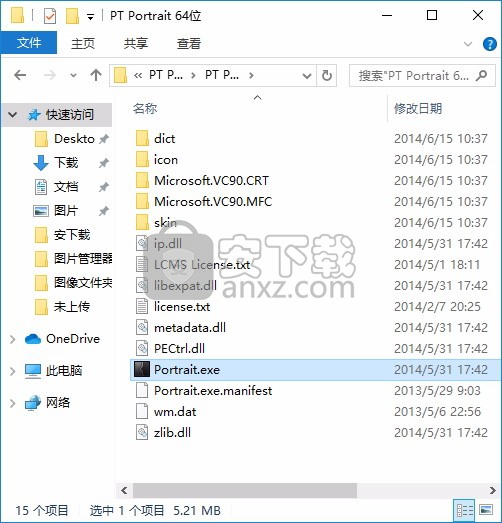
2、双击后,即可弹出对应的用户界面,整个用户界面的功能模块分布非常清晰
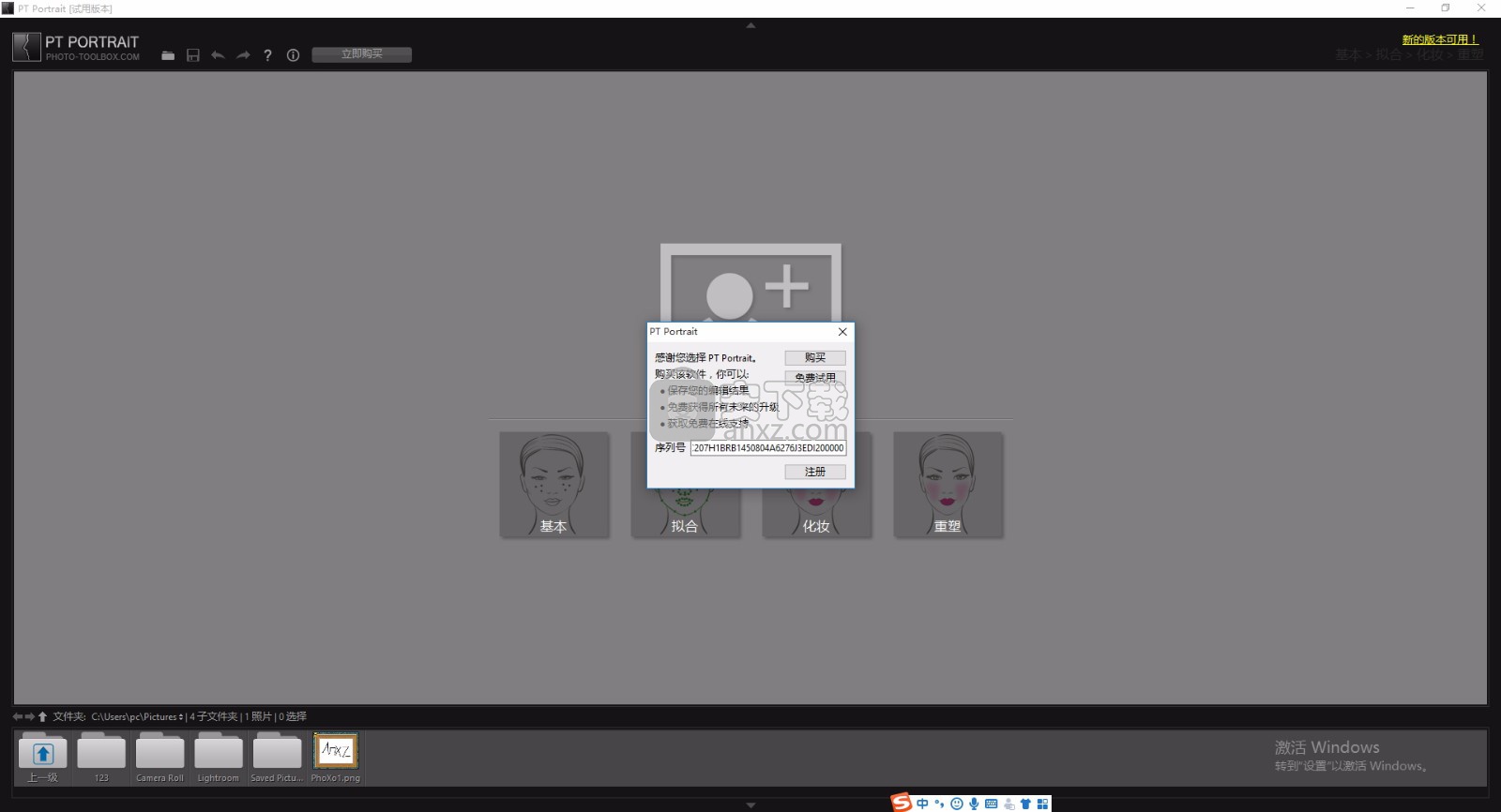
3、用户可以把小编为您提供的注册码直接输入到对应的对话框中进行注册,这样就可以完成
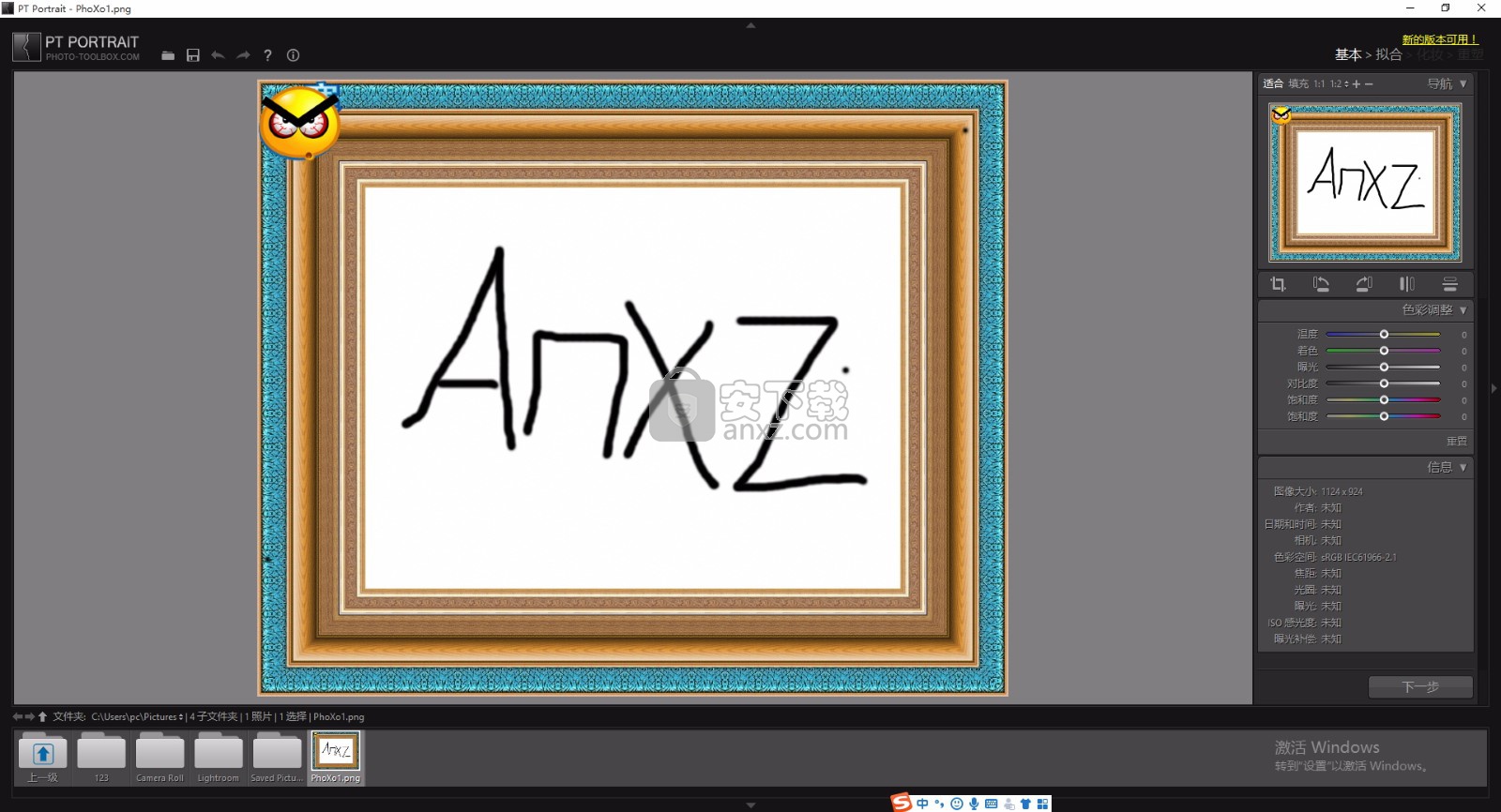
使用说明
1、完成后,用户可以直接打开应用程序文件导入窗口,并且可以直接添加图片进行处理
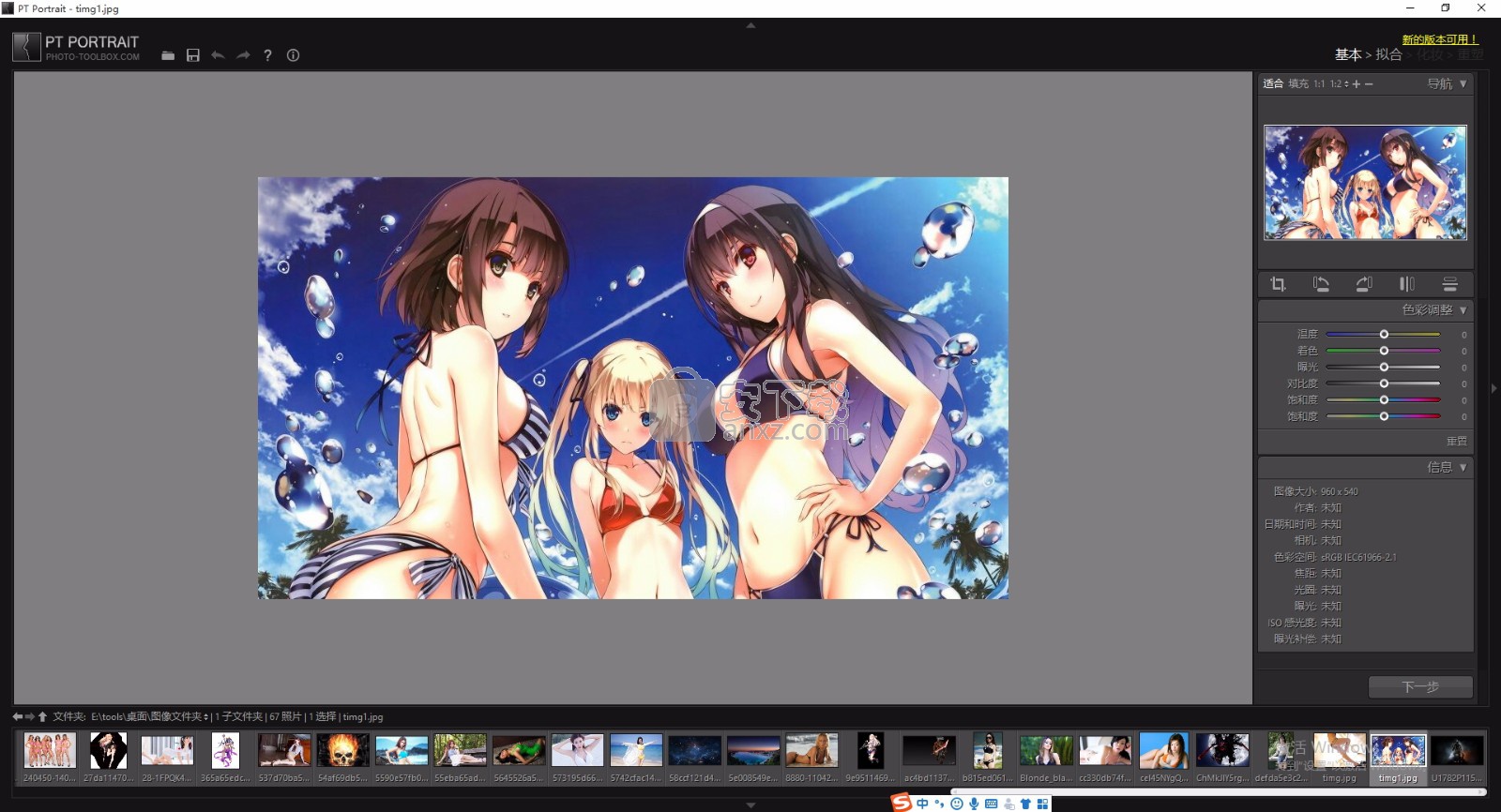
2、导入的图片都可以显示在用户界面,并且可以直接对其进行编程,以便于进一步编辑
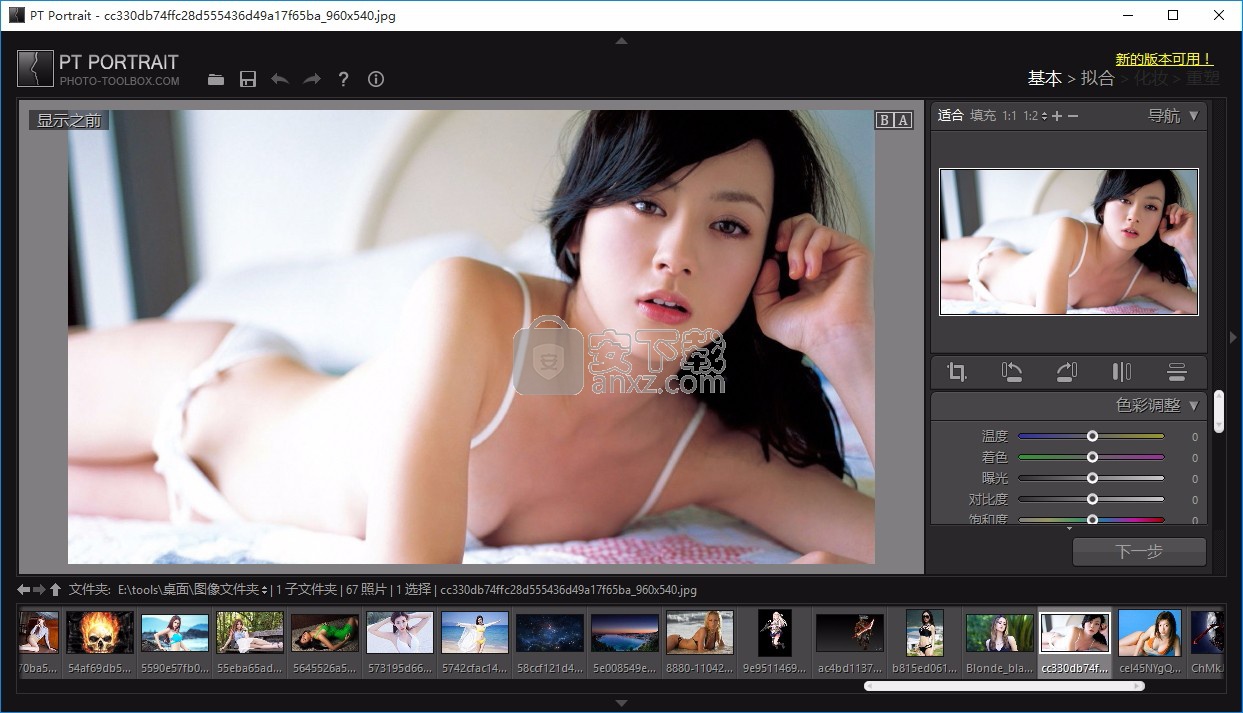
3、可以直接在用户界面的右边点击对应参数进行配置,可以自由调整
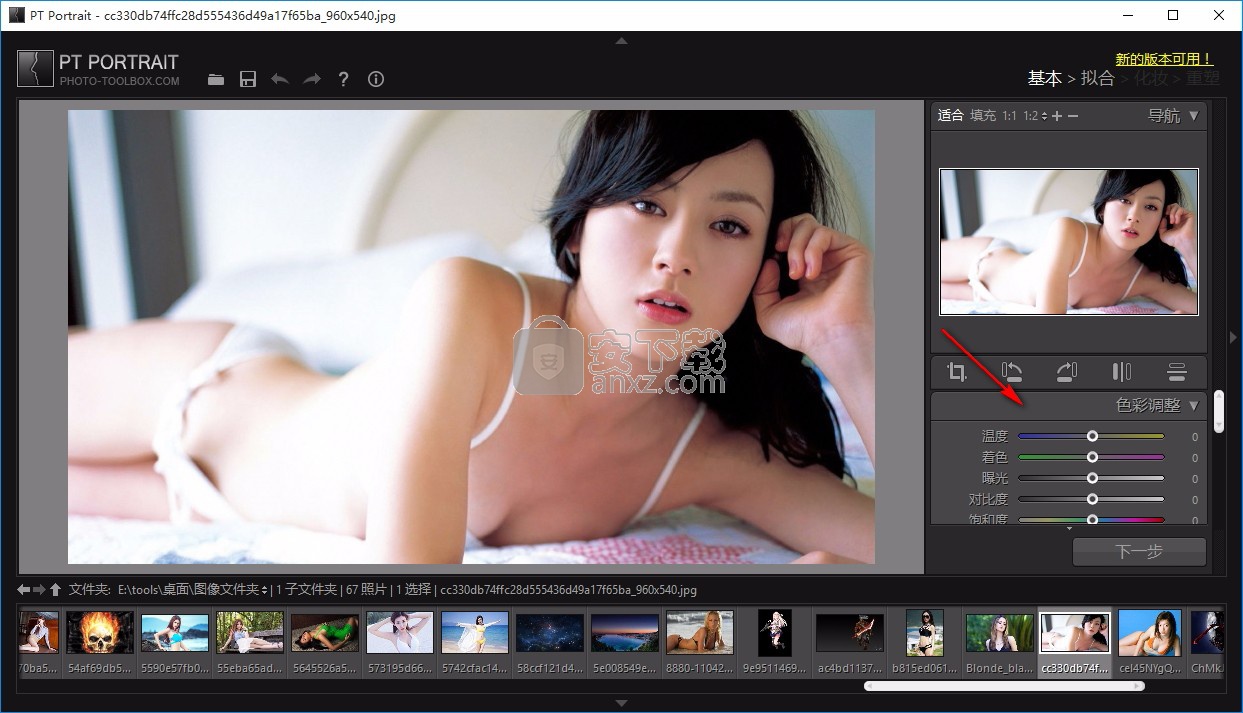
4、整个编辑过程都可以根据自己的需要进行,非常简单,直到您满意为止
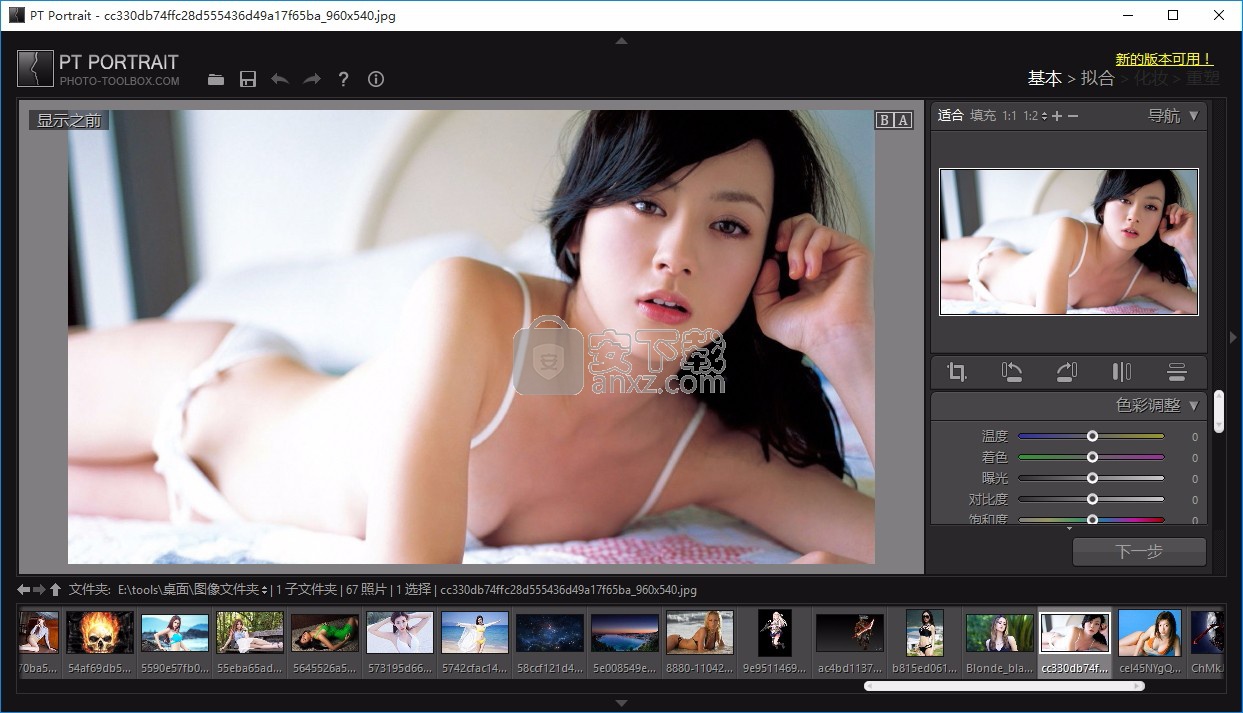
寻找物件
首次打开图像时,Fluid Mask将在其中找到颜色和纹理相似的区域,并将它们标记为图像对象。当选中“显示对象边缘”时,这些对象的边缘在图像上显示为蓝色轮廓。
对象边缘
对象的边缘既可作为掩盖注水填充操作的指南,又可作为Fluid Mask混合计算的基础。拥有良好的边缘可以提高最终切口的质量,并加快创建蒙版的过程。开始遮罩之前,最好检查一下要裁剪的图像部分周围的边框是否已正确勾勒出轮廓。
您可能需要调整“边缘查找”选项以处理以下问题:
如果剪切边框的许多段丢失或不正确,请调整“边缘阈值”和“对象数”设置。
果发现太多小物体很难掩盖它们,则可以减少“物体数”设置。
如果图像具有类似格子的结构,例如带有开放面板的篱笆或天空映衬的树枝,请将“对象数”滑块移动到100%。这有效地使图像中的每个像素成为一个单独的对象。在此模式下应用蒙版时,调整全局和局部笔刷的“强度”设置特别有用。
如果图像在预期的剪切边框上边缘对比度较低,请单击“高级”按钮(image16)以显示“边缘对比度”选项。将边缘对比度设置为低。或者,如果图像中的重要边缘具有高对比度,请选择“高”设置以减少不必要的图像对象的数量。
如果图像包含高纹理区域(例如草坪),则可以根据要如何裁剪此类区域的方式更改“滤除纹理”选项。如果要将区域视为单个对象,请选择“粗糙”设置。 Fluid Mask会将单个对象组合成几个大对象。当您要裁剪区域的各个部分时,请选择“精细”设置。流体遮罩将保留纹理区域内的各个元素。
如果以上方法均不能解决问题,则可以使用“力边缘”工具手动绘制线。使用强制边缘的一个缺点是无法使用智能混合。
注意:如果对象或边缘的问题仅影响图像的一部分,则可以使用修补工具将不同的“边缘查找”选项仅应用于图像的一部分。这比试图找到可以在图像的各个部分(可能具有截然不同的特征)中做出最佳折衷的设置要容易得多。
涂口罩
要创建蒙版,只需选择画笔并开始在图像上绘画。工具的颜色指示您将创建的遮罩类型:
icoKeepExacticoKeepLocalicoKeepGlobalGreen:保留遮罩笔刷:在要保留的区域上绘画。
icoDelExacticoDelLocalicoDelGlobalRed:删除蒙版笔刷:在要删除的区域上绘制。
icoBlendExacticoBlendLocalicoBlendGlobalBlue:混合蒙版笔刷:用作保留和删除蒙版之间的边界。
icoEraseExacticoEraseLocalicoEraseGlobalGrey:橡皮刷:擦除现有的蒙版。
您可以在“工作区设置”对话框上更改用作每种蒙版覆盖图的颜色。
局部画笔通常为您提供速度和控制的最佳组合。当图像具有背景和前景混合区域的点阵结构时,全局画笔很有用。精确的画笔非常适合修饰切口边缘的小区域。请参阅笔刷以了解有关不同种类笔刷的更多信息。
根据需要调整画笔强度和画笔大小,以快速遮盖图像。 Fluid Mask具有无限的撤消功能,因此如果您的面罩流入错误的区域,您可以随时“备份”一点。
绘画时请记住以下键盘快捷键,以加快蒙版速度:
画笔大小:“ [” =减小,“]” =增大
保持画笔:“ K” =精确,“ Shift-K” =局部,“ Ctrl-K” =全局
删除画笔:“ D” =精确,“ Shift-D” =局部,“ Ctrl-D” =全局
混合笔刷:“ C” =精确,“ Shift-C” =局部,“ Ctrl-C” =全局
橡皮擦:“ E” =精确,“ Shift-E” =本地,“ Ctrl-E” =全局
撤消:“ Ctrl-Z”
预览剪切工具:“ T”
缩放:“ Ctrl + =” =增大,“ Ctrl +-” =减小
第一次蒙版图像时,通常最容易让Fluid Mask自动应用混合蒙版。如果在尝试切割后沿边缘融合存在问题,则可以稍后进行修复。
注意:如果尝试在另一个蒙版上绘画,但没有任何反应,请检查“工具选项”栏上的保护设置。保护遮罩类型后,将无法在其上绘画。要在蒙版上绘画,请取消选中“保护”选项。 Fluid Mask会记住每种画笔的单独设置。
人气软件
-

photoshop 2020(图像处理工具) 1894 MB
/简体中文 -

photoshop2020(图像处理工具) 176.88 MB
/简体中文 -

Paint Tool SAI 2(SAI2绘画软件) 6.79 MB
/简体中文 -

SUAPP 5.6 MB
/简体中文 -

lumion10补丁 8.88 MB
/简体中文 -

photoshop cc 2018中文 1475 MB
/简体中文 -

ps cc2019下载20.0 中文 1731 MB
/简体中文 -

Photoshop CS 8.01增强版 150 MB
/简体中文 -

smartdeblur(图片模糊处理工具) 41.7 MB
/简体中文 -

lumion10.0中文 18545 MB
/简体中文


 SARscape(雷达图像处理工具) v5.2.1
SARscape(雷达图像处理工具) v5.2.1  美图云修 v6.9.2
美图云修 v6.9.2  金鸣表格文字识别大师 5.69.6
金鸣表格文字识别大师 5.69.6  图怪兽 4.1.3.0
图怪兽 4.1.3.0  美图秀秀 7.5.7.5
美图秀秀 7.5.7.5  光影魔术手 v4.5.9.415
光影魔术手 v4.5.9.415 








