
Adobe Captivate 4(图像捕捉工具)
简体中文版(附带程序序列号)- 软件大小:92.65 MB
- 更新日期:2020-01-15 11:54
- 软件语言:简体中文
- 软件类别:图像捕捉
- 软件授权:免费版
- 软件官网:待审核
- 适用平台:WinXP, Win7, Win8, Win10, WinAll
- 软件厂商:

软件介绍 人气软件 下载地址
Adobe Captivate 4是一款非常实用的图像捕捉工具,同时它也是最容易创建专业的、互动式的Flash模拟工具;新版本对整个用户界面以及程序系统都进行了大力更新,所有功能模块都得到了洗心革面,这也是为了让用户在工作时更加得心应手;Capture使您能够从一张照片创建可用于生产的颜色主题,图案,基于矢量的形状,3D材质,类型和自定义画笔,无论您是在旅途中还是在工作室中工作,都可以从周围的世界中汲取灵感,进入图书馆,以便在您喜欢的Adobe桌面或移动应用程序中共享和使用;需要的用户可以下载体验
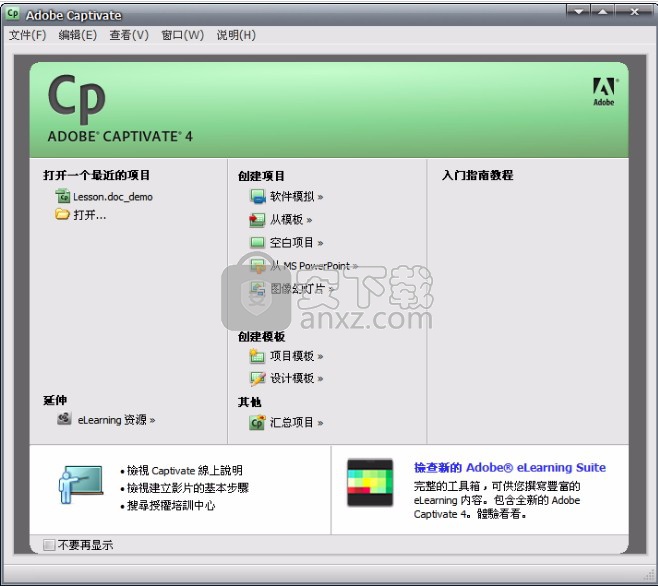
新版功能
直观的全新用户界面
借助重新设计的UI来使用Adobe Captivate 8的强大功能,让内容创作更加简单和高效。该用户界面对于主题专家来说足够简单,对于有经验的用户来说足够强大,让您的内容创作轻松高效。
多设备预览
查看内容在台式机、平板电脑和手机上的实际显示效果。在平台或浏览器中预览您的项目,或是使用免费的Adobe Edge Inspect应用查看项目在物理移动设备上的显示效果。
响应式主题
有多种现成的响应式主题供您选择,轻松针对多种设备提供差异化内容。 根据自己的具体要求自定义主题,或是创建个性化主题。 保存主题以在多个项目中重复利用。
支持手势的移动学习内容
使用嵌入在现代用户界面中的多点触控技术允许学员通过点按、滚动、双指缩放和滑动操作来浏览课程内容。 利用手势支持来实现学员和内容之间更为自然的交互。
可感知位置的移动学习内容
利用移动设备上的 GPS 功能根据学员位置及时交付内容。 创建要求学员位于特定地理位置的评估。
软件特色
adobe captivate是一款屏幕录制软件,它能帮您轻松创作多屏幕响应式内容,包括模拟、演示以及合规性培训材料。
可添加鼠标动作,并定义时长和滑动轨迹,以满足不同的用户
支持录屏和插入PPT功能,既可单独使用,也可以与课程结合。
提供Storyboard视图,方便的了解课程的分支结构。
方法
1、用户可以点击本网站提供的下载路径下载得到对应的程序安装包
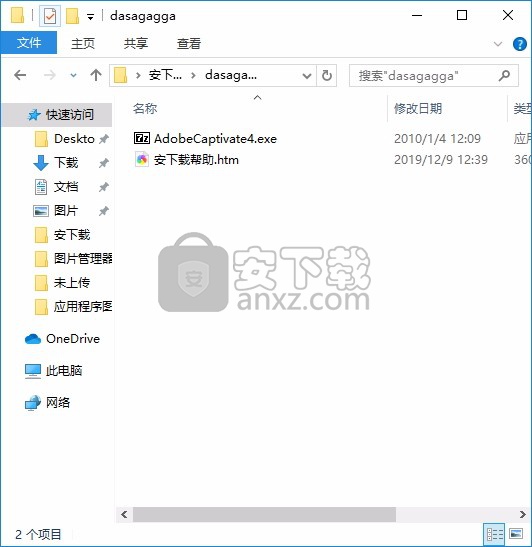
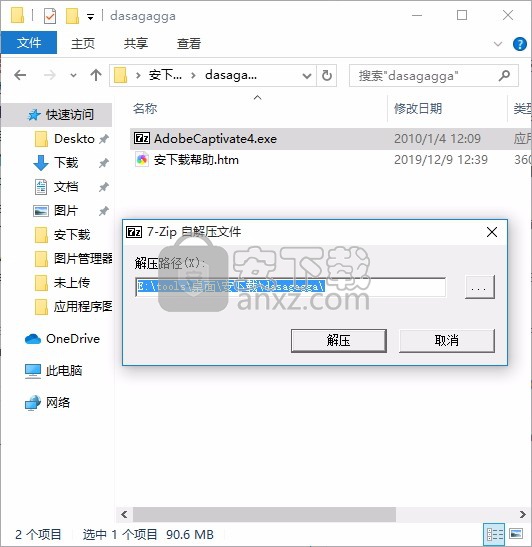
2、只需要使用解压功能将压缩包打开,双击AdobeCaptivate4.exe进行解压

3、然后双击程序即可进行安装,弹出程序安装界面
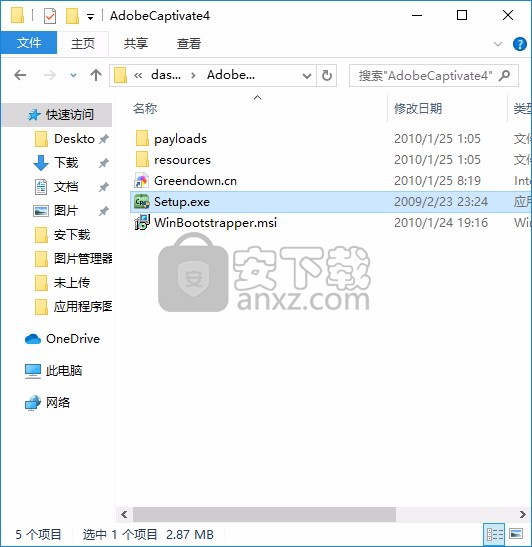
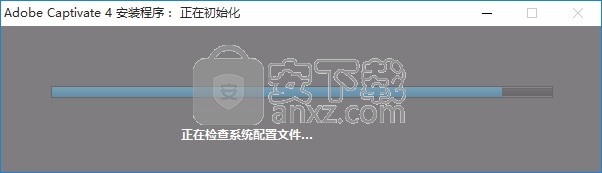
4、直接点击下一步功能按钮,不用设置
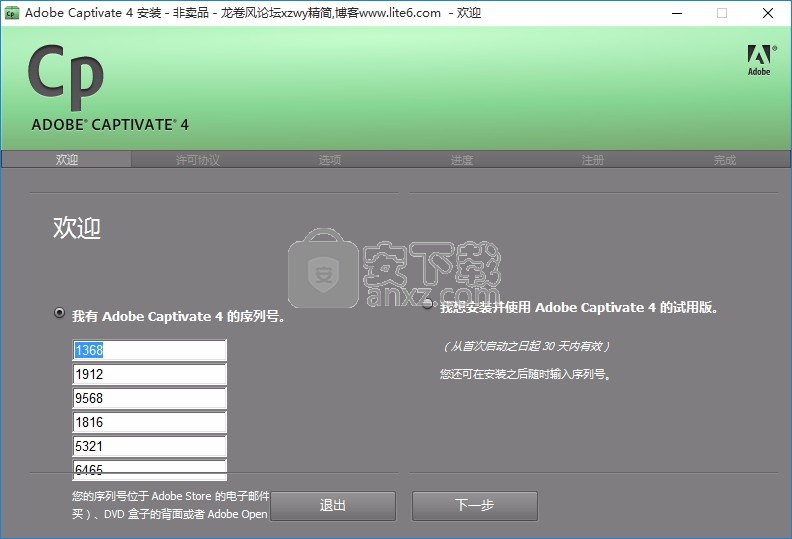
5、同意上述协议条款,然后继续安装应用程序,点击同意按钮即可
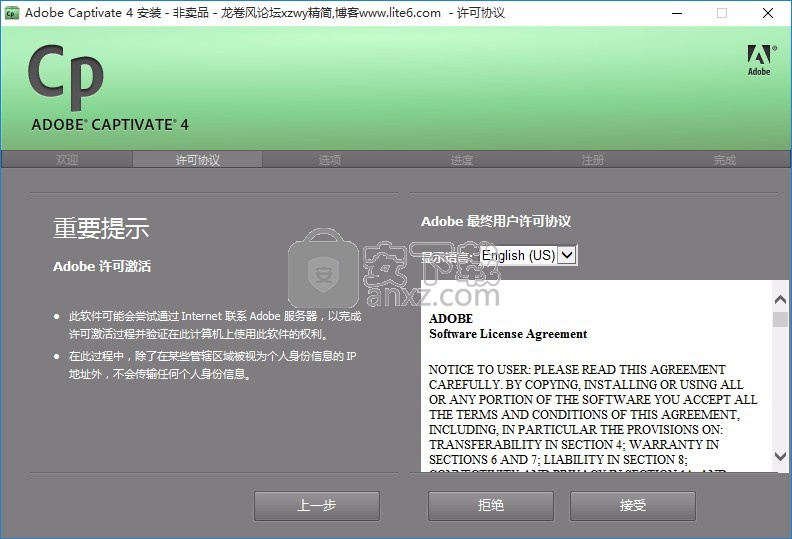
6、可以根据自己的需要点击浏览按钮将应用程序的安装路径进行更改
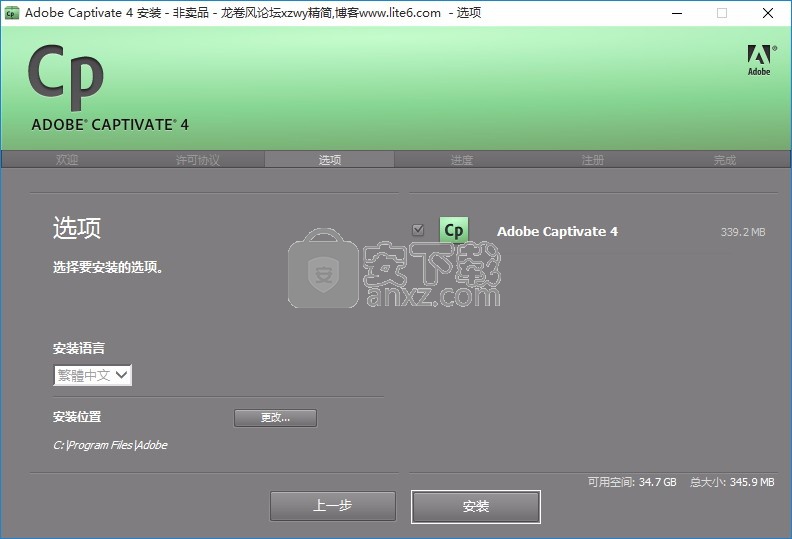
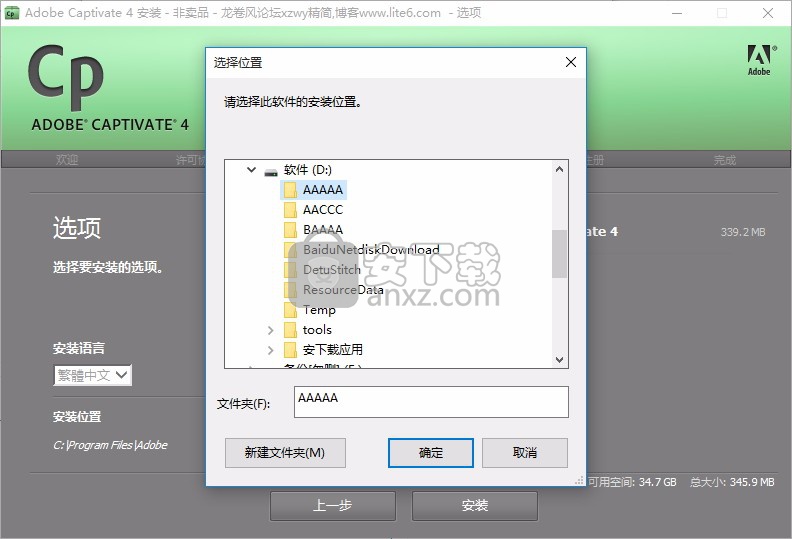
7、弹出应用程序安装进度条加载界面,只需要等待加载完成即可
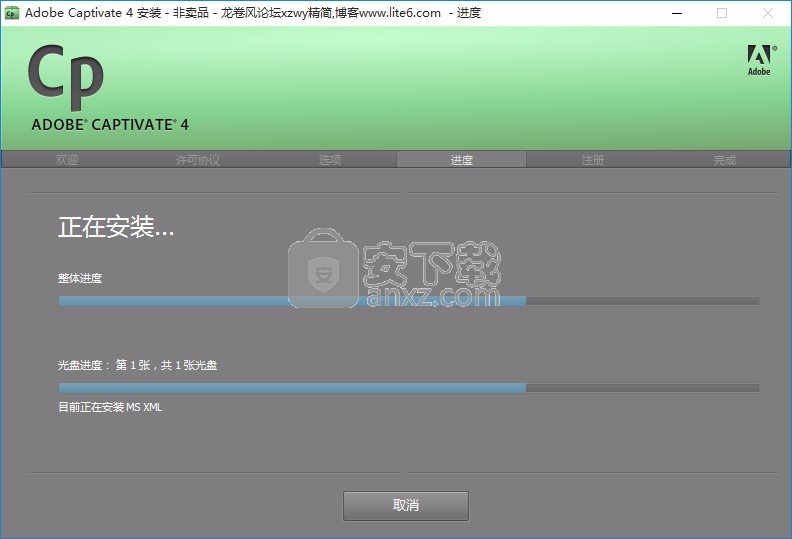
8、根据提示点击安装,弹出程序安装完成界面,如果弹出以下界面,更新电脑系统即可
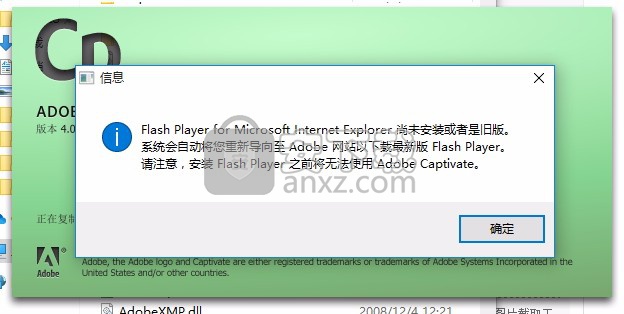
注册码表
1368-1911-7356-0345-3144-2832
1368-1160-4555-8532-0397-4533
1368-1196-5563-4027-0411-0838
1368-1570-6055-2513-4778-3588
1368-1189-3841-8258-9066-2891
1368-1373-5376-3302-8786-7117
使用说明
将Alejandro Chavetta的库复制到您的Creative Cloud库(可选)
如果要重新创建Alejandro Chavetta的画笔,请打开 Lucha拼贴库。单击“ 保存到Creative Cloud” 以您自己的帐户创建该库的副本。
进入Creative Cloud库后,您可以使用这些资产通过Capture创建画笔。然后在Photoshop Sketch,Photoshop或Illustrator中使用新的自定义画笔。
注意: 您需要登录Creative Cloud帐户才能保存库。
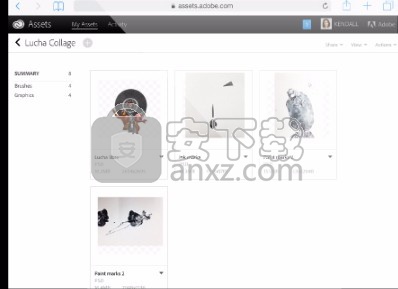
拍摄影像
启动“捕获”,点击“画笔”,然后点击“ +”图标,然后将您的相机指向绘画,纹理或其他可以激发您灵感的东西。点按图像的一部分,或使用滑块调整细节。
完成后,点击“ 捕获”按钮并调整裁剪以优化捕获。您可以在裁切标记中四处移动图像,或者用两根手指旋转图像,然后点击下一步。
注意: 本教程中的屏幕截图显示了iPhone上的Adobe Capture。iPhone,iPad和Android设备之间的用户界面可能会有所不同。
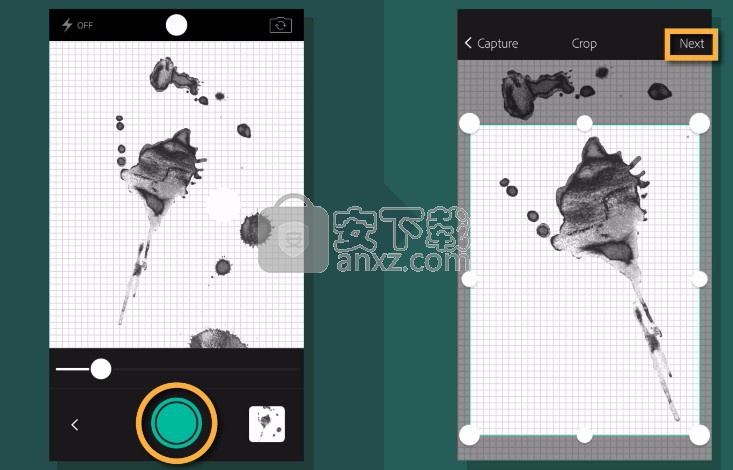
可选:如果要重新创建Alejandro的画笔,请点击绿色捕获按钮右侧的图标。点击Creative Cloud选项,然后选择 Library Assets 下拉列表。然后选择在步骤1中复制的Lucha拼贴库。
选择油漆标记 2并点击打开。现在,您可以细化和裁剪捕获以创建新画笔。
注意: 如果您设置了Adobe Stock帐户,则Adobe Stock将作为附加的“ 捕获自” 选项出现。
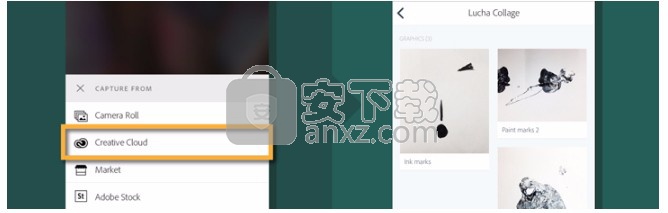
设置笔刷样式
在“样式”部分中,可以从不同的预设样式中进行选择,以设置所需的画笔处理。向下滚动此屏幕以查看Photoshop,Photoshop Sketch或Illustrator的预设。点击所需的选项,然后点击下一步。
您可以通过绘制一些笔触来测试笔刷样式。或者,点击“ 编辑画笔”以进一步细化画笔。
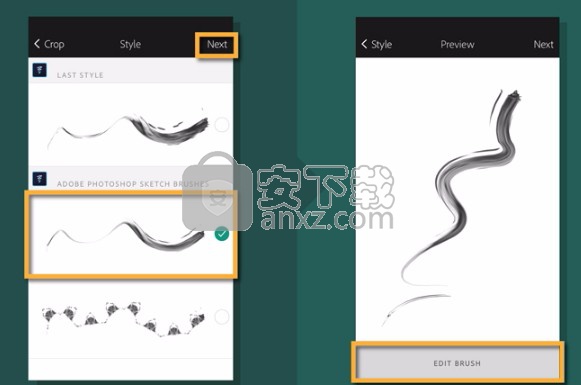
细化并保存画笔
在编辑模式下,点击预设。在“默认”部分中,使用“ 大小”滑块调整笔刷的点大小,并使用“ 流动”滑块控制每个笔划放置多少颜色。调整颜色设置,将画笔设置为黑白或RGB色调。使用其他菜单
选项-“样式”,“裁剪”,“细化”可以微调画笔并创建独特的笔触。
完成后,点击完成,然后点击 下一步。
给您的画笔一个名称,例如AJ Paint Splatter,选择适当的Creative Cloud Library,然后点击“ Save Brush”。新画笔将保存到选定的Creative Cloud库。
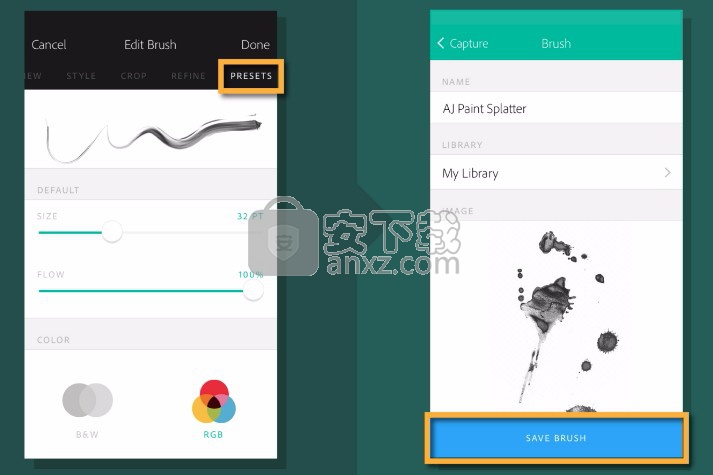
在Photoshop Sketch中启动新项目
打开Photoshop Sketch,然后点击+创建一个新项目。点击项目中的第一个画布。
点击图片, 在+ 图标,我的文件,然后库资源。 打开Lucha拼贴库,选择Lucha Libre文件,然后点击Open File。当文件出现在画布上时,点击完成。
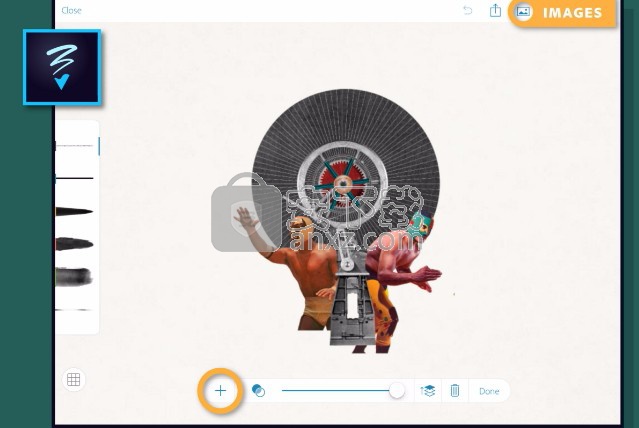
使用触摸幻灯片添加形状
点击形状图标,然后点击圆形图标将其激活。Touch Slide数字标尺出现在画布上。缩小以扩大圆圈,然后拖动两个控制点以将其放置在页面中心。
注意: “触摸滑动”工具仅适用于iPad。
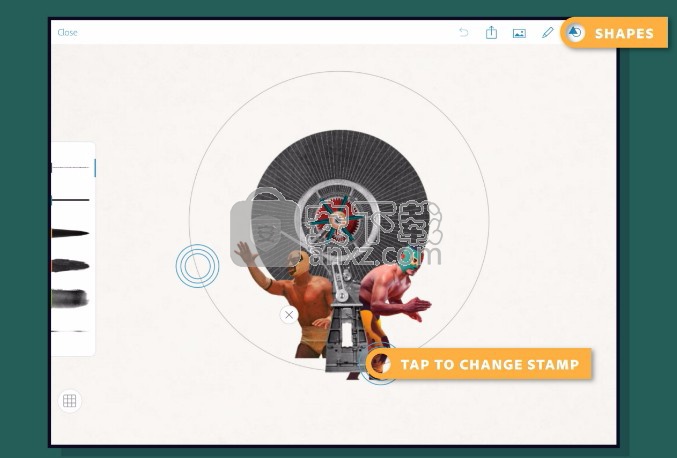
使用新的自定义画笔
点按屏幕顶部的“画笔”工具。点击更改库,然后从Capture中选择用于存储自定义画笔的库。
选择“ AJ油漆飞溅” 笔刷,并在“触摸幻灯片”周围绘制一个半圆。
您可以从资源库中选择其他笔刷,以向图像添加更多笔触。
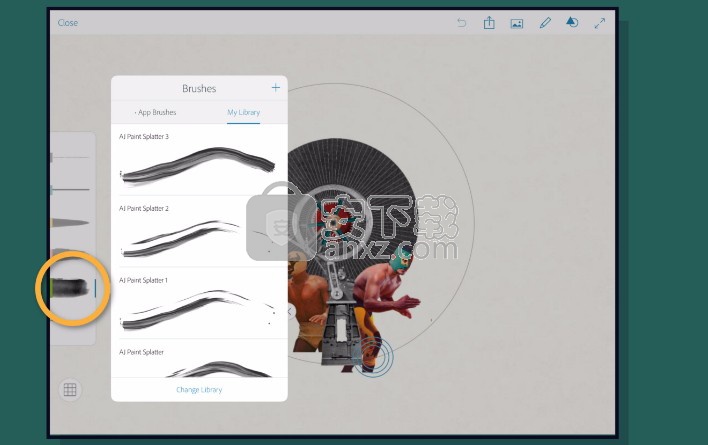
发送到Photoshop
点击屏幕顶部的“发送”图标,然后选择“ 发送到Photoshop”。不久之后,您的草图将出现在桌面上。
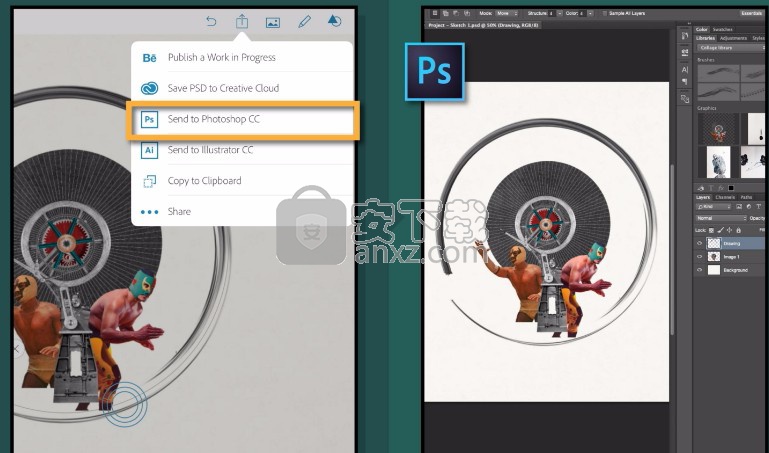
优化和打印艺术品
这是一个真实的Photoshop文件,因此您可以添加或删除图层,并添加新背景以完成拼贴。完成后,您可以打印艺术品以用作海报。
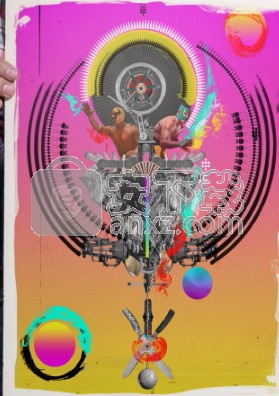
借助就绪式幻灯片,立即开始合规与软技能课程创建
在就绪式幻灯片中即插即用内容,或者使用快速入门项目,分分钟创建精美的移动项目。
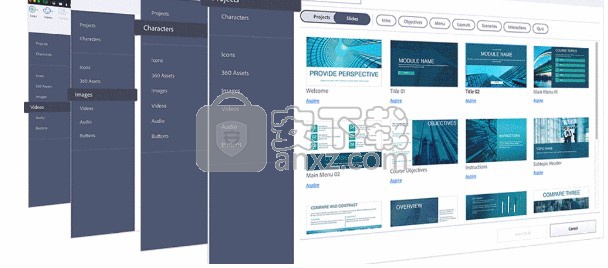
将现有 PowerPoint 内容转换为交互式视频
将 PowerPoint 内容录制为视频,并在视频顶部添加炫酷的互动和知识检验问题作为叠加。
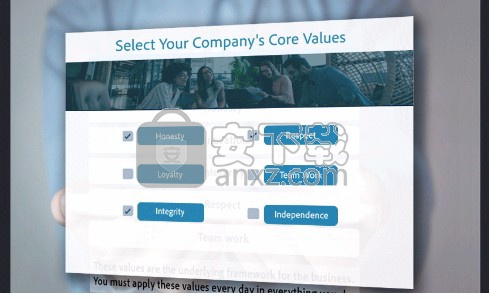
创建虚拟现实演练和移动课程
创建虚拟浏览、危机管理、安全演习、第一响应情况等体验学习。使用资源商店的移动幻灯片,创建课程。而且,自定义可变框以及使用内置课程预览,以查看不同设备规格对应的内容比例。
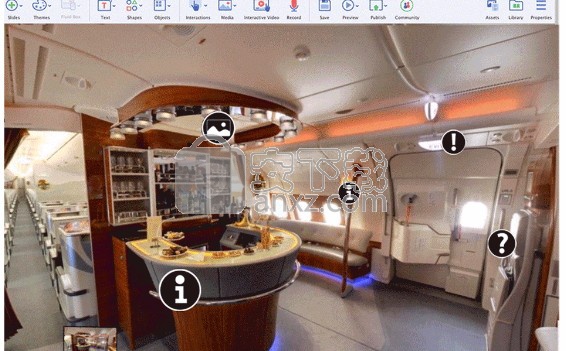
发言人头部特写屏幕播放和应用程序模拟
通过同时录制网络摄像头和屏幕上的内容,创建屏幕播放。通过捕获所有屏幕上的操作(如鼠标移动、系统音频和键盘活动)来添加模拟模块。
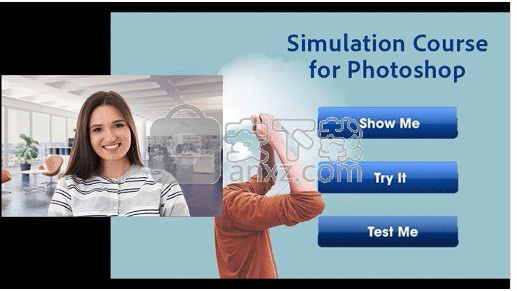
创建多模块分支课程
实现无需编程的分支。确保学员在完成课程的每一个模块后才可以尝试测验。
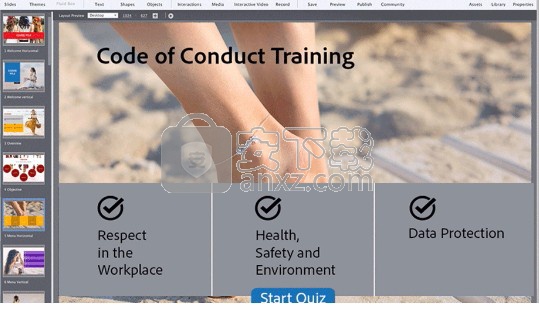
开箱即用式资源、交互和测验
文本至语音转换、测验幻灯片和一系列即插即用交互,例如拖放、单击和显示,只需替换图像和文本即可自定义。
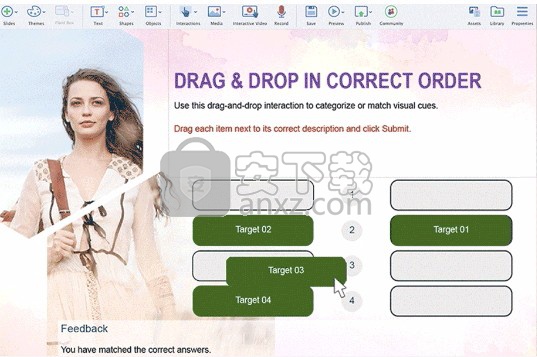
常见问题
什么是资产?
资产是Creative Cloud中创意项目的基础。通过Capture,可以创建七种不同类型的资产:颜色,图案,形状,外观,材料,类型和画笔。
根据资产类型,可在兼容的Adobe桌面和移动应用程序的“库”面板中使用资产。有关支持Capture资产的Adobe应用程序的列表,请参阅 其他Adobe应用程序中对Capture资产的支持。
如何使用通用相机?
您所需要的只是受支持的设备以及要捕获和创建的图像。
打开Adobe Capture应用。
如果相机没有自动启动,请点击相机图标以使用相机拍摄照片。
使用屏幕底部的模块滑块选择资产类型。
如果要定格图像,请用两根手指缩放,平移或点击屏幕。
点按屏幕顶部的图标以设置选项,应用效果或进行照片调整。
点按屏幕左下方的X图标以重置所有相机选项。双击X图标退出相机。
点按屏幕底部的其他图标以打开手电筒,倒转相机或从“ 相机胶卷”,“ Lightroom目录”,“ Adobe Stock ”或“ Creative Cloud”中选择现有图像 。
按下快门进入下一步。
如何关闭以相机为中心的体验?
启动Adobe Capture应用。
点击“ 图库”屏幕左上角的用户个人资料图标,然后从菜单中选择“首选项 ”。
切换启动相机模式的设置。
如何应用调整和效果?
Capture包含两组用于开发资产的过滤器。
诸如对比度,饱和度和曝光度之类的照片调整可帮助您更准确地捕获所见资产。
像素化,喜剧和后海报等效果使捕获的资产具有独特的外观。
在相机中,点击手机右上角或平板电脑右下角的过滤器图标。调整在第一个幻灯片集合中,而效果在第二个中。选择您要应用的选项,然后使用滑块进行调整。可以将多个过滤器应用于捕获。
哪些Android设备支持效果和调整?
Android不支持效果。具有Camera2,高性能硬件和SDK版本24或更高版本的Android设备支持调整。
什么是模式?
通过相机像棱镜一样分割世界,以创建独特的图案。捕获可以从图像中产生各种万花筒效果。模糊边缘以创建重复的图块。将图案另存为栅格或从图片生成可调整大小的矢量。然后将您的图案发送到Photoshop或Illustrator中以进行优化或用作填充,纹理等。
如何创建图案?
如何使用模式?
什么是颜色?
如何创建颜色主题?
您只需要iPhone,iPad或Android手机以及一张图像即可捕获和创建色彩主题。
打开Adobe Capture应用。
如果相机没有自动启动,请点击相机图标以使用相机拍照,或点击图像图标以从相机胶卷, Lightroom目录,Adobe Stock或 Creative Cloud中选择现有图像 。
使用屏幕底部的模块滑块选择颜色。
该应用程序会自动确定并显示场景中的五种统一颜色。
点击图像顶部的滤镜图标可进行照片调整,以更准确地拍摄。
点击屏幕以冻结图像,然后拖动指针以选择新的颜色。
按下快门进入下一步。
在右下角选择颜色模式。使用“ 编辑” 通过使用“ 滑块”,“色轮”来编辑颜色主题 ,或者直接在源图像上进行编辑。
点击右上角的 保存(->) 。
如何使用颜色?
可以在Adobe Photoshop,Adobe Illustrator,Adobe InDesign,Adobe After Effects,Adobe Dreamweaver,Adobe Muse,Adobe Animate,Adobe Illustrator Draw,Adobe Photoshop Sketch和Adobe Comp中使用颜色。
要在桌面应用程序中使用颜色,请在“库”面板中保存在Capture中的库下找到您的颜色主题。
要在移动应用程序中使用颜色,请在颜色选择器中选择“ 库”选项卡,然后导航到保存在“捕获”中的库。
注意:
在Capture中删除颜色主题时,不会删除在Adobe Color上发布的主题。通过您在color.adobe.com/上的帐户手动删除这些主题
什么是渐变?
渐变是一种平滑混合颜色的颜色元素。它们可用于在设计工作,插图,视频和照片编辑中创建各种效果。每个渐变都由一系列色板组成,它们之间具有用于确定颜色之间距离的色标。可以根据所需效果以多种方式(例如线性或径向)渲染渐变。在Adobe Capture中创建的所有渐变均保存为线性。
什么是形状?
从手绘形状到高对比度照片,您都可以将任何图像变成干净的矢量形状。使用精炼工具消除混乱,清洁背景或使线条平滑。将形状直接发送到Photoshop和Illustrator,或在任何受支持的应用程序的“库”面板中找到它们。
如何创建形状?
您只需要iPhone,iPad或Android手机或任何现有图像即可捕获和创建形状。
打开Adobe Capture应用。
如果相机没有自动启动,请点击相机图标以使用相机拍照,或点击图像图标以从相机胶卷, Lightroom目录,Adobe Stock或 Creative Cloud中选择现有图像 。
使用屏幕底部的模块滑块选择形状。
该应用程序显示主导线。使用滑块调整形状以获得最佳效果。
点击屏幕顶部的图标可以通过选择一个或多个选项来反转,应用自动清洁,应用效果和/或照片调整。
按下快门进入下一步。
通过使用“ 编辑” 选项卡选项(例如裁剪,细化或平滑)来编辑形状 。
点击右上角的 保存(->) 。
单击名称,然后将您的图案保存到库中。
如何使用形状?
可以在Photoshop,Illustrator,InDesign,After Effects,Animate,Illustrator Draw和Comp中使用形状。
要在桌面应用程序中使用形状,请在“库”面板中打开,然后在保存到Capture中的库中查找形状。
要在移动应用程序中使用形状,请在形状选择器中选择“库”选项卡,然后导航到保存在Capture中的库。
什么是刷子?
从字面上看,世界就是你的画笔。直接从照片创建高质量的自定义画笔。选择画笔样式,方向,流向和行为。使纹理化画笔直接来自纹理,并创建平滑动作的带状画笔。使用它们在Animate,Illustrator,Photoshop和Photoshop Sketch中绘画。
如何创建自定义画笔?
您只需要iPhone,iPad或Android手机或任何现有图像即可捕获和创建画笔。
打开Adobe Capture应用。
如果相机没有自动启动,请点击相机图标以使用相机拍照,或点击图像图标以从相机胶卷, Lightroom目录,Adobe Stock或 Creative Cloud中选择现有图像 。
使用屏幕底部的“模块”滑块选择“ 画笔”。
点击屏幕顶部的图标可从选项中删除特定颜色,进行照片调整和/或应用效果。
按下快门进入下一步。
通过使用“ 编辑” 选项卡选项(例如裁切,样式,预设或细化)来编辑画笔 。
点击右上角的保存(->)。
命名并保存您的图案到库中。
如何使用刷子?
笔刷可用于Photoshop,Illustrator,Animate和Photoshop Sketch中。
要在桌面应用程序中使用画笔,请在“库”面板中打开,然后在保存到Capture中的库中查找画笔。Illustrator和Animate只能使用Illustrator样式笔刷。Photoshop只能使用Photoshop样式笔刷。
要在Photoshop Sketch中使用画笔,请长按要替换的画笔,然后导航回到画笔集合,然后选择保存到Capture中的库。Photoshop Sketch可以使用所有笔刷样式。
什么是类型?
拍摄激发您灵感的字体照片。Capture使用Adobe Sensei分析文本的形状,以建议可以保存为字符样式的相似字体。将类型保存到Capture后,它会在Adobe Fonts中自动激活。通过Photoshop,InDesign,Illustrator或XD中的字体工具可以立即使用字体。
如何创建类型?
您只需要iPhone,iPad或Android手机或任何现有图像即可捕获和创建形状。
几次单击即可从文本图像创建字符样式。
打开Adobe Capture应用。
如果相机没有自动启动,请点击相机图标以使用相机拍照,或点击图像图标以从相机胶卷, Lightroom目录,Adobe Stock或 Creative Cloud中选择现有图像 。
使用屏幕底部的“模块”滑块选择“ 类型”。
在边界框中对齐文本。
按快门定格图像,然后点击以选择类型选择。再按一次快门进入下一步。
选择找到的结果之一,并根据需要在“ 编辑”中编辑样式选项。
点击右上角的保存(->)。
命名并保存您的图案到库。
如何使用文字?
可以在InDesign,Illustrator,Photoshop,Comp和Adobe XD中使用Type。
要在桌面应用程序中使用类型,请打开“库”面板,然后在保存到Capture中的库中查找您的类型。单击云图标以在当前应用程序中激活该字体。选择要在设计中更改的文本。单击“库”面板中的类型以应用字体。
要在移动应用程序中使用键入,请选择字体菜单,然后导航到保存在Capture中的库。点击云图标以将字体与当前应用程序同步,然后点击要使用的字体。出现一个新的文本框,供您添加文本。
注意:
在Capture中删除类型时,不会停用在Adobe字体上激活的字体。通过您在fonts.adobe.com上的帐户手动停用这些字体。
什么是材料?
纹理围绕着您,而Capture使您可以选择最适合的方式。只需单击几下,就可以将手机用作纹理生成器来创建高质量的PBR材料。通过将材质直接映射到各种渲染形状上,立即预览您的捕捉。Capture的3D材质可以直接在Adobe Dimension中使用,或以MDL文件格式导出以用于其他用途。
如何创建3D材质?
打开Adobe Capture应用。
如果相机没有自动启动,请点击相机图标以使用相机拍照,或点击图像图标以从相机胶卷, Lightroom目录,Adobe Stock或 Creative Cloud中选择现有图像 。
使用屏幕底部的“模块”滑块选择“ 材料”。
点击屏幕顶部的图标,以删除或更改样品形状,通过选择一个或多个选项来应用效果和/或照片调整。
按下快门进入下一步。
通过使用“ 编辑” 选项卡选项(例如细化或修剪)来编辑画笔 。
点击右上角的保存(->)。
命名并保存您的图案到库。
人气软件
-

HyperSnap(屏幕截图工具) 14.3 MB
/简体中文 -

ApowerMirror(手机投屏电脑) 78.88 MB
/简体中文 -

FastStone Capture 5.45 MB
/简体中文 -

FSCapture(屏幕截图软件) 5.35 MB
/简体中文 -

锐尔文档扫描影像处理软件 104.00 MB
/简体中文 -

捷速OCR文字识别软件 47.00 MB
/简体中文 -

录屏软件 ApowerREC 48.7 MB
/简体中文 -

录屏王 Apowersoft Screen Recorder Pro 28.2 MB
/简体中文 -

屏幕录像专家 7.00 MB
/简体中文 -

抓文字工具 ABBYY Screenshot Reader v14 绿色注册版 202.00 MB
/简体中文


 桌面录屏软件(EV录屏工具) 5.2.5
桌面录屏软件(EV录屏工具) 5.2.5  高清游戏录像 Bandicam 7.1.1.2158
高清游戏录像 Bandicam 7.1.1.2158  金舟录屏大师 4.0.4.0
金舟录屏大师 4.0.4.0  camtasia 2019汉化版(电脑桌面录制工具) v19.0.7 附带安装教程(内置注册码
camtasia 2019汉化版(电脑桌面录制工具) v19.0.7 附带安装教程(内置注册码  TechSmith SnagIt 2019(屏幕截图与录像软件) 附带安装教程
TechSmith SnagIt 2019(屏幕截图与录像软件) 附带安装教程  Easy Screen Capture & Annotation(屏幕捕捉与注释) v3.0.0.0
Easy Screen Capture & Annotation(屏幕捕捉与注释) v3.0.0.0 









