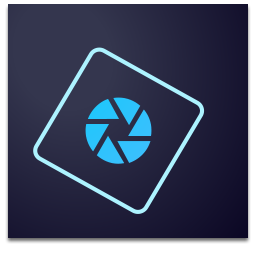
Photoshop Elements 2018
附带安装教程- 软件大小:2447 MB
- 更新日期:2020-01-14 11:16
- 软件语言:简体中文
- 软件类别:图像处理
- 软件授权:免费版
- 软件官网:待审核
- 适用平台:WinXP, Win7, Win8, Win10, WinAll
- 软件厂商:

软件介绍 人气软件 下载地址
Photoshop Elements 2018是一款不可多得的图像管理程序,它可以为您提供一个浏览图片、管理图片、编辑图片的平台,您对图像进行编辑的操作都可以通过它得到实现;提供色相/饱和度命令,可以调整整个图像或单个颜色分量的色相,饱和度和明度值;支持匹配颜色从一张照片到另一张照片,从一层到另一层,以及从图像中的选择到同一图像或不同图像中的另一选择,此命令还可以调整亮度和颜色范围,并抵消图像中的色偏;提供替换颜色命令,可以用新的颜色值替换图像中的指定颜色;提供选择性颜色命令,可以调整各个颜色分量中的原色数量;通道混合器命令可以修改颜色通道并使其他颜色调整工具不容易进行颜色调整;需要的用户可以下载体验
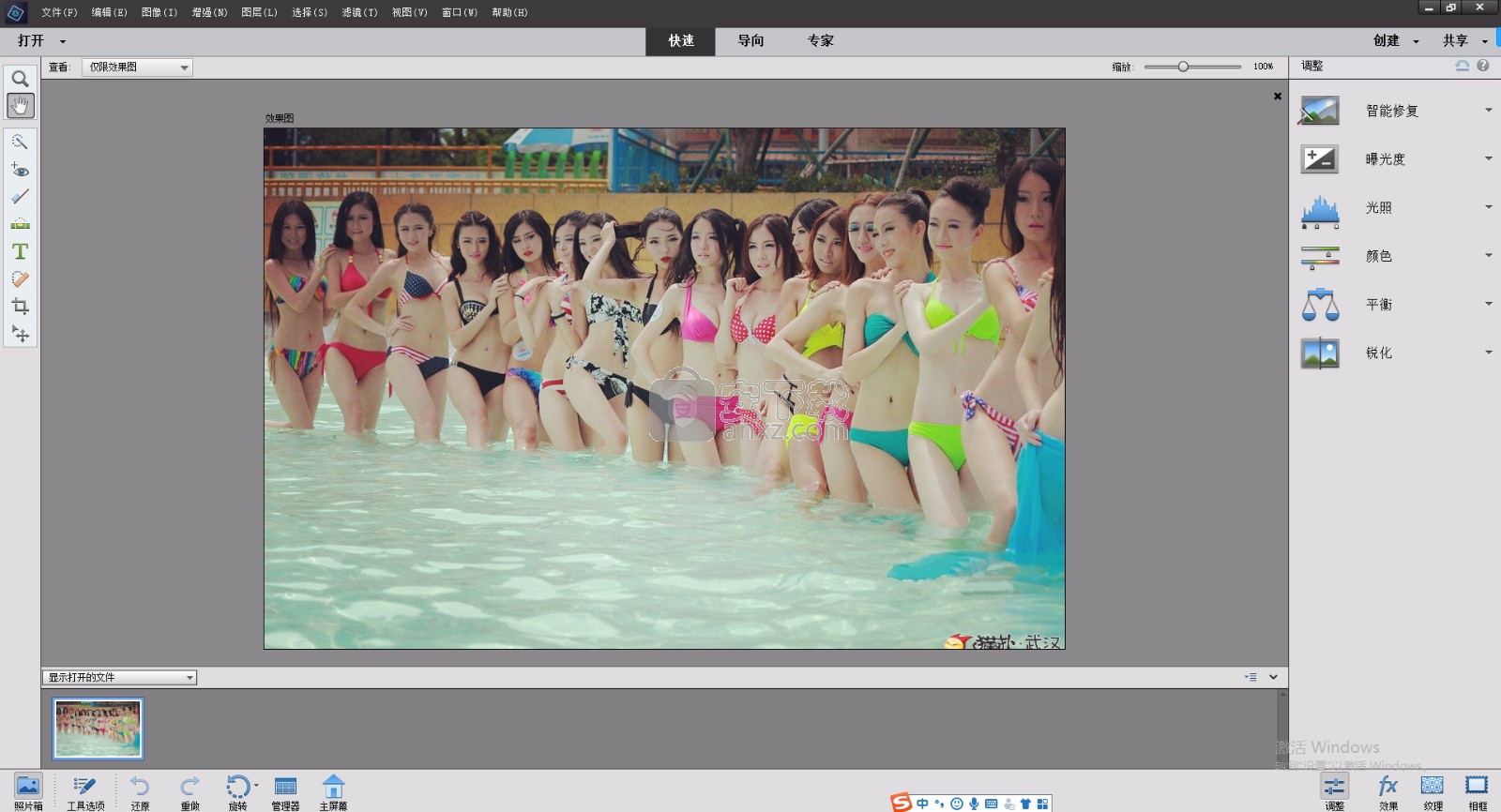
新版功能
一、最新特色
将数百个让人眼花缭乱的文件夹自动转换为照片管理器中的直观视图。
根据质量、人物面孔、拍摄对象等因素,自动规整出最好的照片。
使用自动化照片编辑选项,创作精美绝伦的照片。
创建精美的图稿、新的动态幻灯片放映、照片拼贴和礼品,并与他人分享。
二、新功能
1、新增功能:自动归整
根据质量、人物面孔、拍摄对象、智能标签等因素自动归整您的照片,故而您不必再去搜索最好的照片。
2、新增功能:焕然一新的幻灯片放映
您可以通过幻灯片放映这一有趣的方式来展示您的照片和视频回忆。只需点击一下,幻灯片放映便会自动挑选出最好的照片并将其与视频短片相结合,从而创建出精致的动画幻灯片放映,并且,您可以使用不同的照片、视频短片以及精美的主题,轻松地定制幻灯片放映。
3、新增功能:魔法睁眼
有人眨眼了?没关系!Photoshop Elements 可以自动从另一张照片中复制其处于睁开状态的眼睛,并自动进行加工处理,从而创作完美的照片。
4、新增功能:自动选择
精确选择从未如此简单 - 一拖即可。
5、新增功能:快速更换背景
选择某一照片中的拍摄对象,然后将其放在更加有趣的背景上。使用该向导式编辑功能,您可以在一瞬间完成这一过程。
软件特色
1、取笑模因
将您的照片转换为适合在社交媒体上分享的模因。*输入文字并添加过滤器,边框等。
2、创建惊人的多照片文字
设计在每个字母内部具有不同照片的可视文本。调整照片并调整其大小,使文字或名称看起来像墙上艺术品以及卡片和剪贴簿页面
3、将部分照片转换为草图
通过将喜爱的照片的一部分转换为草图来制作独特的艺术陈述。刷上您选择的介质或外观,包括铅笔,彩色铅笔,旧纸和旧照片。
4、添加文字和边框叠加层
装饰带有边框和文字的特殊照片,使其在印刷品和社交媒体上脱颖而出。
5、引导编辑获得梦幻般的结果
准备尝试更多创造性的技巧和效果?通过53个引导编辑获得分步照片编辑帮助,包括4个全新选项。
安装步骤
温馨提示:请断开网络进行安装,这样有助于与安装,可以避免输入账号登录
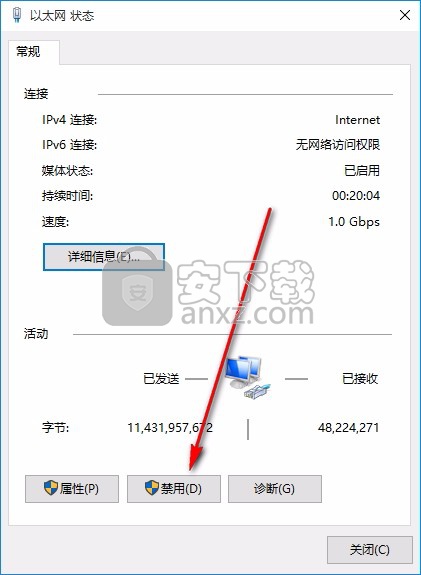
1、用户可以点击本网站提供的下载路径下载得到对应的程序安装包
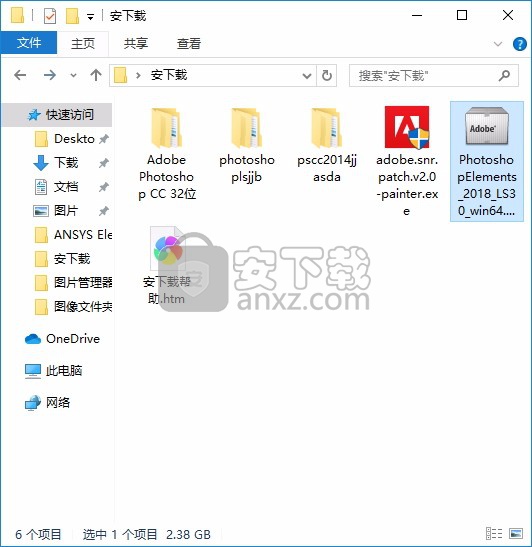
2、只需要使用解压功能将压缩包打开,双击主程序即可进行安装,弹出程序安装界面,点击忽略后就点击安装按钮
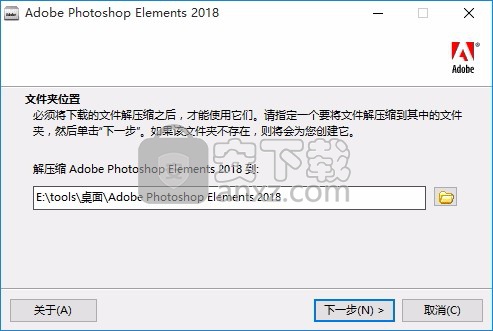
3、要求使用adobe id账号登录安装,可以直接将网线拨了,安装更简单方便,点击试用版安装
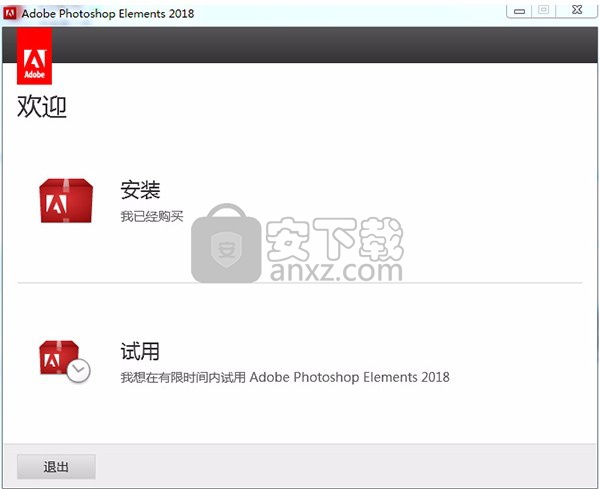
4、同意上述协议条款,然后继续安装应用程序,点击同意按钮即可
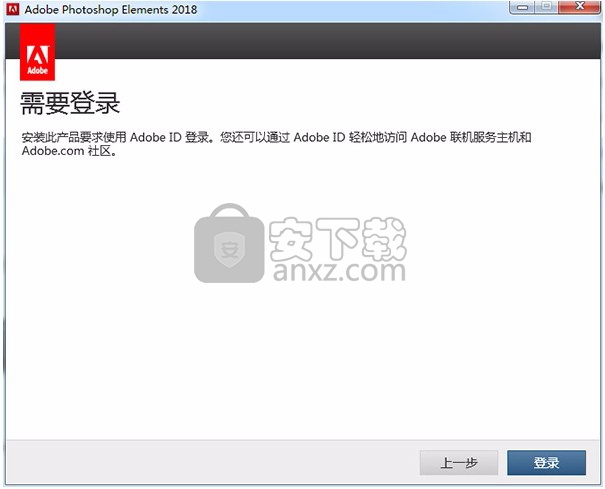
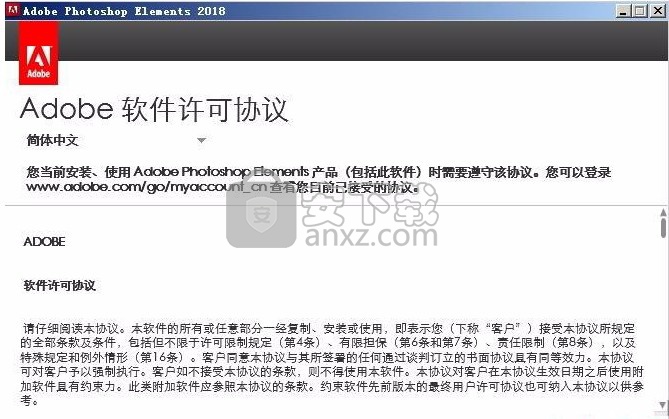
5、可以根据自己的需要点击浏览按钮将应用程序的安装路径进行更改
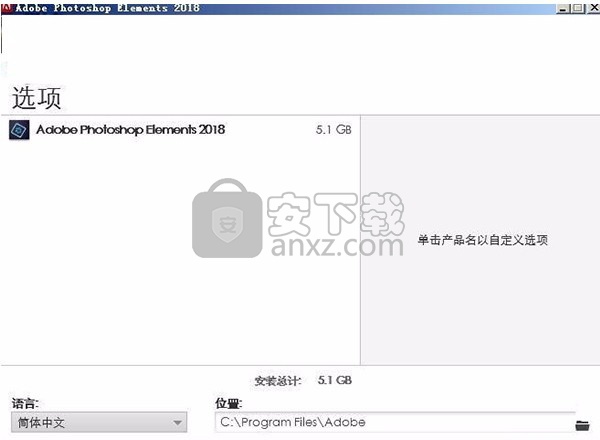
6、根据提示点击安装,弹出程序安装完成界面,点击完成按钮即可
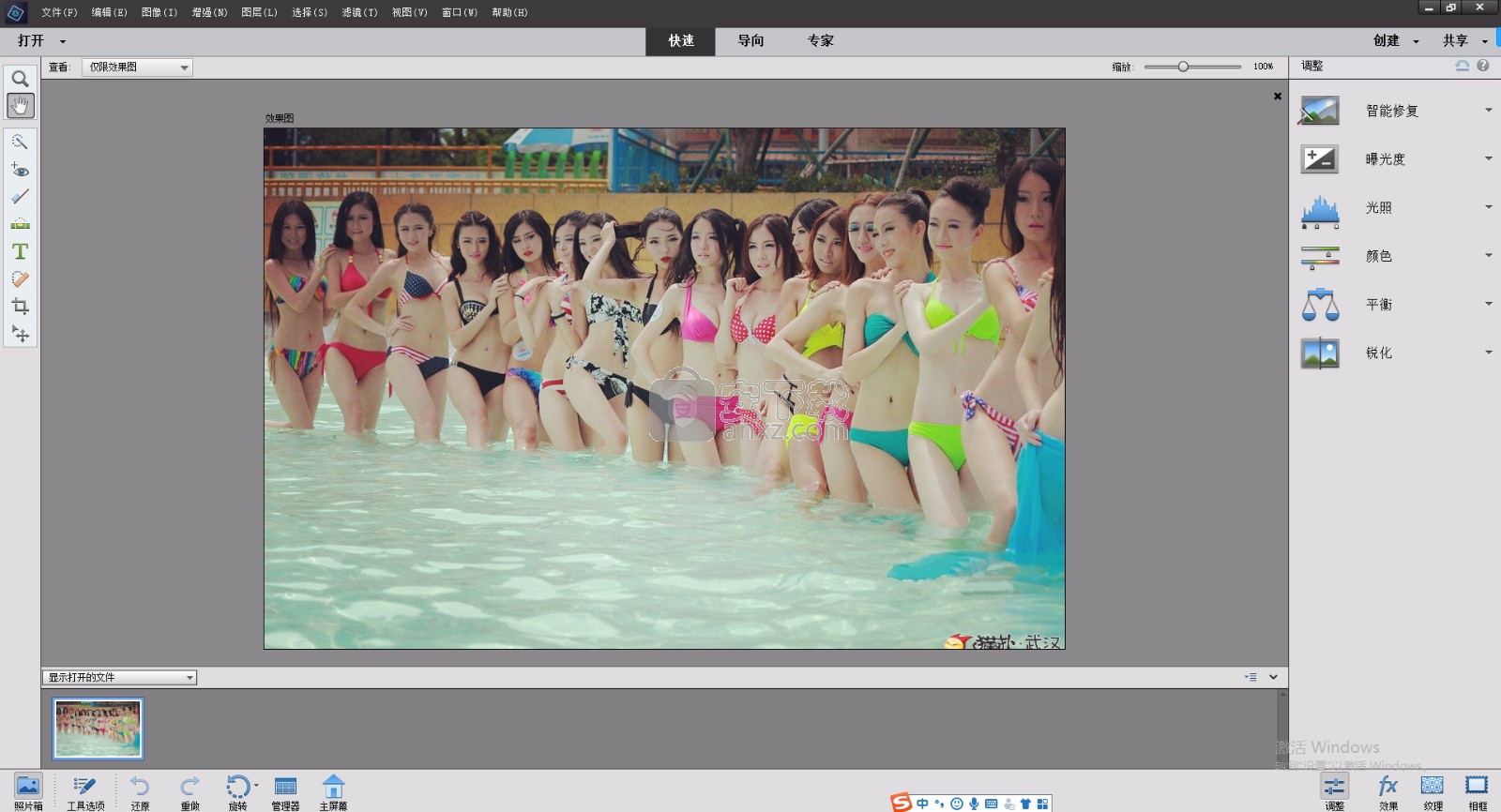
方法
1、打开解压文件夹中的注册机文件夹,选择里面的注册机,按照如下图进行点击。
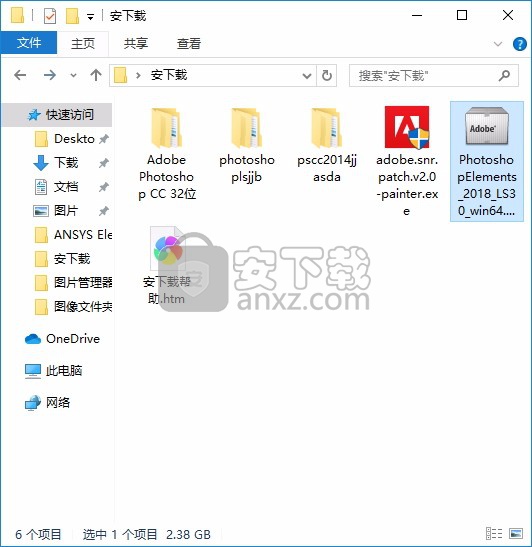
2、点击完后,在“查找范围”中沿着安装路径,找到安装文件夹中的“amtlib.dll”文件并双击,再点击“打开”即可完成
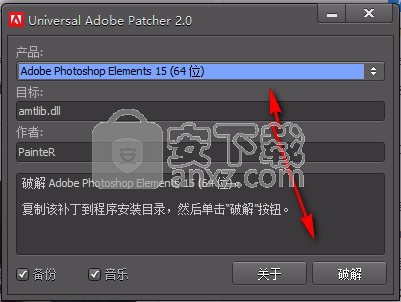

使用说明
使用各种Photoshop工具,您可以轻松修复斑点,牙齿增白,纠正红眼,并修复图像中的许多其他瑕疵。
关于“克隆源”面板
“复制源”面板(“窗口”>“复制源”)具有“复制图章”工具或“修复画笔”工具的选项。您最多可以设置五个不同的采样源,并在每次更改为另一个采样源时快速选择所需的一个而无需重新采样。您可以查看样本源的叠加层,以便更轻松地在特定位置克隆源。您还可以缩放或旋转样品源,以更好地匹配克隆目标的大小和方向。
对于基于时间轴的动画,“克隆源”面板还具有用于指定样本源视频/动画帧与目标视频/动画帧之间的帧关系的选项。
使用仿制图章工具进行修饰
“克隆图章”工具在同一图像的另一部分或具有相同颜色模式的任何打开的文档的另一部分上绘制图像的一部分。您也可以在另一层上绘制一部分层。克隆图章工具可用于复制对象或消除图像中的缺陷。
您也可以使用“复制图章”工具在视频或动画帧上绘制内容。
要使用“克隆图章”工具,请在要复制(克隆)像素并在另一个区域上绘制的区域上设置一个采样点。若要在停止并继续绘制时使用最新的采样点进行绘制,请选择“对齐”选项。取消选择“对齐”选项可以从初始采样点开始绘制,无论您停止并重新启动绘制了多少次。
您可以将任何笔刷笔尖与“克隆图章”工具一起使用,从而可以精确控制克隆区域的大小。您还可以使用不透明度和流设置来控制将涂料应用到克隆区域。
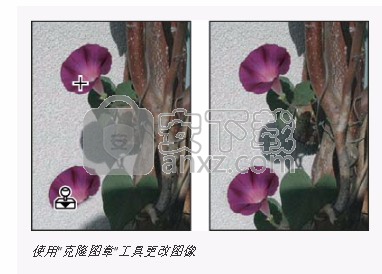
使用“克隆图章”工具更改图像
选择“克隆图章”工具 。
选择一个笔尖,然后在选项栏中为混合模式,不透明度和流设置笔刷选项。
要指定如何对齐采样像素以及如何从文档图层中采样数据,请在选项栏中设置以下任意一项:
对齐即使您释放鼠标按钮,也可以连续采样像素,而不会丢失当前采样点。取消选择“对齐”可在每次停止并继续绘制时继续使用从初始采样点开始的采样像素。
样品从您指定的图层中采样数据。要从活动层及其下方的可见层进行采样,请选择“当前和下方”。要仅从活动层采样,请选择“当前层”。要从所有可见图层采样,请选择“所有图层”。要从除调整图层之外的所有可见图层中采样,请选择“所有图层”,然后单击“采样”弹出菜单右侧的“忽略调整图层”图标。
通过将指针放在任何打开的图像中并按住Alt键(Windows)或Option键(Mac OS)来设置采样点。
注意:
确保您不在调整层上。“克隆图章”工具不适用于调整图层。
(可选)在“克隆源”面板中,单击克隆源按钮 并设置其他采样点。
您最多可以设置五个采样源。“克隆源”面板将保存采样源,直到您关闭文档。
(可选)在“克隆源”面板中执行以下任一操作:
要缩放或旋转要克隆的源,请输入W(宽度),H(高度)或旋转角度(度)的值
要反转光源的方向(适用于像眼睛这样的镜像功能),请单击“水平
翻转”或“垂直翻转”按钮。
要显示要克隆的源的覆盖,请选择“ 显示覆盖”并指定覆盖选项。
注意:
选择“修剪”可将覆盖层修剪为画笔大小。
在要校正的图像区域上拖动。
设置样本来源以进行克隆和修复
使用“克隆图章”或“修复画笔”工具,您可以在当前文档或Photoshop中任何打开的文档中对源进行采样。
克隆视频或动画时,您可以在正在绘制的当前帧中设置采样点,也可以在其他帧中设置源采样,即使该帧位于其他视频层或其他打开的文档中也是如此。
您可以在“克隆源”面板中一次设置多达五个不同的采样源。“克隆源”面板将保存采样源,直到您关闭文档。
要克隆视频或动画帧,请打开“动画”面板(如果您不克隆视频或动画帧,请跳至步骤2)。选择时间轴动画选项,然后将当前时间指示器移至要采样的源所在的帧。
要设置采样点,请选择“克隆图章”工具,然后在任何打开的文档窗口中按住Alt键单击(Windows)或按住Option键单击(Mac OS)。
(可选)要设置另一个采样点,请在“克隆源”面板中单击另一个“克隆源”按钮 。
您可以通过设置其他采样点来更改“克隆源”按钮的采样源。
缩放或旋转样品源
选择“克隆图章”或“修复画笔”工具,并设置一个或多个源样本。
在“克隆源”面板中,选择一个克隆源,然后执行以下任一操作:
要缩放样品来源,请输入W(宽度)或H(高度)的百分比值或擦洗W或H。默认值是约束比例。要独立调整尺寸或恢复约束选项,请单击“保持纵横比”按钮 。
要旋转样品源,请输入度值或擦洗“旋转克隆源”图标 。
要将样本源重置为其原始大小和方向,请单击“重置变换”按钮 。
调整样本源叠加选项
调整样本源叠加选项,以便在使用“克隆图章”和“修复画笔”工具绘画时更好地查看叠加和基础图像。
注意:
要在使用“克隆图章”工具绘画时临时显示覆盖图,请按Alt + Shift(Windows)或Option + Shift(Mac OS)。笔刷暂时更改为“移动源叠加”工具。拖动以将叠加层移动到另一个位置。
在“克隆源”面板中,选择“ 显示覆盖图”, 然后执行以下任一操作:
要在应用绘画描边时隐藏叠加层,请选择“自动隐藏”。
要将覆盖修剪为画笔大小,请启用“修剪”选项。
要设置覆盖的不透明度,请在“不透明度”文本框中输入一个百分比值。
要设置覆盖的外观,请从“克隆源”面板底部的弹出菜单中选择“普通”,“变暗”,“变亮”或“差异”混合模式。
要反转叠加层中的颜色,请选择“反转”。
注意:
为了帮助对齐源叠加层和基础图像中的相同区域,请将“不透明度”设置为50%,选择“反转”,然后取消选择“修剪”。对齐后,匹配的图像区域将显示为纯灰色。
指定克隆源偏移
使用“克隆图章”工具或“修复画笔”工具时,可以在目标图像中的任何位置使用采样源进行绘制。覆盖选项可帮助您可视化要绘制的位置。但是,如果在相对于采样点的特定位置绘制,则可以指定x和y像素偏移。
在“克隆源”面板中,选择要使用的源,然后为“偏移”选项输入x和y像素值。
使用修复画笔工具进行修饰
注意: 从Photoshop CC 2015.5版本开始,您可以选择使用“修复画笔”工具恢复到旧版Photoshop CC 2014行为。选择“首选项”>“工具”>“将传统修复算法用于修复画笔”。
修复画笔工具可让您纠正瑕疵,使瑕疵消失在周围的图像中。像克隆工具一样,您可以使用“修复画笔”工具来绘制图像或图案中的采样像素。但是,“修复画笔”工具还将采样像素的纹理,光照,透明度和阴影与要修复的像素相匹配。结果,修复后的像素无缝融合到图像的其余部分。
修复画笔工具可以应用于视频或动画帧。

采样像素和修复后的图像
选择“修复画笔”工具 。
单击选项栏中的画笔样本,然后在弹出面板中设置画笔选项:
注意:
如果您使用的是压敏数字化板,请从“大小”菜单中选择一个选项,以在笔划过程中改变愈合刷的大小。选择“笔压”以基于笔压的变化。选择“ Stylus Wheel”以使变化基于笔指轮的位置。如果您不想更改大小,请选择“关闭”。
模式指定混合模式。选择“替换”可在使用软边画笔时在画笔笔触的边缘保留噪点,胶片颗粒和纹理。
资源指定用于修复像素的来源。采样以使用当前图像中的像素,或采样以使用图像中的像素。如果选择“图案”,请从“图案”弹出面板中选择一个图案。
对齐即使您释放鼠标按钮,也可以连续采样像素,而不会丢失当前采样点。取消选择“对齐”可在每次停止并继续绘制时继续使用从初始采样点开始的采样像素。
样品从您指定的图层中采样数据。要从活动层及其下方的可见层进行采样,请选择“当前和下方”。要仅从活动层采样,请选择“当前层”。要从所有可见图层采样,请选择“所有图层”。要从除调整图层之外的所有可见图层中采样,请选择“所有图层”,然后单击“采样”弹出菜单右侧的“忽略调整图层”图标。
扩散控制粘贴的区域适应周围图像的速度。对于具有颗粒或精细细节的图像,请选择较低的值;对于平滑图像,请选择较高的值。
通过将指针放在图像区域上并按住Alt键(Windows)或Option键(Mac OS)来设置采样点。
注意:
如果要从一幅图像采样并应用于另一幅图像,则除非其中一幅图像处于灰度模式,否则两幅图像必须处于相同的颜色模式。
(可选)在“克隆源”面板中,单击克隆源按钮 并设置其他采样点。
您最多可以设置五个采样源。“克隆源”面板会记住采样的源,直到您关闭正在编辑的文档。
(可选)在“克隆源”面板中,单击克隆源按钮以选择所需的采样源。
(可选)在“克隆源”面板中执行以下任一操作:
要缩放或旋转要克隆的源,请输入W(宽度),H(高度)或旋转角度(度)的值
要显示要克隆的源的覆盖,请选择“ 显示覆盖”并指定覆盖选项。
拖入图像。
每次释放鼠标按钮时,采样的像素就会与现有像素融合在一起。
注意:
如果要修复的区域边缘有强烈的对比度,请在使用“修复画笔”工具之前进行选择。选择的区域应大于要修复的区域,并精确遵循对比像素的边界。使用“修复画笔”工具绘画时,该选择可防止颜色从外部渗入。
使用“斑点修复刷”工具进行修饰
斑点修复画笔工具可快速去除照片中的瑕疵和其他瑕疵。斑点修复画笔的工作方式与修复画笔相似:它使用图像或图案中的采样像素进行绘制,并将采样像素的纹理,照明,透明度和阴影与要修复的像素进行匹配。与“修复刷”不同,“斑点修复刷”不需要您指定样本点。斑点修复刷会自动从修饰区域附近采样。

使用斑点修复刷去除瑕疵
注意:
要修饰大面积或更好地控制源采样,可以使用“修复刷”而不是“斑点修复刷”。
从工具箱中选择“斑点修复刷”工具 。如有必要,请单击“修复画笔”工具,“修补程序”工具或“红眼工具”以显示隐藏的工具并进行选择。
在选项栏中选择画笔大小。比您要修复的区域稍大的画笔效果最好,因此您可以一键覆盖整个区域。
(可选)从选项栏中的“模式”菜单中选择一种混合模式。选择“替换”可在使用软边画笔时在画笔笔触的边缘保留噪点,胶片颗粒和纹理。
在选项栏中选择“类型”选项:
接近比赛使用选区边缘周围的像素查找要用作色块的区域。
创建纹理在选择中使用像素创建纹理。如果纹理不起作用,请尝试再次拖动该区域。
内容感知比较附近的图像内容以无缝填充所选内容,从而切实维护关键细节,例如阴影和对象边缘。
在选项栏中选择“采样所有图层”,以采样所有可见图层中的数据。取消选择“采样所有层”以仅从活动层采样。
单击您要修复的区域,或单击并拖动以在较大区域上平滑瑕疵。
修补区域
修补工具可让您使用其他区域或图案的像素修复选定区域。与“修复画笔”工具一样,“修补程序”工具将采样像素的纹理,照明和阴影与源像素进行匹配。您也可以使用“修补程序”工具来克隆图像的孤立区域。修补程序工具可处理每通道8位或16位图像。
注意:
使用图像中的像素进行修复时,请选择较小的区域以产生最佳效果。
有关使用Content-Aware Patch工具选项的信息,

使用补丁工具替换像素

修补图像
使用采样像素修复区域
选择补丁工具 。
请执行以下任一操作:
拖入图像以选择要修复的区域,然后在选项栏中选择“来源”。
拖入图像以选择要采样的区域,然后在选项栏中选择“目标”。
注意:
您也可以在选择补丁工具之前进行选择。
要调整选择,请执行以下操作之一:
按住Shift并拖动图像以添加到现有选择中。
按住Alt键(Windows)或Option键(Mac OS)并拖动以从现有选择中减去。
按住Alt + Shift并拖动(Windows)或Option + Shift并拖动(Mac OS)以选择与现有选择相交的区域。
要从采样区域提取具有透明背景的纹理,请选择“透明”。如果要用采样区域完全替换目标区域,请取消选择此选项。
注意:
透明选项最适合具有明显不同纹理的纯色或渐变背景(例如蓝天中的小鸟)。
要控制粘贴区域适应周围图像的速度,请调整“扩散”滑块。对于具有颗粒或精细细节的图像,请选择较低的值;对于平滑图像,请选择较高的值。
将指针放在所选内容内,然后执行以下操作之一:
如果在选项栏中选择了“源”,则将选择边框拖到要采样的区域。释放鼠标按钮时,原始选择的区域将被采样像素打补丁。
如果在选项栏中选择了“目标”,请将选择边框拖到要修补的区域。释放鼠标按钮时,新选择的区域将被采样像素打补丁。
使用图案修复区域
选择补丁工具 。
拖入图像以选择要修复的区域。
注意:
您也可以在选择补丁工具之前进行选择。
如果需要,请完成上述步骤3-4,以调整选择并应用具有透明背景的图案纹理。
从选项栏中的“图案”面板中选择一个图案,然后单击“使用图案”。
红眼工具可消除人或动物闪光照片中的红眼。
在RGB颜色模式下,选择“红眼”工具 。(“红眼”工具与“斑点修复画笔”工具在同一组中 。按住一个工具以在该组中显示其他工具。)
单击红眼。如果您对结果不满意,请撤消更正,在选项栏中设置以下一个或多个选项,然后再次单击红眼:
学生人数增加或减少受“红眼”工具影响的区域。
变暗量设置校正的暗度。
注意:
相机闪光灯在拍摄对象的视网膜中反射会导致红眼。在黑暗的房间里拍照时,您会经常看到它,因为被摄对象的虹膜是张开的。为避免红眼,请使用相机的防红眼功能。或者,更好的是,使用单独的闪光灯组件,您可以将其安装在距离相机镜头更远的相机上。
影片光线校正和去除不需要的物体
人气软件
-

photoshop 2020(图像处理工具) 1894 MB
/简体中文 -

photoshop2020(图像处理工具) 176.88 MB
/简体中文 -

Paint Tool SAI 2(SAI2绘画软件) 6.79 MB
/简体中文 -

SUAPP 5.6 MB
/简体中文 -

lumion10补丁 8.88 MB
/简体中文 -

photoshop cc 2018中文 1475 MB
/简体中文 -

ps cc2019下载20.0 中文 1731 MB
/简体中文 -

Photoshop CS 8.01增强版 150 MB
/简体中文 -

smartdeblur(图片模糊处理工具) 41.7 MB
/简体中文 -

lumion10.0中文 18545 MB
/简体中文


 SARscape(雷达图像处理工具) v5.2.1
SARscape(雷达图像处理工具) v5.2.1  美图云修 v6.9.2
美图云修 v6.9.2  金鸣表格文字识别大师 5.69.6
金鸣表格文字识别大师 5.69.6  图怪兽 4.1.3.0
图怪兽 4.1.3.0  美图秀秀 7.5.7.5
美图秀秀 7.5.7.5  光影魔术手 v4.5.9.415
光影魔术手 v4.5.9.415 








