
photoshop cc 2014(图像处理工具)
免安装- 软件大小:166.88 MB
- 更新日期:2020-01-14 09:34
- 软件语言:简体中文
- 软件类别:图像处理
- 软件授权:免费版
- 软件官网:待审核
- 适用平台:WinXP, Win7, Win8, Win10, WinAll
- 软件厂商:

软件介绍 人气软件 下载地址
ps cc 2014精简是一款根据原程序而设计的图像处理工具,可为用户提供更多的处理便捷,并且它不需要繁琐的安装就可以使用,不仅如此,此版本还是免费的,用户可以不用付费使用此程序,且不会受到功能限制,可以满足绝大部分用户的使用需求;Photoshop具有一种智能机制,可以自动减少由于相机运动而引起的图像模糊,如有必要,您可以调整高级设置以进一步锐化图像,防抖在过滤器中过滤器>锐化菜单可以减少模糊从几种类型的照相机运动的产生;;包括线性运动,弧形运动,旋转运动和之字形运动;现在,您可以从Photoshop中以多种格式导出颜色查找表。然后,可以在Photoshop,After Effects,SpeedGrade和其他图像/视频编辑应用程序中应用导出的文件;需要的用户可以下载体验
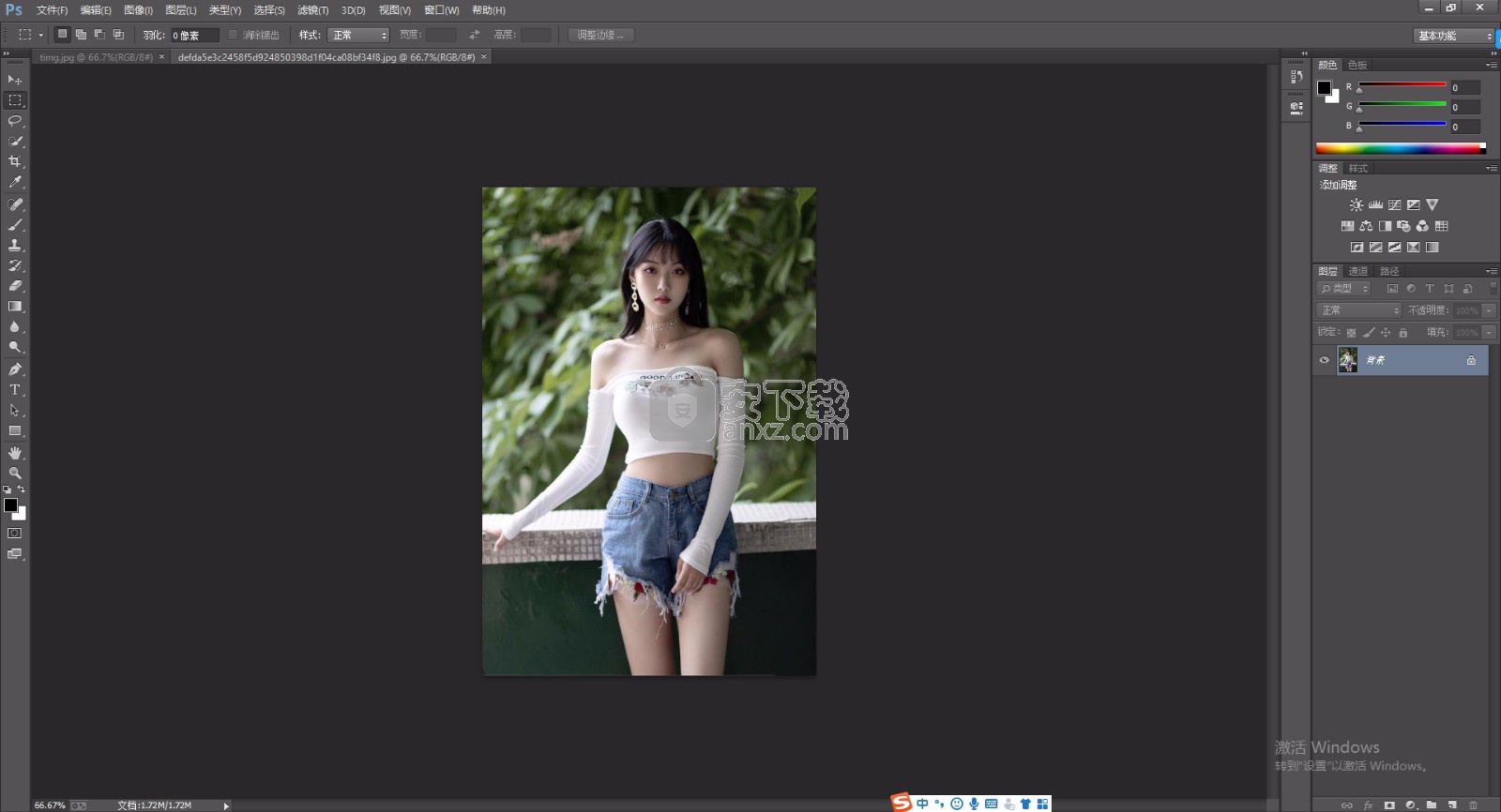
软件功能
1、智能参考线
Photoshop CC 2014引入了许多有用的智能参考线增强功能
按住 Option(Mac)/Alt(Win)键并拖动图层:如果在按住 Option(Mac)或 Alt(Windows)键的同时拖动图层,Photoshop 会显示测量参考线,它表示原始图层和复制图层之间的距离。此功能可以与“移动”和“路径选择”工具结合使用。
2、链接智能对象的改进
您可以将链接的智能对象打包到 Photoshop 文档中,以便将它们的源文件保存在计算机上的文件夹中。Photoshop 文档的副本会随源文件一起保存在文件夹中。选择“文件”>“打包”。
您可以将嵌入的智能对象转换为链接的智能对象。转换时,应用于嵌入的智能对象的变换、滤镜和其他效果将保留。选择“图层”>“智能对象”>“转换为链接对象”。
工作流程改进:尝试对链接的智能对象执行操作时,如果其源文件缺失,则会提示您必须栅格化或解析智能对象。
3、使用 Typekit 中的字体
Photoshop CC 2014 中的新增功能
通过与 Typekit 相集成,Photoshop 为创意项目的排版创造了无限可能。您可以使用 Typekit 中已经与计算机同步的字体。这些字体显示在本地安装的字体旁边。还可以在文本工具选项栏和字符面板字体列表中选择仅查看 Typekit 中的字体。
如果打开的文档中某些字体缺失,Photoshop 还允许您使用 Typekit 中的等效字体替换这些字体。
软件特色
1、精简了BridgeCC 、 ExtensionManager 和多国语言等组件。
2、将自带的Digimarc 水印插件换成了比较实用又强大的皮肤美化滤镜 Portraiture 。
3、保留了CameraRaw8 、颜色预置、 PDF 预置、 Kuler 调色板。
4、保留了Dynamiclink ,可以在 Windows8 下面以图像序列的方式打开视频文件。
5、能完整关联所有Photoshop 能编辑的文件,包括 Class 、 Filetype 、 MIME等特殊方式关联。
6、使用SQLLite 准确注册程序,为以后安装其他 Adobe 程序做好准备。
7、修复了Windows8下面绿色版Photoshop必须要管理员运行的缺陷,并且还有VC支持库导致的错误。
安装步骤
1、用户可以点击本网站提供的下载路径下载得到对应的程序安装包
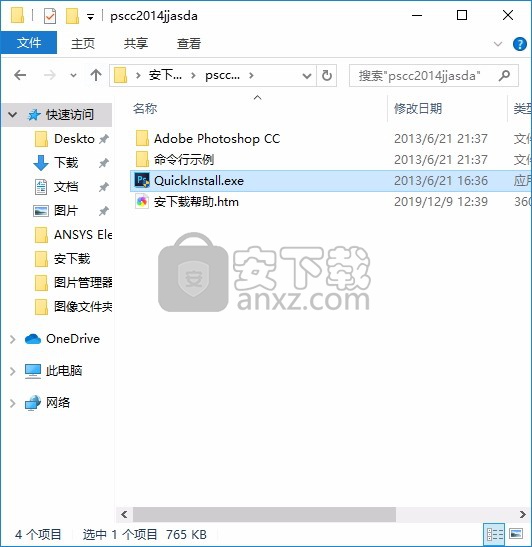
2、只需要使用解压功能将压缩包打开,双击程序QuickInstall.exe即可进行安装,弹出程序安装界面
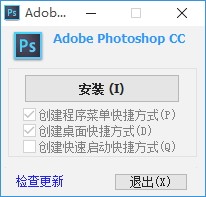
3、点击安装按钮就可以直接把程序安装到对应的用户磁盘中

4、根据提示点击安装,弹出程序安装完成界面,从桌面启动程序即可打开程序
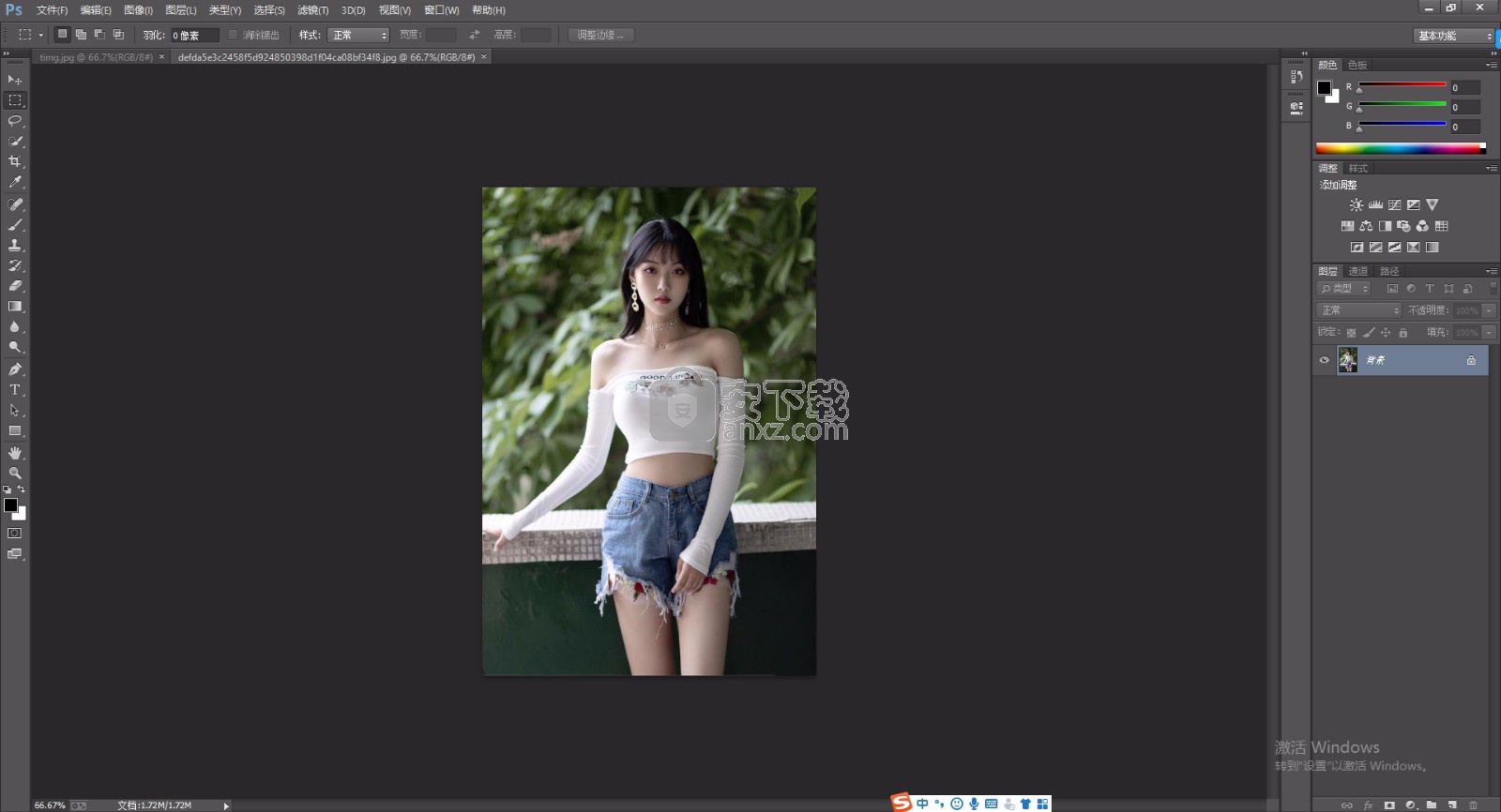
使用说明
选择性地锐化
您可以使用遮罩或选择项来锐化图像的某些部分,以防止图像的某些部分锐化。例如,可以在肖像上使用带有“不锐化蒙版”滤镜的边缘蒙版,以使眼睛,嘴巴,鼻子和头部轮廓变清晰,但不能使皮肤纹理变清晰。

使用边缘蒙版仅将反锐化蒙版应用于图像中的特定特征
锐化选择
在“图层”面板中选择图像图层后,绘制一个选择。
选择“滤镜”>“锐化”>“锐化蒙版”。调整选项,然后单击确定。
仅使选择锐化,其余图像保持不变。
使用边缘遮罩锐化图像
创建遮罩以选择性地应用锐化。有很多方法可以创建边缘遮罩。使用您喜欢的方法,或尝试以下一种方法:
打开“通道”面板,然后选择在文档窗口中显示对比度最大的灰度图像的通道。通常,这是绿色或红色通道。
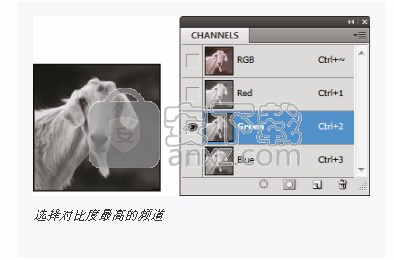
选择对比度最高的频道
复制所选频道。
选择重复通道后,选择“滤镜”>“样式化”>“查找边缘”。
选择“图像”>“调整”>“反转”以反转图像。

查找已应用的边缘过滤器并反转了图像
仍然选择反转图像,选择“滤镜”>“其他”>“最大值”。将半径设置为较小的数字,然后单击“确定”以加粗边缘并随机化像素。
选择“过滤器>噪波>中值”。将半径设置为较小的数字,然后单击“确定”。这平均相邻像素。
选择“图像”>“调整”>“色阶”,然后将黑点设置为高以消除随机像素。如有必要,您还可以用黑色绘画以修饰最终的边缘蒙版。

在“色阶”中设置较高的黑点,以消除边缘遮罩中的随机像素
选择“滤镜”>“模糊”>“高斯模糊”以羽化边缘。
注意:
“最大值”,“中值”和“ 高斯模糊”滤镜可柔化边缘蒙版,以便在最终图像中更好地融合锐化效果。尽管此过程中使用了所有三个过滤器,但是您只能使用一个或两个进行试验。
在“通道”面板中,按住Ctrl键(Windows)或Command键(Mac OS)单击并单击重复的通道,以使边缘遮罩成为选择。
在“图层”面板中,选择图像图层。确保选择在图像上仍然可见。
选择选择>倒数。
在图像层上处于活动状态的选择下,选择“滤镜”>“锐化”>“锐化蒙版”。设置所需的选项,然后单击“确定”。
要查看结果,请在“通道”面板中选择RGB通道,然后取消选择图像中的选择。
注意:
您可以创建一个操作以方便地应用该过程中的所有步骤。
添加镜头模糊
向图像添加模糊效果以提供较窄的景深效果,以便图像中的某些对象保持聚焦,而其他区域则模糊。您可以使用简单的选择来确定哪些区域是模糊的,也可以提供单独的Alpha通道深度图来准确描述要添加模糊的方式。
镜头模糊滤镜使用深度图来确定图像中像素的位置。选择深度图后,还可以使用十字准线光标设置给定模糊的起点。您可以使用Alpha通道和图层蒙版创建深度图。将Alpha通道中的黑色区域视为在照片的前面,将白色区域视为在远处。
注意:
为了获得渐进的模糊效果(底部没有阴影,顶部没有最大值),请创建一个新的Alpha通道并应用渐变,以使该通道在图像顶部为白色,在底部为黑色。然后选择“镜头模糊”滤镜,然后从“源”弹出菜单中选择Alpha通道。要更改渐变的方向,请选中“反转”复选框。
模糊的出现方式取决于您选择的光圈形状。叶片的数量决定了虹膜的形状。您可以通过弯曲虹膜刀片(使其更圆)或旋转它们来更改它们。您还可以通过单击减号或加号按钮来缩小或放大预览。
选择“滤镜”>“模糊”>“镜头模糊”。
对于“预览”,选择“更快”以生成更快的预览。选择“更准确”以查看图像的最终版本。更准确的预览需要更长的时间来生成。
对于“深度图”,从“源”弹出菜单中选择一个源(如果有的话)。拖动“模糊焦距”滑块以设置像素聚焦的深度。例如,如果将焦距设置为100,则1和255处的像素将完全模糊,而接近100的像素将减少较少的模糊。如果单击预览图像,则“模糊焦距”滑块会更改以反映单击的位置,并使单击的位置的深度成为焦点。
要反转用作深度图源的选区或Alpha通道,请选择“反转”。
从“形状”弹出菜单中选择一个虹膜。如果需要,请拖动“叶片曲率”滑块以使光圈边缘平滑,或拖动“旋转”滑块以使其旋转。要添加更多模糊效果,请拖动“半径”滑块。
对于“镜面高光”,拖动“阈值”滑块以选择亮度截止;所有比截止值更亮的像素都被视为镜面高光。要增加高光的亮度,请拖动“亮度”滑块。
要向图像添加噪点,请选择“均匀”或“高斯”。要添加噪点而不影响颜色,请选择“单色”。拖动“数量”滑块以增加或减少噪声。
注意:
模糊可以消除原始图像中的胶片颗粒和噪点。为了使图像看起来逼真且未经修饰,您可以将一些去除的噪点返回到图像。
单击确定将更改应用到图像。
图像区域模糊
模糊工具可柔化硬边缘或减少图像中的细节。使用该工具在区域上绘制的内容越多,它就会变得越模糊。
选择“模糊”工具 。
在选项栏中执行以下操作:
选择一个画笔笔尖,然后在选项栏中设置混合模式和强度的选项。
选择选项栏中的“采样所有图层”以使用来自所有可见图层的数据进行模糊处理。取消选择此选项,该工具仅使用活动层中的数据。
将图像拖到要模糊的部分上。
锐化图像区域
锐化工具可增加沿边缘的对比度,以增加表观清晰度。使用该工具绘制的区域越多,锐化程度就越高。
选择“锐化”工具 。(如果看不见该工具,请按住“模糊”工具。)
在选项栏中执行以下操作:
选择一个笔尖,并设置混合模式和强度的选项。
选择“采样所有图层”以使用来自所有可见图层的数据进行锐化。如果取消选择此选项,则该工具仅使用活动层中的数据。
选择保护细节以增强细节并最小化像素化的假象。如果要产生更大的锐化效果,请取消选择此选项。
在要锐化的图像部分上拖动。
适合减轻相机抖动的图像
相机抖动减少功能最适合在光线充足,噪音低的静态相机图像上使用。以下类型的静止图像特别适合减少抖动:
使用长焦距镜头拍摄的室内或室外图像
快门速度慢且没有闪光的静态场景的室内图像
此外,减少抖动可以帮助锐化受相机运动影响的图像中的模糊文本。
使用自动减少相机抖动
打开图像。
选择滤镜 > 锐化 > 减少抖动。Photoshop会自动分析最适合减少抖动的图像区域,确定模糊的性质,然后对整个图像进行适当的校正。在减少抖动 对话框中显示校正后的图像供您查看。
注意:
右下方窗格中的“ 细节”放大镜可让您仔细检查焦点区域。如有必要,放大或缩小图像元素。将“手动”工具拖到“ 细节”放大镜上以检查图像区域时,释放鼠标按钮以快速预览该区域的减震更改。
注意:
如果在“ 减少抖动”对话框中似乎没有校正应用于图像,请确保启用了右窗格中的“ 预览”选项。
使用多个模糊痕迹减少相机抖动
模糊痕迹表示影响图像所选区域的模糊的形状和程度。图像的不同区域可能具有不同形状的模糊。自动减少相机晃动仅考虑Photoshop确定为最适合模糊估计的图像默认区域的模糊轨迹。为了进一步微调图像,可以让Photoshop计算并考虑多个区域的模糊轨迹。
可用的模糊轨迹在“ 减少抖动”对话框的“ 高级”面板中列出。您可以单击模糊轨迹以放大它。
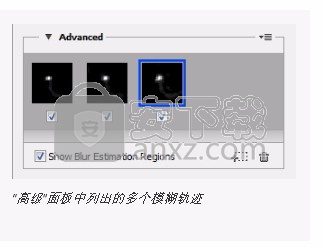
“高级”面板中列出的多个模糊轨迹
创建和修改模糊痕迹
Photoshop提供了几种创建和修改模糊轨迹的方法。为了获得最佳结果,请在具有边缘对比度的图像区域中创建模糊轨迹。例如,下图中标记为A的区域比标记为B的区域更适合模糊估计。
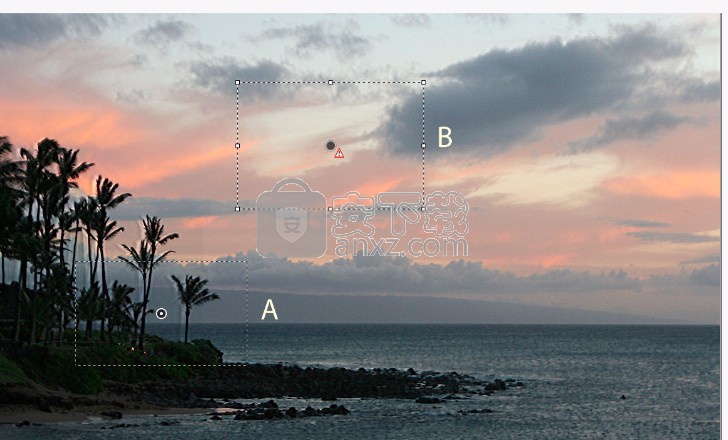
由于纹理对比,A比B更适合于模糊估计
调整大小/重新定位当前区域的边界
您可以简单地调整焦点区域的大小以更新关联的模糊轨迹。要将焦点移到其他区域,请拖动当前处于焦点区域的中心图钉。
让PHOTOSHOP建议一个新区域进行模糊估计
单击右窗格中“ 高级”面板中的“ 添加建议的模糊跟踪” 图标)。Photoshop突出显示适合模糊估计的图像新区域并创建其模糊轨迹。
如有必要,添加更多模糊痕迹。
注意:
单击垃圾箱图标删除一个或多个选定的模糊痕迹。
手动选择一个新的图像区域
单击“ 减少抖动”对话框左上角的“ 模糊估计工具”图标()。
在图像上的任意位置绘制一个选择矩形。Photoshop会为所选区域自动创建模糊轨迹。
如有必要,添加更多模糊痕迹。
使用模糊方向工具创建模糊轨迹
从左侧面板中选择模糊方向工具 。
在图像上绘制代表模糊方向的直线。
如有必要,调整“ 模糊轨迹长度”和“ 模糊轨迹方向”。
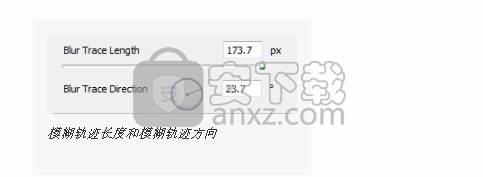
模糊轨迹长度和模糊轨迹方向
使用细节放大镜修改模糊轨迹
使用细节放大镜,将焦点集中在适合减少相机抖动的新图像区域上。
单击“ 在放大镜位置增强”图标(),将左窗格中的焦点移到“ 细节”放大镜中突出显示的区域。细节放大镜中先前显示的区域的模糊轨迹会自动更新。
注意:
键盘快捷键Q使您可以停靠/取消停靠细节放大镜。
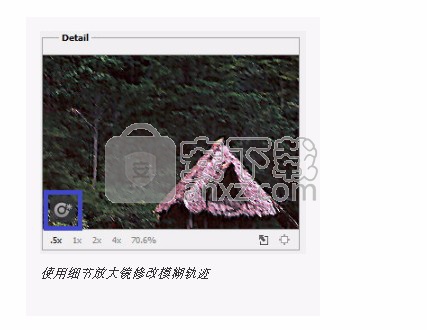
使用细节放大镜修改模糊轨迹
预览并应用多个模糊轨迹
添加所需的模糊轨迹后,您可以在“ 高级”面板中选择一个或多个模糊轨迹,以将其应用于图像。
预览并比较两条模糊轨迹的结果
按住Ctrl键(Windows)或Command键(Mac)的同时,在“ 高级”面板中选择模糊轨迹。Photoshop显示所选模糊轨迹的多个预览窗格。
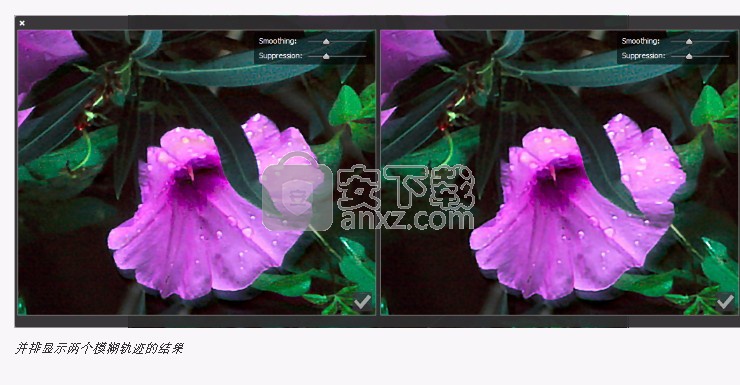
并排显示两个模糊轨迹的结果
注意:
并排预览两个模糊轨迹的结果时,您可以快速调整“ 平滑”和“伪像抑制”,并检查您的更改如何影响图像。请参阅平滑和伪影抑制。
复制模糊痕迹
将模糊轨迹拖到“ 添加建议的模糊轨迹”图标()上。
Photoshop创建模糊轨迹的副本并锁定重复的副本。
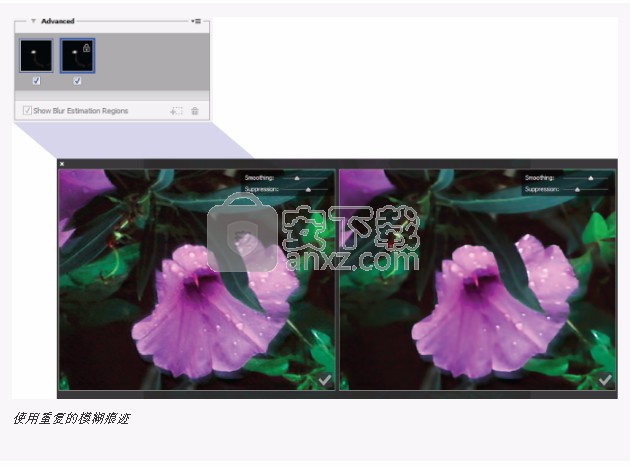
使用重复的模糊痕迹
重用模糊痕迹
一旦创建了模糊痕迹;您可以保存它们,以便将它们应用于不同的图像。
选择一个或多个模糊轨迹。
从“ 高级”面板弹出菜单中选择“ 保存模糊轨迹 ” 。您可以将模糊轨迹保存为两种格式-KNL和PNG。
当您想将保存的模糊轨迹重新用于其他图像时,可以使用“ 高级”面板弹出菜单中的“ 加载”选项。
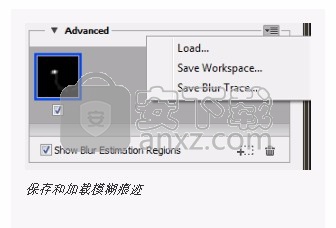
保存和加载模糊痕迹
高级模糊跟踪设置
先进的模糊跟踪设置可帮助您进一步微调相机抖动的减少。
模糊痕迹边界
“ 模糊轨迹边界”设置代表模糊轨迹的边界大小。您可以根据需要调整此值。
源噪声
Photoshop会自动估算图像中的噪点量。如有必要,请选择其他值(自动/低/中/高)。
平滑处理
平滑处理可减少高频锐化噪声。您可以将滑块移动到不同于默认值30%的值。建议使用较低的平滑设置。
神器抑制
有时,在锐化图像的过程中,您可能会观察到一些明显的噪声伪像。请按照以下步骤抑制这些伪像:
选择伪影抑制。
注意:
当神器抑制未开启,Photoshop中生成粗预览。粗略的预览会更锐利,但也会产生更多的噪点。
将“伪影抑制”滑块调整为更高的值。100%的伪影抑制可产生原始图像,而0%的伪影抑制不会抑制任何噪声伪影。
注意:
伪影抑制最能抑制中频噪声。
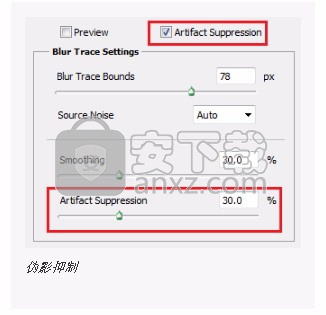
伪影抑制
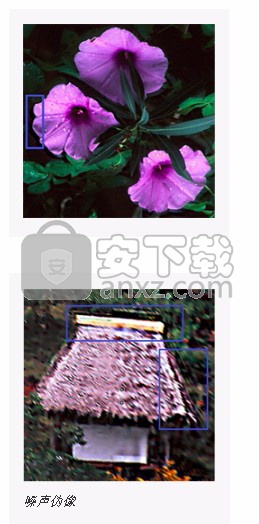
噪声伪像
人气软件
-

photoshop 2020(图像处理工具) 1894 MB
/简体中文 -

photoshop2020(图像处理工具) 176.88 MB
/简体中文 -

Paint Tool SAI 2(SAI2绘画软件) 6.79 MB
/简体中文 -

SUAPP 5.6 MB
/简体中文 -

lumion10补丁 8.88 MB
/简体中文 -

photoshop cc 2018中文 1475 MB
/简体中文 -

ps cc2019下载20.0 中文 1731 MB
/简体中文 -

Photoshop CS 8.01增强版 150 MB
/简体中文 -

smartdeblur(图片模糊处理工具) 41.7 MB
/简体中文 -

lumion10.0中文 18545 MB
/简体中文


 SARscape(雷达图像处理工具) v5.2.1
SARscape(雷达图像处理工具) v5.2.1  美图云修 v6.9.2
美图云修 v6.9.2  金鸣表格文字识别大师 5.69.6
金鸣表格文字识别大师 5.69.6  图怪兽 4.1.3.0
图怪兽 4.1.3.0  美图秀秀 7.5.7.5
美图秀秀 7.5.7.5  光影魔术手 v4.5.9.415
光影魔术手 v4.5.9.415 








