
photoshop lightroom cc 2018
v1.0.0.10- 软件大小:783.99 MB
- 更新日期:2020-01-13 13:49
- 软件语言:简体中文
- 软件类别:图像处理
- 软件授权:免费版
- 软件官网:待审核
- 适用平台:WinXP, Win7, Win8, Win10, WinAll
- 软件厂商:

软件介绍 人气软件 下载地址
photoshop lightroom cc 2018简称为lr cc 2018,它是一款不可多得的图像处理工具,此版本是针对原程序而设计的一款,可以让win10 64位的用户免费使用它,可以合并多个曝光图像以创建32位浮点DNG文件-处理后的原始HDR图像,生成的原始HDR文件类似于在桌面上的Lightroom CC中使用HDR合并功能时将获得的文件类型;生成的原始HDR文件很大,并且需要在后台进行大量处理,因此,拍摄快照后,您的HDR图像需要一些时间才能显示在Lightroom照片视图或视图网格中;可以为照片评分,要在评级和评论面板中对照片进行快速评级,您现在可以在屏幕的左半部向上或向下滑动,当您轻弹时,会出现一个分级覆盖图,显示当前分级;支持标记照片,要在评价和评论面板中将照片快速标记为挑剔,拒绝或未标记;提供了防止设备进入休眠状态的新设置,启用新的防止睡眠设置可防止设备在连接到电源时进入睡眠状态;需要的用户可以下载体验
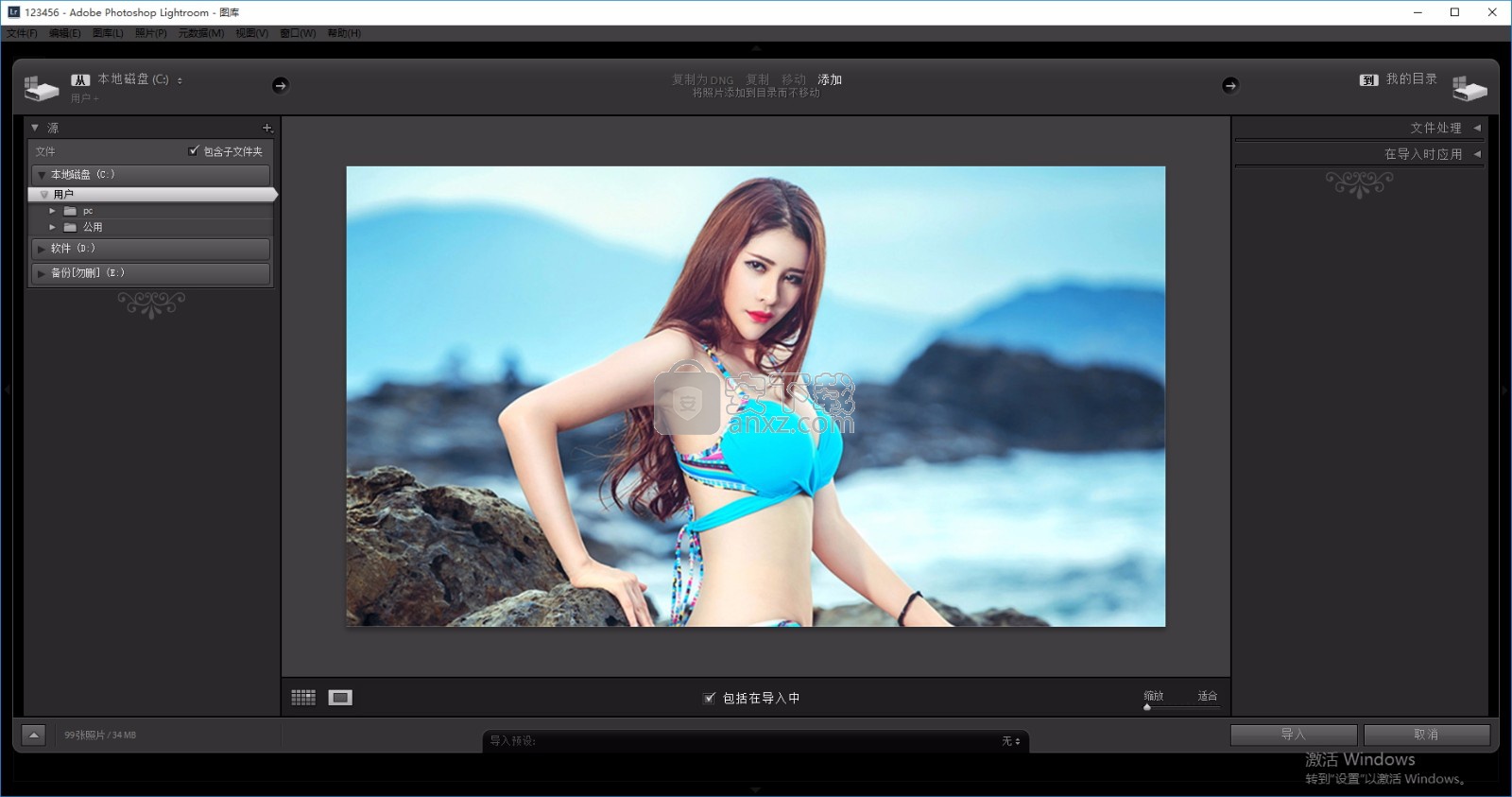
软件功能
1、编辑所需外观的照片。
使用世界上最完整,最直观的照片编辑服务中的创新工具,滤镜和设置来创建您一直想像的作品。探索可以使用Lightroom制作有史以来最强大图像的所有方法。
2、使用不会降低您速度的工具进行设计。
易于使用的滑块使您可以完全控制照片的光和颜色属性。借助新的功能强大的“色调曲线”和“混色器”,您可以根据自己的工作精确度。
3、完善您的照片构图。
裁剪和旋转工具使您可以找到合适的尺寸和长宽比。裁剪,倒置和拉直照片以表达您的创造力。
4、深入研究细节。
在Lightroom中,您可以移动焦点并锐化照片以突出显示主题或减少图像的干扰。借助降噪功能,您的创造力可以大声说出。
软件特色
1、先进的照片编辑功能可提高您的创造力。
更多的工具意味着您可以使用更多方法来完善照片。使用选择性编辑和“修复画笔”修饰细节。另外,将您的工作同步到云中,这样您就不会再丢失任何编辑内容。
2、通过选择性的图像编辑获得具体信息。
仅编辑需要编辑的内容。挑选出照片的特定部分并进行完善-照亮天空或聚焦在拍摄对象上,以获得更大的效果。
3、使用配置文件和预设实现照片的完美。
保存您喜欢的设置和过滤器,以便每次都可以在线使用它们,从而每次都能获得准确的外观。通过使用Lightroom预设编辑照片来节省时间并增加一致性。
4、使用几何工具对齐图像。
使用Lightroom拉直图像时,可获得更好的视角。使用几何工具,您可以清理偏斜的线,并确保一切在地平线上看起来都不错。
5、用修复刷抚平粗糙的边缘。
无论您的照片有什么问题,请使用修复刷将其修好。轻松删除照片中不需要的或分散注意力的元素,使成品比原件更干净,更清晰。
方法
温馨提示:lr cc2018运行需要Windows 10(64 位)版本1511或更高版本
温馨提示:请断开网络进行安装,这样有助于与安装,可以避免输入账号登录
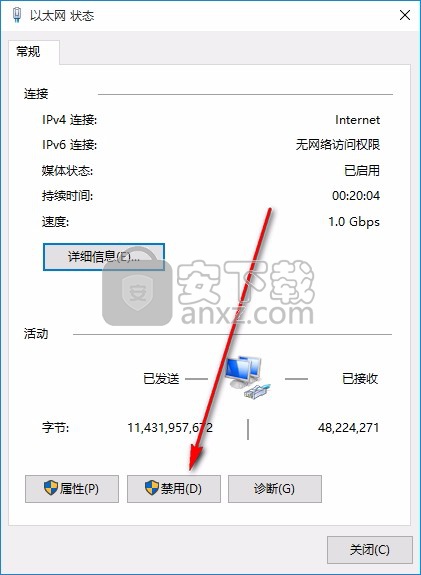
1、用户可以点击本网站提供的下载路径下载得到对应的程序安装包
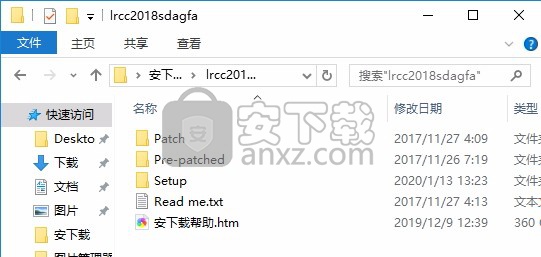

2、只需要使用解压功能将压缩包打开,双击主程序即可进行安装,弹出程序安装界面
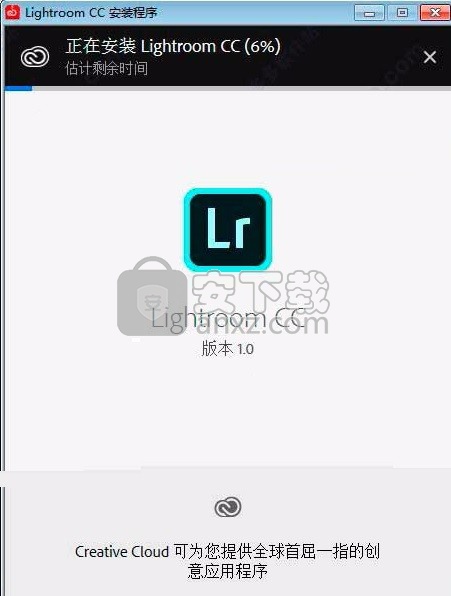
3、打开解压文件夹中的“注册机”文件夹,选择里面的“注册机2”,按照如下图进行点击。
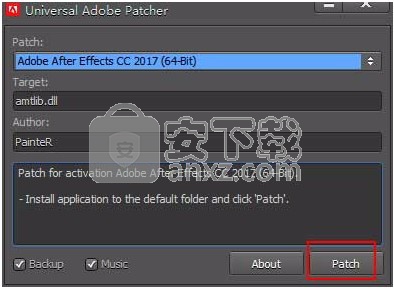
4、点击完后,在“查找范围”中沿着安装路径,找到安装文件夹中的“amtlib.dll”文件并双击,再点击“打开”。
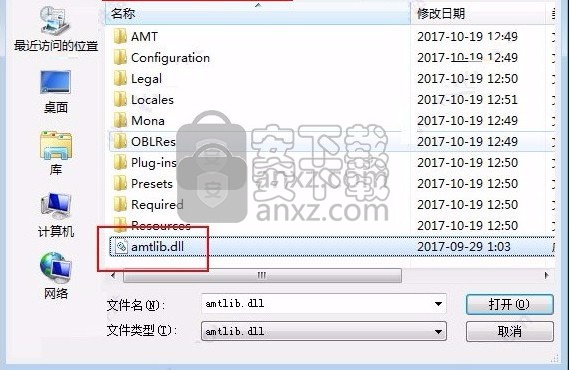
5、完成以上操作步骤,成功后将不会再弹出试用期,软件操作界面图如下:
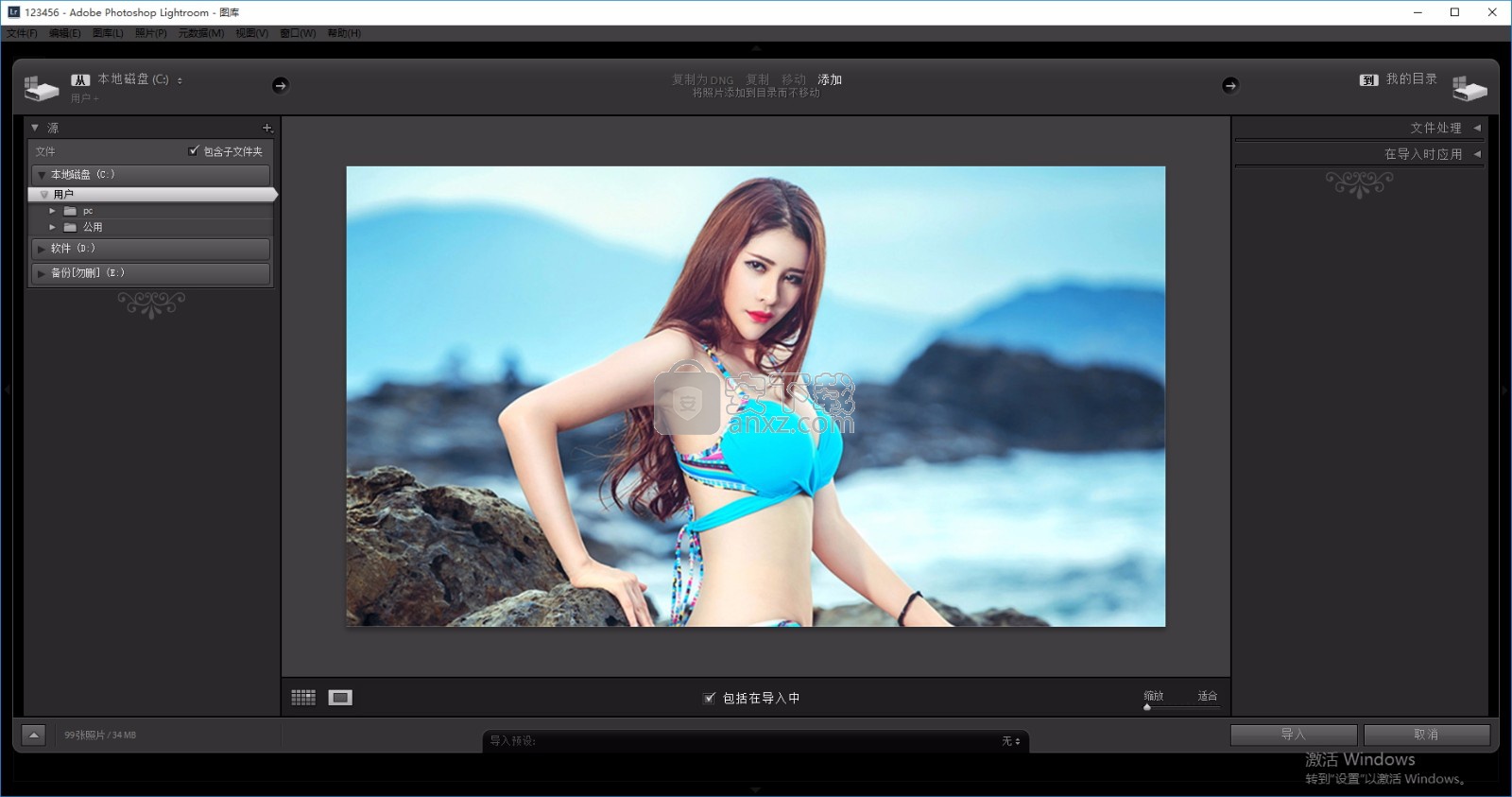
使用说明
导入配置文件
您可以导入XMP 格式的第三方相机配置文件。请执行下列操作:
在配置文件 面板中,单击浏览。
单击“ 个人档案”面板右上角的三点图标。然后,从弹出菜单中选择“ 导入配置文件”选项。
在出现的“ 导入配置文件”对话框中,浏览至所需路径,然后选择一个或多个XMP配置文件。
点击导入。
管理个人资料
Lightroom允许您显示或隐藏在“ 个人档案”浏览器中显示的各种个人档案组-Adobe Raw,Camera Matching,Legacy,Artistic,B&W,Modern,Vintage或您导入的任何其他个人档案。
要在Lightroom中显示/隐藏个人资料组,请按照以下步骤操作:
显示/隐藏配置文件组的设置特定于每台计算机或设备。例如,您可以在Lightroom桌面中隐藏一些配置文件组,但它们仍将在您的移动设备上的Lightroom中可见,反之亦然。
单击右上角的()图标以显示“ 编辑”面板。
在 顶部的配置文件面板中,单击浏览。
单击“ 个人档案”面板右上角的三点图标。然后,从弹出菜单中选择“ 管理配置文件”选项。
在“ 管理”下,选择要在“个人档案”浏览器中显示的个人档案组。从“个人档案”浏览器中取消选择要隐藏的个人档案组。
单击“上一步”导航回“ 个人档案”浏览器。
现在,“ 个人档案浏览器”仅显示使用“ 管理个人档案”选项选择的那些个人档案组。
光
调整图像的色调范围。
使用“ 灯光”面板中提供的滑块控件,可以调整图像的整体色调范围。
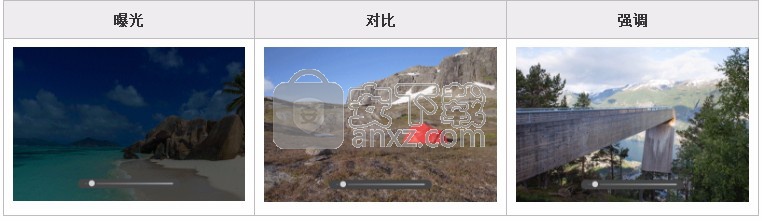
在“ 光”面板中,单击“ 自动” 按钮以使Lightroom为照片中的这些滑块控件自动应用最佳编辑:曝光,对比度,高光,阴影,白色,黑色,饱和度和鲜艳度。
曝光:控制照片的亮度。向左移动滑块可使图像更暗;将其向右移动以使图像更亮。
对比:确定浅色和深色之间的对比度。向左移动滑块以使对比度变平;将其向右移动以使对比度更加生动。
强调:控制照片较亮部分的亮度。向左移动滑块以使突出显示变暗以恢复细节;将其向右移动可以使它们变亮并减少细节。
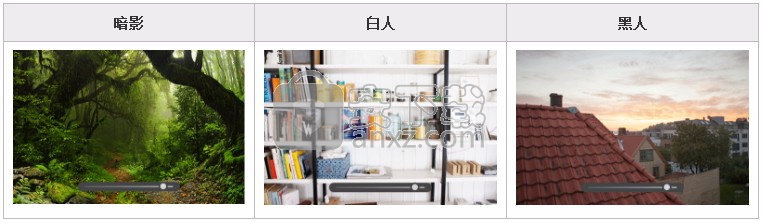
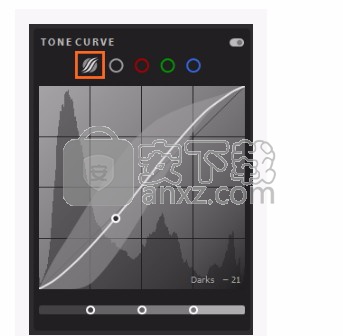
阴影:控制照片较亮部分的亮度。向左移动滑块可加深阴影;将其移至右侧可以使它们变亮并恢复细节。
白人:设置图像的白点。向右移动滑块,使更多颜色看起来完全是白色。
黑人:设置图像的黑点。向左移动滑块,使更多颜色完全变为黑色。
使用色调曲线微调音阶
注意:
在Lightroom CC 1.4(2018年6月版)中,引入了以下更改:
在中对比度和强烈对比色调曲线选项已被删除。
删除了在色调曲线面板中保存色调曲线和应用保存的曲线的功能。
今后,色调曲线应另存为预设,以便它们可以在Lightroom应用程序生态系统中同步。
“ 光”面板中的“ 色调曲线 ” 可让您更好地控制照片的色调范围和对比度。单击 图标以展开“色调曲线”子面板。
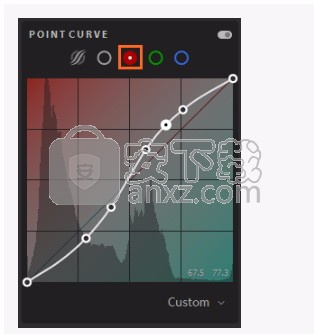
编辑参数曲线水平轴表示原始色调值(输入值),左侧为黑色,右侧为逐渐变浅的值。垂直轴表示已更改的色调值(输出值),底部为黑色,较浅的值为顶部,逐渐变为白色。
如果曲线上的一点向上移动,则它会变成较亮的音调。如果它向下移动,它会变暗。45度直线表示音阶没有变化。原始输入值与输出值完全匹配。
要调整色调曲线,请单击曲线并向上或向下拖动。拖动时,受影响的区域和新的色调值将显示在色调曲线的右下角。
您还可以选择分别对红色,绿色或蓝色通道中的点曲线进行调整,或一次对所有三个通道进行调整。执行以下操作选择一个通道并调整其点曲线:
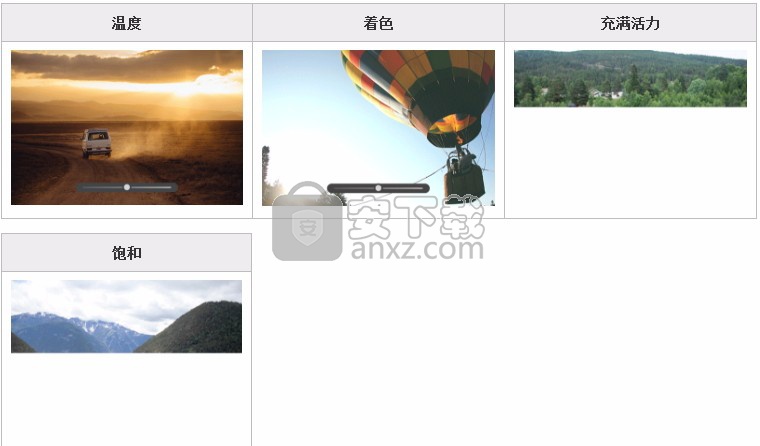
代表点曲线屏幕截图,显示红色通道上的控制点。选择曲线上方提供的点曲线选项:RGB通道,红色通道,绿色通道或蓝色通道。
单击曲线以添加控制点。要删除曲线上的控制点,请右键单击(Windows)或按Control键单击(Mac OS),然后从菜单中选择“ 删除控制点 ”。
拖动一个点进行编辑。
(可选)从“曲线”下拉菜单(位于右下角)选择一个选项:线性,中对比度或强对比度。
要随时返回线性曲线,请右键单击(Windows)或按住Control单击(macOS)在图形中的任意位置,然后选择重置通道。
颜色
微调图像中的颜色。
使用“ 颜色”面板中的滑块控件,可以调整图像中的颜色。
设置白平衡通过选择预设选项或与照片指定一个中性区域 白平衡选择。
使用“ 温度”和“ 色调”控件微调白平衡。
使用“ 饱和度”和“ 饱和度”控件调整颜色饱和度(鲜艳度)。
使用“黑白”按钮将照片转换为黑白 。
使用“ 色相”,“ 饱和度 ”和“ 亮度”(HSL)滑块微调各个颜色 。
温度
着色充满活力
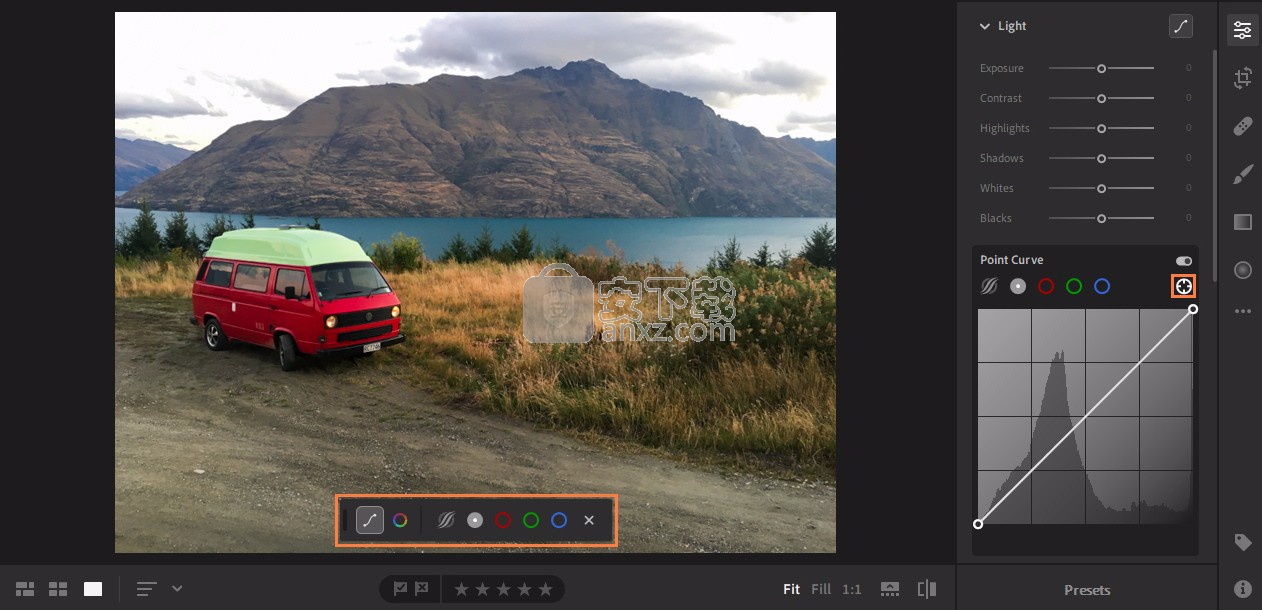
饱和
温度:确定颜色在照片中的冷淡程度。如果颜色太黄,将滑块向左移动;否则,向左移动滑块。如果颜色太蓝,请将其向右移动。
着色:确定颜色在照片中呈现绿色或紫色的方式。如果颜色太紫色,将滑块向左移动;否则,向左移动滑块。如果颜色太绿色,则将其向右移动。
充满活力:与较高饱和度的颜色相比,增加较低饱和度的颜色的饱和度更高,这有助于防止肤色看起来不自然。
饱和:平等地提高所有颜色的饱和度。向左移动滑块可降低色彩饱和度,向右移动滑块可提高色彩饱和度。
目标调整工具
在Lightroom CC 2019年2月版(版本2.2)中引入
使用“ 目标调整”工具,可以通过直接在“照片”中拖动来调整“ 色调曲线”(在“ 灯光”面板中)或“ 混色器”(在“ 颜色”面板中)控件。例如,您可以在蓝天上向左拖动以降低其饱和度,或者在红色物体上向右拖动以增强其色相。
要使用目标调整工具:
如果您在“ 照片网格” ()视图或“ 正方形网格” ()视图中,请选择要编辑的照片。现在,单击底部工具栏中的()图标以切换到“ 详细信息” 视图。
如果您已进入“ 细节”()视图,请从当前所选内容底部显示的幻灯片中选择要编辑的照片。
单击右上角的()图标以显示“ 编辑”面板。
在“ 编辑”面板中,执行下列操作之一:
要调整色调曲线,请展开“ 灯光”面板。单击 色调曲线图标。在“ 色调曲线”区域中,单击“ 目标调整” 工具图标。
要调整混色器,请展开“颜色”面板。单击 混色器图标。在混色器中,单击“ 目标调整” 工具图标。
启用“目标调整”工具后,浮动的工具栏将出现在照片的底部。在工具栏中,单击 或 图标以分别在“色调曲线”控件或“混色器”控件之间切换。
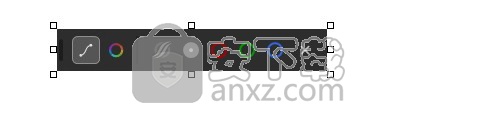
显示色调曲线控件的目标调整工具栏。
使用目标调整工具调整色调曲线

使用目标调整工具调整色调曲线
使用目标调整工具,可以通过拖入照片来调整参数曲线和点曲线。您也可以分别调整红色,绿色和蓝色通道的点曲线。
对于“参数曲线”,“目标调整”工具会根据您在照片中拖动指针的位置来调整“高光”,“亮”,“暗”或“阴影”区域。
对于“点曲线”以及单独的红色,绿色和蓝色通道,“目标调整”工具会根据您将指针拖动到照片中的位置来调整曲线的控制点。
要使用目标调整工具调整色调值:
单击 浮动工具栏中的 图标以显示“色调曲线”控件。选择要调整的曲线:参数曲线,点曲线,红色通道,绿色通道或蓝色通道。
将指针移到要在照片中调整的区域上。
在照片中水平拖动以调整所选曲线的值。
使用目标调整工具调整混色器
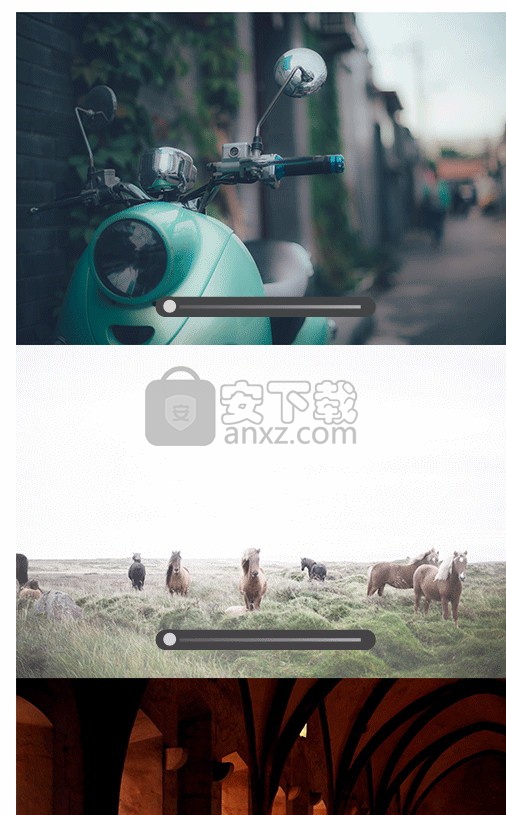
使用目标调整工具调整混色器
“目标调整”工具可调整从所需区域(从您拖动指针的位置)采样的特定颜色,从而可以调整指针正下方的颜色的色相,饱和度或亮度。
使用目标调整工具调整颜色:
单击
浮动工具栏中的 图标以显示“混色器”控件。选择要调整的设置:色相,饱和度或亮度。
将指针移到您要在照片中调整的颜色上。然后,在照片中水平拖动以增加或减少该颜色的所选设置。向右拖动可增加值;向左拖动将减小值。
要关闭或关闭“目标调整”工具,请单击工具栏中的十字(X)图标。
特效
将效果应用到图像-纹理,分割色调,清晰度,除雾和晕影。
明晰
除雾
小插图
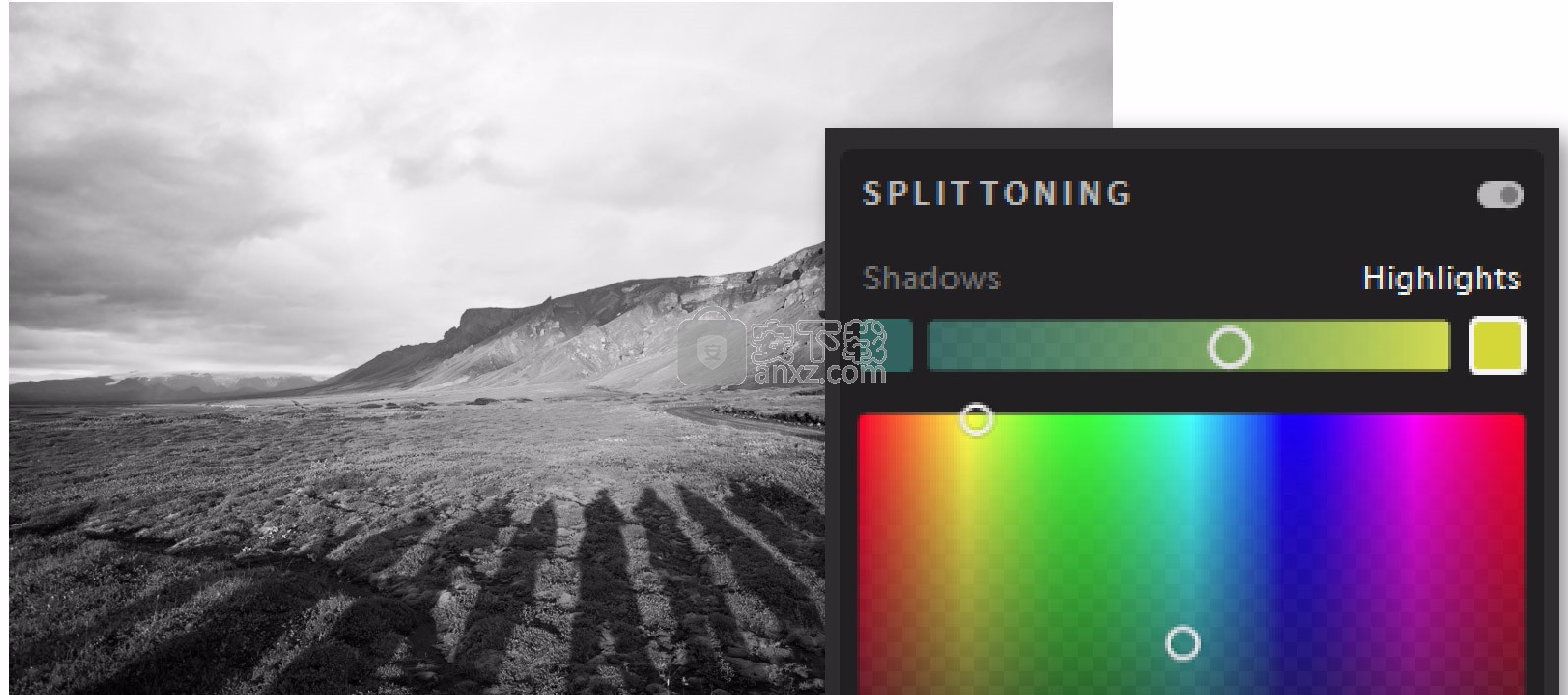
质地:平滑或强调照片中的纹理细节。向左移动滑块可平滑细节;将其移至右侧以强调细节。调整“ 纹理”滑块时,颜色或色调不会改变。
明晰:更改照片中对象边缘周围的对比度。向左移动滑块以柔化边缘。将其向右移动以增加边缘对比度。
除雾:向左移动滑块以添加模拟雾度;将其移至右侧以消除雾霾。
小插图:使照片的外边缘更亮或更暗。调整装饰图案滑块:
羽毛:较低的值可减少晕影与晕影周围像素之间的柔化。较高的值会增加软化。
中点:较低的值将“数量”调整应用到远离拐角的较大区域。较高的值会将调整限制在更靠近拐角的区域。
圆度:较低的值会使晕影效果更呈椭圆形。较高的值会使晕影效果更圆。
高光:控制“金额”为负时保留的高光对比度的程度。适用于高光的照片,例如蜡烛和灯。
分割色调
使用“ 效果”面板中的“ 拆分色调”控件,可以创建拆分色调效果,其中将不同的颜色应用于照片中的“阴影”和“ 高光”。例如,您可以为单色照片着色或对彩色照片应用特殊效果(例如,经过交叉处理的胶片的外观)。
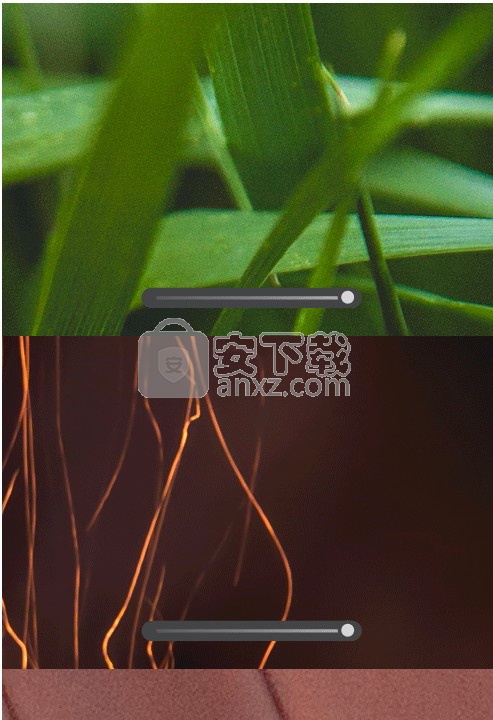
在单色图像上创建的分割色调效果。
要在照片中创建裂调效果,请执行以下操作:
在“ 效果”面板中,单击图标以查看“ 分割色调”控件。
通过分别选择“阴影”或“高光”色板,然后拖动相应的控制点以在色带中选择一种颜色,来设置“ 色相”和“ 饱和度”值。请注意,色相设置了音调的颜色。而“ 饱和度”则调整颜色的强度。
设置“平衡”滑块(位于“阴影”和“高光”样本之间),以平衡“ 高光”和“ 阴影”滑块之间的效果。向右移动滑块以突出显示所选的“ 突出显示”颜色;将滑块向左移动,以偏爱选定的“阴影”颜色。
详情
锐化,减少图像噪声并应用胶片颗粒效果
使用“ 详细信息”面板下提供的滑块控件,您可以锐化照片以增强边缘清晰度和展现细节,并消除会降低图像质量的图像噪点。图像噪声包括使图像看起来呈颗粒状的亮度(灰度)噪声和通常作为图像中的彩色伪影可见的色度(彩色)噪声。以高ISO速度拍摄的照片可能会有明显的噪点。
锐化
降噪减少色彩杂讯
粮食
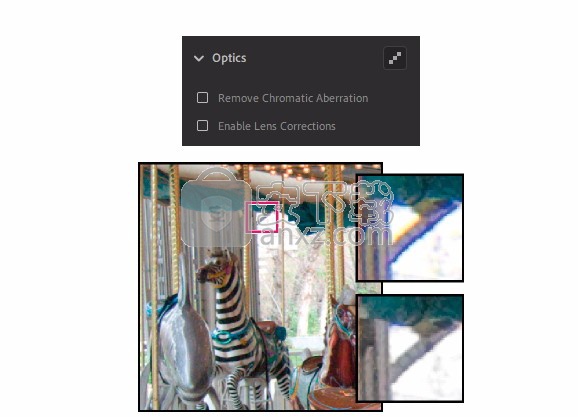
锐化:向右移动滑块以锐化细节。
半径:调整应用锐化的细节的大小。具有精细细节的照片可能需要较小的半径设置。具有较大细节的照片可能可以使用较大的半径。使用太大的半径通常会导致看起来不自然的结果。
细节:调整图像中高频信息的锐化程度以及锐化过程对边缘的强调程度。较低的设置主要是锐化边缘以消除模糊。较高的值有助于使图像中的纹理更明显。
遮罩:控制边缘遮罩。设置为零(0),图像中的所有图像都会受到相同程度的锐化。设置为100时,锐化主要限于最强边缘附近的区域。
降噪:向右移动滑块可减少亮度噪声。
详细信息:控制亮度噪声阈值。对于嘈杂的照片很有用。较高的值保留更多细节,但可能产生更嘈杂的结果。较低的值可产生更清晰的结果,但也可能会删除一些细节。
对比度:控制亮度对比度。对于嘈杂的照片很有用。较高的值可保留对比度,但可能会产生嘈杂的斑点或斑点。较低的值产生较平滑的结果,但对比度也可能较低。
减少色彩杂讯:向右移动滑块可减少色彩干扰。
详细信息:控制色噪阈值。较高的值可保护细而细的颜色边缘,但可能导致颜色斑点。较低的值会消除颜色斑点,但可能导致颜色渗色。
平滑度:较高的值可对斑点的色调施加柔和的效果。
粮食:向右移动滑块可添加胶片颗粒。
大小:控制晶粒的大小。如果尺寸大于或等于25,则添加蓝色以使效果更好,同时降低噪音。
粗糙度:控制晶粒的规则性。向左移动可使谷物更均匀;向右移动可使谷物更加不均匀。
光学
解决常见的相机镜头问题。
相机镜头在某些焦距,光圈和焦距下可能会出现不同类型的缺陷。您可以使用“ 光学”面板中提供的选项来纠正这些问题并将其最小化。
校正色差
色差沿对象边缘以彩色条纹出现。这是由于镜头无法将不同的颜色聚焦到同一点,传感器微透镜的像差以及光斑而引起的。
色差:选择此选项可自动校正图像中的蓝黄色和红绿色横向条纹。
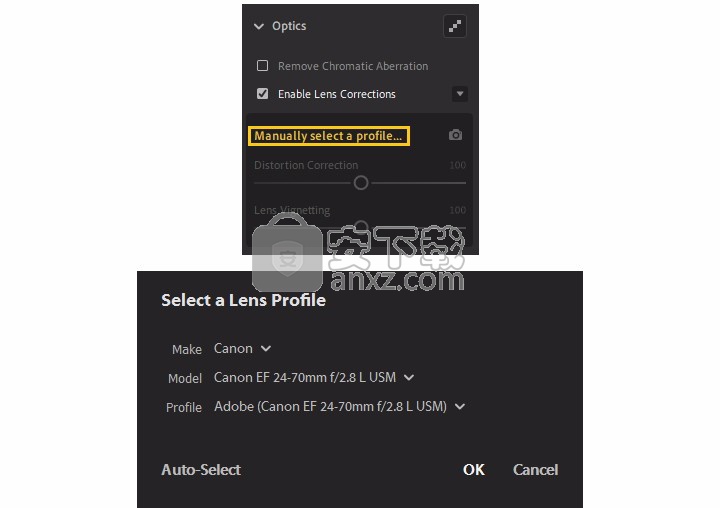
光学面板
(左)原始照片,(右上)具有蓝色/黄色边缘的照片缩放区域,以及固定色差后的(右下)。
启用镜头校正
Lightroom包含许多镜头配置文件,可用于校正常见的镜头像差,例如几何畸变和渐晕。这些配置文件基于元数据,该元数据标识用于捕获照片的相机和镜头,然后进行相应的补偿。
在“光学”面板中,选中“ 启用镜头校正”复选框。
Lightroom会根据照片元数据中的相机型号,焦距,光圈和焦距信息自动选择匹配的镜头配置文件。
带有内置镜头配置文件支持的相机
所有Micro 4/3(MFT)镜头和相机(包括Panasonic,Olympus和其他相机(Fuji X,Leica Q和佳能的许多傻瓜相机))的镜头校正都会自动进行,而无需您进行交互。
如果自动支持您的镜头,Lightroom将在“ 光学”面板中显示消息“已应用内置镜头配置文件” 。单击信息图标以查看镜头配置文件信息。
(可选)如果Lightroom无法自动找到匹配的镜头配置文件,或者要更改自动选择,请执行以下操作:
单击当前镜头配置文件以更改自动选择,或者如果Lightroom无法自动找到镜头配置文件,则单击“ 手动选择配置文件”。
在“ 选择镜头轮廓”对话框中,选择“ 制造”,“ 模型 ”和“ 轮廓”。
可用的镜头配置文件取决于您要调整的是原始文件还是非原始文件。有关支持的镜头的列表,请参阅支持的镜头。
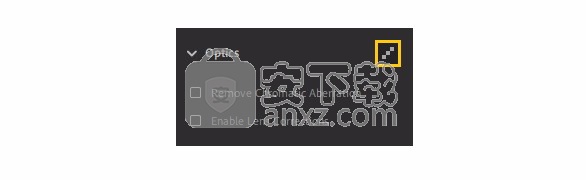
人气软件
-

photoshop 2020(图像处理工具) 1894 MB
/简体中文 -

photoshop2020(图像处理工具) 176.88 MB
/简体中文 -

Paint Tool SAI 2(SAI2绘画软件) 6.79 MB
/简体中文 -

SUAPP 5.6 MB
/简体中文 -

lumion10补丁 8.88 MB
/简体中文 -

photoshop cc 2018中文 1475 MB
/简体中文 -

ps cc2019下载20.0 中文 1731 MB
/简体中文 -

Photoshop CS 8.01增强版 150 MB
/简体中文 -

smartdeblur(图片模糊处理工具) 41.7 MB
/简体中文 -

lumion10.0中文 18545 MB
/简体中文


 SARscape(雷达图像处理工具) v5.2.1
SARscape(雷达图像处理工具) v5.2.1  美图云修 v6.9.2
美图云修 v6.9.2  金鸣表格文字识别大师 5.69.6
金鸣表格文字识别大师 5.69.6  图怪兽 4.1.3.0
图怪兽 4.1.3.0  美图秀秀 7.5.7.5
美图秀秀 7.5.7.5  光影魔术手 v4.5.9.415
光影魔术手 v4.5.9.415 








