
Adobe Photoshop Lightroom(图像处理工具)
V5.40 多国语言绿色便携版- 软件大小:67.88 MB
- 更新日期:2020-01-13 12:03
- 软件语言:简体中文
- 软件类别:图像处理
- 软件授权:免费版
- 软件官网:待审核
- 适用平台:WinXP, Win7, Win8, Win10, WinAll
- 软件厂商:

软件介绍 人气软件 下载地址
Adobe Photoshop Lightroom是针对原程序而设计的一款图像后期处理工具,此版本的功能与原程序一致,不会出现任何不适,而且只需要下载完成后就可以进行使用,不需要多余的步骤;用户可以通过它进行图片共享,并且可以直接对大量的图片进行管理,可以让您的编辑工作更加井井有条;现在,当您在Lightroom for Apple TV中查看该收藏集的照片时,使用Lightroom CC,Lightroom Web或Lightroom for mobile将新照片添加到同步的收藏夹中时,内容将自动更新;新的画笔选择工具可应用选择性编辑,在选择性编辑控件中,新的画笔选择工具使您可以通过在图像的特定部分上进行画笔选择并应用诸如曝光度,清晰度,亮度等调整;应用内摄像头的新显示重点剪辑功能,现在,当使用Lightroom的应用内摄像头时,您可以点击在实时拍摄视图中过度曝光的区域上显示高光片段,此覆盖层使您可以在拍摄快照之前发现过度曝光的区域,并调整曝光或构图;需要的用户可以下载体验

软件功能
1、存储每张照片,无后顾之忧。
Lightroom将强大的照片管理软件与足够的空间配对使用,可容纳整个图像库。从1TB的云存储开始,然后根据需要选择更多。发现组织有序且始终可靠的在线照片存储。
跳过通常的照片存储难题。
存储图像可能会缠结标签和文件夹以及许多许多硬盘驱动器。使用Lightroom管理照片有助于消除混乱,使您可以搜索整个照片库,根据需要进行排序或过滤,并保存编辑而无需复制图像。
2、您所有的照片都放在一个地方。
没有人喜欢在文件和文件夹之间迷路,尤其是当它们分散在多个驱动器和设备上时。Lightroom通过允许您将图像保存在一个安全的位置而无硬件故障的风险,从而帮助解决了这些冗余问题。
3、无需无休止地复制同一张图片。
Lightroom使用非破坏性编辑,这意味着无需创建副本即可保留原始图像。您所做的编辑会自动保存,并保留原始版本和所做更改的相同版本。
软件特色
轻松共享
与亲人,客户或更大的观众分享您的照片。将照片直接发布到社交网站。
通过将它们直接从桌面上的Lightroom发送到Adobe Portfolio,在网站上展示它们。
使用Adobe Spark在数分钟内创建精美的图形,网页和视频故事。所有这些都包含在您的会员资格中。
现场音乐的世界,在您的手掌中
独家访问音乐界知名人士的照片和视频,并进行创意挑战,以赢得终极VIP体验。
快速建立摄影技巧
我们的摄影计划附带分步教程,因此您可以立即学习基础知识或掌握最新功能。
无论您是初学者还是专业人士,我们都可以满足您的要求。
方法
注册码:
1160-4031-9006-8565-5326-4991
1160-4301-7977-0221-2925-0568
1160-4302-6203-4252-7588-3406
1160-4805-3936-4434-1534-1692
1160-4324-0037-3128-3062-2459
1160-4330-5444-6410-5351-9100
1、用户可以直接通过此网站下载对应的安装包,然后即可进行解压,双击程序即可将其打开
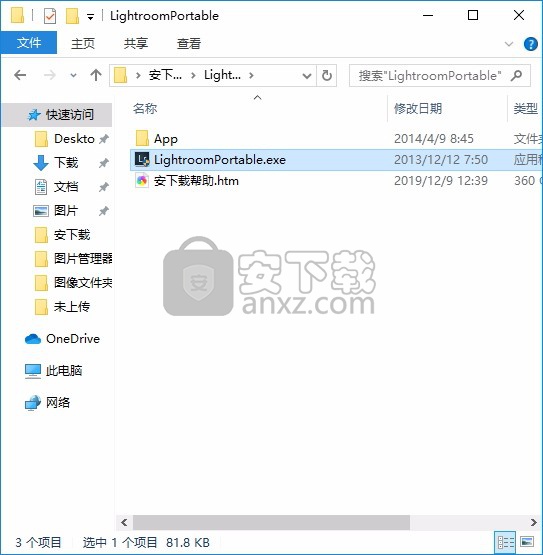
2、双击后,即可弹出对应的用户界面,整个用户界面的功能模块分布非常清晰
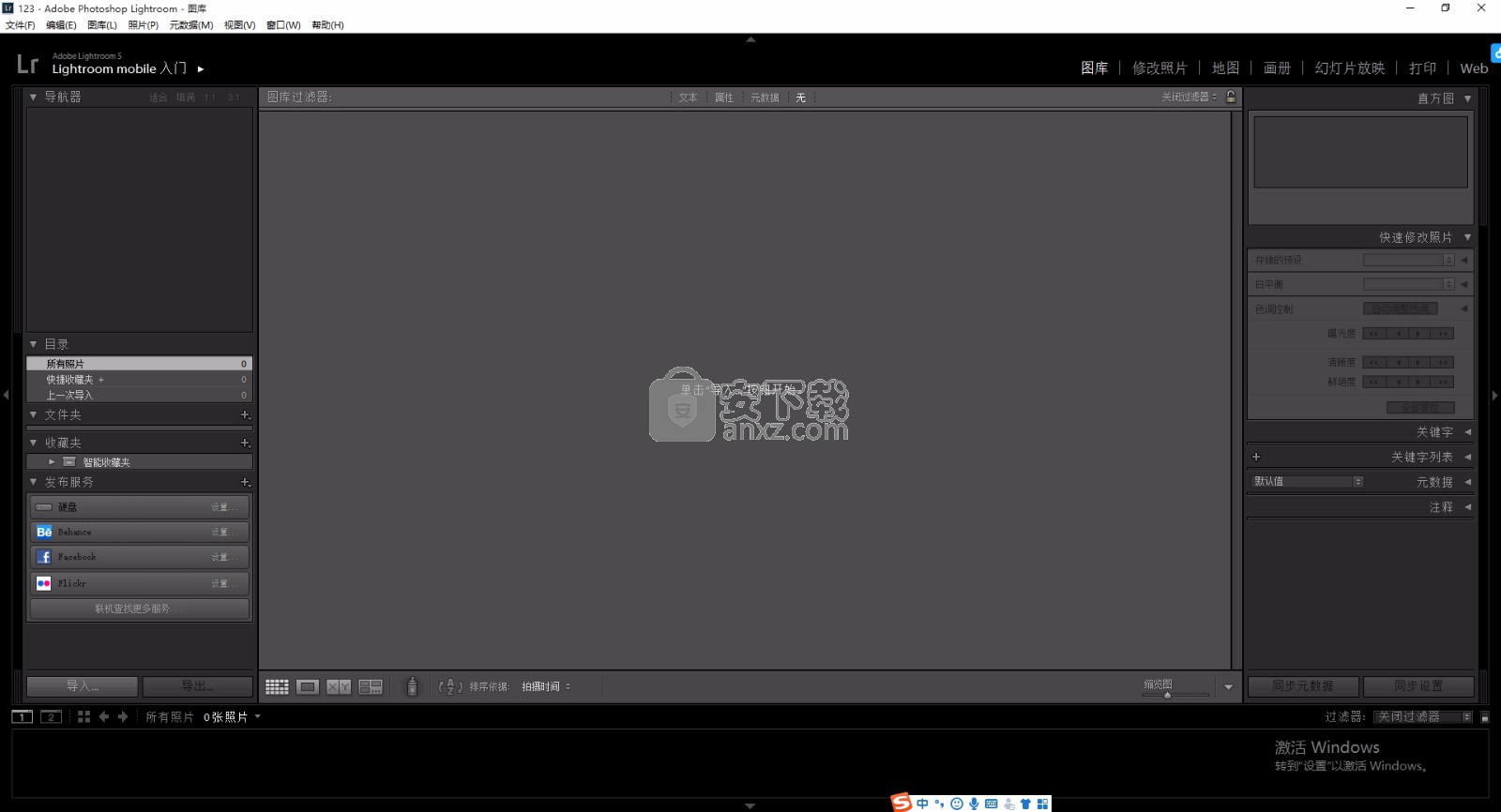
3、如果提示要创建文档,随便点击一个添加即可,可以自由创建
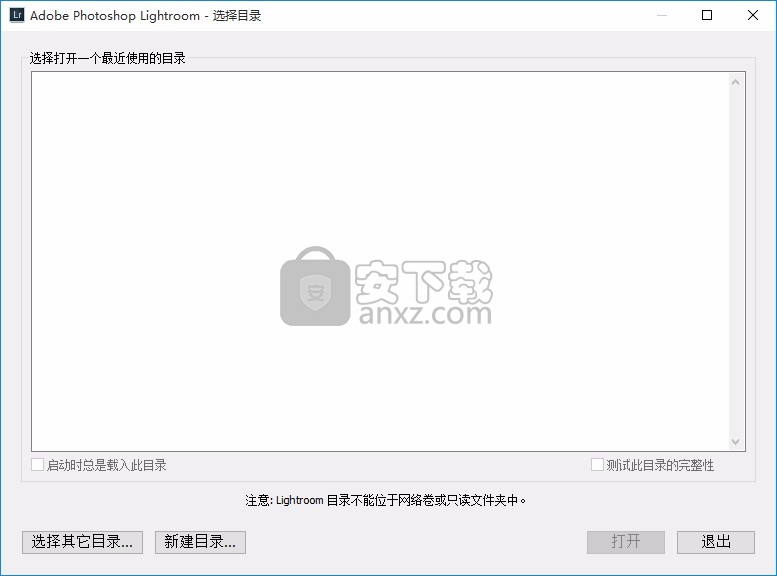
使用说明
Lightroom可以在“人物视图”中识别每个人的照片并将其分组。了解如何组织这些照片以及如何在Lightroom的人员视图中工作。
当您将照片上传并同步到云时,Lightroom会检测,识别和分组同一个人的照片。您可以在“人物视图”中访问这些照片,并轻松浏览特定人的照片。
查看您照片中的人
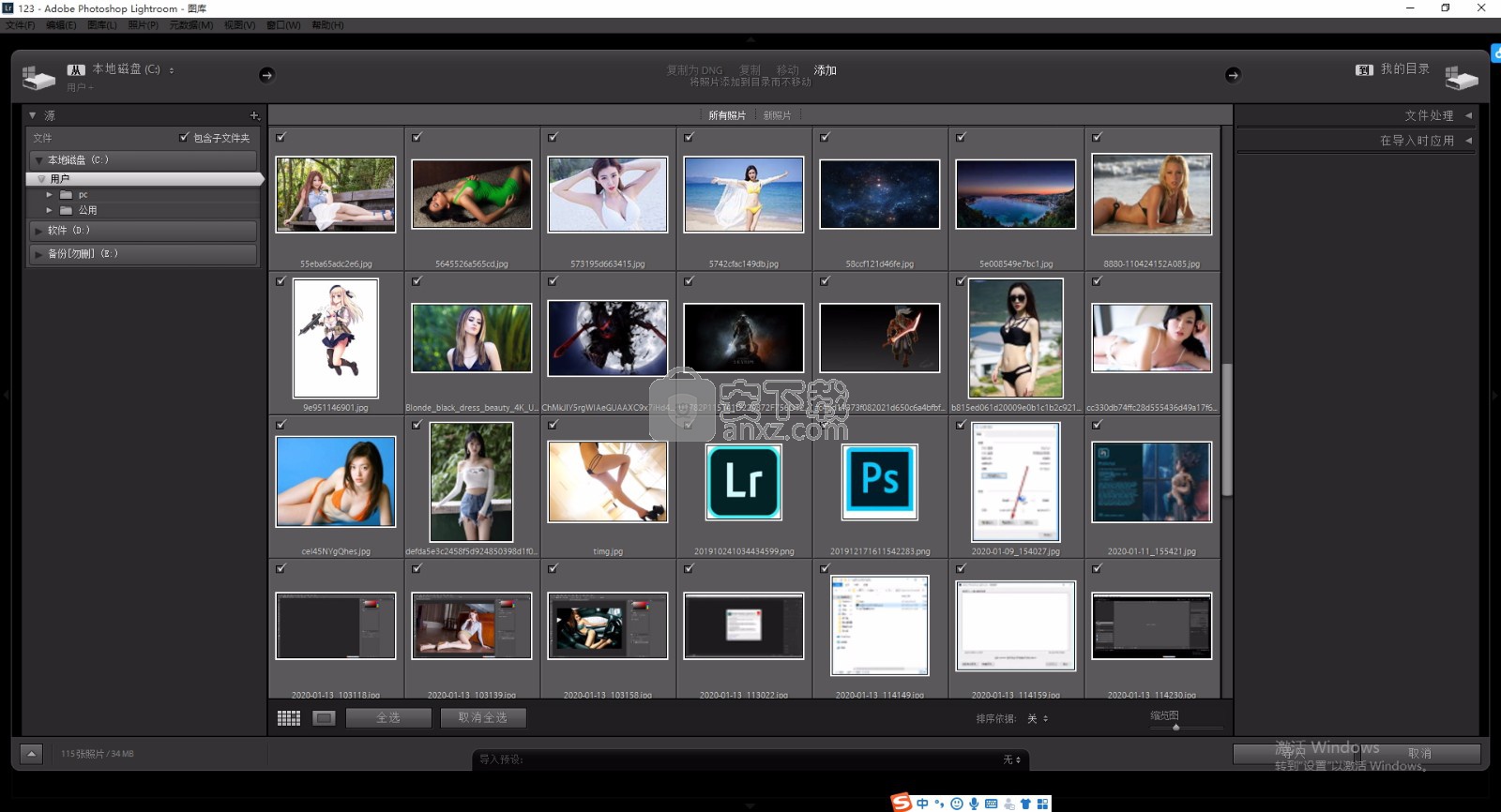
在 屏幕左上方的“ 我的照片” 面板中,选择“ 人物” 以查看人物视图。
在此视图中,您可以访问人员群集,其中每个群集都包含特定人员的照片。在群集的封面照片下方列出了每个人的照片总数。
注意:
当我访问人脉视图时,Lightroom为什么显示“找不到人”?
对照片进行初始索引编制可能需要一些时间。当Lightroom仍在分析您的所有照片以查找人或照片中没有任何人时,将显示“找不到人”消息。此分析在Adobe的服务器上进行,不需要您打开Lightroom应用程序并在计算机上运行。您可以关闭Lightroom并继续使用计算机,而不会影响完成分析的时间。
单击任何群集以查看该人的照片。您也可以在屏幕的右上角查看群集中的照片总数。
人物视图中的排序选项
您可以使用以下选项在“人员视图”中对人员集群进行排序:
计数 (群集中的照片数)
名和姓 (人的字母顺序)

要对人员群集进行排序,请按照下列步骤操作:
在 屏幕左上方的“ 我的照片” 面板中,选择“ 人物” 以查看人物视图。
单击 屏幕右上角的三个点图标 。在下拉列表的“ 排序依据”下,选择以下选项之一:
名:按名字的字母顺序对命名的簇进行排序。
姓氏: 按姓氏的字母顺序对命名的簇进行排序。
计数:按群集中照片的最大数量到最小数量的顺序对群集进行排序。
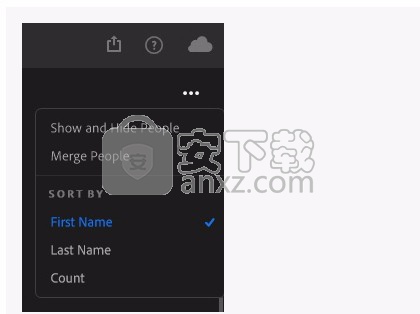
您可以按名字,姓氏或计数对人员进行排序。
命名或重命名人物
命名一个人
重命名一个人
在“关键字”面板中为照片添加名称
命名一个人
在人员视图中,单击未命名的群集。集群打开。
在打开的集群中, 在集群顶部的“ 添加姓名”字段中输入人员的姓名 。
按Enter或在“ 添加名称”字段之外单击。
注意:
或者,您可以按住Ctrl键(Mac)/右键单击(Win)一个人的群集,然后选择“ 添加名称”为一个人命名。
在“关键字”面板中为照片添加名称
要将照片添加到人员群集,请按照下列步骤操作:
从网格或胶卷中选择所需的照片。
在屏幕右侧的面板中,单击“ 关键字” 以查看“ 关键字”面板。
根据人们 在关键字面板,可以在添加人的名字添加名称字段。按Enter或在名称字段外单击以设置名称。
重命名一个人
您可以通过以下方式之一重命名People群集:
在“人员视图”中,按住Control键单击(Mac)或右键单击(Win)“人员”群集,然后选择“ 重命名人员”。您可以编辑此人的姓名,然后按Enter或在姓名字段之外单击以设置姓名。
在人员视图中单击人员群集。在开放集群中,您可以执行以下操作之一:
直接在群集顶部编辑名称。编辑名称后,按Enter键或在名称字段外单击。
点击 屏幕右上角的三个点图标 ,然后选择重命名人。然后,您可以在群集顶部编辑名称。按Enter或在名称字段外单击以设置名称。
显示或隐藏人物
在 屏幕左上方的“ 我的照片” 面板中,选择“ 人物” 以查看人物视图。
在人员视图中,单击 屏幕右上角的三个点图标 ,然后选择显示和隐藏人员。
默认情况下,“人员视图”中显示的人员集群处于选中状态。要显示隐藏的群集,请选择它。要隐藏群集,请取消选择它。
单击完成。
合并人
在 屏幕左上方的“ 我的照片” 面板中,选择“ 人物” 以查看人物视图。
在“人物视图”中,执行下列操作之一:
选择要合并的群集(在Mac中按住Command键单击,在Win中按住Shift键单击),然后在屏幕顶部面板中单击“ 合并 ”。
将群集重命名为所需人员的名称,然后 在出现的对话框中单击“ 合并 ”。
将一个群集拖到另一个群集上。在 这些是同一个人?出现的对话框中,选择 合并。
注意:
Lightroom可以检测两个群集实际上何时可能是同一个人。在这种情况下,当您查看一个集群时,您会在顶部看到一个横幅,该横幅建议合并两个集群。单击“ 是,合并”以合并集群,或单击“ 否”以不合并集群。如果单击“ 否”,Lightroom将不会建议再次合并这两个特定的群集。如果您只想不做任何事情就关闭建议横幅,请单击横幅右上角的X图标。
更改某人的封面照片
在 屏幕左上方的“ 我的照片” 面板中,选择“ 人物” 以查看人物视图。
单击所需的人员群集。在打开的群集中,选择所需的照片。
注意:
即使照片中有其他人,也只会将所选照片中的人设置为封面照片。
点击 屏幕右上角的,然后选择设为封面照片。或者,您可以右键单击照片,然后选择“ 设为封面照片”。
从一个人的集群中删除照片
您可以通过以下方式之一从“人物”群集中删除任何照片:
在人员集群中
在“关键字”面板中
在人员集群中
在 屏幕左上方的“ 我的照片” 面板中,选择“ 人物” 以查看人物视图。
单击所需的人员群集。在打开的群集中,选择所需的照片。
点击 屏幕右上角的,然后选择从人中删除照片。
在出现的“ 从人中删除照片”对话框中,单击“ 删除”。
注意:
或者,您可以执行以下任一操作:
在一个打开的群集中,按住Control键单击(在Mac中)/右键单击(在Win中),然后选择从人中删除照片。
在一个打开的群集中,按住Control键单击(在Mac中)/右键单击(在Win中),然后选择“ 移至”。然后,您可以选择一个人的名字,将照片从打开的群集移动到另一个群集。
在“关键字”面板中
双击网格或Filmstrip中的所需照片以将其打开。
在屏幕右侧的面板中,单击“ 关键字” 以查看“ 关键字”面板。
在“ 关键字”面板中,将鼠标悬停在此人的姓名上,然后单击“取消”图标。
在 出现 的“从人中删除照片”对话框中,单击“ 删除”以从人的群集中删除照片。
禁用人物视图
在2019年2月发布的Lightroom CC桌面版(2.2版)和Lightroom移动版(4.2版)中引入
Lightroom桌面版和Lightroom移动版(iOS和Android)会分析云中的照片,以检测人以在“人”视图中形成集群。如果您不希望Lightroom分析照片,则可以禁用从“ Lightroom”服务器中删除所有现有面部模型数据的“人物视图”。然后,Lightroom不再分析新照片,也不会自动将它们分组。如果您在People View中有任何现有群集,它们将保持不变并且不会被删除。
创建相册并添加照片
相册可帮助您根据自己的喜好和要求组织照片,对其进行分组和排序。您可以创建相册并从设备上的“相机胶卷”或“图库”中导入所选的特定照片。
建立相簿
在“ 专辑”视图中,单击文件夹和专辑列表上方显示的“ + ”图标。
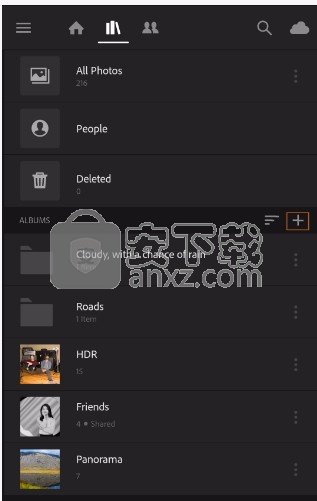
建立新专辑
在出现的“ 新建”菜单中,选择“ 相册”。
在“ 创建相册”对话框中,输入新相册的名称,然后点击“ 确定”。
专辑选项
(可选)点击相册名称旁边的()图标以设置您的相册。
添加照片。允许您从设备的“相机胶卷”或“图库”中选择照片。
自动添加。设置相册以自动从“相机胶卷/画廊”中导入任何图片。只有 在侧边栏中的应用程序设置中启用了“自动添加新照片”后,此选项才可用。
本地存储。在您的设备上本地下载相册照片。启用此选项,即使您的手机未连接到Internet,也可以编辑相册中的照片。每当您下次连接到Internet时,编辑过的照片都会自动同步到云中。以后,如果要清除本地存储的相册的脱机内容并释放设备上的空间,请转到侧栏中的“设备信息和存储”>“管理存储”选项。
分享相册。在Lightroom网站上共享相册。
移动到文件夹。允许您将“相册”移动到现有文件夹或新文件夹中。
重命名。打开一个对话框,可让您提供相册的新名称。
删除。仅删除相册。您的相册照片保持不变,并且不会从设备中删除。
幻灯片放映。 以幻灯片形式播放相册的内容。
从您的设备或“ 所有照片”相册添加照片
点按相册名称以在相册内导航。然后,点击右下角的添加照片图标。
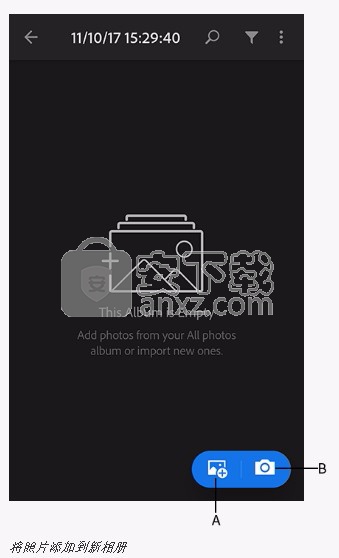
将照片添加到新相册
A.从您的设备或“所有照片”相册添加照片 B.捕获照片并添加到相册
注意:
您还可以点击相机图标以使用Lightroom的应用内相机拍摄照片并将其添加到相册中。
从“ 添加照片自”菜单中,选择“ 设备”或“ 所有照片”。
现在,在下一个屏幕中,您可以选择照片并将其添加到相册中。
注意:
您是否已将照片添加到相册?旋转一下吧!点按相册名称以查看相册中的所有照片。点击缩略图之一以打开和编辑照片。
在相册之间复制或移动照片
您可以在相册之间复制或移动照片。根据您所在的屏幕,执行以下操作之一:
多张照片
在“网格”视图(查看相册中的照片)中,长按任意照片以将其选中并调出多选视图。选择您要复制或移动的所有照片。
选择照片后,点击()图标,然后点击 复制到相册 或 移动到相册。
在下一个屏幕中,从显示的相册列表中,单击要复制或将照片移动到的相册,然后 在屏幕的右下角单击“ 复制” 或“ 移动 ”。
单张照片
在“放大镜”视图(查看单张照片)中,点按()图标,然后 从选项菜单中点按“ 复制到相册” 或“ 移到相册 ”。
在下一个屏幕中,从显示的相册列表中,点击您要复制或移动照片的相册 至 然后点击 屏幕右下角的复制 或 移动。
从相册中删除照片
您可以从不再需要的相册中删除照片。请注意,从相册中删除的所有照片将继续在Lightroom应用中可用。
多张照片
在“网格”视图(查看相册中的照片)中,长按任意照片以将其选中并调出多选视图。选择您要从相册中删除的所有照片。
选择照片后,点击()图标。
在出现的对话框中,选择以下选项之一:
从相册中删除。从相册中删除照片,但仍可在Lightroom应用中使用。
删除。从“所有照片”视图和任何相应的相册中删除照片。
单张照片
在放大镜视图(查看单张照片)中,点按()图标。
在出现的选项菜单中,点击 从相册中删除。
在出现的对话框中,选择以下选项之一:
从相册中删除。从相册中删除照片,但继续在Lightroom应用中可用。
删除。从“所有照片”视图和任何相应的相册中删除照片。
将相册整理到文件夹中
建立资料夹
在“ 专辑”视图中,单击文件夹和专辑列表上方显示的“ + ”图标。
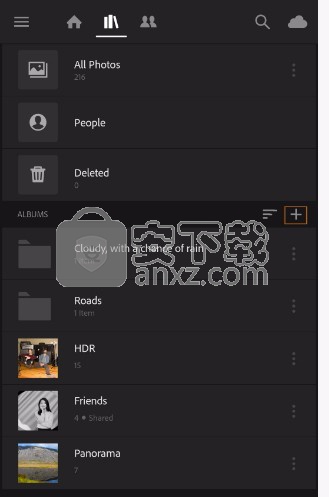
新建一个文件夹
在出现的“ 新建”菜单中,选择“ 文件夹”。
在“ 创建文件夹”对话框中,输入新文件夹的名称,然后点击“ 确定”。
文件夹选项
(可选)点击文件夹名称旁边的()图标以设置您的文件夹。
创建相册。可让您在夹。
创建文件夹。使您可以在父文件夹内创建一个嵌套文件夹。
移动到文件夹。允许您将文件夹移动到现有文件夹或新文件夹中。
重命名。打开一个对话框,您可以为该文件夹提供一个新名称。
删除。删除文件夹和文件夹中的相册。相册中的照片不会从应用程序中删除。
现在,您可以根据需要创建子文件夹或将相册添加到文件夹中。
以幻灯片形式查看照片
您可以幻灯片形式查看相册中的照片。要开始幻灯片放映,请执行以下任一操作:
在“专辑”视图中,点击任意专辑上的()图标以显示选项菜单,然后选择“ 幻灯片放映”。
在“网格”视图(查看相册中的照片)中,点击右上角的()图标,然后点击 幻灯片放映。
在“放大镜”视图(查看单张照片)中,点击右上角的图标(),然后点击“ 从此处呈现”。
幻灯片选项
在幻灯片放映过程中,点击屏幕上的任意位置以调出控件以暂停/播放和访问幻灯片放映选项。然后,执行以下任一操作:
要暂停幻灯片放映,请点击屏幕右上角的暂停图标()。
要再次播放幻灯片,请点击屏幕右上角的播放图标()。
要更改幻灯片的过渡和持续时间,请点按三点()图标,然后根据需要在“幻灯片选项”菜单中修改设置。
查找最佳照片
“最佳照片” 功能结合了Adobe Sensei智能功能以及您对照片所做的更改和编辑,可以快速,轻松地推荐具有最高潜力的相册中的照片。
您可以 在应用程序 的“ 技术预览”>“最佳照片”部分中找到“ 最佳照片”按钮 。默认情况下,此选项是关闭的。
启用“ 最佳照片” 按钮后, 将 显示“ 发送反馈”选项,以捕获和提交您在使用最佳照片功能时的观察和体验。
要查找相册中的最佳照片,请执行以下操作:
在相册的网格视图中,点击屏幕右上角的()图标。
在显示的弹出菜单的底部选择“ 最佳照片”。
Lightroom for mobile(Android)在根据质量分析相册中的所有照片后,可显示最佳照片的结果。
您可以调整“ 最佳照片”面板底部的滑块,以增加或减少为相册选择的最佳照片数量。
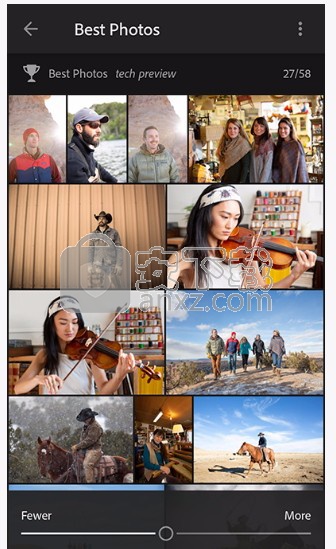
在相册中查找最佳照片
(可选)长按任意照片以调出 分享 (),删除()和多选()选项位于屏幕顶部。
点击()图标以显示- 全选, 不选, 添加到, 移动到, 保存到设备,并设为封面选项,你可以应用到所有选择的照片。
点按“ 最佳照片”面板右上角的()图标以选择以下任何选项:
添加到相册:选择此选项可通过单击屏幕右上角的“ +”图标将最佳照片添加到现有相册或新相册中。点击屏幕底部的添加以完成将最佳照片添加到所选相册。
幻灯片放映:选择此选项以幻灯片形式查看最佳照片。
要了解有关幻灯片显示选项的更多信息,
排序方式:选择此选项可以根据“ 拍摄日期” 或“ 质量”对最佳照片进行排序 。轻按所需的排序准则排序 面板升序和降序顺序之间切换。
分享反馈:选择此选项可以分享您使用最佳照片功能的经验。点击屏幕底部的提交以完成共享反馈
人气软件
-

photoshop 2020(图像处理工具) 1894 MB
/简体中文 -

photoshop2020(图像处理工具) 176.88 MB
/简体中文 -

Paint Tool SAI 2(SAI2绘画软件) 6.79 MB
/简体中文 -

SUAPP 5.6 MB
/简体中文 -

lumion10补丁 8.88 MB
/简体中文 -

photoshop cc 2018中文 1475 MB
/简体中文 -

ps cc2019下载20.0 中文 1731 MB
/简体中文 -

Photoshop CS 8.01增强版 150 MB
/简体中文 -

smartdeblur(图片模糊处理工具) 41.7 MB
/简体中文 -

lumion10.0中文 18545 MB
/简体中文


 SARscape(雷达图像处理工具) v5.2.1
SARscape(雷达图像处理工具) v5.2.1  美图云修 v6.9.2
美图云修 v6.9.2  金鸣表格文字识别大师 5.69.6
金鸣表格文字识别大师 5.69.6  图怪兽 4.1.3.0
图怪兽 4.1.3.0  美图秀秀 7.5.7.5
美图秀秀 7.5.7.5  光影魔术手 v4.5.9.415
光影魔术手 v4.5.9.415 








