
PhotoShop CC 2017
32位/64位 中文- 软件大小:2611 MB
- 更新日期:2020-01-13 11:05
- 软件语言:简体中文
- 软件类别:图像处理
- 软件授权:免费版
- 软件官网:待审核
- 适用平台:WinXP, Win7, Win8, Win10, WinAll
- 软件厂商:

软件介绍 人气软件 下载地址
PhotoShop CC 2017简称PS CC 2017,它是一款非常实用且功能强劲的图像处理工具,可以让用户在使用更加得心应手,今天小编带来的此款程序为,让所有的用户都可以免费使用此工具,让它更好的为您提供服务;新增技术预览功能,在使用某些Technology Preview功能之前,只需要需要从Preferences>Technology Previews启用它们便可;支持保留详细信息2.0高档,Photoshop现在具有人工智能辅助的放大功能,可以在保留重要细节和纹理的同时调整图像大小,而不会引起失真,除了肤色和头发纹理外,此功能还保留了较硬的边缘细节,例如文本和徽标,可以在汤,沙拉,比萨饼和其他需要额外保留纹理的主题上尝试;需要的用户可以下载体验
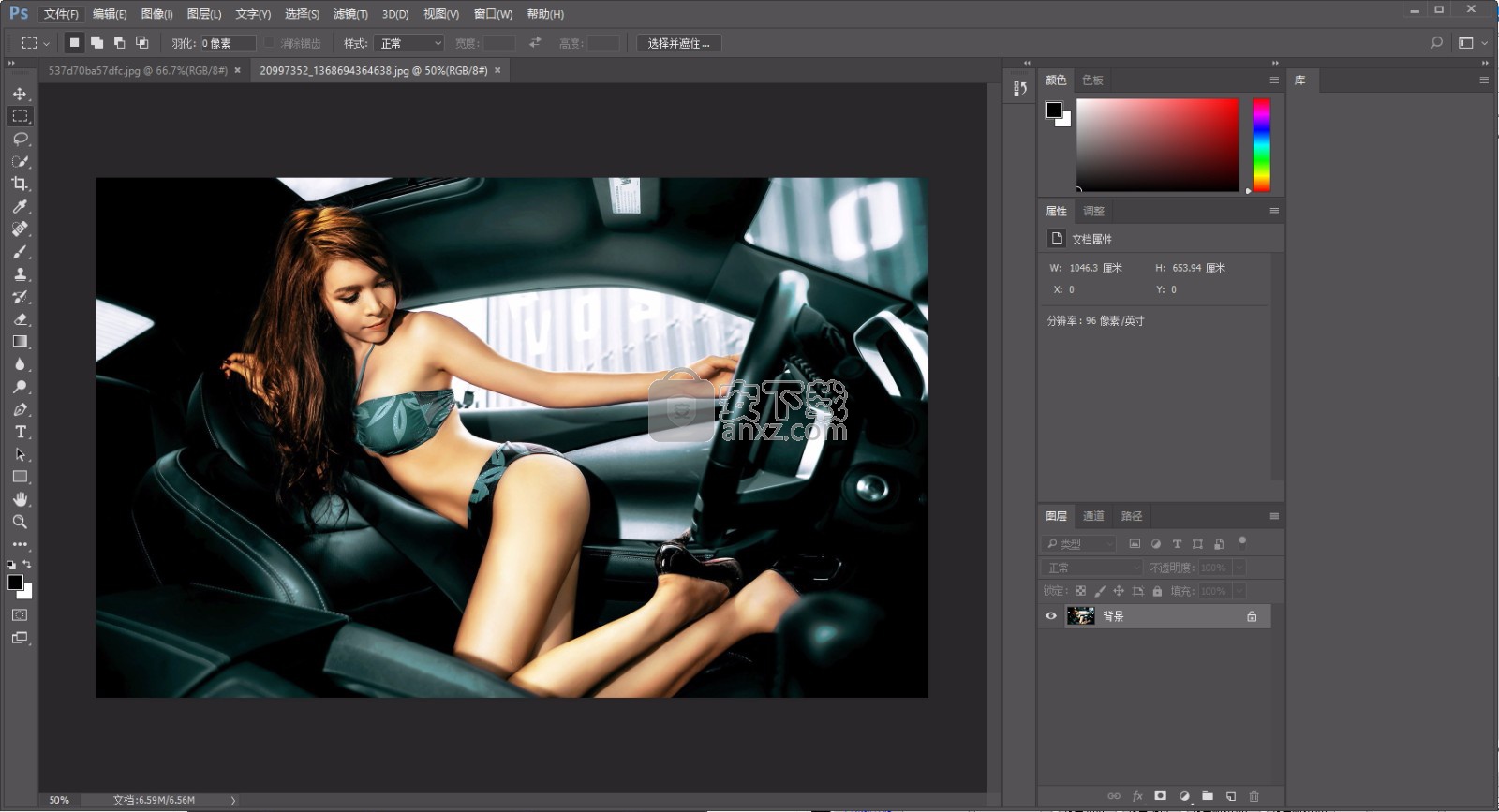
新版功能
1、快速启动您的创意项目
现在,当您在Photoshop中创建文档时,您无需从空白画布开始,而是可以从 Adobe Stock 的各种模板中进行选择。
这些模板包含 Stock 资源和插图,您可以在此基础上进行构建,从而完成您的项目。
在 Photoshop 中打开一个模板时,您可以像处理其他任何 Photoshop 文档 (.psd) 那样处理该模板。
除了模板之外,您还可以从Photoshop大量可用的预设中选择或者创建自定大小,进而创建文档。
您也可以存储自己的预设,以便重复使用。
2、全面搜索
Photoshop现在具有强大的搜索功能,您可以在用户界面元素、文档、帮助和学习内容、振奋人心的 Stock 资源中进行搜索,更重要的是,您可以使用统一的对话框完成搜索。
启动 Photoshop 后或者打开一个或多个文档时,您就可以立即搜索项目。
3、SVG 字体
Photoshop 支持 SVG 字体,并且随附了 Trajan Color Concept 和 EmojiOne 字体。SVG 字体在一种字形中提供了多种颜色和渐变。
软件特色
1、采用官方安装包进行安装和制作
2、集成补丁,直接激活
3、完整保留官方滤镜和特效文件及输出输入支持文件
4、添加ICO格式支持文件用以打开导出ICO文件
5、可选关联官方支持的PS专用文件格式
6、安装完成自动激活,无需注册码和屏蔽激活服务器,不写host
7、卸载不会删除Adobe公共文件夹,确保卸载不影响其他Adobe软件
8、可选择启用PSD缩略图功能,支持32/64位系统
9、改进安装脚本的细节,完善逻辑
10、扩展功能和新版界面界面改为可选择安装
11、导出功能以及文件信息功能正常
方法
温馨提示:请断开网络进行安装,这样有助于与安装,可以避免输入账号登录
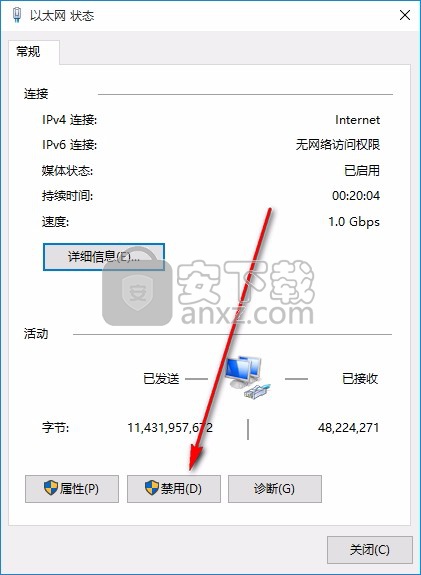
1、用户可以点击本网站提供的下载路径下载得到对应的程序安装包
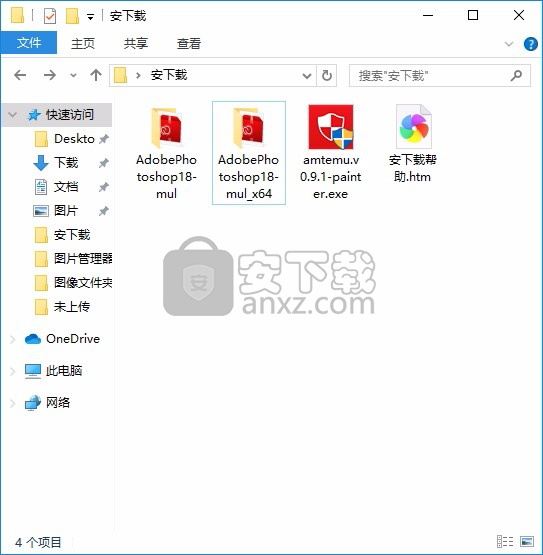
2、只需要使用解压功能将压缩包打开,双击主程序即可进行安装,弹出程序安装界面
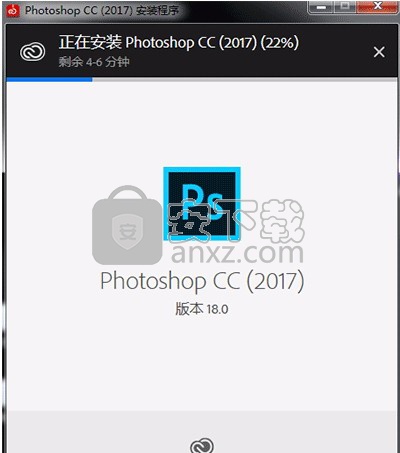
3、打开解压文件夹中的“注册机”文件夹,选择里面的“注册机2”,按照如下图进行点击。
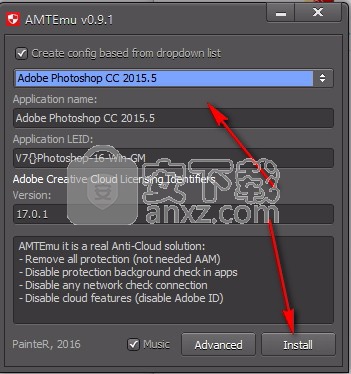
4、点击完后,在“查找范围”中沿着安装路径,找到安装文件夹中的“amtlib.dll”文件并双击,再点击“打开”。
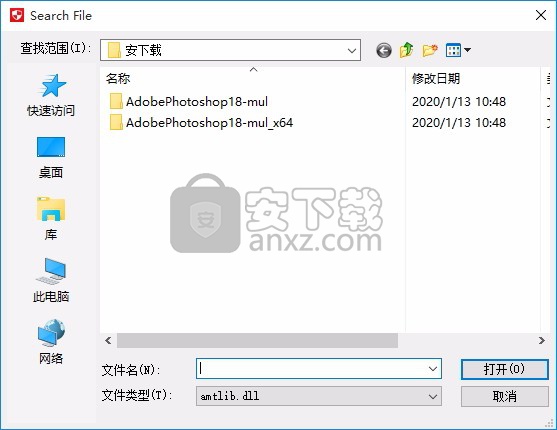

5、完成以上操作步骤,成功后将不会再弹出试用期,软件操作界面图如下:

使用说明
创建图层和组
新图层将显示在“图层”面板中的所选图层上方或所选组内。
创建一个新层或组
请执行以下任一操作:
要使用默认选项创建新层或组,请在“层”面板中单击“创建新层”按钮 或“新组”按钮 。
选择“图层>新建>图层”,或选择“图层>新建>组”。
从“层”面板菜单中选择“新层”或“新组”。
按住Alt键(Windows)或Option键(Mac OS)并单击“图层”面板中的“创建新图层”按钮或“新建组”按钮,以显示“新建图层”对话框并设置图层选项。
按住Ctrl键(Windows)或Command键(Mac OS)并单击“图层”面板中的“创建新图层”按钮或“新建组”按钮,以在当前所选图层下方添加一个图层。
设置图层选项,然后单击确定:
名称指定图层或组的名称。
使用上一层创建剪贴蒙版此选项不适用于组
颜色在“图层”面板中为图层或组分配颜色。
模式指定图层或组的混合模式。
不透明度指定图层或组的不透明度级别。
用模式中性色填充用预设的中性色填充图层。
注意:
要将当前选定的图层添加到新组,请选择“图层”>“组图层”,或按住Shift并单击“图层”面板底部的“新建组”按钮。
从现有文件创建图层
将文件图标从Windows或Mac OS拖动到Photoshop中的打开图像上。
移动,缩放或旋转导入的图像。
按Enter或Return。
默认情况下,Photoshop创建一个智能对象层。要从拖动的文件创建标准图层,请在“常规”首选项中取消选择“将栅格图像作为智能对象放置或拖动”。
注意:
如果放置的文件是多层图像,则展平的版本会出现在新层上。要代替复制单独的图层,请在另一个图像中复制它们。
创建具有来自另一层的效果的层
在“图层”面板中选择现有图层。
将图层拖到“图层”面板底部的“创建新图层”按钮。新创建的图层包含现有图层的所有效果。
将选区转换为新图层
进行选择。
请执行以下任一操作:
选择“图层”>“新建”>“通过复制复制图层”,将选择内容复制到新图层。
选择“图层”>“新建”>“通过剪切图层”以剪切所选内容并将其粘贴到新图层中。
注意:
您必须栅格化智能对象或形状图层以启用这些命令。
查看组中的图层和组
执行以下操作之一以打开组:
单击文件夹图标左侧的三角形 。
右键单击(Windows)或按住Control单击(Mac OS)文件夹图标左侧的三角形,然后选择“打开此组”。
按住Alt键(Windows)或Option键(Mac OS)并单击三角形可打开或关闭一个组以及嵌套在其中的组。
显示或隐藏图层,组或样式
通过显示或隐藏图层,组或样式,您可以仅隔离或查看图像的某些部分以便于编辑。
在“图层”面板中执行下列操作之一:
单击图层,组或图层效果旁边的眼睛图标 ,以将其内容隐藏在文档窗口中。再次单击列以重新显示内容。要查看样式和效果的眼睛图标,请单击“在面板上显示效果” 。
从“层”菜单中选择“显示层”或“隐藏层”。
按住Alt键(Windows)或Option键(Mac OS)并单击眼睛图标 以仅显示该图层或组的内容。在隐藏它们之前,Photoshop会记住所有层的可见性状态。如果您不更改任何其他层的可见性,请按住Alt键(Windows)或Option键(Mac OS)并单击相同的眼睛图标,以恢复原始可见性设置。
拖动眼睛列以更改“图层”面板中多个项目的可见性。
注意:
仅打印可见层。
复制/粘贴图层
现在,您可以在Photoshop中(在文档内部以及在文档之间)复制和粘贴图层。根据您的颜色管理设置和与文件(或导入的数据)关联的颜色配置文件,Photoshop可能会提示您输入处理导入数据中的颜色信息的指导。
警告:
您对复制粘贴的智能对象层所做的任何编辑都不会更新原始的智能对象层,反之亦然。这是一个已知的限制。解决方法是创建链接的智能对象。
复制粘贴命令
复制(编辑>复制或Cmd / Ctrl + C)复制选定的图层
糊(编辑>粘贴或Cmd / Ctrl + V)将复制的图层粘贴到该文档中心的所选文档中。粘贴会创建一个重复的图层,包括所有位图和矢量蒙版以及图层效果。
粘贴到位(编辑>选择性粘贴>粘贴 或Cmd / Ctrl + Shift + V)将复制的图层粘贴到目标文档中,相对于其在原始文档中的位置。例如,包含大文档右下角内容的图层将粘贴到右下角的新文档中。在所有情况下,Photoshop都会尝试使至少一部分粘贴的图层在目标文档中可见,以便您可以根据需要重新放置它。
注意:
如果复制图层然后创建新文档,则可以使用“新建文档”对话框中的“剪贴板”选项。选择此选项将创建一个新文档,其大小与您复制的图层大小相同。然后,您可以轻松地将复制的图层粘贴到新文档中
注意:
当您选择一个或多个图层时,“剪切”显示为灰色。直接在“图层”面板中删除图层。
复制/粘贴包含路径的层的注意事项
复制行为
如果复制包含路径的图层(即Shape图层)但未选择路径,则该图层将复制到剪贴板。粘贴会创建一个重复的形状图层,包括所有位图和矢量蒙版以及图层效果。
如果复制包含路径的图层(即Shape图层)并且在画布上选择了路径,则该路径将复制到剪贴板。
如果复制带有矢量蒙版的图层,但未选择矢量蒙版,则所有图层数据都将复制到剪贴板。粘贴会创建一个重复的图层,包括所有位图和矢量蒙版以及图层效果。
如果使用矢量蒙版复制图层,并且选择了矢量蒙版,则路径数据将复制到剪贴板。粘贴取决于上下文。
粘贴行为
如果您在具有不同分辨率的文档之间粘贴一个图层,则粘贴的图层将保留其像素尺寸。此行为可能会使粘贴的部分与新图像不成比例地出现。在复制和粘贴之前,请使用“图像大小”命令使源图像和目标图像具有相同的分辨率,或者使用“自由变换”命令来调整粘贴内容的大小。
如果选择不包含路径的图层(例如,位图图层),则粘贴路径数据将创建一个新的矢量蒙版。
如果选择包含路径的图层(例如,Shape图层),但是未选择任何路径,则粘贴会替换该图层中的当前Shape。
如果选择一个Shape图层并选择路径,则粘贴将路径数据粘贴到现有Shape图层中,并将其与现有路径组合。
如果选择带有矢量蒙版的图层,但未选择矢量蒙版,则粘贴路径数据将替换矢量蒙版路径。
如果选择带有矢量蒙版的图层,并且选择了矢量蒙版,则粘贴将路径数据粘贴到矢量蒙版中,并将其与现有路径组合。
复制合并
此命令将合并选定区域中所有可见图层的副本。
了解如何轻松掩盖图像。将形状或文本变成可以用作占位符并填充图像的框架。通过将另一幅图像放到框架中即可轻松替换图像-它会自动缩放以适合图像。
创建一个占位符框架
您可以通过以下任意一种方式为图像创建占位符框架:
使用“ 框架工具 ”在画布上绘制空的矩形或椭圆形框架。
将任何现有的形状或文本转换为框架。
对于画布上的现有图像,请使用“ 框工具 ”在图像的所需区域上绘制。
使用框架工具创建框架
从“工具”面板中选择“ 框架工具 ”或按“ K”。
在工具选项栏中,选择一个矩形框或一个椭圆形框。
在画布上绘制一个新框架。
将任何形状或文本转换为框架
在“ 层”面板中,右键单击(Win)/按住Control单击(Mac)一个文本层或一个形状层,然后从上下文菜单中选择“ 转换为框架 ”。
在“ 新建框架”对话框中,输入一个名称并为框架设置特定的宽度和高度。
单击确定。
在画布上的现有图像上绘制框架
从“工具”面板中选择“ 框架工具 ”或按“ K”。
在工具选项栏中,选择一个矩形框或一个椭圆形框。
使用画布上的现有图像,在图像的所需区域上绘制框架。
绘制框架时,图像会被框架边界遮盖。
当您在像素层上绘制框架或将像素层拖动到“图层”面板中的空白框中时,像素层将自动转换为智能对象。
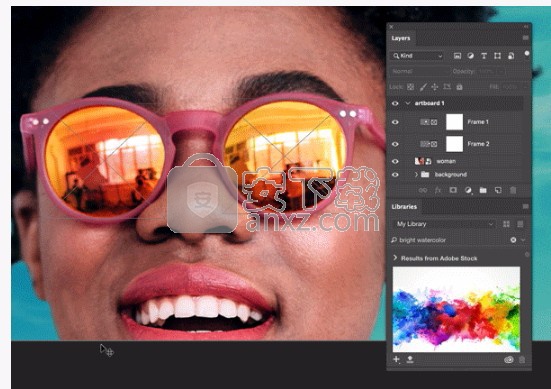
将Adobe Stock搜索结果中的图像放入框架中。
将图像放入框架
放置在框架中的内容始终作为智能对象放置,以便可以进行无损缩放。内容会自动缩放以适合框架。您可以通过以下任意一种方式将内容放置在框架中:
将Adobe Stock资产或库资产从“ 库”面板拖到框架中。资产放置为智能对象,默认情况下链接回Creative Cloud库。要获取原始的分隔层(未链接到库),请在从“库”面板中拖动时按住Alt键(Win)/ Option键(Mac)或使用“库”面板中的“放置图层”命令。
将图像从本地磁盘拖到框架中。图像被放置为嵌入式智能对象。要创建链接的智能对象,请在拖放图像时按住Alt键(Win)/ Option键(Mac)。
选择一个框架。从菜单栏中,选择“ 文件”>“链接的位置”或“嵌入的位置”。在出现的对话框中,选择要放置在所选框架中的图像。图像放置为链接或嵌入式智能对象。
在“图层”面板中,将像素图层拖动到一个空白框中。像素层将自动转换为智能对象。
“图层”面板中的框架图层
在“ 图层”面板中,框架由“框架”图层类型表示。框架层显示两个缩略图-框架缩略图和内容缩略图。
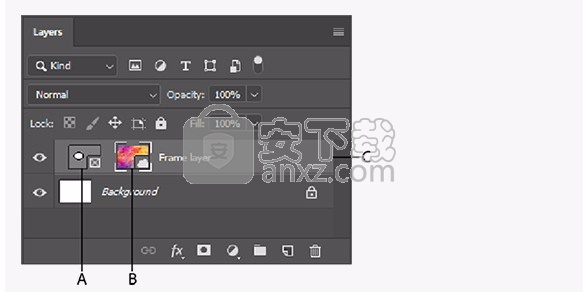
“图层”面板中的框架图层
A.框架缩略图 B.内容缩略图;链接到库的智能对象 C.框架层
注意:
如果您在Photoshop CC 2018或更早版本中使用框架层打开文档,则框架层将作为智能对象打开,并在其上带有矢量蒙版。
选择框架或其内容
框架及其内容可以一起选择,也可以分别选择,使您可以独立地变换框架及其内容。
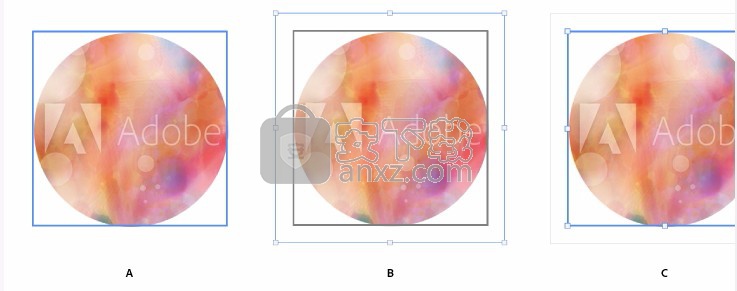
帧和插图图像的选择状态。
A.选择框架及其图像 B.仅选择图像(显示启用了转换控件) C.仅选择框架
选择框架及其图像
要选择框架及其图像,请执行以下任一操作:
在画布上,单击插图一次。
在“图层”面板中,单击框架图层。
在此选择状态下,框架和图像可以一起移动或变形。
仅选择图像
要仅选择插图图像而不选择框架,请执行以下任一操作:
在画布上,双击图像。
在“图层”面板中,单击框架图层中的内容缩略图。
在选择状态下,插图图像可以独立转换。在此选择状态下再次双击将还原为选择框架及其图像。
仅选择框架
若要仅选择框架,请执行以下任一操作:
在上述任何选择状态下,单击“画布”区域中框架的边框一次。
在“图层”面板中,单击框架图层中的框架缩略图。
现在,您可以独立变换框架。
替换框架的内容
将新图像放在框架中会替换其现有的插图图像。请执行以下任一操作:
将图像从“ 库”面板拖到“画布”区域中的框架中或“ 图层”面板中的框架层上。
将图像从本地磁盘拖到“画布”区域的框架中。
选择框架或其图像,然后使用“ 属性”面板中“ 插入图像”下的选项:在Adobe Stock上查找,打开库,从链接的本地磁盘放置或从嵌入的本地办公桌放置。
选择一个框架。从菜单栏中,选择“ 文件”>“链接的位置”或“嵌入的位置”。在出现的对话框中,选择要放置在所选框架中的图像。
人气软件
-

photoshop 2020(图像处理工具) 1894 MB
/简体中文 -

photoshop2020(图像处理工具) 176.88 MB
/简体中文 -

Paint Tool SAI 2(SAI2绘画软件) 6.79 MB
/简体中文 -

SUAPP 5.6 MB
/简体中文 -

lumion10补丁 8.88 MB
/简体中文 -

photoshop cc 2018中文 1475 MB
/简体中文 -

ps cc2019下载20.0 中文 1731 MB
/简体中文 -

Photoshop CS 8.01增强版 150 MB
/简体中文 -

smartdeblur(图片模糊处理工具) 41.7 MB
/简体中文 -

lumion10.0中文 18545 MB
/简体中文


 SARscape(雷达图像处理工具) v5.2.1
SARscape(雷达图像处理工具) v5.2.1  美图云修 v6.9.2
美图云修 v6.9.2  金鸣表格文字识别大师 5.69.6
金鸣表格文字识别大师 5.69.6  图怪兽 4.1.3.0
图怪兽 4.1.3.0  美图秀秀 7.5.7.5
美图秀秀 7.5.7.5  光影魔术手 v4.5.9.415
光影魔术手 v4.5.9.415 








