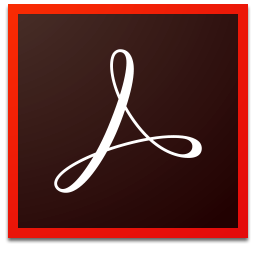
acrobat reader dc 2018(PDF文件管理与浏览工具)
v2018.011.20040 中文免费- 软件大小:209.88 MB
- 更新日期:2020-01-09 12:17
- 软件语言:简体中文
- 软件类别:文件管理
- 软件授权:免费版
- 软件官网:待审核
- 适用平台:WinXP, Win7, Win8, Win10, WinAll
- 软件厂商:

软件介绍 人气软件 下载地址
acrobat reader dc 2018是一款已经可以直接安装进行使用的PDF管理与浏览工具,用户在使用它进行管理文件时可以仅选择您需要的数据,当您不必编辑整个PDF时,只需使用PDF to Excel转换器选择所需的数据,可以使扫描可编辑;用户只需扫描为PDF并转换为Excel,程序就会自动提取数据并将其格式化为可编辑的文本;可以随时随地工作,当您在办公室,旅途中或介于两者之间的任何地方时,请使用浏览器或移动设备上的PDF至Excel转换器将PDF文件转换为可完全编辑的电子表格;支持自动转换,用户可以使用程序将PDF转换为Excel时,您可以放心地知道所有列,布局和格式都会保留下来,无需重新格式化或手动输入数据;即使您不在办公桌旁,也可以从任何操作系统和任何移动设备上,根据现有文档创建高质量的PDF;需要的用户可以下载体验
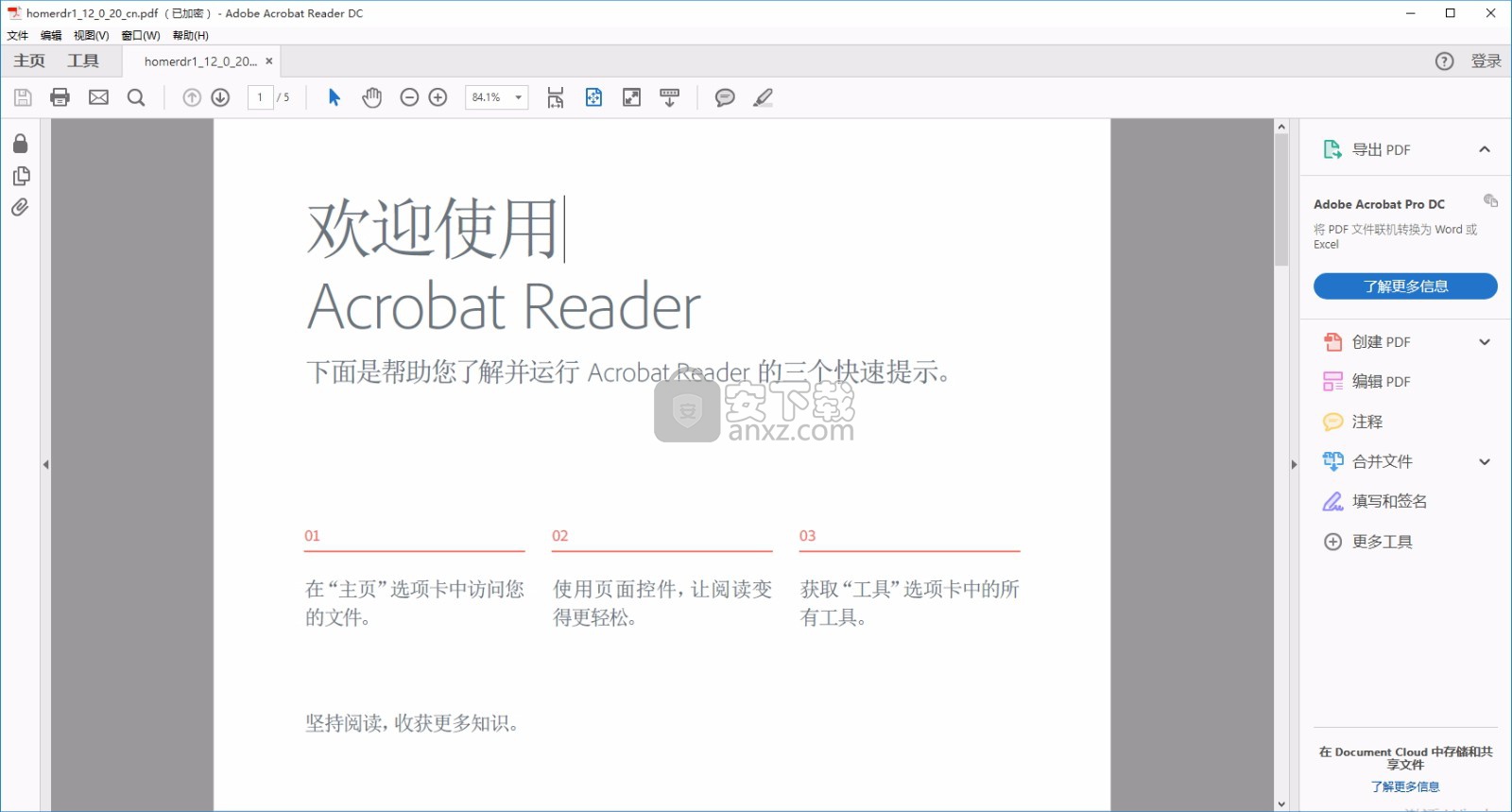
新版功能
1、增强的安全性和错误修复
定期获得错误修复和安全更新,以防范您的系统通过 PDF 文件遭受恶意攻击。
2、工具中心
对 PDF 执行更多操作 - 将 PDF 导出为 MS Office 格式、编辑 PDF 等等。
3、具有多标签查看功能的全新界面
速度更快的直观界面具有多标签查看功能,可帮助您轻松高效地处理文档。
4、联机存储连接器
直接从 Reader 中访问 Dropbox、OneDrive、Box 和 SharePoint 文件。
5、填写并签名
可在任何设备上以电子方式轻松填写、签名和发送任何表单。
6、Acrobat Reader DC 移动应用程序
凭借适用于 Android 或 iOS 的全新免费 Acrobat Reader DC 移动应用程序,可以随时随地处理 PDF。
软件特色
1、查看和批注 PDF 文件。
借助 Acrobat Reader,您可以执行的操作远不止打开和查看 PDF 文件。还可以轻松地使用一整套注释工具向文档添加批注。
2、管理软件推广和标准合规性。
使用 Adobe 和 Microsoft 工具管理和部署更新。获得对各种文档安全标准的支持。使用免费的 Acrobat SDK 扩展 Reader 功能。
3、填写、签名和发送 PDF 表单
告别纸质表单。而是在 PDF 表单上键入答复。添加您的签名。 将表单发送给其他人。然后保存记录副本。
安装步骤
1、用户可以点击本网站提供的下载路径下载得到对应的程序安装包
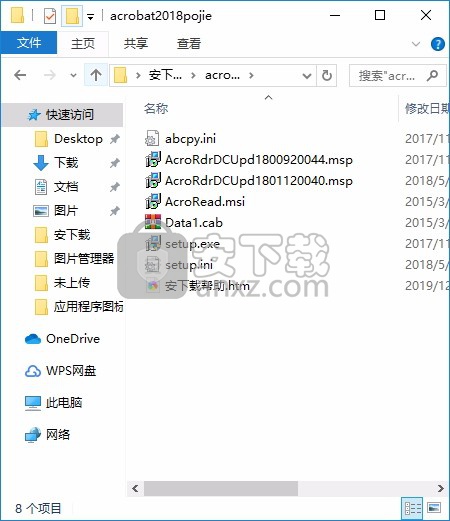
2、只需要使用解压功能将压缩包打开,双击主程序即可进行安装,弹出程序安装界面
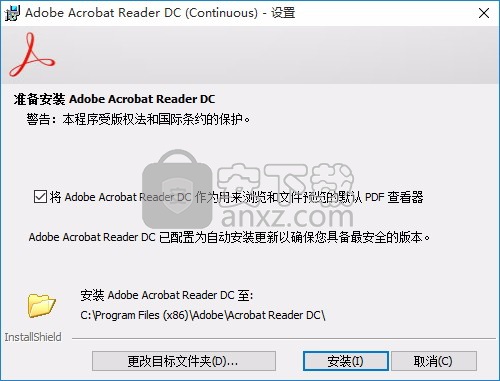
3、可以根据自己的需要点击浏览按钮将应用程序的安装路径进行更改
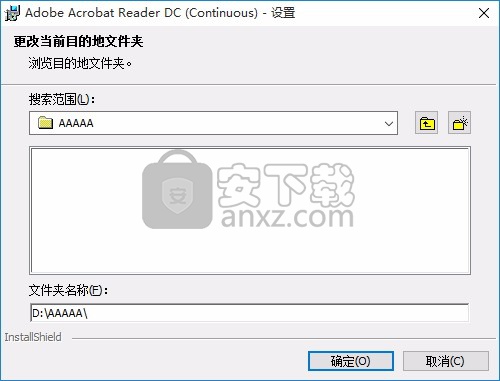
4、现在准备安装主程序,点击安装按钮开始安装
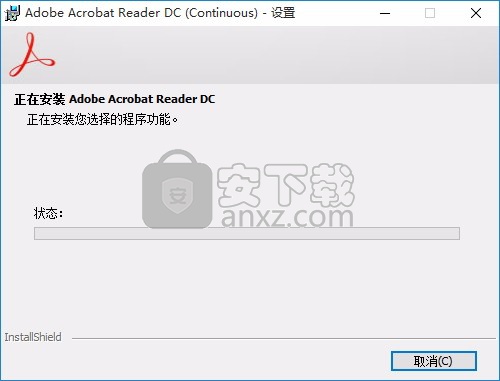
5、弹出应用程序安装进度条加载界面,只需要等待加载完成即可
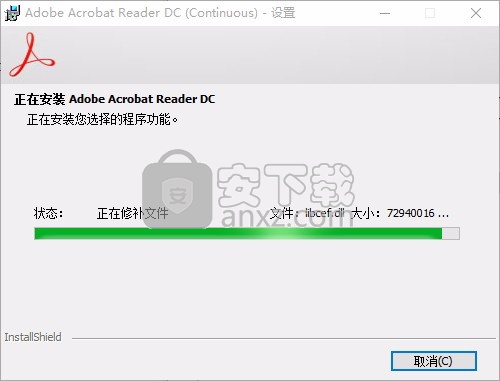
6、根据提示点击安装,弹出程序安装完成界面,点击完成按钮即可
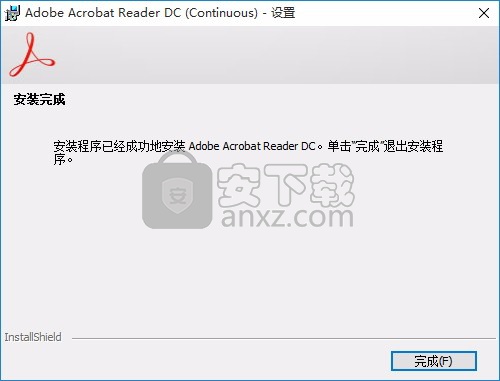
使用说明
配备 Adobe Document Cloud 服务的 Acrobat DC 是一个全面的 PDF 解决方案,可以让您在桌面电脑、Web 和移动设备上处理您的重要文档。获取最新的 Acrobat 更新 - 在帮助菜单上,单击检查更新,然后按照屏幕上的说明完成更新过程。
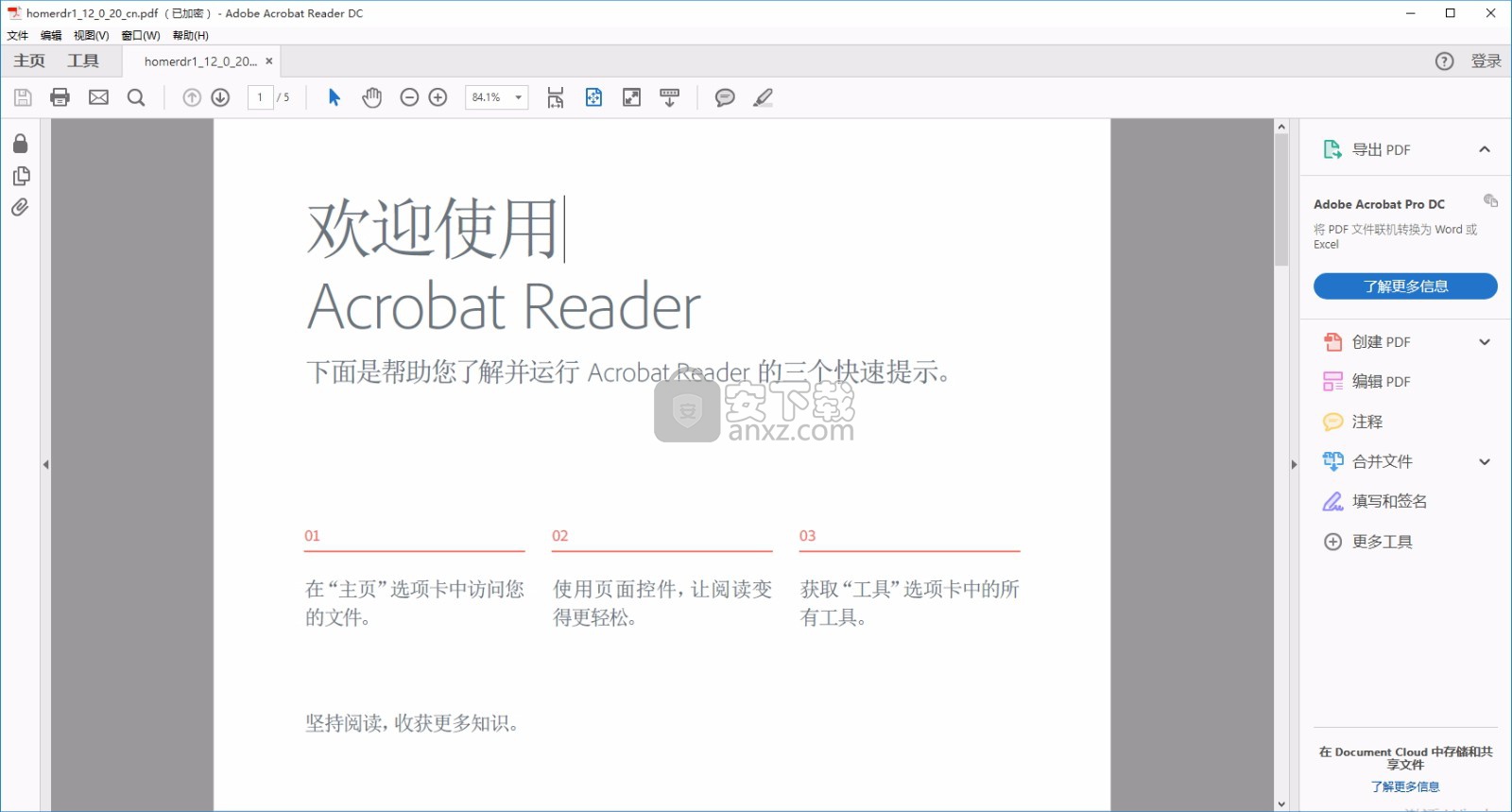
为重要文件添加星标,以便从不同设备访问这些文件
现在,您可以在 Acrobat 中对重要文件添加星标,方便以后从任何设备访问这些文件。您可以从本地计算机、Document Cloud 或任何第三方存储空间对文件添加星标。您无法为已发送或已接收以供签名的文件添加星标。
添加星标时,会自动将本地文件复制到 Document Cloud。第三方存储文件不会复制到云端。您可以从“主页”视图中的“已添加星标”选项卡中,找到所有已添加星标的文件。“最近”中的实心星形图标表示该文件已添加星标。对文件取消添加星标时,该文件会从“已添加星标”选项卡中移除,但仍保留在云端。
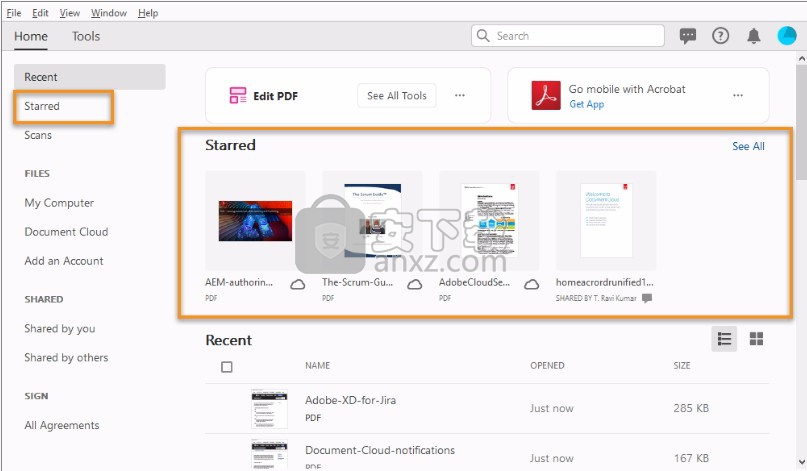
从主页或查看程序对文件添加星标
在“主页”视图中,将光标悬停在 PDF 文件上,然后单击文件名旁边的星形图标。
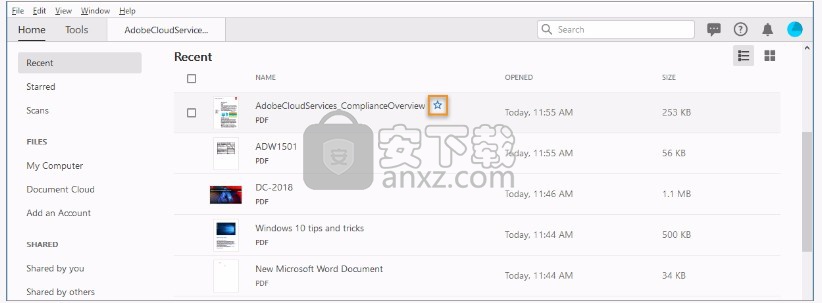
在 Acrobat DC 中打开 PDF 文件,然后单击工具栏中的“星形”图标。
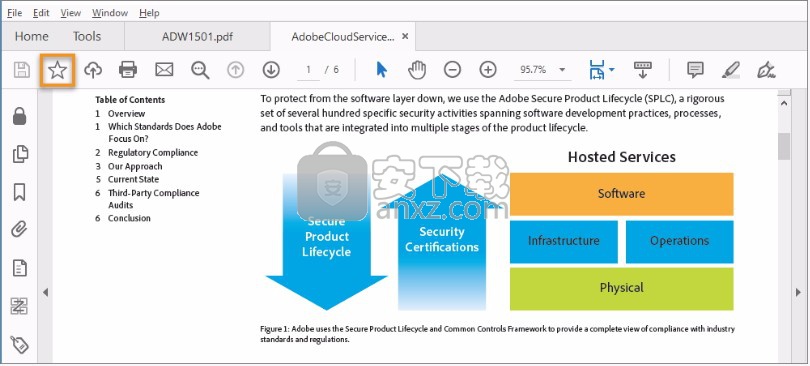
首次为 PDF 文件添加星标时,系统会提示您选择:您是希望在所有设备上都能访问添加星标的文件,还是只在特定设备上访问添加星标的文件。
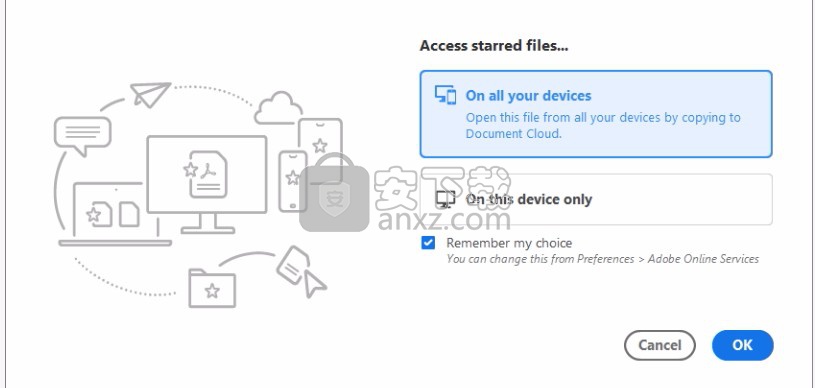
您可以随时前往编辑 > 首选项 > Adobe 联机服务 > 已添加星标的文件位置来更改这个首选项。
简化的一键式压缩 PDF 体验
现在,您有一个一键式选项,可直接从 Acrobat 中的“文件”菜单生成 PDF 文件的优化版本。编辑 PDF 文档后,可以选择文件 > 压缩 PDF 或“减少文件大小”来压缩文件的大小。
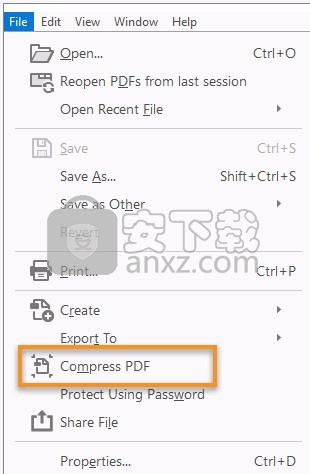
注意:
Adobe 正在测试两种不同的简化的一键式体验 - 压缩 PDF减小文件大小。因此,更新到最新版本后,您会看到“压缩 PDF”选项或“减小文件大小”选项。从功能角度来看,这两个选项是相同的。
一次压缩多个 PDF
现在,您可以从“优化 PDF”工具栏(工具 > 优化 PDF)减小单个文件和多个文件的大小。

注意:
Adobe 正在测试“优化 PDF”工具栏中减小文件大小体验,该体验是以下两种不同体验中的一个 - 压缩 PDF 或缩小文件大小。因此,更新到最新版本后,您会看到“压缩 PDF”选项或“减小文件大小”选项。从功能角度来看,这两个选项是相同的。
简化的 PDF 保护体验
现在,只需单击一次即可保护 PDF,方法是使用“文件”菜单中的新“使用密码保护”选项。新体验充满现代感,且简单直观。您指定并确认密码,然后确定该密码是否将会限制查看或编辑。
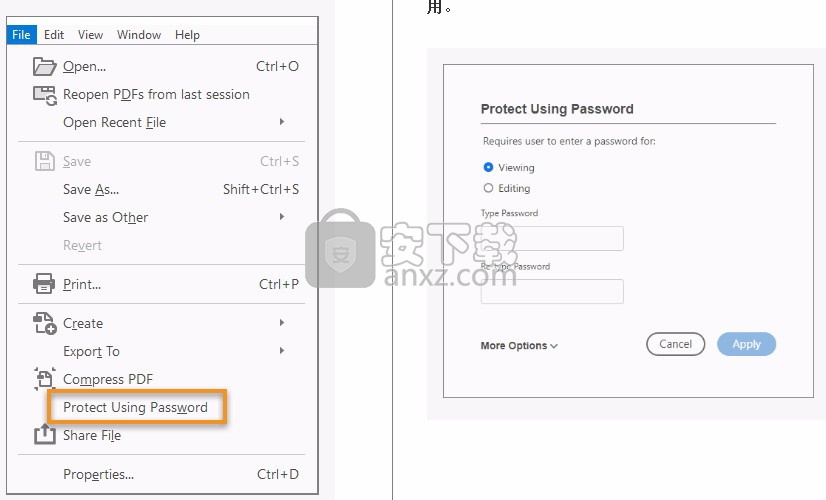
在“使用密码保护”对话框中,选择要针对查看 PDF,还是针对编辑 PDF 来设置密码。输入密码,然后单击应用。
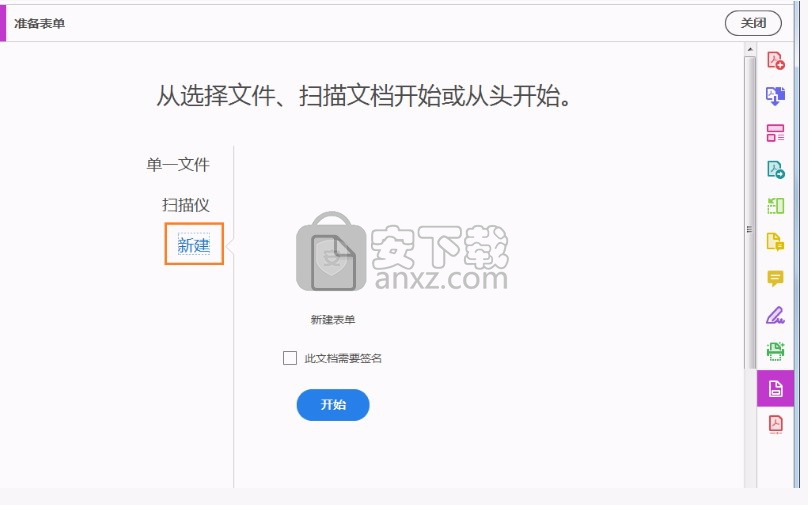
从头开始创建表单
现在,Acrobat 提供一个可以使用空白页面从头开始创建表单的选项。转到工具 > 准备表单,然后选择新建,再单击开始。

统一的编辑文本和表单域体验
Acrobat 表单现在具有两个新工具 - 编辑和添加文本。使用添加文本工具可将标签或标题添加到表单域。使用“准备表单”工具(工具 > 准备表单)中的编辑工具可以编辑文本、图像或表单域。
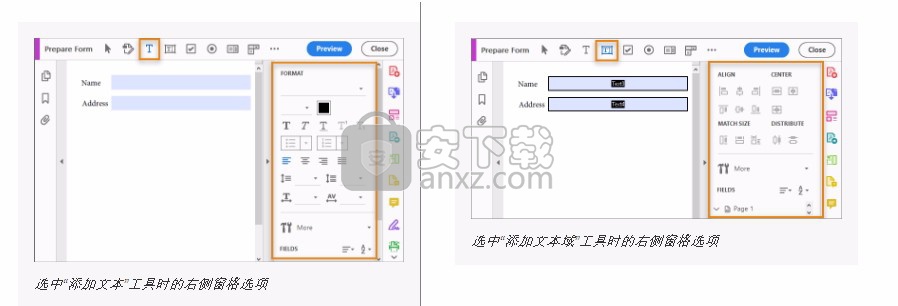
右侧窗格显示与选定工具相关的选项。例如,单击任意文本时,工具会切换到文本编辑模式,且右侧窗格会显示文本编辑选项。如果单击表单域,则工具会切换到表单创作模式,且右侧窗格会显示与表单相关的选项。

选中“添加文本”工具时的右侧窗格选项
进行了简化的“填写和签名”新界面
新的“填写和签名”界面更加直观,说明更加清晰,可以您很容易地确定想要执行的操作 – 填写和签名或者请求签名。
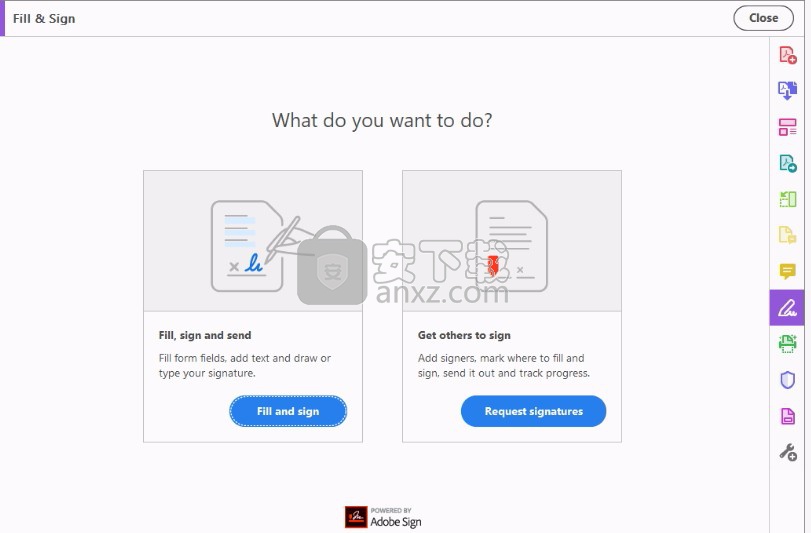
“填写和签名”的颜色自定义工具
现在,使用 Acrobat 中的“填写和签名”工具时,可以选择在填写和签署 PDF 表单时要使用的颜色。要更改颜色,请单击“填写和签名”工具栏中的“颜色”按钮。
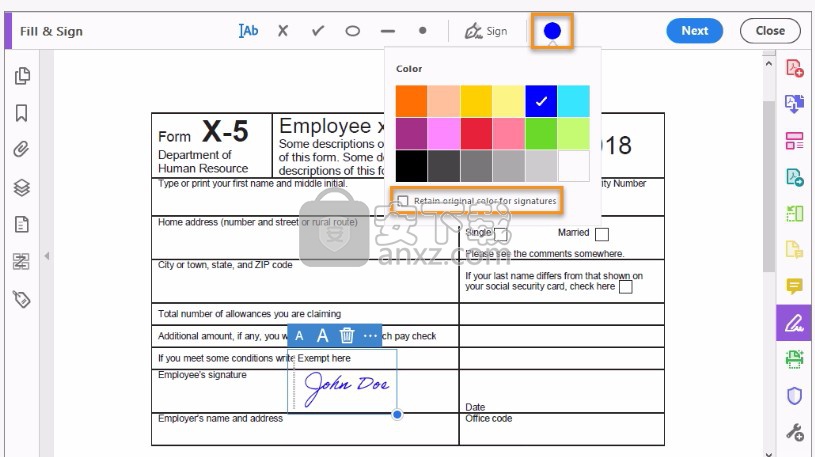
默认情况下,签名的颜色为黑色。要保留默认颜色,请选中为签名保留原始颜色复选框。
将填写好的表单的链接附加到电子邮件并共享
现在,您可以直接将填好并签名的表单的链接附加到电子邮件,并发送给收件人。
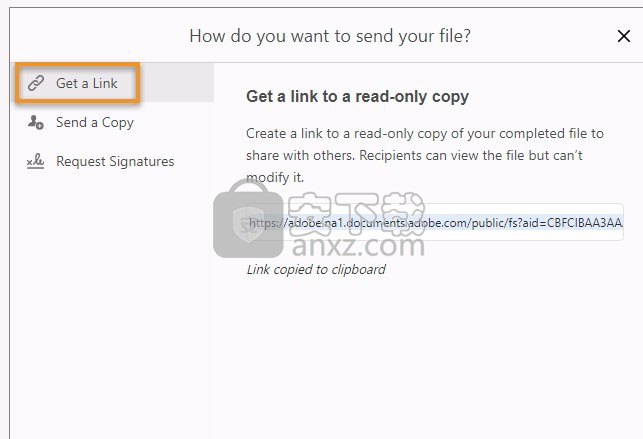
轻松创建需要多个签名者的表单
当您从 Acrobat 通过 Adobe Sign 发送文档进行签名时,需要在文档中放置表单域,并标记签名者需要填写数据和签名的位置。在之前的版本中,我们引入了一个简单的功能,用于为一位签名者放置这些表单域。在此版本中,我们对这项简单功能进行了扩展,现在可以将表单域分配给多个签名者。
当您从右窗格中选择一个签名者并在表单中添加域时,会将这些域分配给该签名者。这意味着签名者可以使用这些域来填写信息和签署表单。
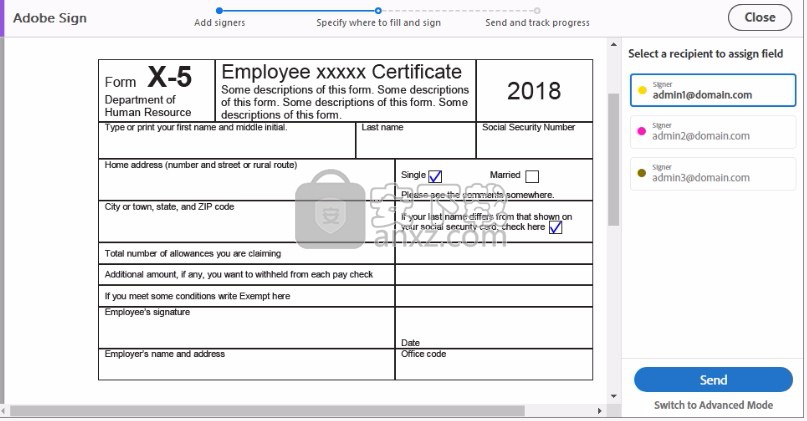
您可以使用浮动工具栏切换任意域的被分派人。为不同签名者分配不同的颜色便于区分各个签名者的域。
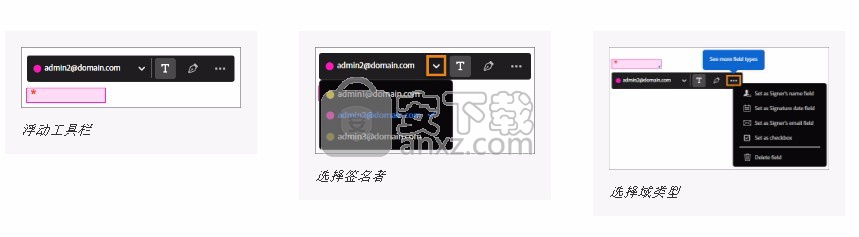
浮动工具栏,选择签名者,选择域类型
“主页”视图中一致的查看和审阅体验
Acrobat“主页”左边栏上的查看和审阅选项卡现已替换为由您共享和由他人共享,为您提供一致的共享体验。由您共享选项卡列出了您与他人共享以供查看或审阅的文件,而由他人共享选项卡则列出了他人与您共享以供查看或审阅的文件。
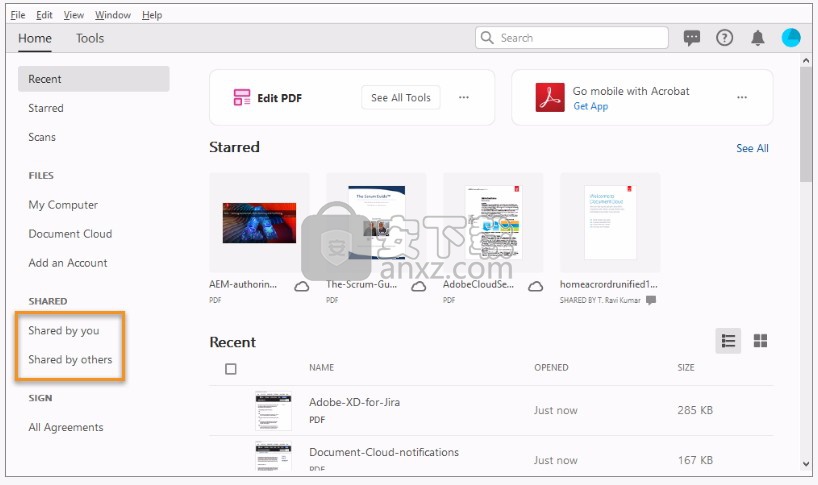
简化的一键式访问共享文件
共享文件现在比以前更加简单。现在,工具栏右上角的三个图标分别代表针对您的 PDF 可以进行的三项操作,即共享链接、通过电子邮件发送以及邀请人员。您可以使用这些工具与他人共享文件链接、通过电子邮件发送 PDF 或邀请人员查看或审阅您的共享文件。

共享文件链接
在 Acrobat 中打开 PDF,然后单击共享链接图标。可立即生成共享链接;您无需等待文件上传到云端。
如果要共享该文件供人审阅,请打开允许添加注释开关。如果要共享该文件仅供查看,请关闭允许添加注释开关。
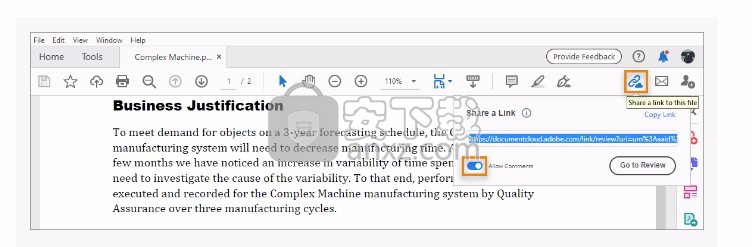
单击复制链接并与收件人共享此链接。通过电子邮件发送
邀请他人查看或评论
注意:
Adobe 正在测试 Acrobat DC 中的这种全新 PDF 共享体验。因此,并非所有 Acrobat DC 用户都能使用这项新的体验。
已停用多文件共享选项
桌面版中的所有共享工作流程中都已停用共享多个文件的选项:
如果在“主页”>“文件”或“最近打开的文件”中选择多个文件,则“共享”选项不可用。
如果选择文件并启动“共享”工作流,则“共享”对话框中的“添加文件”选项不可用。
如果您在未选择文件的情况下启动“共享”工作流,则“添加文件”选项仅允许您选择一个文件。
此更改之前启动的所有多文件共享将继续正常工作。
在个人注释中使用 @ 提及功能开始审阅
现在,可以在您的个人注释中使用 @ 提及功能,开始审阅工作。在 PDF 文件中使用 @ 提及功能时,即为您启用审阅模式。已添加的审阅人会收到一封邀请电子邮件,其中包含指向 Document Cloud 共享审阅文件的链接。
@ 提及功能中的自动完成建议:@ 提及功能现已增强,包含您的组织联系人列表和您已同步的个人联系人列表。审阅发起人可以使用 @ 提及功能添加新的审阅人。
支持 macOS 10.15 Catalina
Acrobat DC、Acrobat 2017 和 Acrobat 2015 与新的 macOS 10.15 Catalina 兼容。
Acrobat 与 OneDrive for Business 集成更新
Acrobat 或 Reader 和 OneDrive 业务集成使用 Office 365 发现 API。停用 Office 365 发现 API 将中断集成。要解决此问题,请在帮助菜单中将 Acrobat 或 Reader 更新到最新版本,单击检查更新,然后按照屏幕上的说明完成更新过程。
适用于 Acrobat Reader DC 的全新应用程序内入门体验
Acrobat Reader 现在会显示一个渐进的多状态主页屏幕,这个屏幕可以帮助您:
通过声明 PDF 所有权和下载相关移动应用程序,获得成功设置。
登录以免费访问 Document Cloud 服务。
发现诸如添加注释、填写并签名、编辑 PDF、导出 PDF 等热门工具。
如果您是活跃的 Acrobat 订阅者,则会从 Acrobat Reader 过渡到 Acrobat。
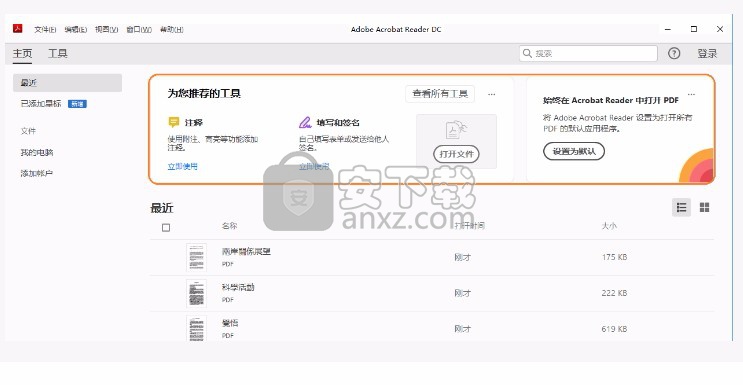
其他增强功能
改进了深色模式体验
之前,以下用户界面 (UI) 元素在深色模式下显示为灰色,现在会像 UI 的其他部分一样显示为深色主题:系统菜单栏、注释窗格和滚动条。
Acrobat 中的新系统主题
除了浅灰和深灰之外,现在还可以在 Acrobat 中选择系统主题。当您选择系统主题时,Acrobat 会根据操作系统 (OS) 的主题更改 UI。如果在 Acrobat 运行期间更改了操作系统主题,则 Acrobat 的主题也会相应更新。要选择主题,请转到视图 > 显示主题 > 系统主题。
合并的标题栏和菜单栏
为了使 Acrobat 的外观更具现代感,我们已将标题栏和菜单栏合并在一起。此更改还为文档区域提供更多空间。
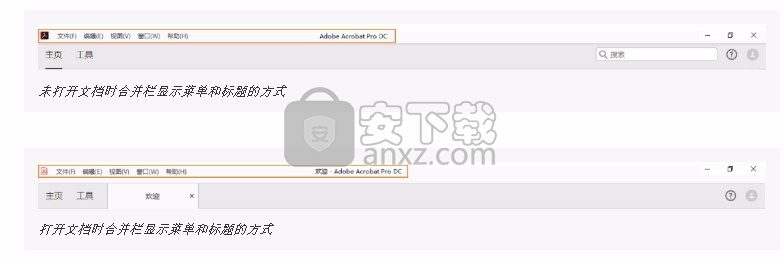
未打开文档时合并栏显示菜单和标题的方式

打开文档时合并栏显示菜单和标题的方式
注意:
Adobe 正在测试 Acrobat DC 中的这一全新体验。因此,并非所有 Acrobat DC 用户都能使用这项新的体验。
已从“主页”视图移除“待办事宜”卡片
“待办事宜”卡片已从“主页”视图中移除。您仍然可以从应用程序窗口右上角的通知菜单访问待办事宜。当您收到文档时,会出现一则通知,提示您采取相应操作(例如,查看、审阅或签名)。
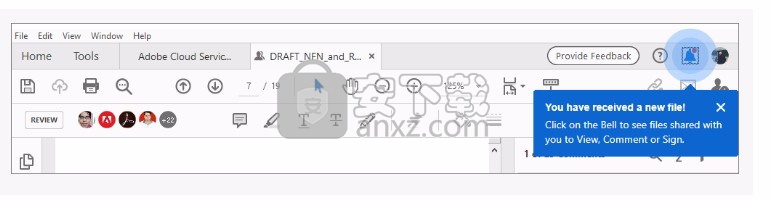
用户注销时,将清除所有最近打开的文件
当您从 Acrobat DC 注销时,会清除最近打开文件的列表。
轻松调整快速工具集群的位置
现在可以拖放工具栏中的快速工具集群,以调整其在工具栏中的位置。将鼠标悬停在工具集群上时,会显示拖动(四向)箭头。单击并拖动即可将快速工具集群重新定位到工具栏左侧。快速工具集群的位置将在不同的会话中予以保留。

快速工具集群位于工具栏的右侧

快速工具栏被拖动到工具栏左侧
在工具栏中隐藏平视显示器 (HUD) 工具
平视显示器 (HUD) 工具(例如,选择工具、手形工具、放大、缩小和缩放级别)现在包含在显示选择和缩放工具中。您可以从快速工具栏移除 HUD 工具。如果移除所有 HUD 工具,HUD 按钮也会从工具栏中移除。
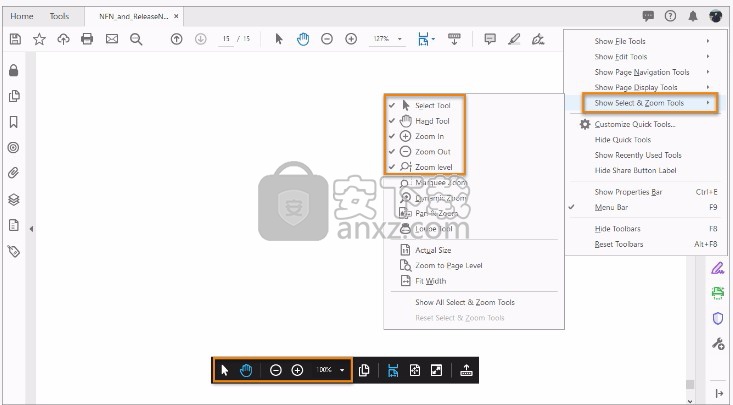
HUD 在“选择和缩放”工具中显示全部五个选中的工具
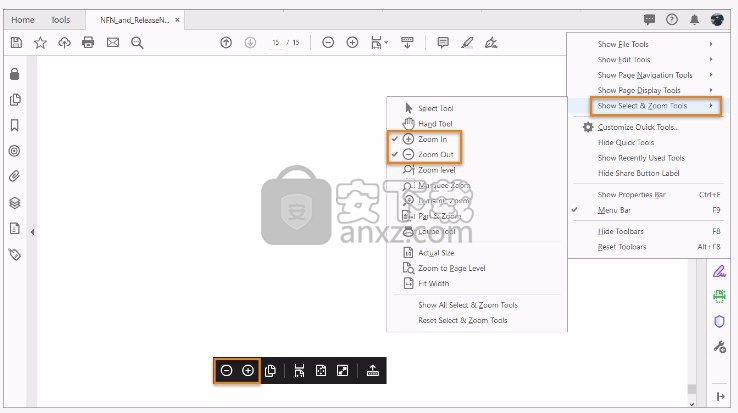
HUD 在“选择和缩放”工具中显示两个选中的工具
以全屏模式查看审阅的 PDF
您现在可以在 Acrobat 中以全屏模式打开审阅的 PDF 文件。全屏模式隐藏了桌面上的干扰因素,使您可以专注于内容和注释。要切换到全屏模式,请使用键盘快捷键 Ctrl + L。
复制审阅文档中的部分注释文本
现在,您可以在审阅和注释工作流程中,选择并复制部分注释文本。要复制注释文本,请单击注释并选择文本,然后右键单击并复制文本。
改进了注释框
注释窗格中的回复框现已扩大,包含“发布”按钮和用来提及他人的 @ 图标。
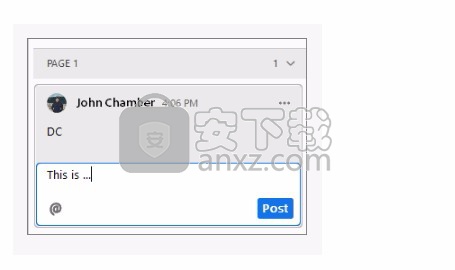
下载地址
人气软件
-

PDF去水印工具(PDF Watermark Remover) 9.69 MB
/简体中文 -

万能文件打开器(FileViewPro) 58.1 MB
/简体中文 -

Beyond Compare 3中文 33.48 MB
/简体中文 -

目录文件清单生成工具 Excel清单 绿色版 5.00 MB
/简体中文 -

空文件夹清理工具(EmptyFolderNuker) 0.16 MB
/简体中文 -

LDAP Admin(LDAP管理工具) 1.84 MB
/简体中文 -

ePDF 5.35 MB
/简体中文 -

picture manager 2013单独安装包 19.65 MB
/简体中文 -

project reader中文版 8.96 MB
/简体中文 -

笔记本wifi万能钥匙电脑版 10.46 MB
/简体中文


 华为云空间 v15.3.0.300
华为云空间 v15.3.0.300  联想Filez 9.4.3.0
联想Filez 9.4.3.0  文件管理器 XYplorer v24.70.0000
文件管理器 XYplorer v24.70.0000  FreeFileSync v12.2 绿色
FreeFileSync v12.2 绿色  UltraCompare Pro 18中文 32/64位 附注册机
UltraCompare Pro 18中文 32/64位 附注册机  Deltawalker(文件比对工具) v2.3.2 免费版
Deltawalker(文件比对工具) v2.3.2 免费版 












