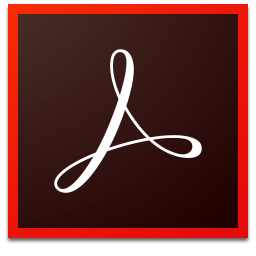
Acrobat Reader dc 2019优化整合系列(PDF编辑与管理工具)
v2019.0.21.20058- 软件大小:105.88 MB
- 更新日期:2020-01-09 10:03
- 软件语言:简体中文
- 软件类别:文件管理
- 软件授权:免费版
- 软件官网:待审核
- 适用平台:WinXP, Win7, Win8, Win10, WinAll
- 软件厂商:

软件介绍 人气软件 下载地址
acrobat pro dc 2019优化整合版是一款非常实用的PDF格式文件管理工具,此版主要是把所有旧版本中的优秀功能都集成到此版本中,并且还对其进行了,用户只需要安装完成就可以对其进行使用,可以为您提供更多的操作便捷;程序系统内置了一个PDF到PowerPoint转换器,可以帮助用户创建和保存演示文稿非常简单,无论您是在工作中还是在旅途中,都可以在线工作和进行转换;可以呈现风格,不要满足于幻灯片上的图片,现在,只需单击几下即可将PDF转换为带格式的PowerPoint演示文稿;需要的用户可以下载体验
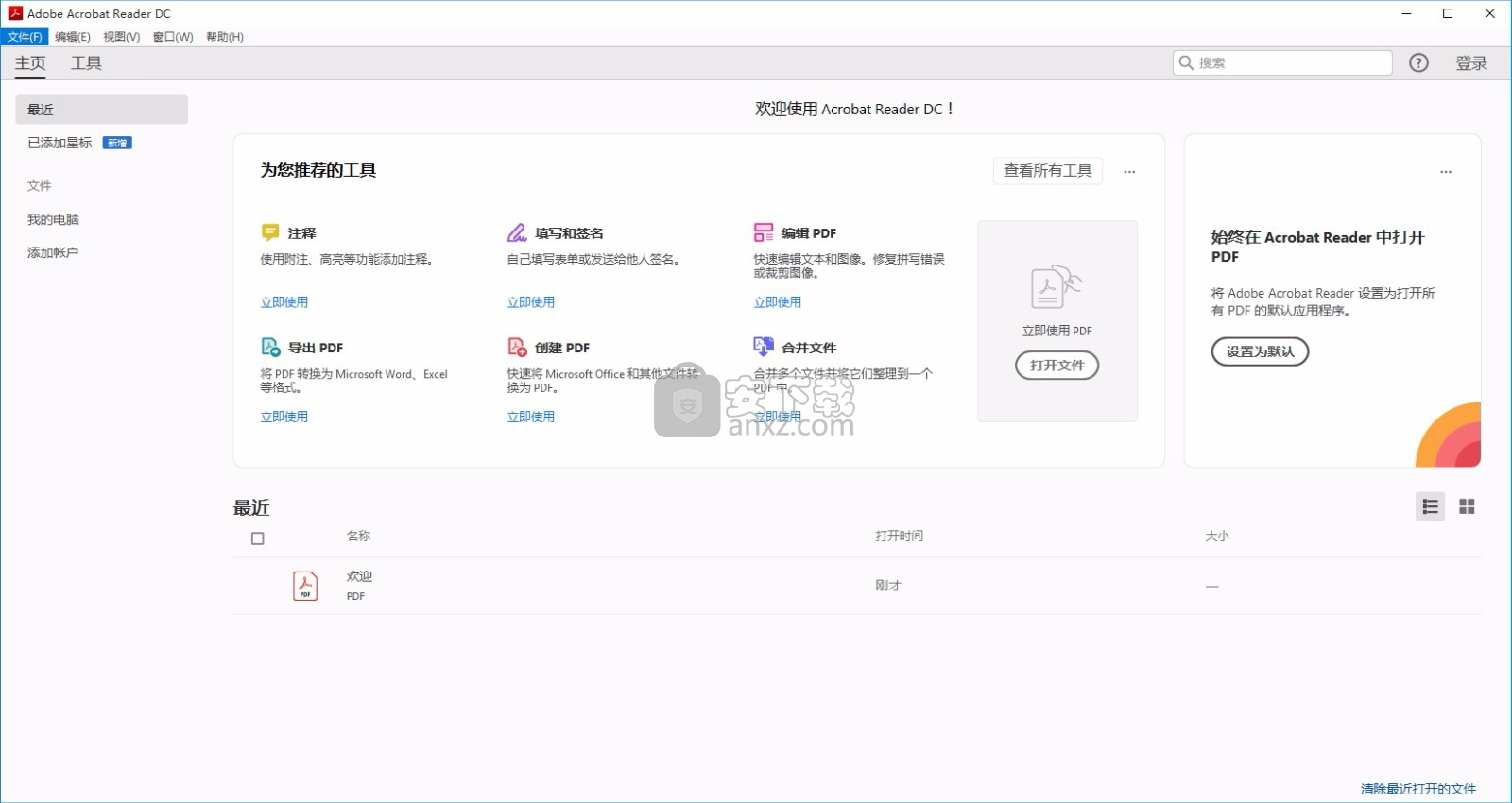
新版功能
已启用创建、合并、导出和比较等审阅文档的工具
现在,为了便于审阅文档,已在“工具”中心和右侧窗格中启用了诸如“创建 PDF”、“合并文件”、“导出 PDF”以及“比较文件”等审阅工具
发起人或发件人可以复制共享链接或审阅链接
现在,当您在“视图”中选择要查看或审阅的文件时,您可以在上下文窗格中复制共享链接或审阅链接。您还可以使用右侧窗格中的“添加收件人”选项,将收件人添加到现有的共享文件中。
共享审阅文档
您还可以使用“共享”按钮来共享审阅文档。如果您是发起人,您可以为审阅文档添加更多审阅人。如果您是收件人或审阅人,您可以复制审阅链接并与他人共享该链接。
从上下文窗格打开和合并最近使用的文件
现在,当您在“主页”视图中选择文件时,除了“共享”选项和“从‘最近’列表中删除”选项之外,还可以使用上下文窗格中的以下两项新功能:
a、打开:使用此选项可直接从上下文窗格一次性打开多个文件,无需逐个打开文件。
b、合并文件:使用上下文窗格中的“合并文件”选项,可直接合并多个文件,无需打开工具然后再选择需要合并的文件。
软件特色
支持 AutoCAD 2018 和 AutoCAD 2019 的 PDFMaker
现在,Acrobat DC 支持适用于 AutoCAD 2018 和 AutoCAD 2019 的 PDFMaker 工作流程。
支持在 Mac 上将 SharePoint Word 文件转换为 PDF
现在,您可以使用 Acrobat DC,通过 SharePoint 联机 Word 文件来创建 PDF。这项功能利用了 Document Cloud 提供的“创建 PDF”服务,可将相关文档转换为 PDF。
上下文窗格和右侧窗格会提供适用于取消共享文件的删除选项和下载/保存副本选项
现在,当您在“最近”视图中选中某个已取消共享的文件或打开文件时,上下文窗格和右侧窗格会提供适用于共享文件的相同选项:删除共享的文件和下载/保存副本。
安装步骤
1、用户可以点击本网站提供的下载路径下载得到对应的程序安装包
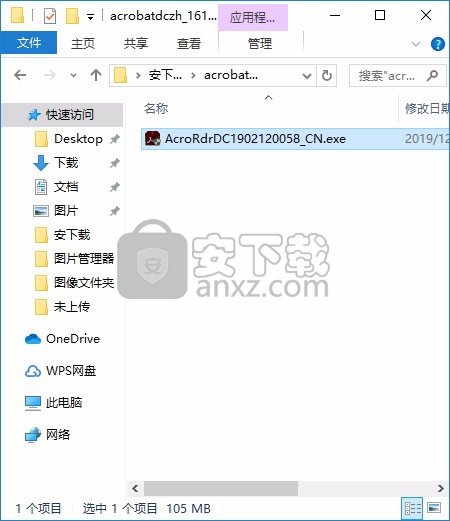
2、只需要使用解压功能将压缩包打开,双击主程序即可进行安装,弹出程序安装界面
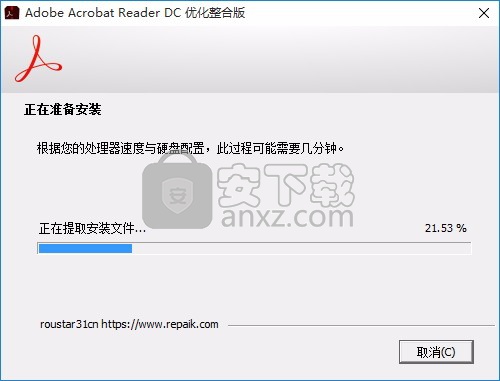
3、可以根据自己的需要点击浏览按钮将应用程序的安装路径进行更改
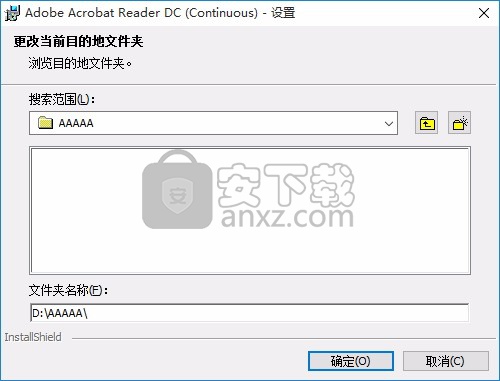
4、弹出应用程序安装进度条加载界面,只需要等待加载完成即可
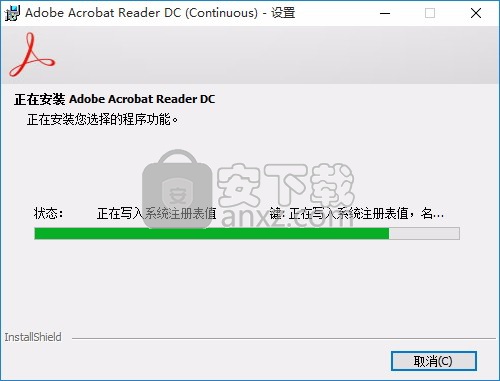
5、根据提示点击安装,弹出程序安装完成界面,点击完成按钮即可
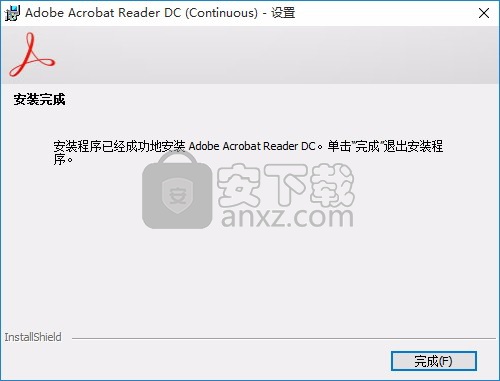
说明
1、该程序已经是的,安装完成后就可以使用,如果您的电脑中安装了杀毒工具,允许安装即可
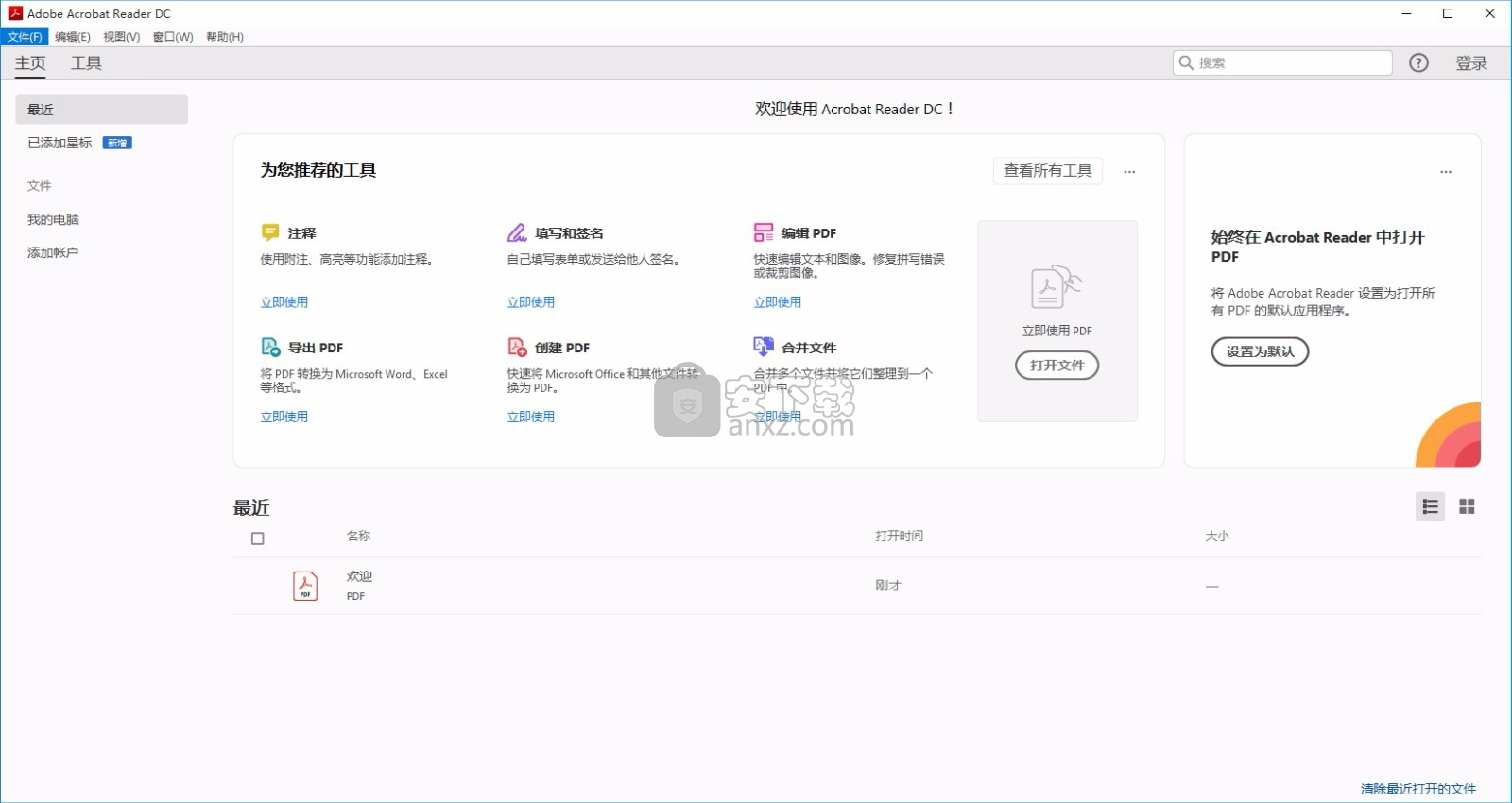
使用说明
在Windows或Mac中使用Adobe Acrobat DC从文本和图像文件创建PDF文档。您可以将Microsoft Office文件转换为PDF或转换图像,包括JPG,PNG和其他图像格式。打开创建PDF工具
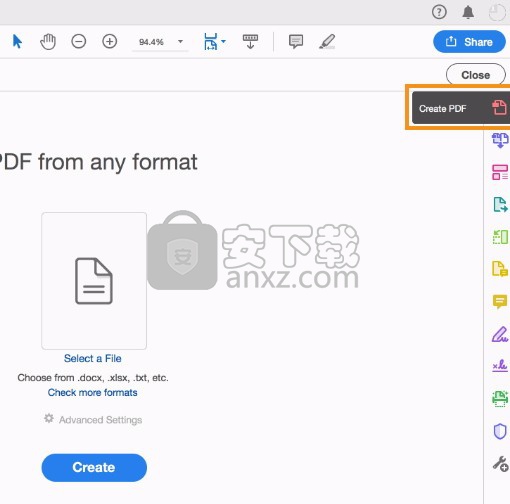
将PDF转换为Word,RTF,电子表格,PowerPoint或其他格式
注意:
您不能将PDF包或其中的PDF导出为其他文件格式。
在Acrobat中打开PDF,然后选择“ 工具” >“ 导出PDF”。
显示可以导出PDF文件的各种格式。
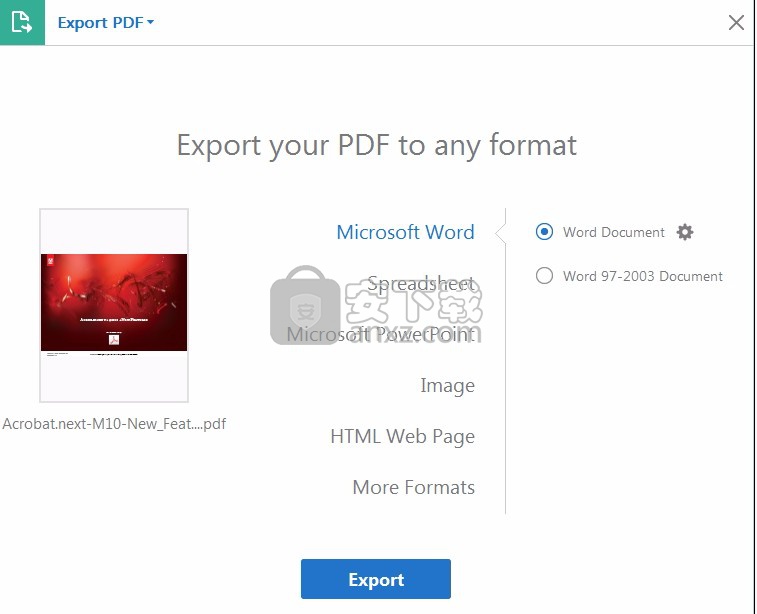
选择您要导出PDF的格式。
注意:
您也可以选择“文件”>“导出到”>“ [文件类型]”,将PDF文件导出为所需的格式。
选择要导出PDF文件的文件格式和版本(或格式)(如果有)。例如,如果选择将PDF文件导出为Word格式,则可以选择将PDF导出为Word文档(.docx)或Word 97-2003文档(.doc)版本。
注意:
您可以通过单击所选文件格式旁边的齿轮图标来配置转换设置。也可以通过在“首选项”对话框中选择“从PDF转换”类别来编辑转换设置。
点击导出。
显示“导出”对话框。
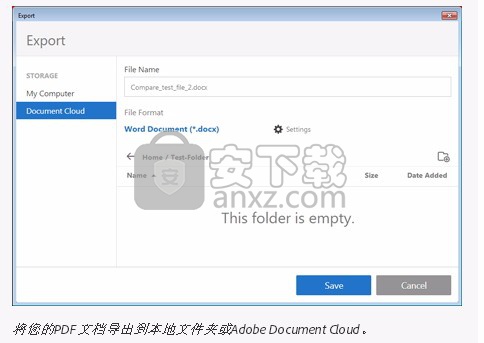
将您的PDF文档导出到本地文件夹或Adobe Document Cloud。
在“ 导出”对话框中,选择要保存文件的位置。
单击“ 保存”将PDF导出为所选文件格式。
默认情况下,源文件名与新扩展名一起使用,并且导出的文件与源文件保存在同一文件夹中。
注意:
当您以图像格式保存PDF时,每个页面都保存为单独的文件,并且每个文件名都附加有页码。
转换选项
您可以在保存文件之前配置转换选项。默认情况下,使用“首选项”下指定的转换选项。
选择“ 编辑” > “首选项” >“ 从PDF转换”。
从“ 转换为PDF”列表中选择一种格式,然后单击“ 编辑设置”。
选择转换设置,然后单击确定。
将PDF格式的图像导出为另一种格式
除了使用文件 > 导出到 > 图像 > [图像类型]命令将每个页面(页面上的所有文本,图像和矢量对象)保存为图像格式外,您还可以将PDF中的每个图像导出为单独的图像文件。
注意:
您可以导出栅格图像,但不能导出矢量对象。
在Acrobat中打开PDF,然后选择“ 工具” >“ 导出PDF”。
显示可以导出PDF文件的各种格式。
单击图像,然后选择要用于保存图像的图像文件格式。
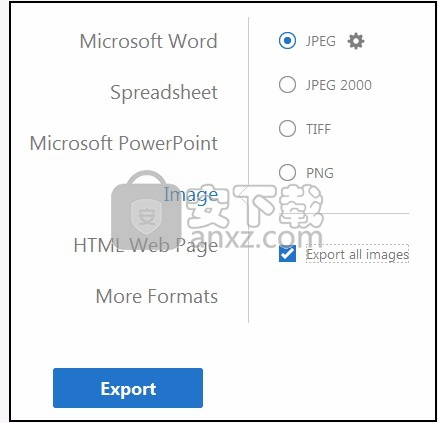
选择您要保存导出图像的格式。
要为所选文件格式配置转换设置,请点击齿轮图标,在“ 将所有图像导出为[所选文件格式] 设置”对话框中,为文件类型指定“ 文件设置”,“ 颜色管理”,“ 转换 ”和“ 提取”设置。
在“ 提取”设置中,对于“ 排除小于的图像”,选择要提取的最小图像尺寸。选择“无限制”以提取所有图像。
单击“ 确定 ”返回到“ 将PDF导出为任何格式”屏幕的返回。
选择“ 导出所有图像”选项以仅提取和保存PDF文件中的图像。
注意:
如果未选择“导出所有图像”选项,则PDF中的所有页面均以选定的图像文件格式保存。
点击导出。
显示“导出”对话框。
在“ 导出”对话框中,选择要保存文件的位置。
单击“ 保存”仅将PDF中的图像保存为所选文件格式。
将选择内容从PDF导出为另一种格式
如果只需要另一种格式的PDF文件的一部分,则无需转换整个文件,然后提取相关内容。您可以选择PDF文件中的文本,然后将其保存为受支持的格式之一:DOCX,DOC,XLSX,RTF,XML,HTML或CSV。
使用选择工具并标记要保存的内容。
右键单击选定的文本,然后选择将选择导出为。
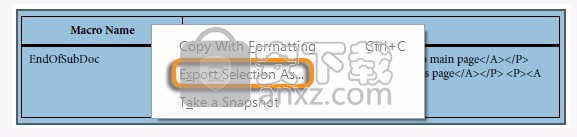
右键单击选定的文本,然后从弹出菜单中选择“导出选择为”。
从“ 另存为类型”列表中选择一种格式,然后单击“ 保存”。
将PDF文档导出为完全可编辑的Microsoft Word,Microsoft Excel或Microsoft PowerPoint文件。
使用Adobe Acrobat DC,可以很容易地将PDF导出到完全可编辑的Microsoft Word,Excel或PowerPoint文件,这样您就可以花时间进行编辑而不是重新键入。
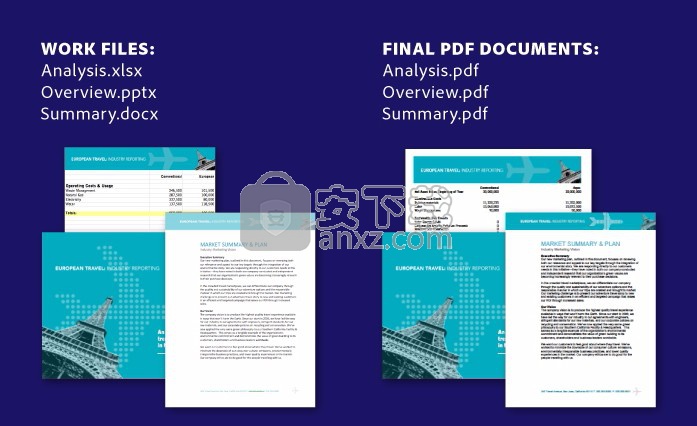
将Microsoft Word,Microsoft Excel和Microsoft PowerPoint文档转换为PDF。
您也可以使用Office for Windows中的Acrobat任务功能区或Windows或Mac OS中的“打印”命令,在不离开应用程序的情况下转换文档。
先决条件:无论使用哪种方法,都必须在计算机上安装原始的Office应用程序。
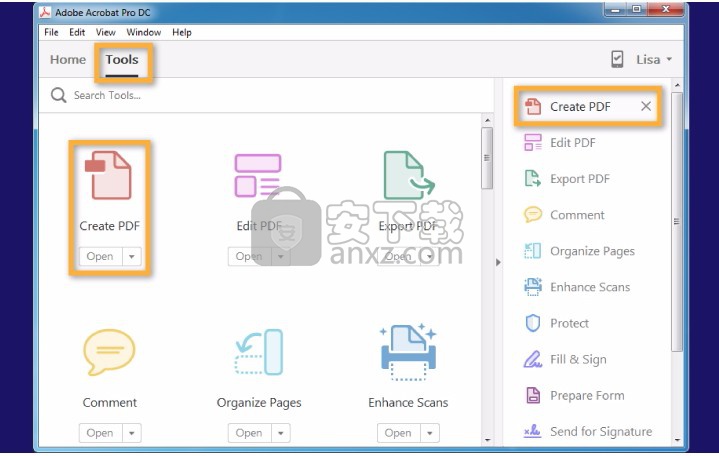
方法1:在Acrobat DC中使用创建PDF工具
1.打开Acrobat DC。单击工具,然后单击创建PDF工具将其打开。使用创建PDF工具,您可以轻松地将几乎所有文件转换为PDF。
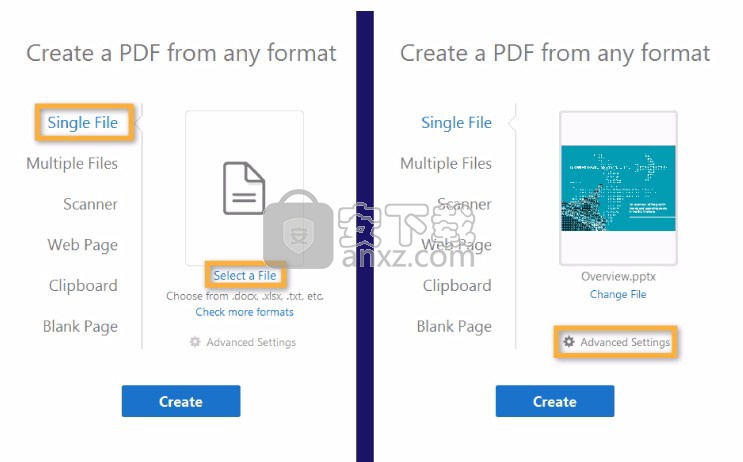
2.选择文件,然后单击“打开”。Acrobat将显示文件的预览。
如果您使用的是Windows,请单击“高级设置”来自定义安全性,书签,链接和可访问性的转换设置。然后,单击确定。
样本文件: Analysis.xls或Overview.pptx(如下所示)
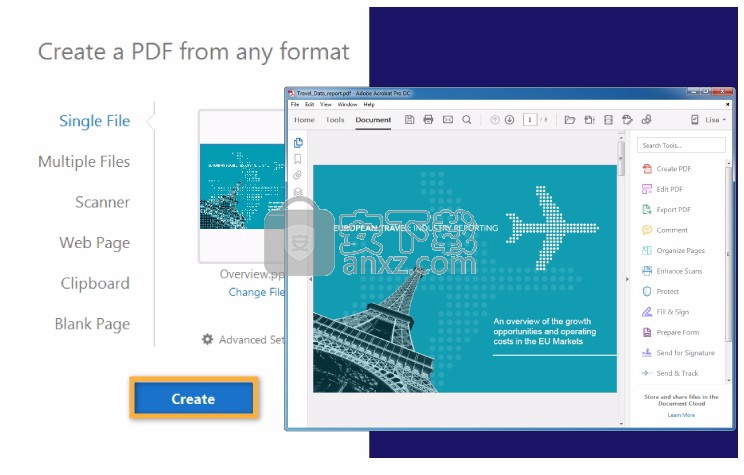
3.单击 创建。Acrobat将创建PDF文件,并将其保存在与原始文件相同的位置。它具有与原始文件相同的名称,但扩展名为.pdf。Acrobat自动打开您创建的PDF文件。
提示:您也可以使用“创建PDF”工具轻松地从网站,剪贴板内容,图像和其他文件格式创建PDF文件。
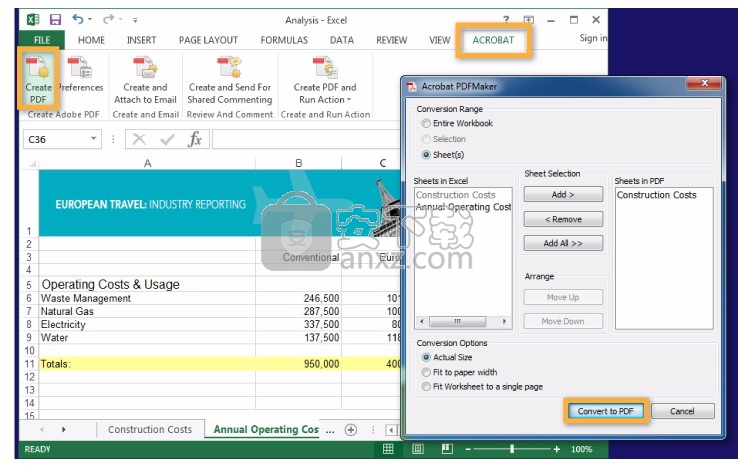
方法2:在Office中使用Acrobat任务功能区(仅Windows)
1.打开您的Word,Excel或PowerPoint文档(如果尚未打开)。然后单击“ Acrobat” 选项卡。在Acrobat任务功能区中,单击“创建PDF”。
如果要转换Excel文档,将出现另一个对话框,其中包含更多选项。指定要转换的工作簿数量和最终页面大小,然后单击“转换为PDF”。
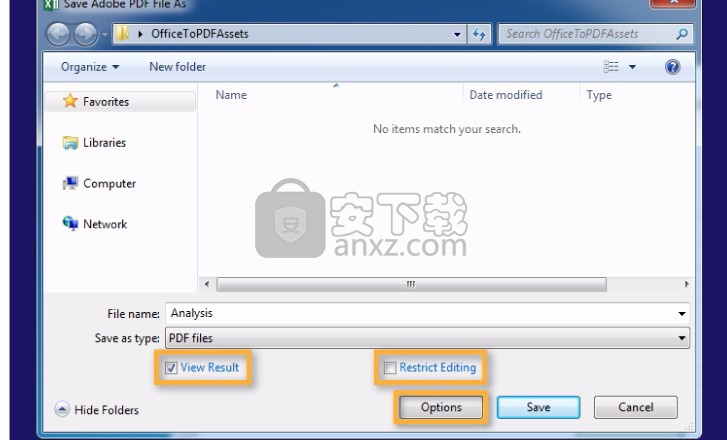
2.如果要Acrobat转换后打开PDF文件,请在“将Adobe PDF文件另存为”对话框中,选择“查看结果”。如果要防止未经您的许可更改完成的PDF文件,请选择“限制编辑”。单击选项以指定其他转换设置,例如是否创建书签或标记PDF文件以进行访问。
提示:要进一步控制转换设置,请单击Acrobat任务功能区中的“首选项”。
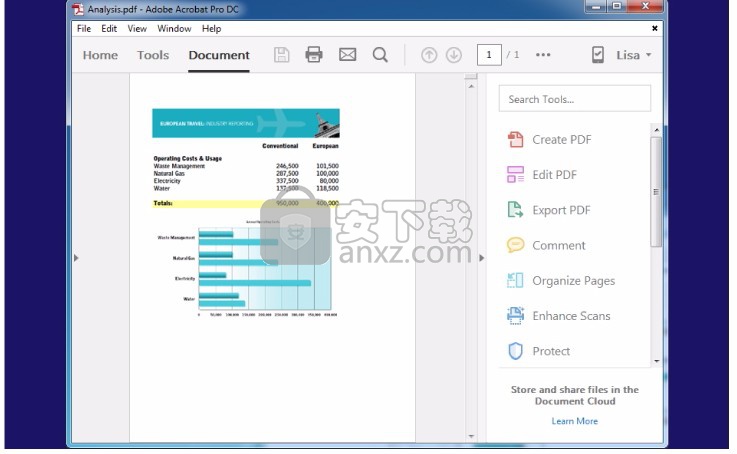
3.命名PDF文件,然后为其选择一个文件夹。单击保存。如果选择了“查看结果”,则PDF文件将立即在Acrobat中打开。
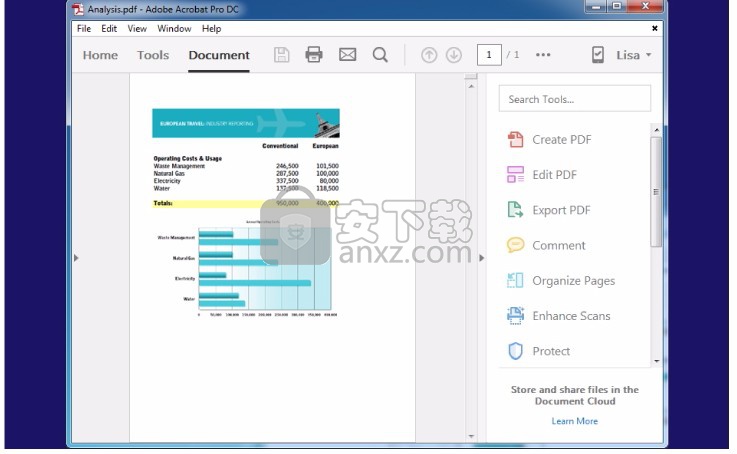
方法3:从Office应用程序打印
1.打开您的Word,Excel或PowerPoint文档(如果尚未打开)。然后,选择“文件”>“打印”。在“打印”对话框中,指定任何设置,例如要包含在PDF中的页面。
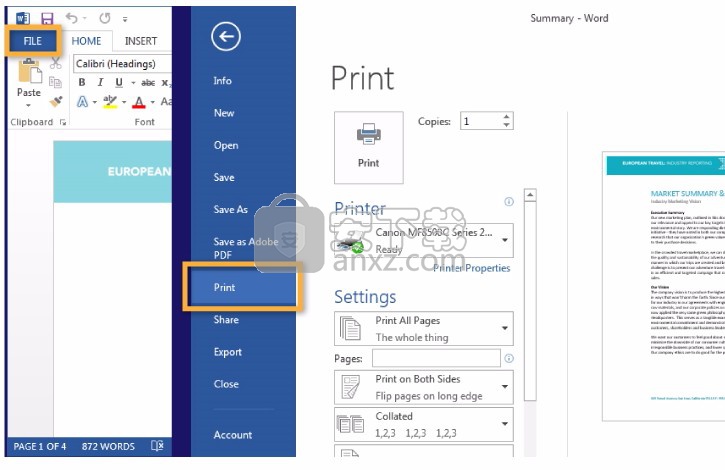
2.此时,在Windows和Mac OS中,如何打印为PDF有点不同:
在Windows中,从“打印机”弹出菜单中选择“ Adobe PDF”。单击打印机属性以自定义转换设置,然后单击确定。然后,单击打印。
在Mac OS中,从“打印”对话框底部的弹出菜单中选择“另存为Adobe PDF”。在“另存为Adobe PDF”对话框中,选择一个PDF设置文件,然后选择是否在Acrobat中打开该文件。默认值通常在这里正常工作。单击继续。
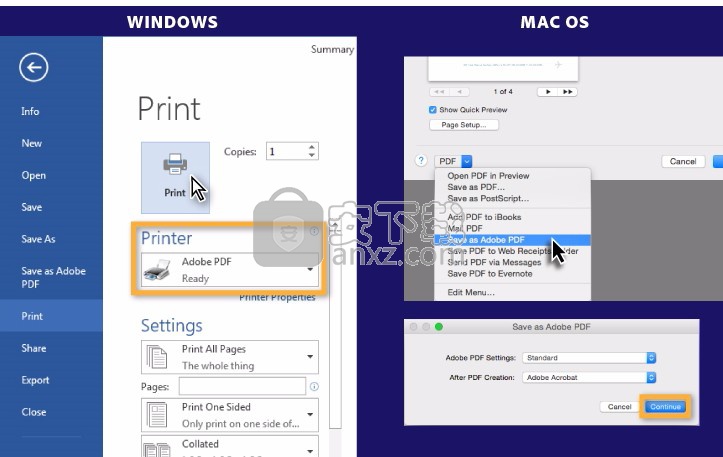
3.命名文件并为其选择一个文件夹。然后,单击“保存”。
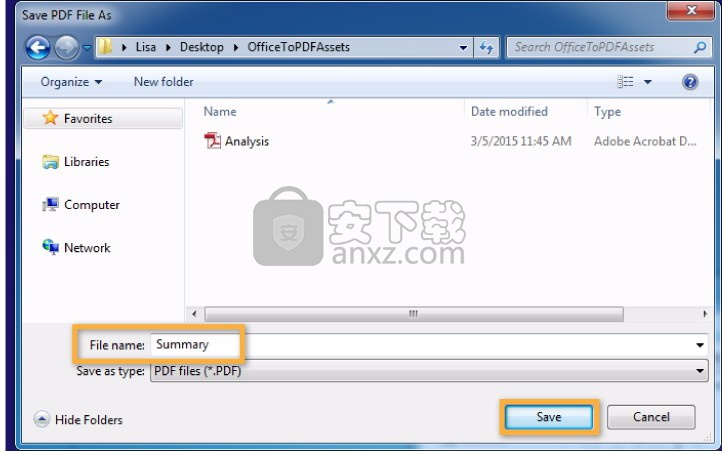
下载地址
人气软件
-

PDF去水印工具(PDF Watermark Remover) 9.69 MB
/简体中文 -

万能文件打开器(FileViewPro) 58.1 MB
/简体中文 -

Beyond Compare 3中文 33.48 MB
/简体中文 -

目录文件清单生成工具 Excel清单 绿色版 5.00 MB
/简体中文 -

空文件夹清理工具(EmptyFolderNuker) 0.16 MB
/简体中文 -

LDAP Admin(LDAP管理工具) 1.84 MB
/简体中文 -

ePDF 5.35 MB
/简体中文 -

picture manager 2013单独安装包 19.65 MB
/简体中文 -

project reader中文版 8.96 MB
/简体中文 -

笔记本wifi万能钥匙电脑版 10.46 MB
/简体中文


 华为云空间 v15.3.0.300
华为云空间 v15.3.0.300  联想Filez 9.4.3.0
联想Filez 9.4.3.0  文件管理器 XYplorer v24.70.0000
文件管理器 XYplorer v24.70.0000  FreeFileSync v12.2 绿色
FreeFileSync v12.2 绿色  UltraCompare Pro 18中文 32/64位 附注册机
UltraCompare Pro 18中文 32/64位 附注册机  Deltawalker(文件比对工具) v2.3.2 免费版
Deltawalker(文件比对工具) v2.3.2 免费版 












