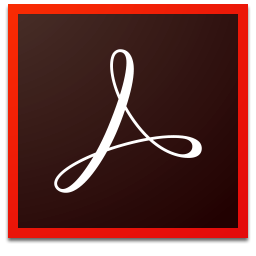
acrobat pro dc 2019(PDF编辑与阅读工具)
v2019.021.20061- 软件大小:713.33 MB
- 更新日期:2020-01-09 09:35
- 软件语言:简体中文
- 软件类别:文件管理
- 软件授权:免费版
- 软件官网:待审核
- 适用平台:WinXP, Win7, Win8, Win10, WinAll
- 软件厂商:

软件介绍 人气软件 下载地址
acrobat pro dc 2019是一款非常实用的PDF格式文件管理工具,可以对其进行编辑,还可以对其进行创建于管理,所有的操作都可以通过它来实现;小编为大家提供的此款程序为直装(第二版),用户只需要安装完成后,就可以直接应用程序,不需要多余的;通过它,用户可以轻松地将一个或多个PDF导出或转换为不同的文件格式,例如在工作中经常使用到的Word文件以及Excel格式文件,它还支持将PDF文件转换为PowerPoint格式文件,可用的格式包括文本和图像格式;使用此程序,您可以很容易地将PDF导出到完全可编辑的Microsoft Word,Excel或PowerPoint文件,这样您就可以花时间进行编辑而不是重新键入;需要的用户可以下载体验
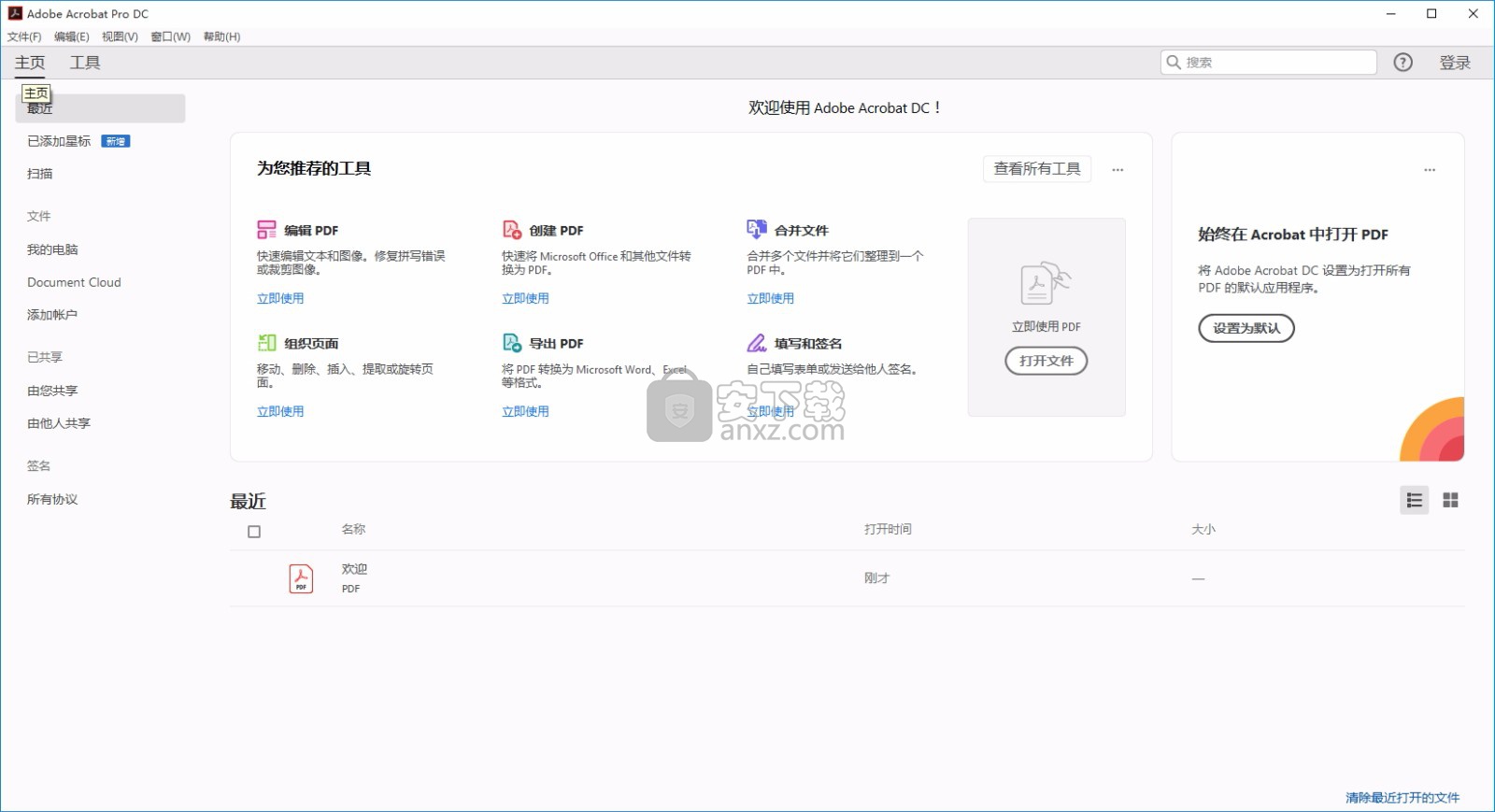
新版功能
1、利用全局签名工具对文档进行签名时,您只需单击一下,即可快速访问各种签名。
现在,“签名”工具始终显示在工具栏中,便于您轻松访问。它提供的“一键单击”式访问功能,可允许您填写并签名文档。
2、用于区分“最近”列表中的文件的标签
现在,根据您对文件执行的操作,“最近”列表中的文件可以标记为“已共享”、“已取消共享”或“审阅”。现在,您可以轻松找到您的已共享文件。
3、将注释复选框设置为可见的新首选项
添加了一个新的首选项,可显示注释复选框。要将注释复选框设置为可见,
在 PDF 包导览窗格中拖放文件
现在,PDF 包的导航窗格支持通过拖放操作来实现:
重新排列 PDF 包文件夹中的文件。
将文件拖放到文件夹,或者将处于同一级别或相同文件夹中的某个文件夹拖放到另一文件夹。
将文件拖放到文件夹,或者将一个文件夹拖放到另一个文件夹,以重新排列 PDF 包
软件特色
选择附注的形态
在您选择附注后,选定的附注尺寸会增大,且带有厚厚的蓝色边框,让您能够轻松地将附注与其他注释区分开来。
改进了审阅模式中的 @ 提及体验
现在,增强了“@ 提及”功能,可自动 @ 想要提及的审阅人。您还可以在注释中使用 @ 符号。
支持在 Microsoft Office 2019 中使用批注工作流程
现在,支持在 MS Office 2019 中使用涉及批注的工作流程,例如,将注释导入到 MS Word,以及在 Acrobat DC 中发送电子邮件。
改进了登录、注销和开始试用体验
新用户在登录或注销 Acrobat 时,会发现这个变化。现有用户不会看到任何变化。
在 Acrobat Reader DC 和 Acrobat DC 中查看受 MIP 保护的文件
现在,您可以使用 Adobe Acrobat DC 和 Acrobat Reader DC Windows 桌面应用程序,打开受 MIP (Microsoft Information Protection) 解决方案(包括 Azure 信息保护 (AIP) 和使用 Office 365 的信息保护)保护的文件。
Acrobat Reader DC/Acrobat DC 会自动检测受 MIP 保护的文件,并提示您从 helpx 页面下载对应的增效工具。在您下载并安装相应的增效工具后,受保护的文件会像其他 PDF 一样在 Acrobat 或 Reader 中打开。
安装步骤
1、用户可以点击本网站提供的下载路径下载得到对应的程序安装包
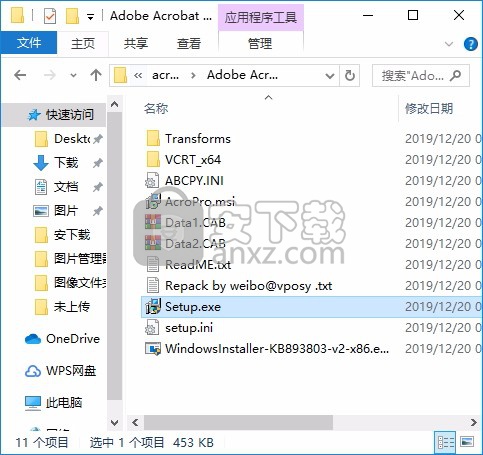
2、只需要使用解压功能将压缩包打开,双击主程序即可进行安装,弹出程序安装界面
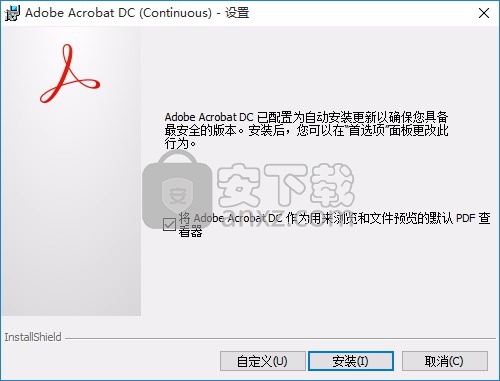
3、弹出应用程序安装进度条加载界面,只需要等待加载完成即可
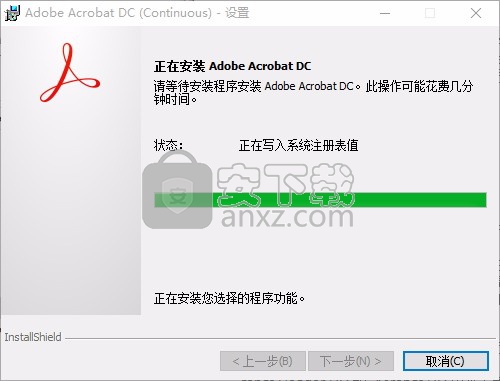
4、整个应用程序安装过程需要等待几分钟,因为程序包比较大
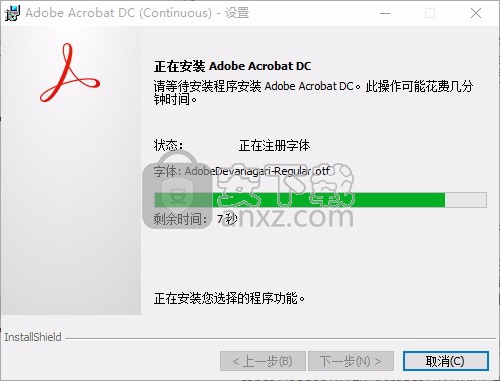
5、根据提示点击安装,弹出程序安装完成界面,点击完成按钮即可(电脑是否重启可以根据用户的需要进行选择你)
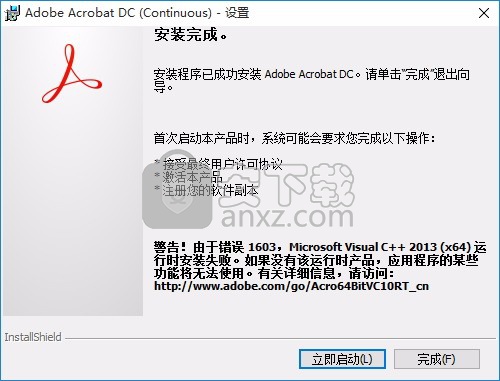
说明
1、该程序已经是的,安装完成后就可以使用,如果您的电脑中安装了杀毒工具,允许安装即可
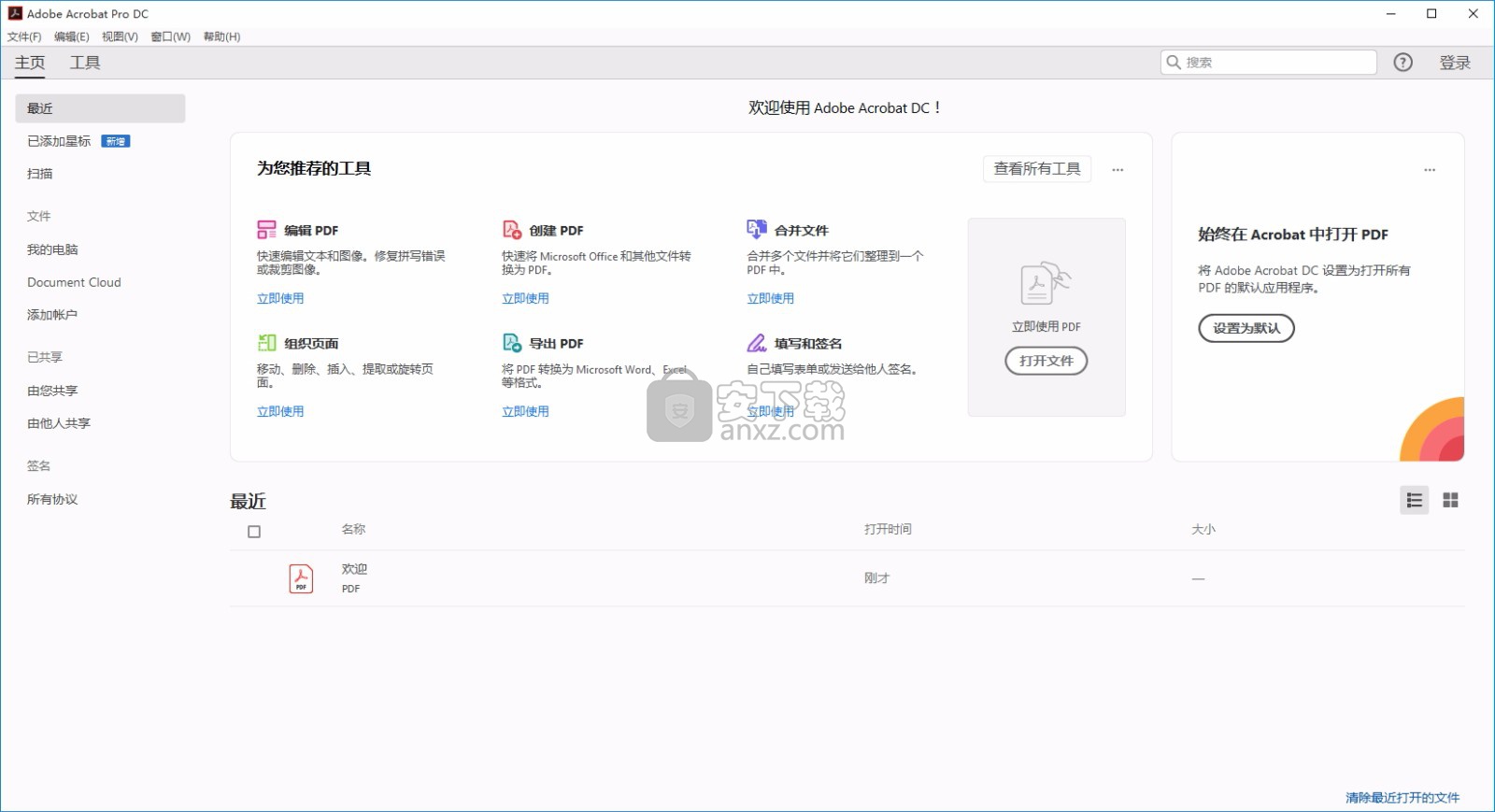
使用说明
打开创建PDF工具
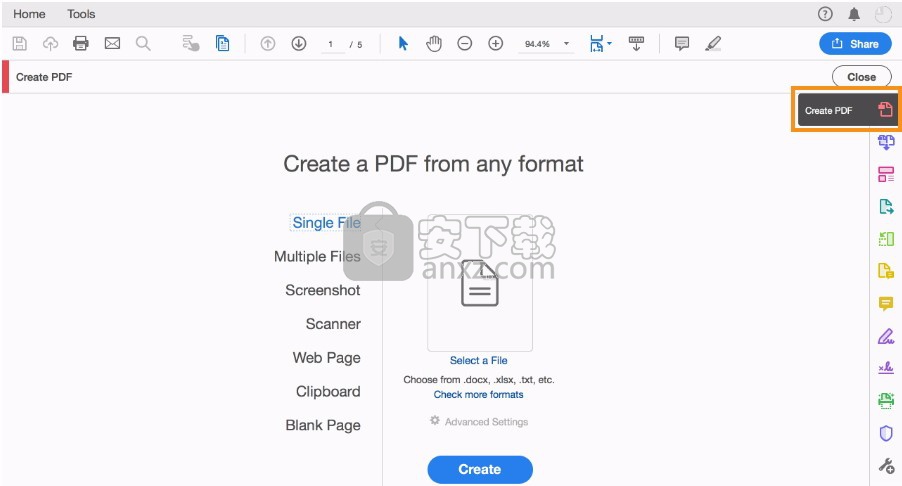
单击选择文件选项
选择一个文件转换为PDF
在“打开”对话框中,选择BodeaBrochure.pptx示例文件或其他要转换为PDF的文件,然后单击“ 打开”。您可以转换Microsoft Word,Excel和PowerPoint文件,以及JPG,PNG,TXT和其他文件。
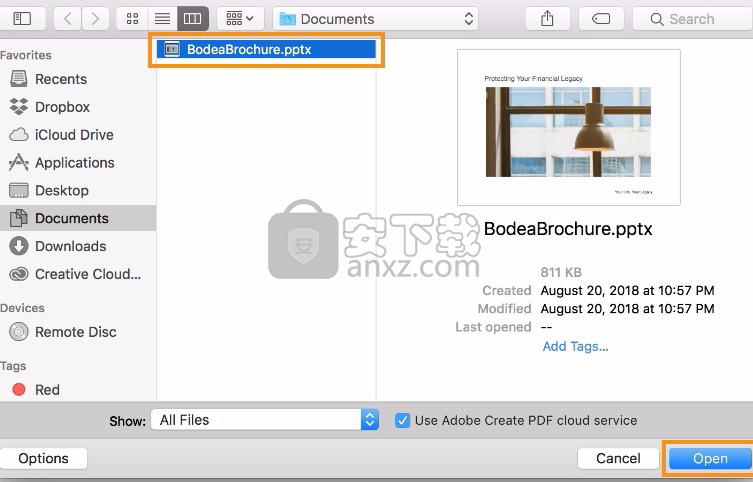
创建PDF文件
单击创建按钮。 Adobe Acrobat将自动转换文件。
保存新的PDF
打开转换后的文件后,选择“ 文件”>“保存”或“ 文件”>“另存为”,然后为新的PDF文件选择名称和位置。您还可以 使用Acrobat PDF转换器“导出PDF”工具将PDF文件转换为Microsoft Word,Excel和PowerPoint。
打开PDF文件
启动Acrobat,然后打开要导出的PDF文件。如果您使用的是示例资产,请选择 Summary.pdf 文件导出为Word, Analysis.pdf 文件导出为Excel或 Overview.pdf 文件导出为PowerPoint。
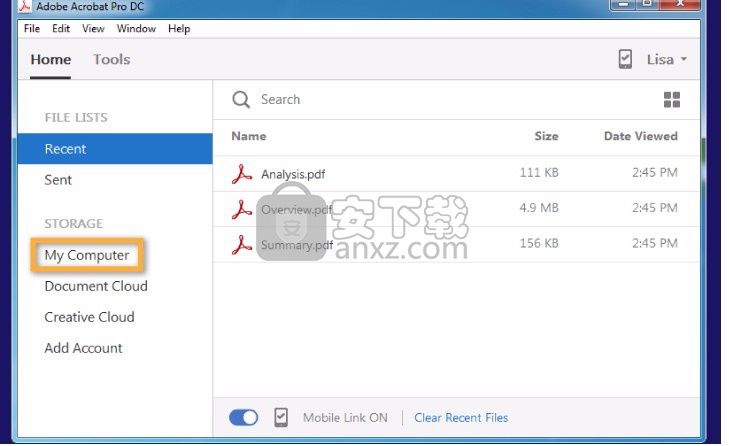
使用导出PDF工具
单击“工具”窗格中的“ 导出PDF ”。然后选择一种文件格式,例如Microsoft Word,Spreadsheet或Microsoft PowerPoint。您还可以另存为RTF,纯文本,图像格式,HTML网页和其他文件格式。使用格式单选按钮选择所需的文件类型,然后单击“ 导出”。
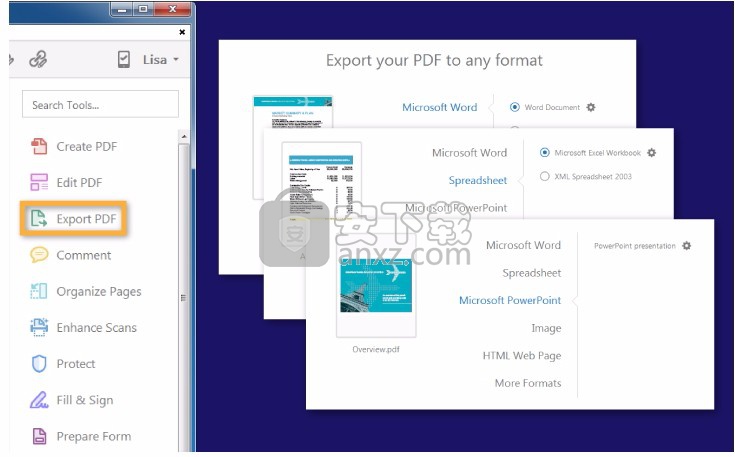
导出文件
为导出的文件选择一个文件夹,或单击“选择其他文件夹”并导航到适当的文件夹。为您的文档命名,然后点击保存。了解有关 使用Acrobat DC中的Adobe Export PDF工具导出PDF的更多信息。
提示:如果要立即使用文件,请在“导出”对话框中选择“导出后打开文件”。
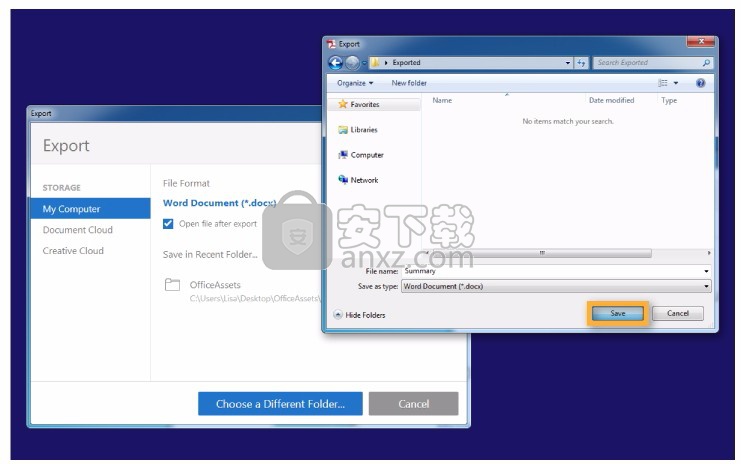
开始在Office工作
如果尚未打开,请在Word,Excel或PowerPoint中打开该文档。您的文档现在采用本机Office格式,因此您可以像编辑其他Office文档一样编辑文本,图像和其他数据。
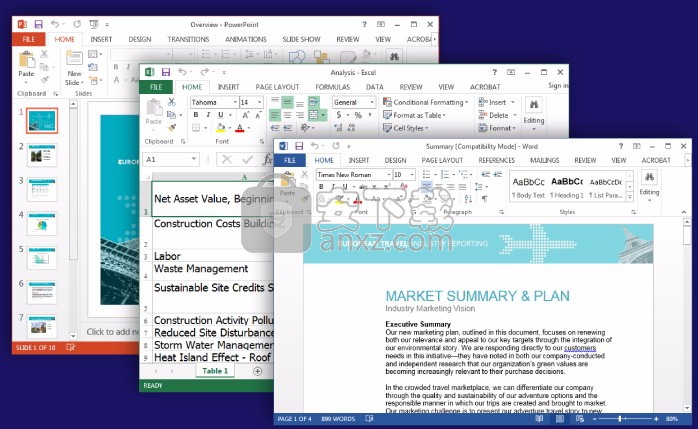
使用Acrobat菜单命令将文件转换为PDF
在“ Acrobat文件”菜单上,选择“ 创建” >“ 来自文件的PDF”。
在“打开”对话框中,选择要转换的文件。您可以浏览所有文件类型,或从“ 文件类型”下拉菜单中选择特定类型。
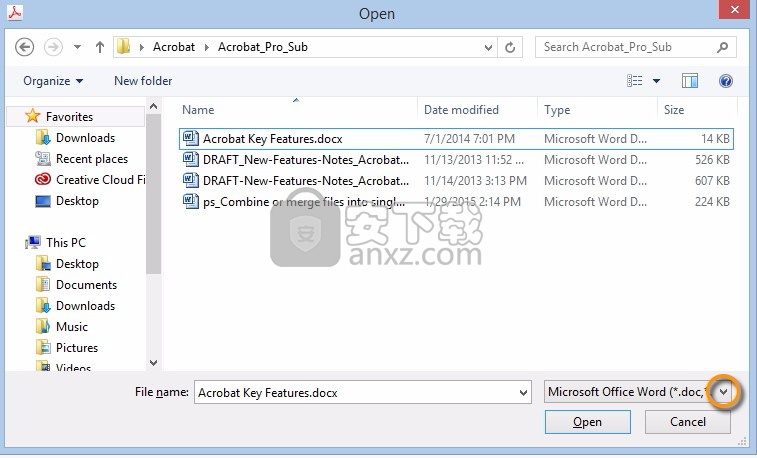
Acrobat将显示所选文件夹中的所有Microsoft Word文档。
(可选)如果要将图像文件转换为PDF ,请单击“设置”以更改转换选项。可用的选项取决于文件类型。
注意:如果选择“ 所有文件”作为文件类型,或者所选文件类型没有转换设置,则“ 设置”按钮不可用。(例如对于Microsoft Word和Microsoft Excel文件,“设置”按钮不可用。)
单击“ 打开”将文件转换为PDF。
根据要转换的文件类型,创作应用程序会自动打开,或者显示进度对话框。如果文件格式不受支持,则会出现一则消息,告诉您无法将文件转换为PDF。
当新的PDF打开时,选择“ 文件” >“ 保存”或“ 文件” >“ 另存为”,然后为PDF选择名称和位置。
注意:在命名用于电子分发的PDF时,请将文件名限制为八个字符(无空格),并包括.pdf扩展名。此操作可确保电子邮件程序或网络服务器不会截断文件名,并且可以按预期打开PDF。
拖放以创建PDF
当文件大小和输出质量之间的平衡不重要时,此方法最适合小型,简单的文件,例如小型图像文件和纯文本文件。您可以将此技术用于许多其他类型的文件,但是在此过程中无法调整任何转换设置。
在Windows资源管理器或Mac OS Finder中选择一个或多个文件的图标。
将文件图标拖到Acrobat应用程序图标上。或者(仅Windows)将文件拖到打开的Acrobat窗口中。
如果出现消息说无法在Acrobat中打开文件,则该文件类型无法通过拖放方法转换为PDF。使用该文件的其他转换方法之一。
注意:您还可以通过将PostScript和EPS文件拖动到Acrobat窗口或Acrobat应用程序图标上,将它们转换为PDF。
保存PDF。
注意:(仅限Windows)也可以在Windows资源管理器中右键单击文件, 然后选择 转换为Adobe PDF。
将剪贴板内容转换为PDF
您可以根据从Mac OS或Windows 上的应用程序复制的文本和图像创建PDF 。
捕获剪贴板中的内容:
在应用程序中使用copy命令。
按PrintScreen键(Windows)。
使用Grab实用程序(“ 应用程序” >“ 实用程序” >“ Grab”),然后选择“ 编辑” >“ 复制”以将内容放置在剪贴板上。(Mac OS)
在PDF文件中,可以使用“编辑对象”工具(“ 工具” >“ 打印生产” >“ 编辑对象”)选择对象,然后复制所选对象。
在Acrobat中,选择“ 文件” >“ 创建” >“ 剪贴板中的PDF”。或选择工具 > 创建PDF > 剪贴板 > 创建。
注意:仅当将内容复制到剪贴板时,才会显示“剪贴板中的PDF”命令。如果剪贴板为空,则该命令被禁用。
创建空白PDF
您可以创建空白的PDF,而不必以文件,剪贴板图像或扫描开头。
此过程对于创建一页PDF可能很有用。对于更长,更复杂或格式繁多的文档,最好在提供更多布局和格式设置选项的应用程序(例如Adobe InDesign或Microsoft Word)中创建源文档。
在Adobe Acrobat中,关闭所有打开的文档。
选择工具 > 创建PDF > 空白页 > 创建。
将创建一个空白的单页PDF。
注意:要将空白页添加到现有PDF中,请打开PDF,然后选择“ 工具” >“ 整理页面” >“ 插入” >“ 空白页”。
从多个文件创建多个PDF(Acrobat Pro)
您可以一次操作从多个本机文件(包括支持的不同格式的文件)创建多个PDF。当您必须将大量文件转换为PDF时,此方法很有用。
注意:使用此方法时,Acrobat会应用最近使用的转换设置,而不提供对这些设置的访问权限。如果要调整转换设置,请在使用此方法之前进行调整。
选择“ 文件” >“ 创建” >“ 创建多个PDF文件”。
选择“ 添加文件” >“ 添加文件”或“ 添加文件夹”,然后选择文件或文件夹。
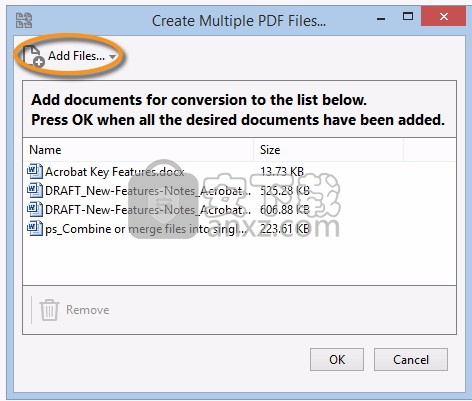
单击对话框中的“添加文件”,然后选择要转换为PDF的文件。
单击确定。出现“输出选项”对话框。
在“ 输出选项”对话框中,指定您的目标文件夹和文件名首选项,然后单击“ 确定”。
人气软件
-

PDF去水印工具(PDF Watermark Remover) 9.69 MB
/简体中文 -

万能文件打开器(FileViewPro) 58.1 MB
/简体中文 -

Beyond Compare 3中文 33.48 MB
/简体中文 -

目录文件清单生成工具 Excel清单 绿色版 5.00 MB
/简体中文 -

空文件夹清理工具(EmptyFolderNuker) 0.16 MB
/简体中文 -

LDAP Admin(LDAP管理工具) 1.84 MB
/简体中文 -

ePDF 5.35 MB
/简体中文 -

picture manager 2013单独安装包 19.65 MB
/简体中文 -

project reader中文版 8.96 MB
/简体中文 -

笔记本wifi万能钥匙电脑版 10.46 MB
/简体中文


 华为云空间 v15.3.0.300
华为云空间 v15.3.0.300  联想Filez 9.4.3.0
联想Filez 9.4.3.0  文件管理器 XYplorer v24.70.0000
文件管理器 XYplorer v24.70.0000  FreeFileSync v12.2 绿色
FreeFileSync v12.2 绿色  UltraCompare Pro 18中文 32/64位 附注册机
UltraCompare Pro 18中文 32/64位 附注册机  Deltawalker(文件比对工具) v2.3.2 免费版
Deltawalker(文件比对工具) v2.3.2 免费版 












