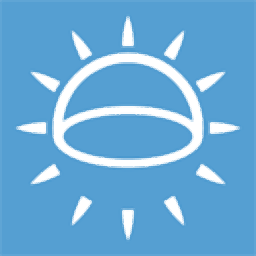
HDR Light Studio 2018(3D渲染工具)
v5.8- 软件大小:156.68 MB
- 更新日期:2019-12-26 15:58
- 软件语言:简体中文
- 软件类别:图像处理
- 软件授权:免费版
- 软件官网:待审核
- 适用平台:WinXP, Win7, Win8, Win10, WinAll
- 软件厂商:

软件介绍 人气软件 下载地址
HDR Light Studio是一款非常强大的渲染工具,新版本增加了高达80个新功能以及特性;渲染视图功能进行大量的优化,这意味着可以更快地获得噪声较小的渲染结果,升级后的渲染视图可使用Embree跟踪引擎,在许多场景中具有更快的性能,最高可提高40%;支持Cinema 4D连接,可以在程序界面中查看您的Cinema 4D交互式渲染,增加了对Corona渲染的支持,程序重新同步按钮已添加到渲染视图,独立使用程序时,重新同步按钮会将当前场景重新加载到渲染视图中,当程序连接到3D应用程序时,重新同步按钮将打开导入场景几何图形面板,因此用户可以从主机3D软件重新导入场景,如果您在3D软件中对场景进行了更改,这将很有用;轻型内容属性已选项卡化以节省空间并减少了滚动需求;新版本改进了生产渲染速度,包含渲染的照明使用渐变坡道,尤其是大型灯光,可以大大提高性能,此外,通过更智能地使用渲染线程,包含许多小灯光的照明设计也将获得显着的渲染速度改进;亮度滑块的增强功能,新按钮已添加到亮度滑块的两端,它们提供了一种更摄影的方法来调节光亮度,通过调整相对于当前值的亮度来工作;现在所有的灯光都是Uber灯光;需要的用户可以下载体验
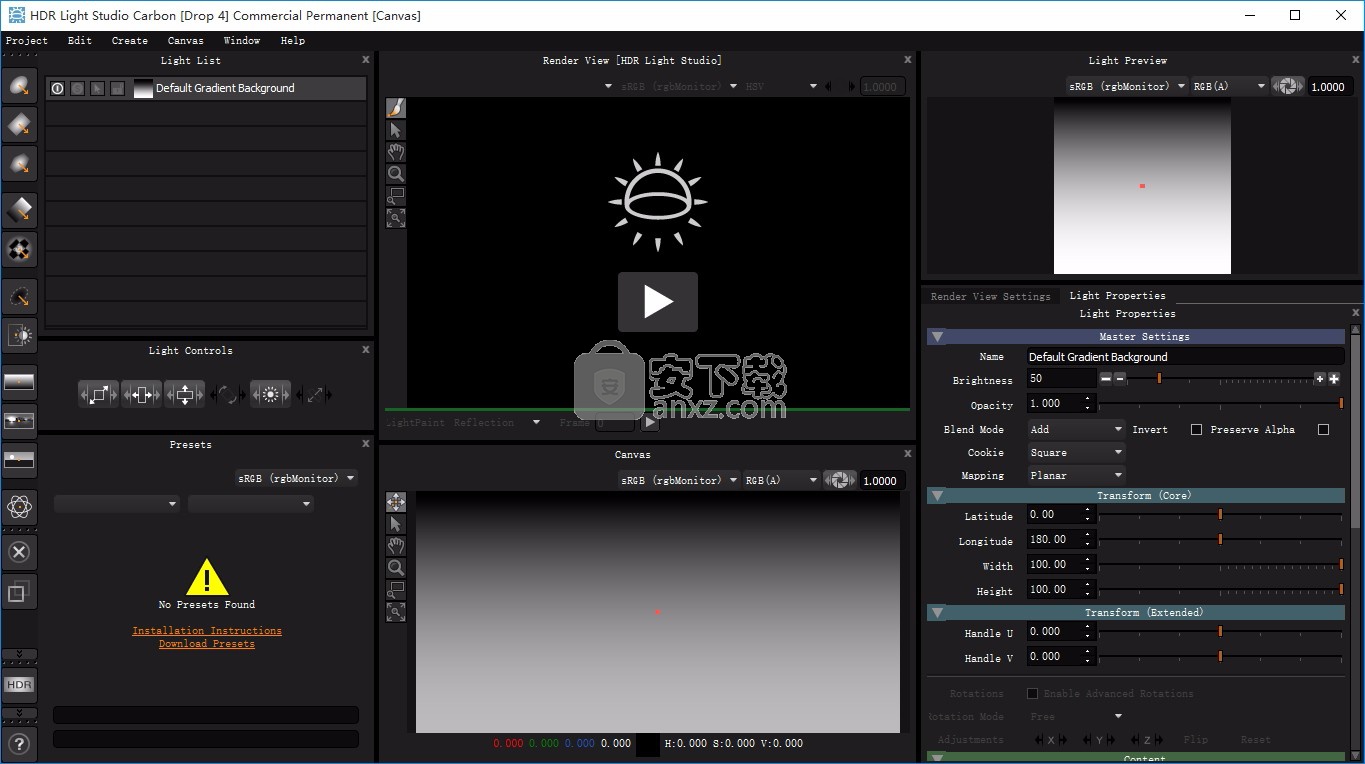
软件功能
1、专业照明软件,用于创建基于图像的照明的HDRI地图
2、添加.移动和编辑拉长矩形帆布上的灯。
3、在画布上显示的灯会自动变形,以便在使用三维球面环境地图投射时,它们看起来不受扭曲。放置在画布上的内容包括三种投影类型:平面.3D(拉特长).球形。
4、以程序和图像为基础的照明内容-包括程序天空。
5、加载BMP.Cineon.HDR.IFF.JPG.OpenEXR.PNG.PSD.Targa.tiff文件作为照明内容。对于大型图像文件,在加载之前转换为MIP映射的图像格式可以显着提高性能.
6、100多个高分辨率.高动态范围的聚光灯.软盒.雨伞和其他光源的图像包括在HDR LightStudio 5中。这些可以从预置面板中拖动,然后放到3D模型.画布或灯光列表中。
软件特色
1、灯标表,此面板显示用于照亮模型的灯光列表。
2、光属性,此面板显示所选光的可编辑属性(位置.颜色.大小等)
3、渲染视图设置,这个面板显示渲染视图的设置(着色器设置,分辨率等)
4、预设,这个面板显示了大量预设光源的缩略图。要为您的照明设计添加灯光,只需将它从这个面板拖到渲染视图中的画布.灯光列表或3D模型。
5、帆布,这个面板显示了拉特龙HDRI贴图上的所有灯光。
6、渲染视图,显示渲染的灯光预览加载3D场景与您的照明设计。
7、光预览,显示当前选中光线的图像内容。
8、工具栏,轻新创建按钮,以及按钮添加,复制和删除灯,撤消,重做,渲染和获得帮助。
安装步骤
1、用户可以点击本网站提供的下载路径下载得到对应的程序安装包
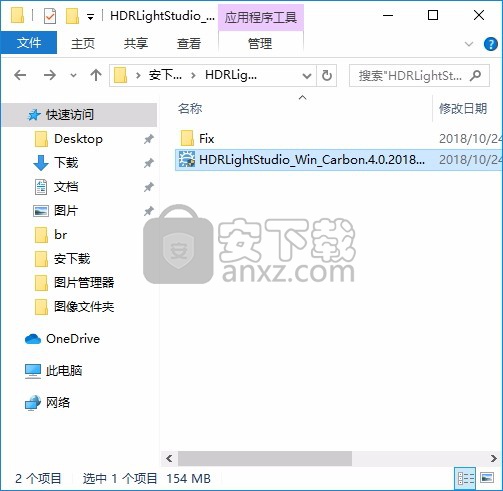
2、只需要使用解压功能将压缩包打开,双击主程序即可进行安装,弹出程序安装界面
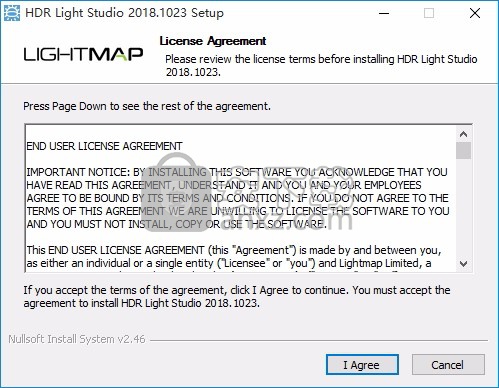
3、同意上述协议条款,然后继续安装应用程序,点击同意按钮即可
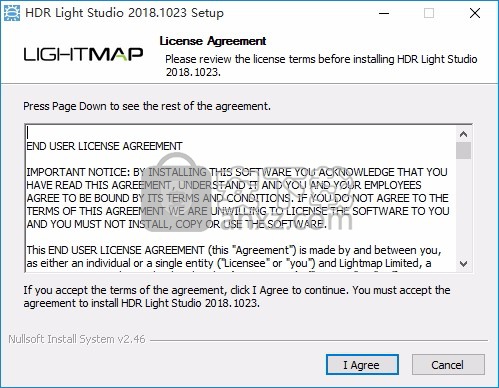
4、可以根据自己的需要点击浏览按钮将应用程序的安装路径进行更改
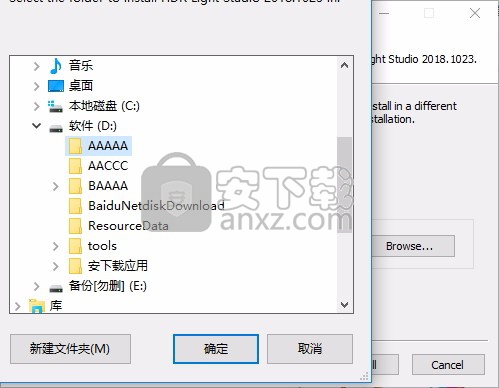
5、弹出应用程序安装进度条加载界面,只需要等待加载完成即可
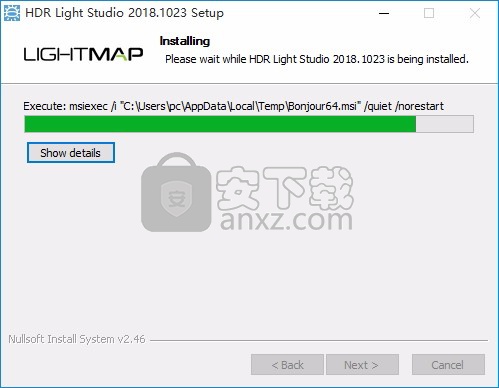
6、根据提示点击安装,弹出程序安装完成界面,点击完成按钮即可
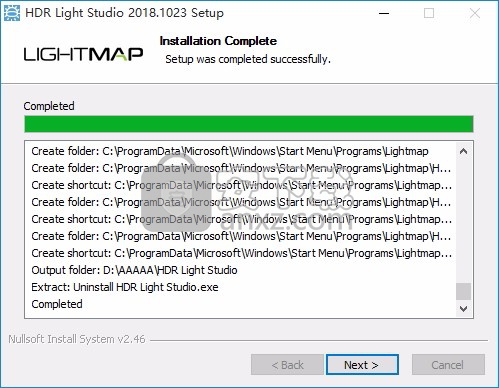

方法
1、程序安装完成后,先不要运行程序,打开安装包,然后将文件夹内的文件复制到粘贴板

2、然后打开程序安装路径,把复制的文件粘贴到对应的程序文件夹中替换源文件

3、完成以上操作步骤后,就可以双击应用程序将其打开,此时您就可以得到对应程序

官方教程
打开HDRLightStudioC4D Connection插件面板,转到菜单:插件> HDRLightStudioC4D Connection(见图1)。
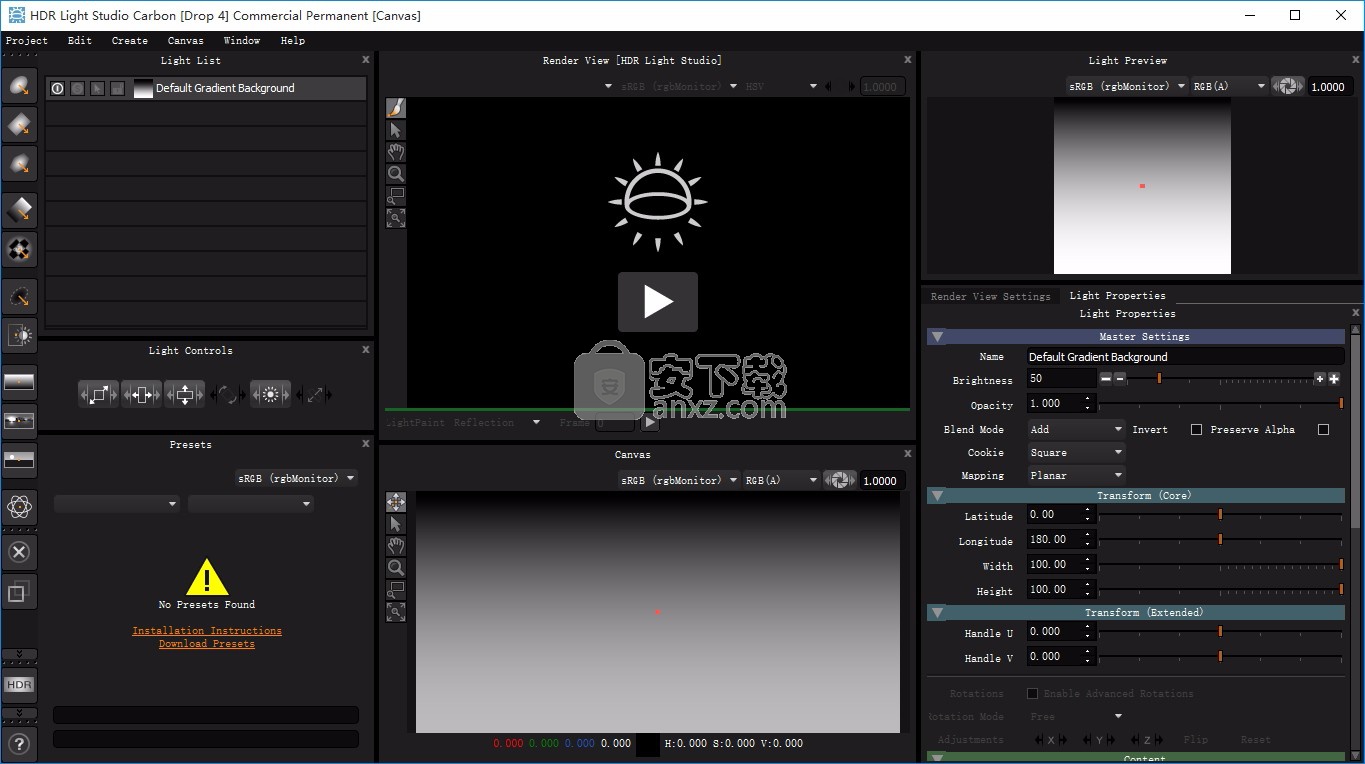
将打开HDRLightStudioC4D面板(请参见图2)。

图2:HDRLightStudioC4D连接插件面板
拖动面板并将其停靠在C4D界面中(请参见图3)。
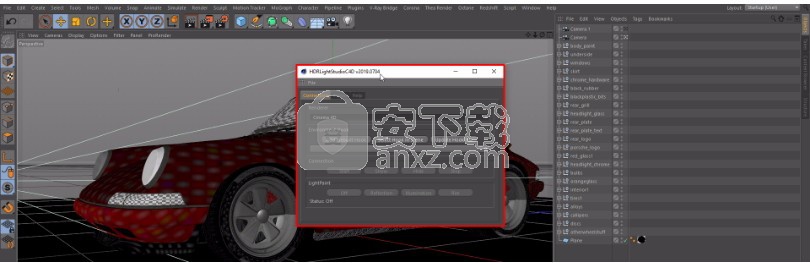
图3:C4D界面中的对接HDRLightStudioC4D连接插件面板
3.使用“连接”面板中的“渲染器”下拉菜单选择用于该项目的渲染器。
在此示例中,我们使用Octane Render(参见图4)。
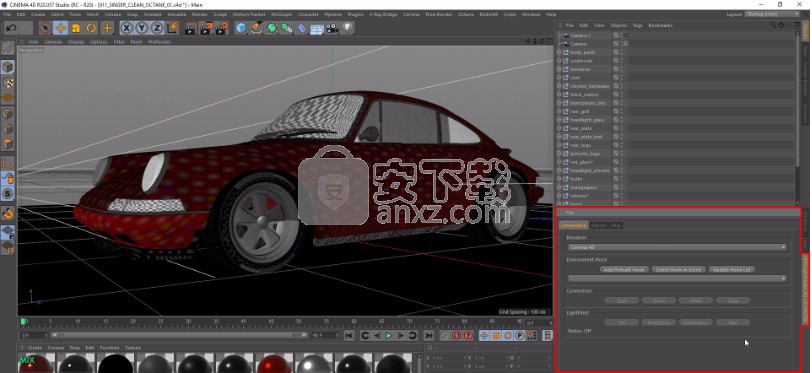
4:选择渲染器
4.按下“添加预建挂钩”按钮(请参见图5)。
这将为您选择的渲染器创建一个新的照明环境设置,该设置将使HDR Light Studio连接可以看到并可以控制环境图像。
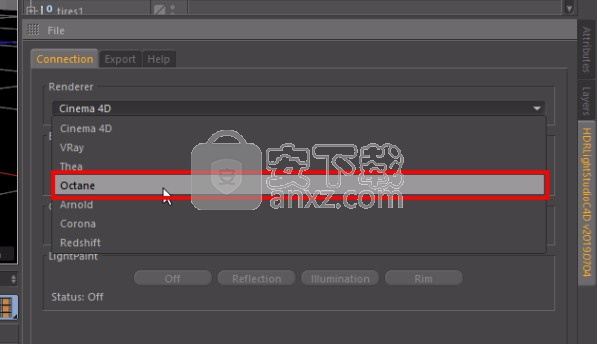
图5:添加一个预构建的钩子
在这里,您可以看到HDRLightStudio.Octane节点已创建,并且包含Octane Render的环境设置。
这被HDR Light Studio Connection列为选定的环境挂钩(请参见图6)。
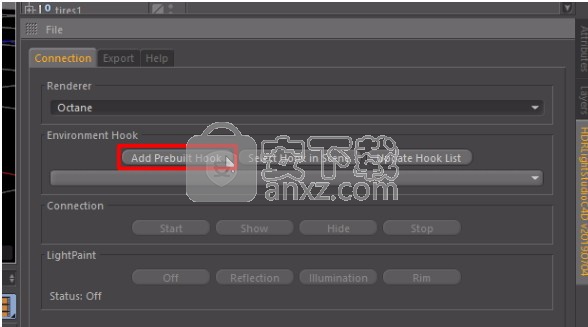
图6:创建HDRLightStudio.Octane节点
5.确保您正在通过Cinema 4D界面中要照明的相机浏览,并且该视口处于活动状态。 现在,我们准备开始使用HDR Light Studio6 。按“开始”以启动与Cinema 4D连接的HDR Light Studio(请参见图7)。
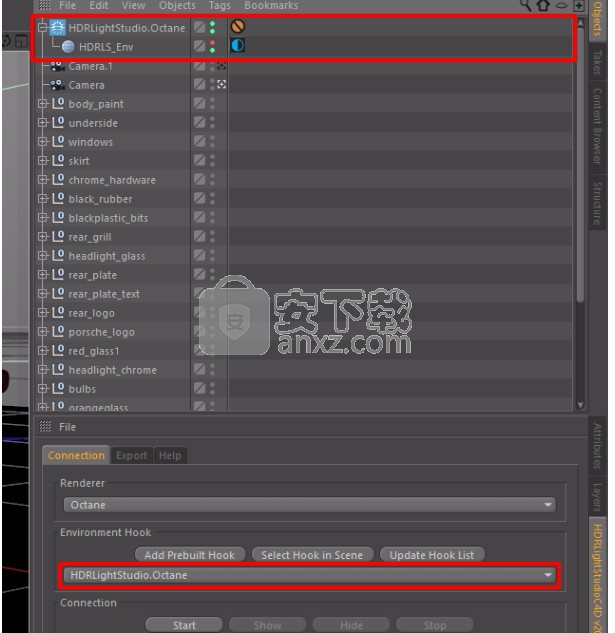
图7:启动HDR Light Studio连接
HDR Light Studio应用程序将打开,现在已连接到Cinema 4D。
HDR Light Studio连接已经控制了环境中的图像(请参见图8)。
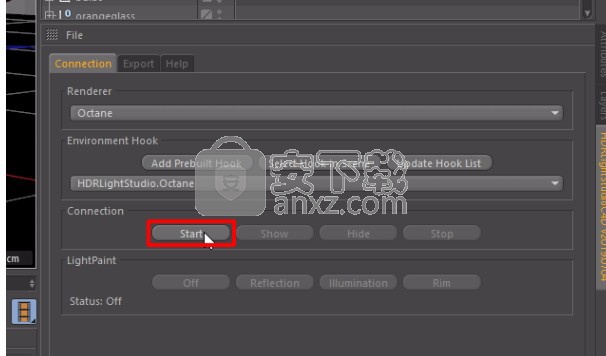
图8:文件路径指向HDR Light Studio临时代理映像
HDR Light Studio中的当前HDRI地图设计已与Cinema 4D共享为临时代理(lo-res)图像。使用代理是因为它在迭代照明设计过程中计算速度更快,Cinema 4D加载速度更快。当HDR Light Studio中的照明设计发生更改时,此图像在Cinema 4D中进行了更新,以使用具有新文件名的新临时文件,以确保即使在缓存图像时渲染器也使用新图像。
HDR Light Studio界面应如图9所示。
如果不在HDR Light Studio中,则可以通过以下菜单进行重置:窗口>布局>加载>默认> Cinema 4D。
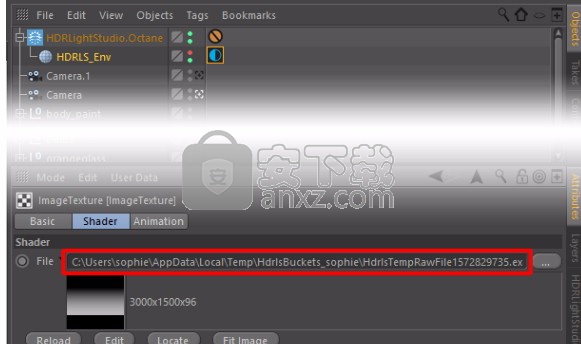
图9:使用Cinema 4D启动时的HDR Light Studio
使用我们最新版本的HDR Light Studio和Cinema 4D连接-HDR Light Studio界面现在将显示2个渲染视图。
左侧是“ 渲染视图” [Cinema 4D | Octane]
7.在“渲染视图” [Cinema 4D | Octane]上按Play(参见图10)。
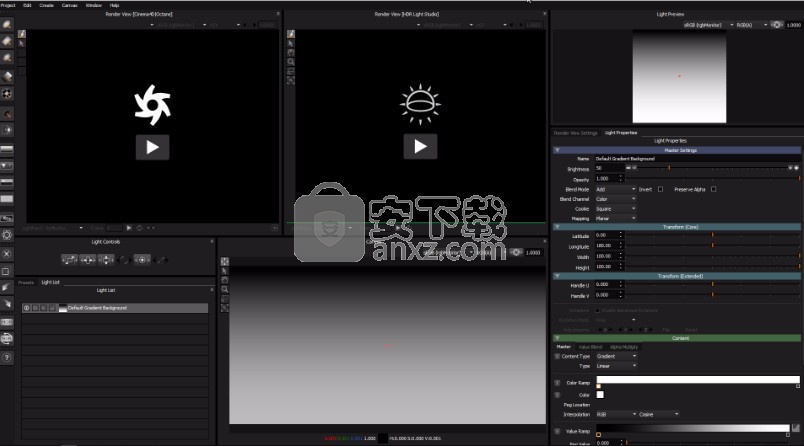
图10:在HDR Light Studio中启动Octane Render视图
HDR Light Studio现在指示Cinema 4D与当前渲染器开始交互式渲染会话。
现在,交互式渲染图像将显示在此“渲染视图”中(请参见图11)。
请注意:使用Arnold Render时,HDR Light Studio将启动“隐藏”交互式渲染。为避免问题,在使用HDR Light Studio显示Arnold交互式渲染时,请勿在C4D中使用Arnold IPR窗口。
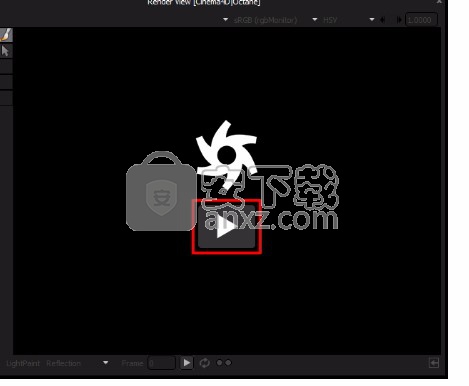
图11:在HDR Light Studio中工作的Octane渲染视图
让我们在HDR Light Studio中制作第一个光源...
默认情况下,此视图中的LightPaint设置为Reflection。所以灯被定位以反映使用LightPaint当在3D模型上的所选位置(参见图12)。
在此处了解有关LightPaint的信息。
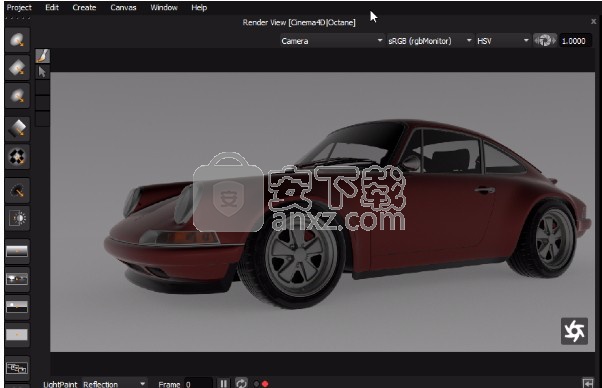
图12:LightPaint模式设置为Reflection
请注意:在“ Rim Lightpaint”模式下,使摄像机“可编辑”以在此视图中工作。例如,如果您使用来自Alembic文件的相机,则它不是Cinema 4D中的“真实”相机,并且不会公开该相机的所有属性。当您“使其可编辑”时,它会创建HDR Light Studio为Rim照明模式所需的所有常规摄像机属性。
8.单击Light List选项卡旁边的Presets选项卡,以显示Preset Lights(请参见图13)。
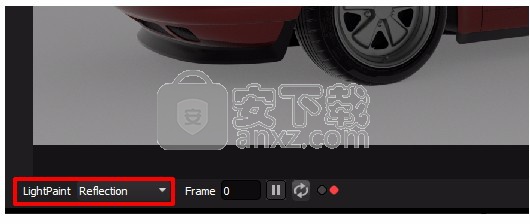
图13:打开预设选项卡以查看预设列表
9.将预设光源拖放到“渲染”视图[Cinema 4D | Octane]的3D模型中(请参见图14)。
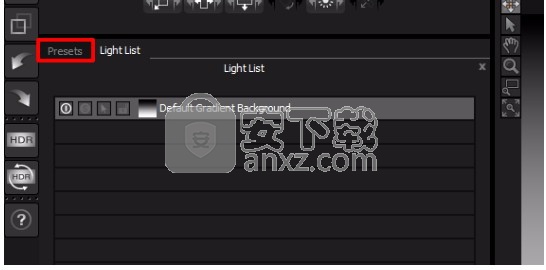
图14:将预设光放置在模型上
预设光已添加到照明设计中的某个位置,该位置反映了3D模型上光线被投射的位置。
你会看见:
•HDR Light Studio的“光源列表”中有一个新光源(请参见图15)。
•您可以在HDR Light Studio中的“画布”(HDRI贴图视图)上看到添加的新光源(请参见图15)。
•Cinema 4D环境已更新为使用来自HDR Light Studio的新实时HDRI贴图,而C4D中的渲染器已更新为使用新的照明(请参见图15)。
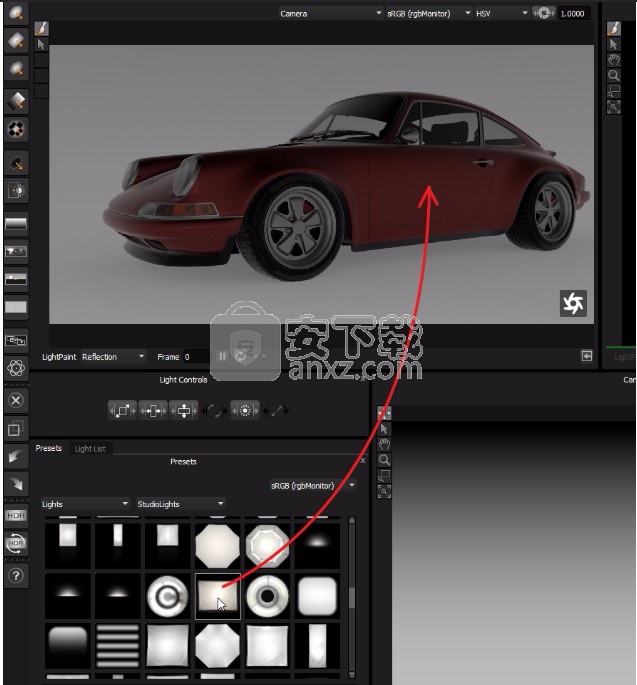
图15:创建光源后的HDR Light Studio界面
您可以在“渲染视图” [Cinema 4D | Octane]中的工具栏中看到LightPaint工具处于活动状态(请参见图16)。
10.单击3D模型以重新定位从“光源列表”中选择的光源(请参见图16)。
灯光在HDRI贴图上移动,新的HDRI贴图发送到Cinema 4D并进行交互式渲染更新。
这是一种非常互动的方式来照亮您的镜头。将灯光直接放置在所需的3D模型上。
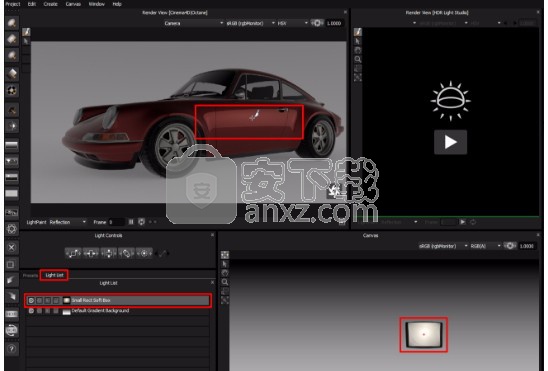
图16:使用LightPaint在模型上绘制灯光
如果在单击以移动光源并查看更新的渲染结果后有超过一秒钟左右的延迟,则该过程将很缓慢且乏味。
在这种情况下,我们可以使用HDR Light Studio的内置渲染器加快照明过程。
11.按下Render View [HDR Light Studio]上的播放按钮(参见图17)。
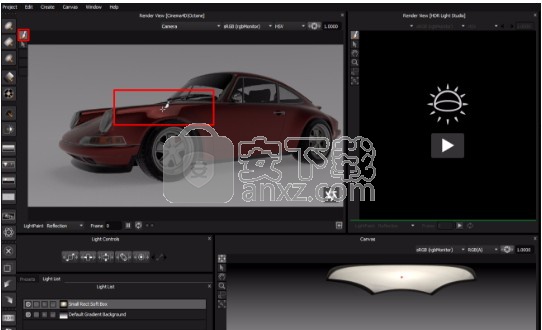
图17:启动HDR Light Studio渲染视图
导入场景几何面板将弹出
12.按导入(请参阅图18)。
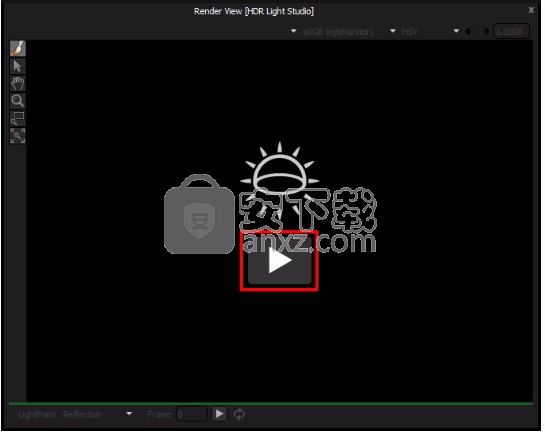
图18:将场景从Cinema 4D导入到HDR Light Studio渲染视图
默认情况下,将整个Cinema 4D场景导出为临时的Alembic文件,并加载到“渲染视图” [HDR Light Studio]中。
您可能需要在“渲染”视图[HDR Light Studio]中使用“摄像机”下拉菜单,以匹配从Cinema 4D中看到的摄像机视图(请参见图19)。
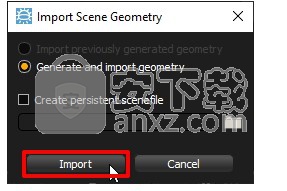
图19:并排的Octane渲染视图(左)和HDR Light Studio渲染视图(右)
渲染视图[HDR Light Studio]渲染使用当前照明设计照明的加载场景。在整个场景上使用一个简单的着色器预览光和反射。
如果需要打开“渲染视图” [HDR Light Studio],以获得更互动的照明体验。将此视图用于LightPaint,在其中支持单击和拖动以定位灯光-它是快速且交互式的。
渲染视图[Cinema 4D | Octane]渲染最终将在您工作时赶上,并使用最新的照明显示图像。
如果“渲染视图” [Cinema 4D | Octane]仍然很慢,以至于在交互式照明过程中没有什么用处,或者它在很大程度上也减慢了HDR Light Studio的速度,请使用“暂停/播放”按钮停止并继续为了不时测试渲染,请在“渲染视图” [Cinema 4D | Octane]中进行渲染(请参见图20)。
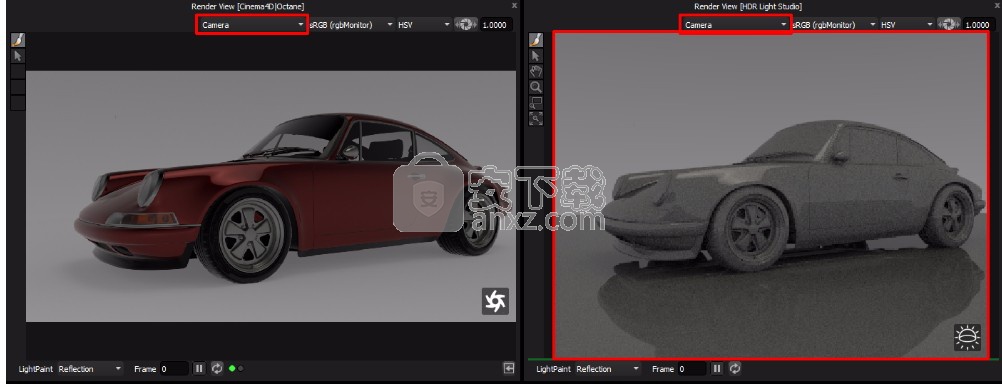
图20:渲染视图的“暂停/播放”按钮
我们在此处详细记录了在HDR Light Studio中一起使用2个渲染视图的过程。
到目前为止,我们创建的光线在HDRI地图上。通过单一设置,可以将该光源从HDRI映射中删除,并在Cinema 4D的3D空间中创建为Area Light,并与HDR Light Studio中的HDR内容进行映射。
13.启用“灯光属性”面板中的“区域灯光”复选框以选中灯光(请参见图21)。
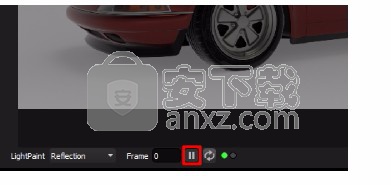
图21:将光源转换为区域光源
启用“区域光”设置后,这些事情立即发生:
•“灯光列表”中的“灯光”带有后缀[AreaLight],并且文本现在为黄色-清楚地显示了哪些灯光是“区域灯”(参见图22)。
•已从照明渲染视图的HDRI贴图移除了该光(但仍在画布上表示并显示了该光)(请参见图22)。
•在HDR Light Studio中创建了具有HDR灯光内容(RGBA)的3D区域灯光,其Smart Dolly距离为1,000(请参见图22)。
•在Cinema 4D中创建了一个带有发射器着色器的3D平面,并与HDR光照内容(RGBA)映射,可以在“渲染视图[影院4D |辛烷值]”中看到照亮的场景(参见图22)。
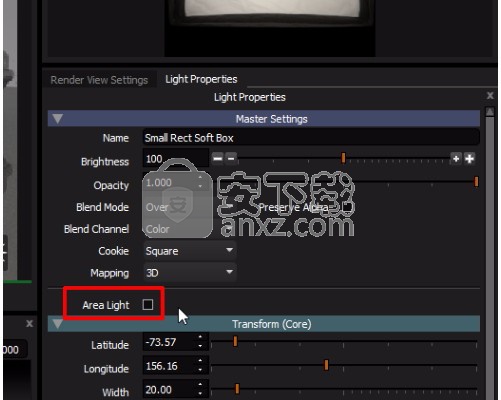
图22:将光转换为区域光
14.减小Smart Dolly滑块值,以将灯光移近3D模型(请参见图23)。
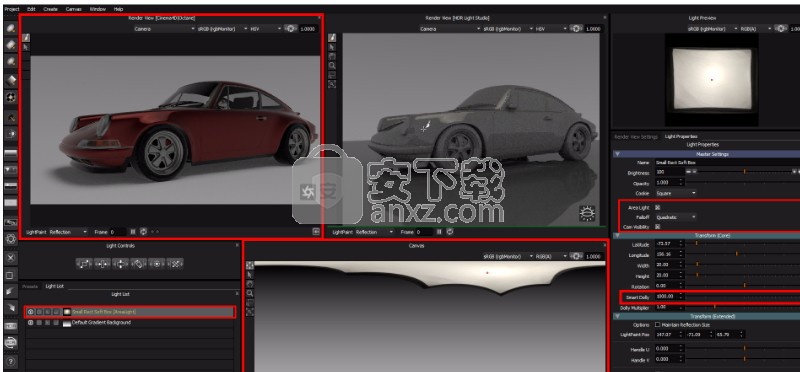
图23:将区域光移动到更靠近模型的位置(LightPaint位置)
HDR Light Studio具有场景比例设置,在Cinema 4D中使用Area Lights时非常有用。默认情况下,如果区域灯光太近或太远。
如果切换到Cinema 4D用户界面,我们可以看到:
•视口中的“区域光”几何体(请参见图24)(如果没有,则该区域光很可能离您的场景太远。
•HDRLS Env下方列出了使用HDR Light Studio制作的任何区域光源(请参见图24)。
•针对区域光的着色器设置,与HDR(RGBA)内容映射(请参见图24)
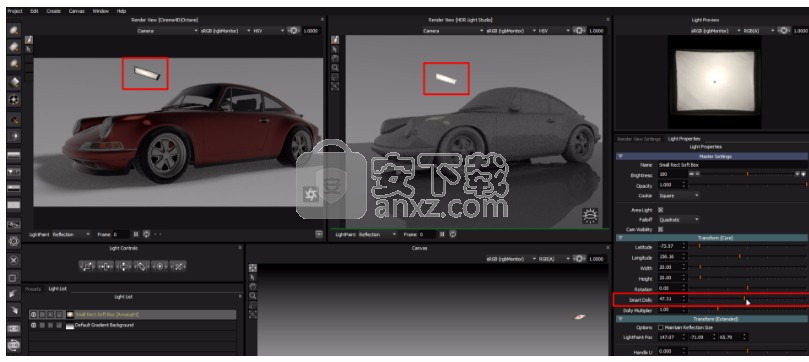
图24:创建区域光源后的Cinema 4D界面
15.在Render Views中使用LightPaint来移动Area Lights,就像在HDRI贴图上移动光源一样(参见图25)。
实际上,区域灯光的控制与HDR Light Studio中的其他任何灯光一样,都带有距离设置。

图25:使用LightPaint放置区域光源
使用HDR Light Studio区域灯光时,请注意:
在Cinema 4D(或它们相关的着色器网络/文件节点的任何部分)中重命名/删除/复制这些区域灯光会引起问题!
16.生产渲染
一旦您对照明感到满意,请在HDR Light Studio中按下“生产渲染”按钮(参见图26)。
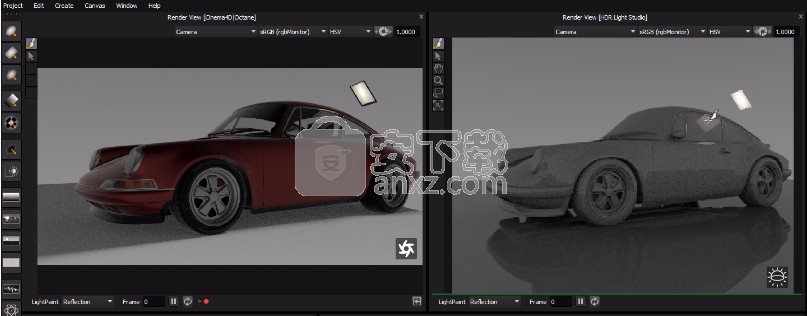
图26:生产渲染按钮
设置“生产渲染”设置,然后在此面板中按“渲染”。请注意,“方向”已经设置为“影院4D /辛烷值” ,这可确保 在主机(即Cinema 4D)中正确映射渲染的HDRI贴图(参见图27)。

图27:生产渲染面板
将计算并保存生产质量内容。连接将自动更新Cinema 4D以使用这些最终区域光和HDRI地图图像。
如果现在对HDR Light Studio中的照明进行了进一步更改,则所有内容将被更新以再次使用更新的代理版本。
因此,请确保在制作完生产照明后,通过按下“停止”按钮来“停止” HDR Light Studio连接(请参见图28)。
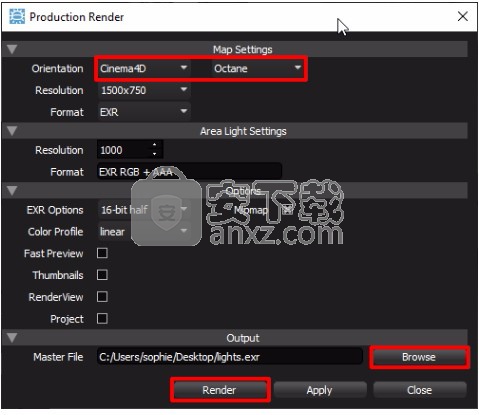
图28:停止HDR Light Studio连接
17.保存Cinema 4D场景。
如果希望将HDR Light Studio项目保存在Cinema 4D场景中,则应立即保存Cinema 4D场景。这样,场景状态与项目中当前使用的HDRI贴图和区域灯光匹配。

18.保存和加载HDR Light Studio项目
即使在通过照明设备使用HDR Light Studio的情况下,也可以在照明过程中随时从HDR Light Studio界面中将HDR Light Studio项目保存为HDi文件(本机HDR Light Studio项目文件)。连接。如果要打开与Cinema 4D连接的HDR Light Studio,则可以使用“项目”>“打开项目”将此项目加载到HDR Light Studio中。照明设计将加载到HDR Light Studio中,以替换其当前设计,然后将其同步回Cinema 4D中。这样便可以在Cinema 4D项目之间或其他受支持的3D软件之间移动照明。
拖放到任何新的内容选项卡上(“母版”,“值混合”,“ Alpha乘法”)
•右键单击“内容预设”缩略图,然后选择“应用于当前灯光”以应用(主内容)。
•将内容预设拖放到光源列表中的光源上以应用它们(主内容)。
现在,在“灯光属性”面板中显示已加载图像内容的分辨率。
当光标位于下拉列表上方时,鼠标中键滚动不会滚动下拉列表的内容。这种行为上的变化可以防止在向上或向下滚动灯光属性面板时意外更改灯光属性。
批量导入图像作为Element:Images
通过将图像拖放到HDR Light Studio中的Presets面板中,可以轻松地将一批图像作为Element:Images添加到您的用户预设。
加载的图像的分辨率现在显示在灯光属性面板上
Houdini连接已
更新,以支持Houdini 17
Maya Connection已
更新,以支持RenderMan22。
修复了最新的Octane Render的问题(已对API进行了全面改进,并破坏了HDR Light Studio兼容性)。
Maya / Octane:Octane的更高版本破坏了HDR Light Studio的兼容性。现在,此问题已得到解决。
Maya / Octane:修复了通过HDR Light Studio在Maya中启动Octane IPR时潜在的崩溃问题。
3ds Max连接
3ds Max / VRay接下来:解决了打开和关闭区域切换灯的问题。
3ds Max / Redshift:已更新为使用新的Redshift渲染视图,仅适用于Redshift 2.6.24+
错误更正
生产灯光在纬度为90(在地图底部)放置时,将提供崩溃修复功能。
修复了以下错误:现有的嵌入式HDR Light Studio项目无法使用
C4D Connection 2018.1108版本进行加载添加了对Cinema 4D r20的支持修复:
区域灯光纹理无法正常工作带有Redshift的问题已修复:
HDRLS连接面板未显示当前渲染器已修复:Thea区域灯光的纹理朝向错误的方向
HDR Light Studio已更新为支持HI-DPI显示
新的“渲染视图”面板可以显示来自主机3D软件/渲染器的交互式渲染图像(当前支持3ds Max和Maya)-
使用时性能更快。即使具有大型模型,HDR Light Studio的“渲染”视图中的区域光源。
HDR Light Studio渲染视图现在支持漫反射颜色选择
。3ds Max连接已更新,具有更轻松的工作流程,包括自动创建IBL挂钩。
Maya连接已更新,具有更轻松的工作流程,包括自动创建IBL挂钩。
新面板可在客户端计算机上轻松设置浮动许可证。
HDR Light Studio界面布局是按每个连接存储的。与每个连接一起使用时,确保可以有首选的界面布局。
为“保存项目”(CTRL + S)和“另存项目为”(CTRL + ALT + S)添加了新的键盘快捷键。
Cinema 4D-添加了Redshift支持。完全支持V-RayforC4D 3。
增加了LightWave 2018支持
改进:
更快地启动
HDR Light Studio渲染HDR Light Studio渲染视图不会加载文件或开始渲染,直到按下播放按钮为止
更快地渲染程序天空
使用“渲染视图”上的工具已将界面调整为更紧凑。现在,Canvas在视图的左下方,可以实现更紧凑的布局。
新的“ hdrlightstudio” OCIO设置可确保在启动HDR Light Studio时将默认显示LUT设置为sRGB。
首选项中的“转储许可证信息”设置-启用日志记录后,在日志记录中启用许可证诊断。通过关闭此功能,可以在登录时加快HDR Light Studio的速度。
3ds Max / V-Ray-在生产模式下增加了对VRay RT的支持,在V-Ray RT和V-Ray Adv之间切换可保持正确的照明设计。
更新为使用OpenImageIO 1.7.10
更改:
版本获得的是“昵称”而不是版本号-这是Carbon版本。
在HDR Light Studio的Render View
Camera移动工具中删除了对OBJ文件的支持-用户应加载包含相机的3D场景
从Render View着色器中删除了粗糙度设置。
在我们的连接中删除了对Mental Ray和iRay渲染器的支持。
Maya-删除了心理图像导出格式,并依赖于心理图像代码
在非授权模式下,水印仅出现在实时输出内容上,而不出现在内部“渲染视图”所使用的照明中。
Maya-删除了旧的RenderMan版本支持。现在仅支持版本21。
HSV(A)现在是“画布”,“渲染视图”(HDRLS)和“灯光预览”的默认通道视图。
人气软件
-

photoshop 2020(图像处理工具) 1894 MB
/简体中文 -

photoshop2020(图像处理工具) 176.88 MB
/简体中文 -

Paint Tool SAI 2(SAI2绘画软件) 6.79 MB
/简体中文 -

SUAPP 5.6 MB
/简体中文 -

lumion10补丁 8.88 MB
/简体中文 -

photoshop cc 2018中文 1475 MB
/简体中文 -

ps cc2019下载20.0 中文 1731 MB
/简体中文 -

Photoshop CS 8.01增强版 150 MB
/简体中文 -

smartdeblur(图片模糊处理工具) 41.7 MB
/简体中文 -

lumion10.0中文 18545 MB
/简体中文


 SARscape(雷达图像处理工具) v5.2.1
SARscape(雷达图像处理工具) v5.2.1  美图云修 v6.9.2
美图云修 v6.9.2  金鸣表格文字识别大师 5.69.6
金鸣表格文字识别大师 5.69.6  图怪兽 4.1.3.0
图怪兽 4.1.3.0  美图秀秀 7.5.7.5
美图秀秀 7.5.7.5  光影魔术手 v4.5.9.415
光影魔术手 v4.5.9.415 








