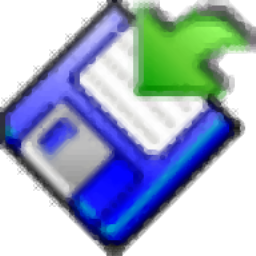
Back4Sure(文档备份软件)
v3.7.5.1 官方版- 软件大小:2.96 MB
- 更新日期:2019-12-26 10:12
- 软件语言:简体中文
- 软件类别:文件管理
- 软件授权:免费版
- 软件官网:待审核
- 适用平台:WinXP, Win7, Win8, Win10, WinAll
- 软件厂商:

软件介绍 人气软件 下载地址
Back4Sure是一款功能强大的文件备份工具,可以为文档,图片,音乐,视频和其他数据创建备份,其具备了简单直观的操作界面,简单几步即可快速创建备份,此外,该程序还允许您创建包含或排除的默认过滤器或所选目录过滤器的列表,配置压缩设置(例如默认文件名,存档格式,密码),设置清理模式(例如所有不匹配的文件),安排执行备份之前或之后的操作以及查看日志详细信息。您还可以将备份作业保存到文件中以用于进一步的项目,并且您可以验证作业的一致性。
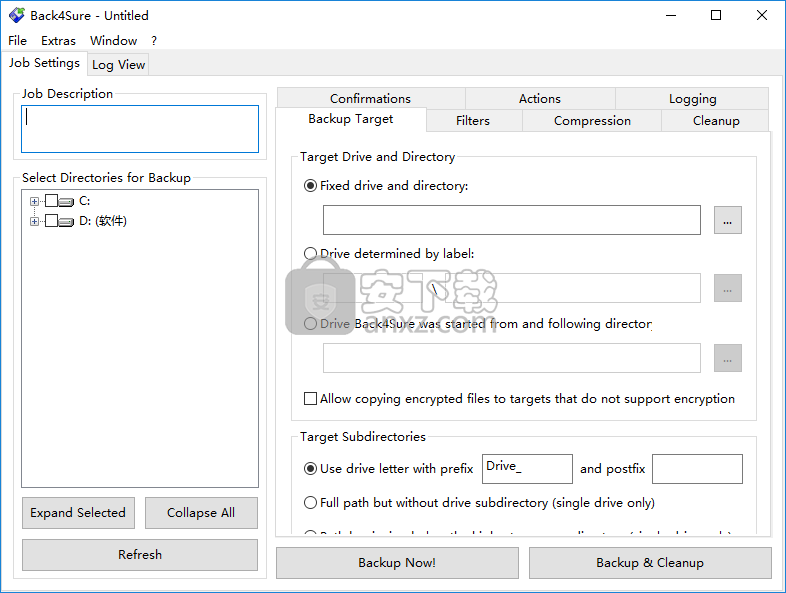
软件功能
轻松选择文件夹:
您可以轻松地从目录树中选择多个文件夹,以将它们包括在备份集中。就像您可以从备份中排除某些文件夹一样简单。
高效过滤系统:
您可以轻松创建过滤器集,以确定要包含在备份中或从备份中排除的文件。而且这不仅适用于整个备份,还适用于单个文件夹。
压缩选项,目录深度可调:
备份可以压缩格式存储。如果选择启用压缩,则可以指定目录深度,所有文件从该目录深度打包到一个存档文件中。这样,您可以避免很大的存档,并提高备份过程的整体安全性。
清理目标目录:
在对文件组织进行了较大的重组之后,备份目标目录中的许多文件不再具有相应的源文件。使用Back4Sure的清除功能,您可以轻松地从目标目录中删除这些孤立的文件。
记录备份过程:
备份期间执行的所有操作都可以登录到纯文本文件中。您可以在两种不同的日志文件格式之间进行选择:易于阅读的版本或为自动分析而优化的ini格式的版本。
创建到备份作业的桌面链接:
您可以轻松地从程序内部创建指向备份作业的桌面链接,只需双击即可直接从中启动备份作业。
便携式或固定安装:
除了用于固定安装的常规安装文件之外,还提供可从USB驱动器使用的压缩版本。
软件特色
Back4Sure是一款简单易用的软件,专门用于帮助您备份重要数据(包括文档,图片,音频或视频文件),并将它们的副本复制到指定的目标目录中。
尽管它支持许多高级功能,例如过滤器,压缩模式,清理功能和日志记录选项,但它具有简洁直观的布局。
可以通过配置作业来执行备份操作,因为您需要提供有关作业名称的详细信息,并选择要包含在备份集中的多个文件夹。该工具提供对存储在计算机中的目录的快速访问,因此您可以轻松地选择要处理的目录。
此外,您可以指定目标位置(例如,固定驱动器或目录,由标签确定的驱动器),目标子目录,并使用排除列表过滤信息。
您可以选择过滤器,即文档(例如DOC,XLS,PPT),隐藏文件,音频项目(例如MP3,OGG,FLAC),图片(例如JPG,TIFF,BMP),系统文件和临时文件,视频(例如AVI,MKV,MP4),以及将自己的自定义过滤器添加到列表中。
对于压缩操作,Back4Sure使您可以选择存档格式(ZIP或7Z),压缩级别(例如,快速,正常,高),并通过选择算法(ZipCrypto或AES-256)并设置数据来加密数据密码。
值得一提的另一个有用功能是,您可以删除源路径中不再存在的文件或与当前备份作业不匹配的所有文件。
Back4Sure帮助您配置备份和清除确认(显示要备份或删除的文件列表,并且在没有确认事件的情况下取消,跳过或继续操作),在执行备份过程之前或之后设置操作,以及创建全面的日志文件。
在我们的测试过程中,我们注意到Back4Sure可以非常快速地执行任务,并且没有错误。它不会占用大量CPU和内存,因此不会影响计算机的整体性能。
总而言之,Back4Sure被证明是一个可靠的应用程序,它提供了功能强大的工具套件并提供了不错的性能。由于其直观的布局,它适合新手和专业人士。
安装方法
1、下载并解压软件,双击安装程序进入Back4Sure安装向导,单击【next】。
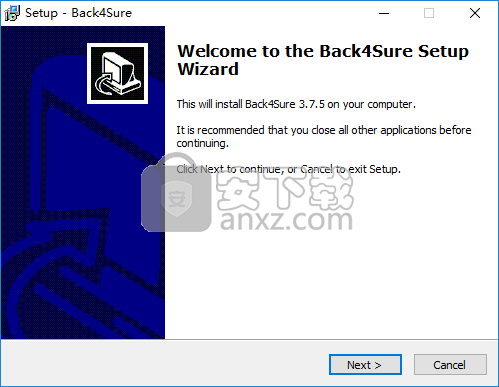
2、阅读最终用户许可协议,勾选【I accept the agreement】的选项,然后进入下一步的安装。
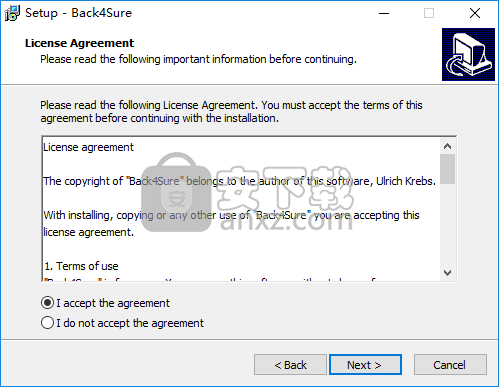
3、选定安装位置,可以选择默认的C:\Program Files (x86)\Back4Sure。
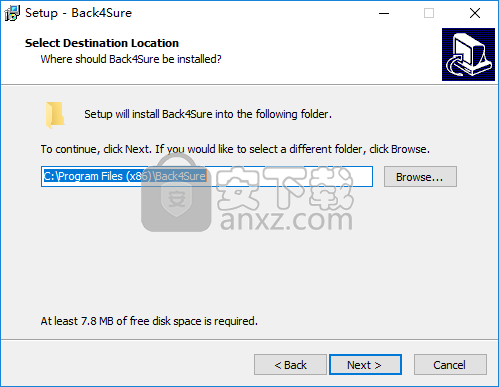
4、选择开始菜单文件夹,用户可以选择默认的Back4Sure。
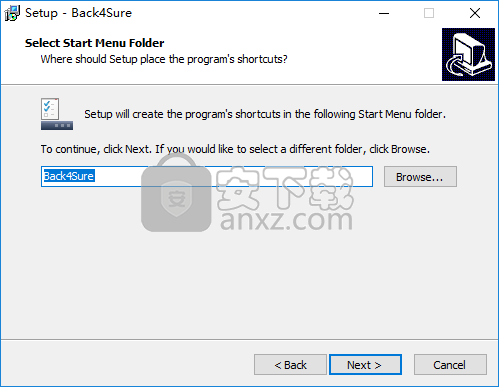
5、选择附加任务,勾选Create a desktop icon创建桌面快捷图标的选项。
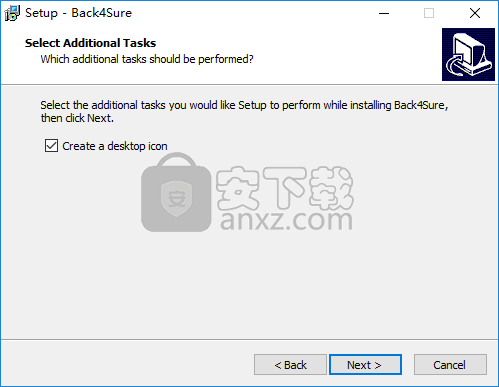
6、准备安装,点击【install】开始进行安装。
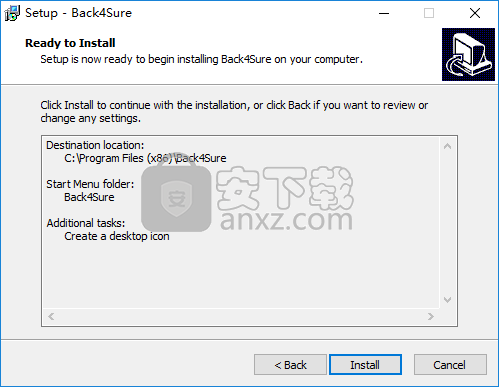
7、弹出如下的Back4Sure安装成功的提示,单击【finish】完成安装。
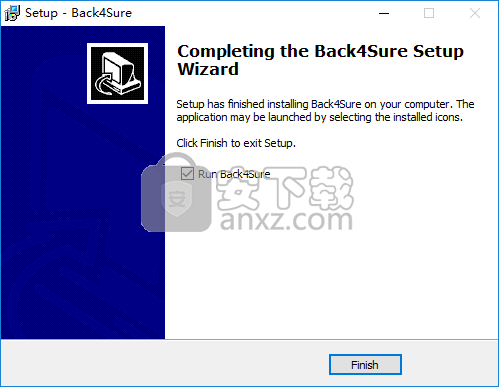
使用说明
创建备份作业
启动程序后,您可以看到Back4Sure的用户界面。左侧的目录树显示您的本地驱动器,右侧的选项卡式选项对话框允许定义作业设置。
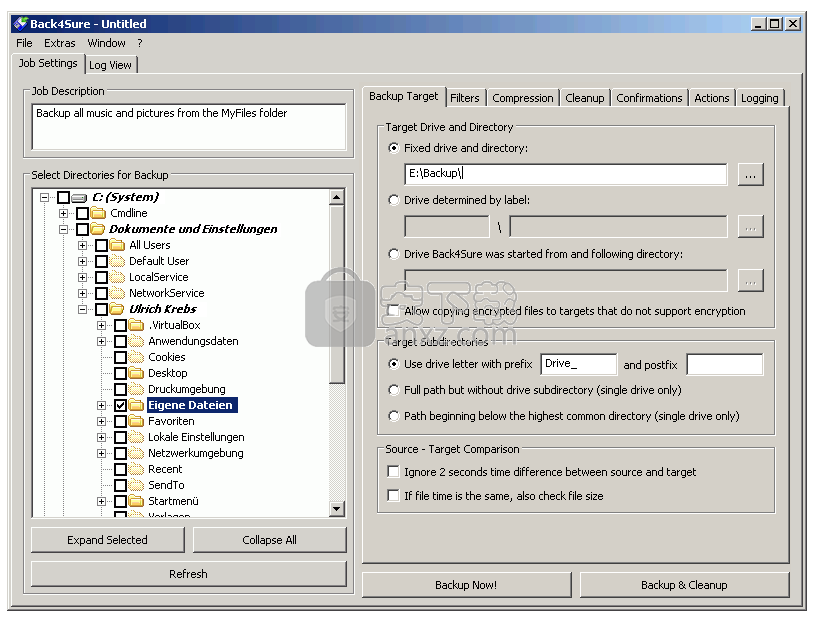
目录树视图可能不同于您通常在文件管理器中看到的视图。这是由于以下事实:目录树显示驱动器的实际内容,包括所有通常隐藏的目录,并且没有诸如“我的文档”之类的特殊快捷方式。别着急,所有文件和文件夹都在那里,但可能不在您通常期望的位置。文件夹“我的文档”,例如实际上位于“ C:\ Documents and Settings \ <用户名> \ My Documents”下。
第一步是选择要备份的目录。为此,请在要包括在备份中的目录前面打勾。选择用于备份的目录及其所有父目录将以粗体显示。如果要在备份中包括整个驱动器,请确保排除系统目录“系统卷信息”。可能无法使用常规复制方法访问此文件夹,并且该文件夹不包含常规用户数据。您还应该考虑排除“ Recycler”目录,因为该目录仅包含发送到回收站的文件。您也可以从选定目录中排除某些子目录。只需单击所选文件夹前面的“ +”号来扩展它,然后删除要排除的文件夹的复选标记即可。
接下来要做的是在右侧窗口的选项对话框的第一个选项卡上指定备份位置。在大多数情况下,“固定驱动器和目录”选项是最佳选择。单击“ ...”按钮,然后选择目录作为备份目标。 “目标子目录”下的默认设置“使用驱动器前缀”应保持不变,因为此选项在创建目标目录时肯定会避免歧义。如果您仍打算使用其他两个选项之一,请仅在“目标驱动器和目录”下指定此备份使用的目录!切勿直接在备份驱动器的根目录中进行备份,除非您明确知道在清理过程中这意味着什么!否则,清理功能可能会删除您要保留的文件。
现在指定了备份作业的所有必需信息。现在,您可以通过从菜单中选择“文件/另存为...”来以有意义的名称保存作业。
行备份作业
保存备份作业后,通过按“备份”按钮开始执行。将出现一个进度对话框,通知您有关备份操作的当前状态。
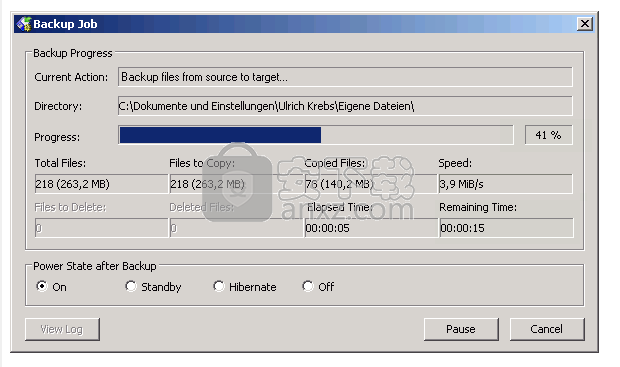
备份完成后,如果备份过程成功,则可以立即在进度对话框的“当前操作”部分中查看。如果一切正常,则显示变为绿色,如果有任何错误,则显示变为红色。备份错误通常是由于缺少访问权限或当前已锁定以进行处理的文件引起的。为避免这种备份错误,请确保仅选择具有足够访问权限的目录进行备份,并关闭所有可能锁定文件的应用程序(邮件客户端,文字处理器等)。
备份错误的原因和受影响的文件可以在自动生成的日志文件中找到。只需按下进度对话框的“查看日志”按钮即可。如果Windows不知道如何打开日志文件,系统将提示您为此类文件选择合适的程序。您可以使用任何具有unicode功能的文本编辑器来打开日志文件,即使使用记事本也足够。稍后,您可以在主窗口的“日志文件”选项卡上找到日志文件。只需双击其中的一个条目即可在文本编辑器中打开文件。
选择备份源文件夹
在主窗口的左侧,您可以看到目录树,其中显示了“本地磁盘”和“可移动磁盘”类型的所有本地驱动器。通过单击驱动器和文件夹前面的“ +”号,您可以展开树以查看所选分支的子文件夹。
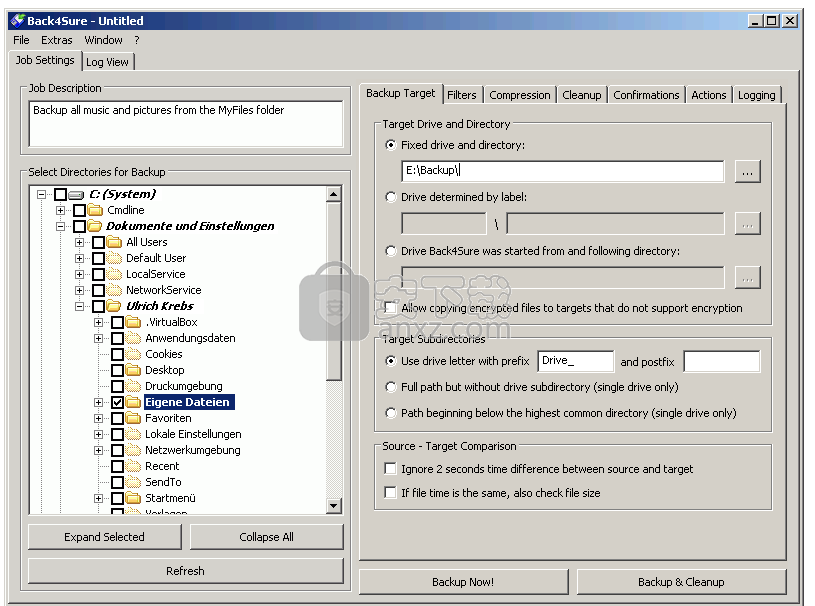
Back4Sure内部的目录树不一定与您在Windows资源管理器中看到的视图匹配。这是由于这样的事实,Back4Sure显示驱动器的真实内容,而Windows-Explorer通常显示过滤视图。由于某些文件夹,例如“我的文档”不在您期望的位置。但是,所有文件和文件夹都在那里。文件夹“我的文档”,例如实际上位于“ C:\ Documents and Settings \ <用户名> \ My Documents”下。
选择要备份的源目录非常容易:如果要备份包括所有子文件夹的完整文件夹,只需在该文件夹前面打一个勾号即可。这样,所选文件夹下的所有文件夹也会收到一个选中标记。这对于创建备份作业后添加的子文件夹也有效。如果要从备份中明确排除某些子文件夹,只需删除不需要的子文件夹前面的复选标记。删除复选标记将再次影响所有子文件夹。
即使关闭了所有文件夹,您也可以轻松查看是否选择了一些子文件夹进行备份。每个包含至少一个标记为备份的文件夹的文件夹均以粗体显示。这样,您可以轻松地找出备份集中包含哪些文件夹。
如果选择完整的驱动器进行备份,则应从备份中排除某些系统文件夹。在Windows XP中,这些文件夹是“回收站”(回收站)和“系统卷信息”。特别是后者,即使具有管理员权限也可能无法复制。如果您不从备份中排除这些文件夹,您的其他文件仍将正确备份,但是您会收到错误通知,提示某些文件无法保存。
指定目标目录
当然,Back4Sure需要知道将备份存储在何处。因此,必须指定合适的目标目录。在主窗口的右侧,您可以看到一个选项卡式对话框。您可以在此处设置备份作业的所有选项。首先也是最重要的一点是可以指定备份目标。
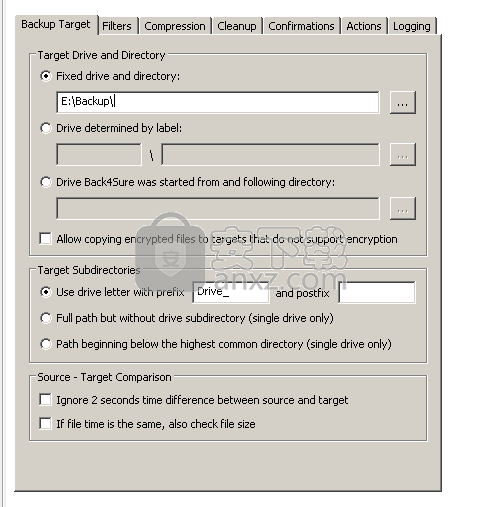
筛选包含和排除文件的设置
您可能只想备份某些文件类型,例如您的文字文件或照片。或相反:您想保存每种文件类型而不保存视频,因为这些文件会占用目标驱动器太多的空间。 Back4Sure提供了一种完善的筛选机制,可以准确地指定要包含在备份中或从备份中排除的文件。
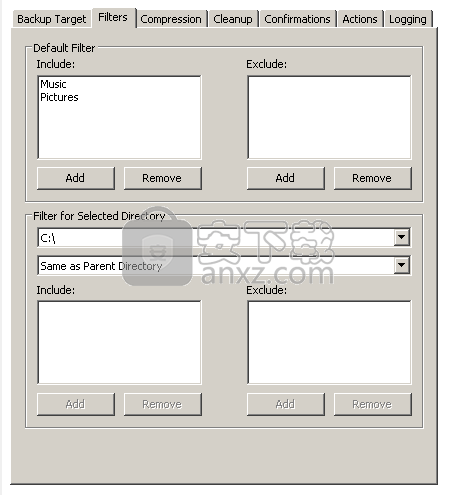
过滤器设置
每个作业都有一个默认过滤器,如果未定义其他过滤器,该默认过滤器将应用于所有目录。在过滤器选项窗口的上半部分配置此过滤器。默认情况下,既没有包含或排除文件的过滤器。因此,将备份所有文件,并且不会排除任何文件。如果您想复制例如仅音乐文件和图片,您就必须定义一个或多个包含过滤器。为此,请在“默认过滤器”部分的包含过滤器列表下按下“添加”按钮。然后会弹出一个窗口,允许您将先前定义的过滤器添加到包含过滤器列表。
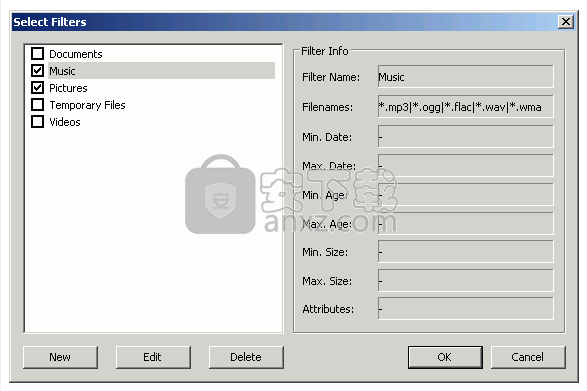
选择预定义的过滤器
Back4Sure具有一组“内置”默认过滤器,您可以根据需要对其进行修改或删除。现在,为要包含在备份中的文件选择过滤器。图3.4显示了仅包含音乐和图片的过滤器集。选择所有必需的过滤器后,单击“确定”按钮关闭窗口。所选过滤器的名称将显示在过滤器选项的包含列表中。如果找不到与备份任务匹配的过滤器,则可能需要定义自己的过滤器。
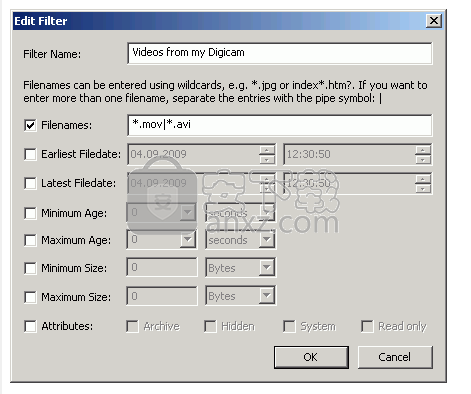
备份和清理确认
在新备份作业的第一次测试运行期间,在进行实际的复制和清除操作之前获得受影响文件的概述可能会很有帮助。 Back4Sure可以向您显示要复制和删除的文件列表,因此您可以轻松地验证备份和清除设置。
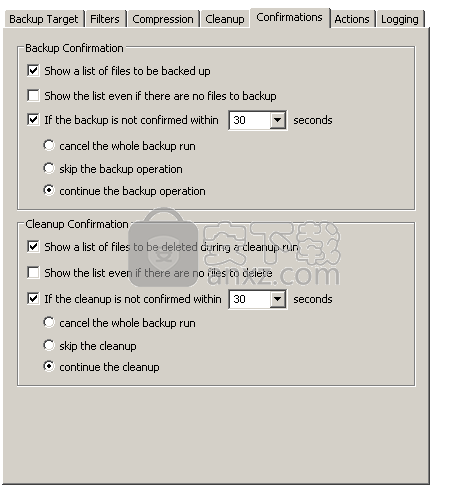
备份和清除确认的选项
如果启用选项“显示要备份的文件列表”,Back4Sure将在比较源目录和目标目录后立即停止备份,并显示一个确认对话框,其中包含所有需要复制的文件。
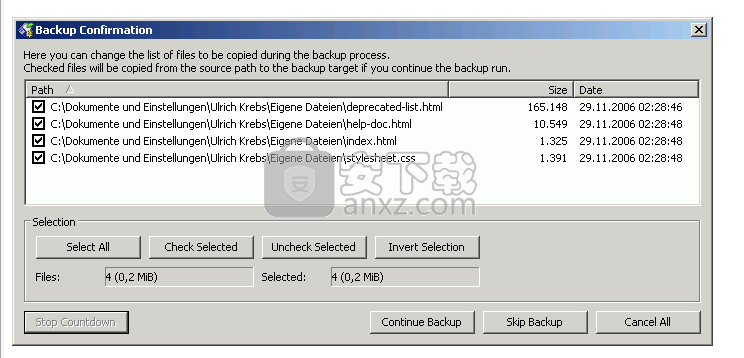
用于确认备份的对话框
在此对话框中,您可以按名称,大小和上次修改日期对要复制的文件列表进行排序。您可以通过删除复选标记轻松地将单个文件从备份过程中排除。如果要排除某种类型的所有文件(例如* .jpg)或某个目录中的所有文件,请右键单击有问题的文件之一,然后从上下文菜单中选择适当的选项。现在,选择“选中选中”或“取消选中选中”以选择性地包括或排除选中的文件。
如果激活选项“即使没有要备份的文件也显示列表”,则即使没有文件需要复制,也会始终显示确认对话框。然后,可以将空的确认对话框视为提示,表明Back4Sure已浏览完所有文件,并发现实际上不需要备份任何文件。
如果禁用了“如果在x秒内未确认备份”设置,则确认对话框将阻止备份运行,直到手动确认。如果您运行自动备份,可能不希望这样做。在这种情况下,激活上述设置并调整Back4Sure等待手动确认的时间。您也可以指定在经过指定时间后不进行手动拦截的情况下的操作。如果您选择“取消整个备份运行”选项,则不会采取进一步的操作,整个备份过程将中止。如果选择“跳过备份”,则仅跳过备份部分。如果清理未决,则仍将执行清理。如果等待时间已过,最后的选项“继续备份操作”将自动继续备份过程。在自动继续倒计时期间,剩余时间显示在确认对话框的窗口标题中。您随时可以通过点击“停止倒数”按钮来停止倒数并切换到手动确认模式。
确认清理运行的选项与确认备份操作的含义基本相同。
人气软件
-

PDF去水印工具(PDF Watermark Remover) 9.69 MB
/简体中文 -

万能文件打开器(FileViewPro) 58.1 MB
/简体中文 -

Beyond Compare 3中文 33.48 MB
/简体中文 -

目录文件清单生成工具 Excel清单 绿色版 5.00 MB
/简体中文 -

空文件夹清理工具(EmptyFolderNuker) 0.16 MB
/简体中文 -

LDAP Admin(LDAP管理工具) 1.84 MB
/简体中文 -

ePDF 5.35 MB
/简体中文 -

picture manager 2013单独安装包 19.65 MB
/简体中文 -

project reader中文版 8.96 MB
/简体中文 -

笔记本wifi万能钥匙电脑版 10.46 MB
/简体中文


 华为云空间 v15.3.0.300
华为云空间 v15.3.0.300  联想Filez 9.4.3.0
联想Filez 9.4.3.0  文件管理器 XYplorer v24.70.0000
文件管理器 XYplorer v24.70.0000  FreeFileSync v12.2 绿色
FreeFileSync v12.2 绿色  UltraCompare Pro 18中文 32/64位 附注册机
UltraCompare Pro 18中文 32/64位 附注册机  Deltawalker(文件比对工具) v2.3.2 免费版
Deltawalker(文件比对工具) v2.3.2 免费版 












