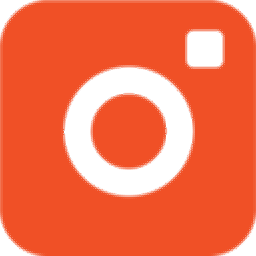
快速标注分享截图软件(TinyTake)
v4.3.5 官方版- 软件大小:22.48 MB
- 更新日期:2019-12-24 15:09
- 软件语言:简体中文
- 软件类别:图像捕捉
- 软件授权:免费版
- 软件官网:待审核
- 适用平台:WinXP, Win7, Win8, Win10, WinAll
- 软件厂商:

软件介绍 人气软件 下载地址
TinyTake是一款非常实用的屏幕捕获与视频录制软件,它可以记录用户电脑屏幕中发生的一切,并且可以在很短的是时间内完成整改屏幕捕捉,用户也可以通过它进行屏幕截屏,可以留住您需要的界面;支持直接对电脑屏幕录屏,可以把电脑桌面的所有活动都以视频的格式进行保存,最长可以持续录制120分钟,可以完全满足不同用户的使用需求;支持对录制的视频或者是图像进行文字注释,可以添加您希望展示的信息,程序提供了很多标注功能模块,可以让您轻轻松松完成整个编辑过程,支持在线共享并查看完整历史,可以轻松在线发布您的屏幕截图;需要的用户可以下载体验
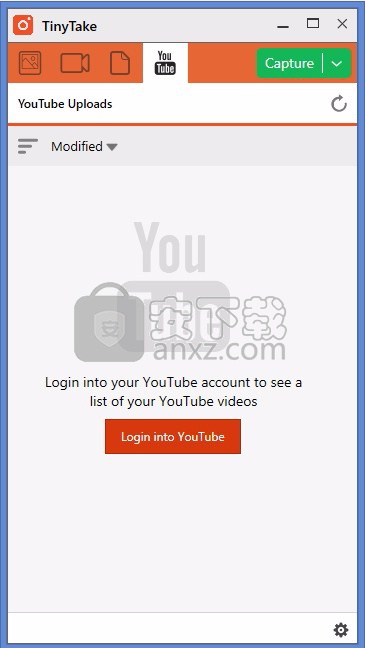
软件功能
录制屏幕视频(最长120分钟),使用网络摄像头录制视频
捕获区域,窗口或整个屏幕,使用网络摄像头捕获图像
打开,注释和共享现有图像,复制到剪贴板或本地保存
将屏幕截图和视频存储在云中,分享指向存储的屏幕截图和视频的链接
放大/缩小,分配自定义快捷键,代理服务器友好
软件特色
为使用TinyTake甚至从本地驱动器捕获的视频引入视频注释。
将视频注释另存为项目,以便以后返回并进行处理
介绍符合您需求的付费计划。是的,现在您不再需要等待您的朋友和同事注册才能获得更多的通话时间
与任何人轻松共享任何类型的大文件,即使他们没有TinyTake帐户也是如此。
从网络上的任何地方访问所有上传和共享的屏幕截图和录制的视频。
管理您的帐单计划并查看发票
快速的在线过滤器可以过滤掉您的多媒体和其他文件。
注释从本地驱动器捕获的图像或任何图像
将捕获的内容保存在本地驱动器上
分享您的拍摄内容为链接
通过电子邮件发送或打印您的捕获
安装步骤
1、用户可以点击本网站提供的下载路径下载得到对应的程序安装包
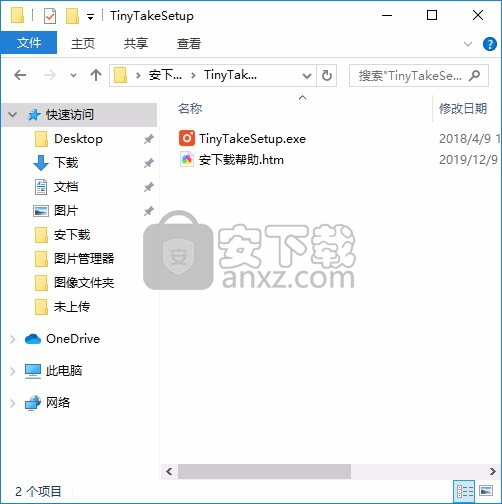
2、只需要使用解压功能将压缩包打开,双击主程序即可进行安装,弹出程序安装界面
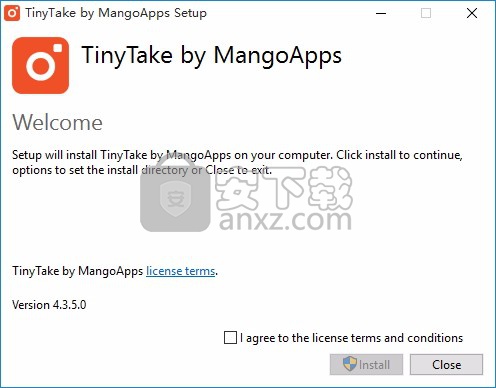
3、同意上述协议条款,然后继续安装应用程序,点击同意按钮即可
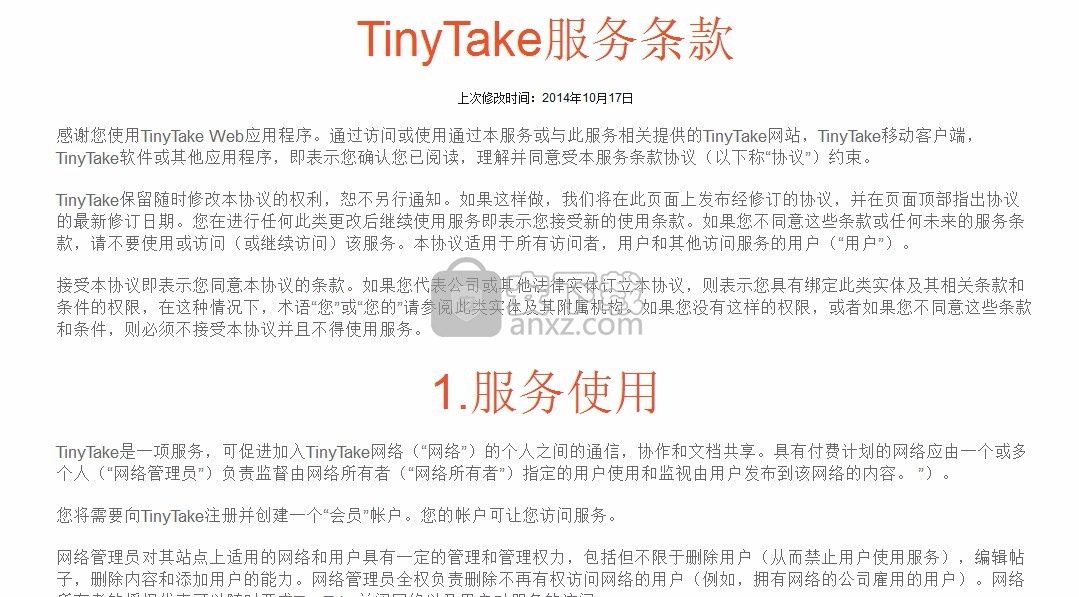
4、弹出应用程序安装进度条加载界面,只需要等待加载完成即可
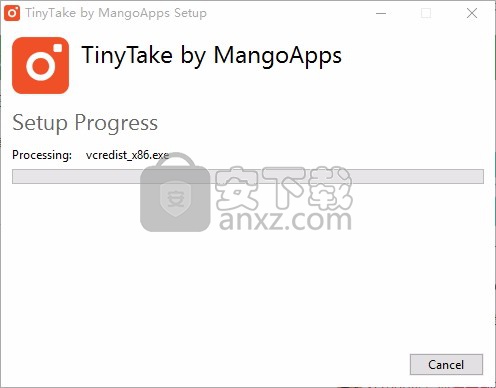
5、根据提示点击安装,弹出程序安装完成界面,点击完成按钮即可
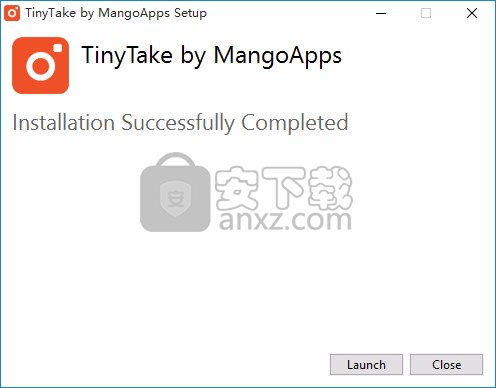
官方教程
取消/删除我的TinyTake帐户
请注意,一旦您的帐户被取消,所有域数据将立即被永久删除。从付费服务级别取消不会产生帐户信用或退款
1. 从网上登录您的TinyTake帐户
2.导航到“结算”标签
3.向下滚动到屏幕底部,然后单击“请取消我的帐户”
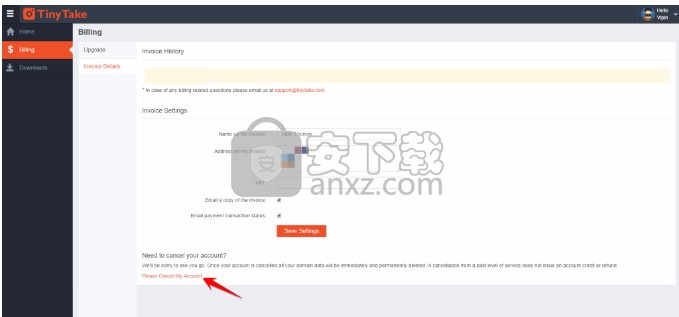
使用TinyTake共享文件或文件夹
您可以将本地驱动器中的任何文件或文件夹共享为任何人的链接-即使他们没有TinyTake帐户。您可以从以下任一选项中进行选择,以共享文件和文件夹;
选项1.右键单击本地驱动器中的文件或文件夹,然后单击上载到TinyTake。将显示TinyTake对话框,显示上载进度,完成后会生成一个链接,您可以与任何人共享。
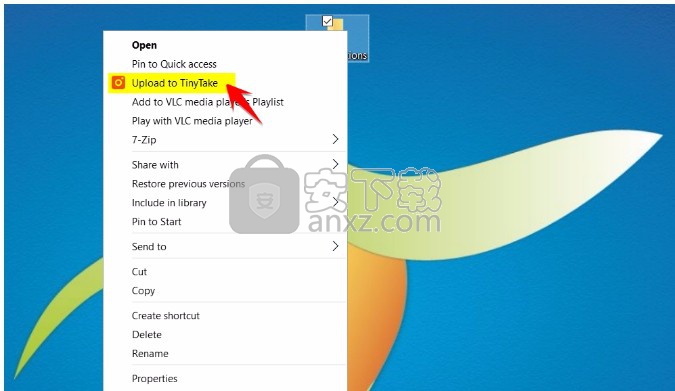
选项2:启动TinyTake,然后单击捕获下的“共享文件和文件夹”选项。您将看到一个对话框,以拖放您希望与任何人共享的文件。完成后,将生成一个链接,您可以与任何人共享。
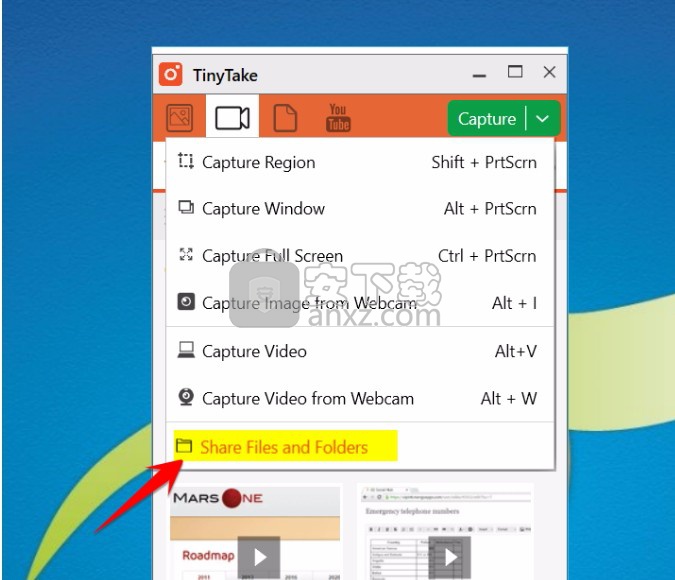
注释视频
正如您可以使用TinyTake 注释图像一样,您也可以注释视频。视频注释可帮助您在视频上添加图层文本或形状。它们通过增加信息,交互性和参与度来帮助您丰富视频体验。这是在视频中添加注释的方法;
TinyTake允许注释通过TinyTake甚至从 本地驱动器捕获的视频,一旦您希望在TinyTake视频编辑器中注释视频,便可以访问 注释
在TinyTake中播放视频以开始添加注释
从视频上方的工具栏中选择要添加到视频的注释。
对于每个添加的注释,默认时间设置为从添加时间起的10秒。您可以使用单击对象时可用的“ 开始时间 ”和“ 结束时间 ”设置来更改注释的开始时间和结束时间。
添加注释后,建议通过单击“播放视频”预览作品,这有助于查看自开始以来添加在视频上的所有注释,在保存之前方便查看作品。
完成添加注释和预览后,单击“保存并共享”或将您的工作保存在本地。根据大小,可能需要一段时间才能保存视频,在处理并保存到所选位置时,请耐心等待。您将在屏幕的右下方看到一个对话框,确认完成后。
这是通过TinyTake捕获,注释和上传的简短视频
视频注释有哪些可视属性
以下是可供选择的不同类型的注释;
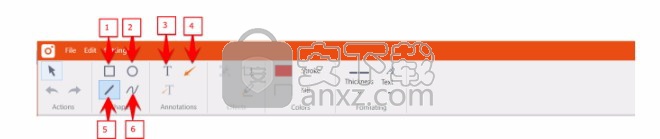
矩形:可以用矩形突出显示或模糊视频的一部分。
椭圆形:允许以椭圆形突出显示或模糊视频的一部分
文字:允许在视频中添加文字
箭头:允许指向视频的特定区域
线:用它画一条简单的线
绘图铅笔: 铅笔工具可在视频上创建自由形式或手绘图
对于每种元素类型,都有一组特定的属性可用于更改元素的外观(例如,边框粗细,边框颜色,填充颜色,字体样式和字体大小)。选择现有元素后,可以更改其选项,也可以在选择绘图工具后更改要绘制的下一个元素的选项。
您可以通过在视频播放器中将注释拖放到任何视频上。使用注释角上的小方块将它们放大或缩小。
要使用TinyTake注释以前捕获的视频,请导航至TinyTake视频库,右键单击要添加注释的视频,然后单击“ 编辑”。
单击编辑将在TinyTake视频编辑器中打开视频,您现在可以在其中添加注释。
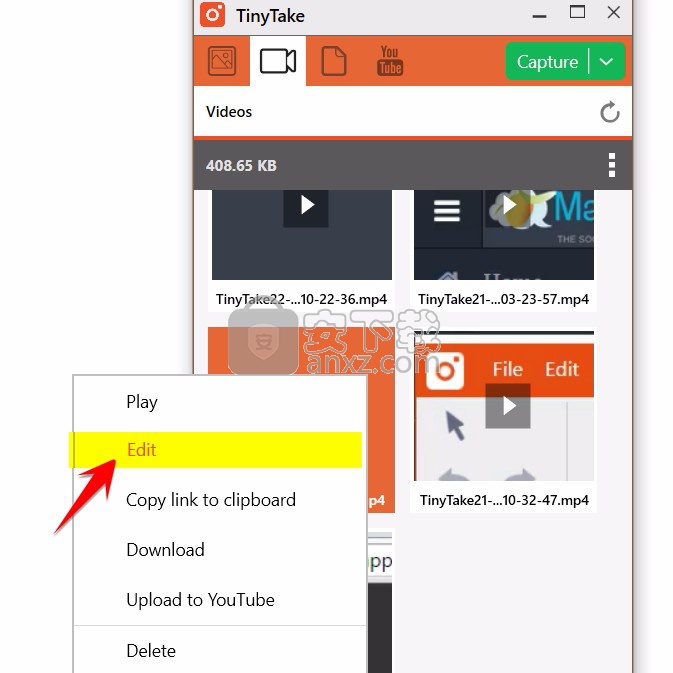
如果它阻止了计算机上的TinyTake访问,则如何在AVG中添加例外
如果使用TinyTake在计算机上捕获图像或视频时发现黑屏,则可能是计算机上安装的安全软件不允许这样做。
最常见的一种是AVG,要解决该问题,我们建议在AVG中为TinyTake添加一个例外,以实现平稳运行,请参考此处的步骤以添加例外;
步骤1,从系统托盘启动AVG —打开AVG控制面板。
第2步,双击控制面板中的“防病毒”以查看其设置。
第三步,点击“管理例外”按钮。
步骤4,单击“添加路径”按钮将整个文件夹添加到“例外”列表中,或者单击“添加文件”按钮将单个文件添加到列表中。
第5步,选择文件夹或文件,然后单击“确定”将其添加到“例外”列表中。
第6步,单击“应用”以应用新设置。
步骤7,单击“确定”关闭“ AVG高级设置”窗口。
人气软件
-

HyperSnap(屏幕截图工具) 14.3 MB
/简体中文 -

ApowerMirror(手机投屏电脑) 78.88 MB
/简体中文 -

FastStone Capture 5.45 MB
/简体中文 -

FSCapture(屏幕截图软件) 5.35 MB
/简体中文 -

锐尔文档扫描影像处理软件 104.00 MB
/简体中文 -

捷速OCR文字识别软件 47.00 MB
/简体中文 -

录屏软件 ApowerREC 48.7 MB
/简体中文 -

录屏王 Apowersoft Screen Recorder Pro 28.2 MB
/简体中文 -

屏幕录像专家 7.00 MB
/简体中文 -

抓文字工具 ABBYY Screenshot Reader v14 绿色注册版 202.00 MB
/简体中文


 桌面录屏软件(EV录屏工具) 5.2.5
桌面录屏软件(EV录屏工具) 5.2.5  高清游戏录像 Bandicam 7.1.1.2158
高清游戏录像 Bandicam 7.1.1.2158  金舟录屏大师 4.0.4.0
金舟录屏大师 4.0.4.0  camtasia 2019汉化版(电脑桌面录制工具) v19.0.7 附带安装教程(内置注册码
camtasia 2019汉化版(电脑桌面录制工具) v19.0.7 附带安装教程(内置注册码  TechSmith SnagIt 2019(屏幕截图与录像软件) 附带安装教程
TechSmith SnagIt 2019(屏幕截图与录像软件) 附带安装教程  Easy Screen Capture & Annotation(屏幕捕捉与注释) v3.0.0.0
Easy Screen Capture & Annotation(屏幕捕捉与注释) v3.0.0.0 









