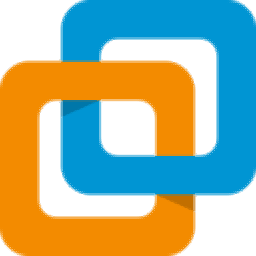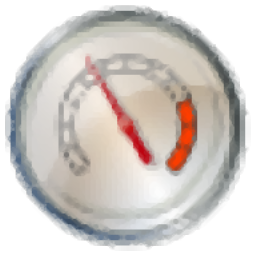Windows Icebox(系统还原保护软件)
v3.0 免费版- 软件大小:24.86 MB
- 更新日期:2019-12-18 12:10
- 软件语言:简体中文
- 软件类别:系统增强
- 软件授权:免费版
- 软件官网:待审核
- 适用平台:WinXP, Win7, Win8, Win10, WinAll
- 软件厂商:

软件介绍 人气软件 下载地址
Windows Icebox是一款非常好用的电脑系统还原工具,可以为用户提供一个强大的系统管理平台,内置的功能模块可以让您对指定的板块进行管理,例如对电脑系统中的数据进行备份,还可以对系统数据进行还原;数据还原功能不仅仅可以帮助用户把电脑系统中的数据恢复成备份数据的布局,还可以对系统出现的一些小问题进行修复;经常使用电脑办公的用户都会遇到电脑出现一系列小故障,此时您就可以使用此工具对其进行数据恢复,这样不仅可以解决系统异常,还可以帮助您把在工作留下的多余数据进行清理,从而保证系统安全、稳定;需要的用户可以下载体验

软件功能
1、此程序支持还原系统,可以把用户的电脑系统还原成备份之前的状态
2、支持备份整个系统中的数据,如果您怕数据会丢失,可以直接通过此工具进行备份
3、提供修改密码功能,您可以把程序登录的密码进行更改,但是不要忘记了
4、可以以您需要的方式进行还原方式进行更改,非常灵活
5、可以对电脑系统中的硬盘分区进行保护,支持对指定分区进行最高级别的保护
软件特色
1、整个用户界面非常简单,所有功能模块都分布在程序界面
2、可以在几个操作步骤之内完成所有的数据备份,速度非常快
3、如果您需要把电脑系统中的数据进行恢复,它可以在短时间内完成
4、用户在使用此工具备份时不会占用用户的磁盘空间
5、可以根据需要设定对文件进行保护,可以对其进行加密管理
6、支持增量备份,可以在原来的基础之上添加的数据进行备份
安装步骤
1、用户可以点击本网站提供的下载路径下载得到对应的程序安装包
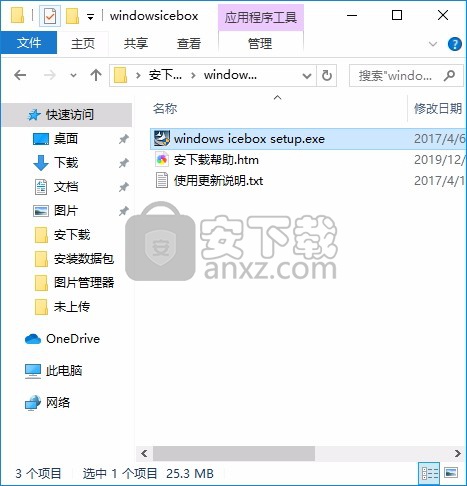
2、只需要使用解压功能将压缩包打开,双击主程序即可进行安装,弹出程序安装界面
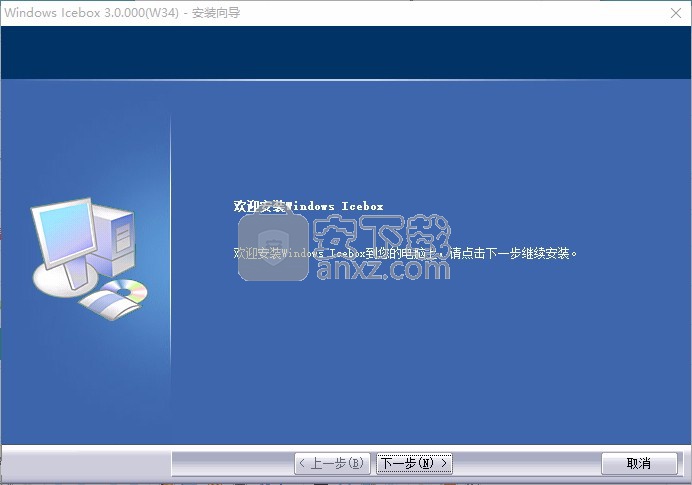
3、同意上述协议条款,然后继续安装应用程序,点击同意按钮即可
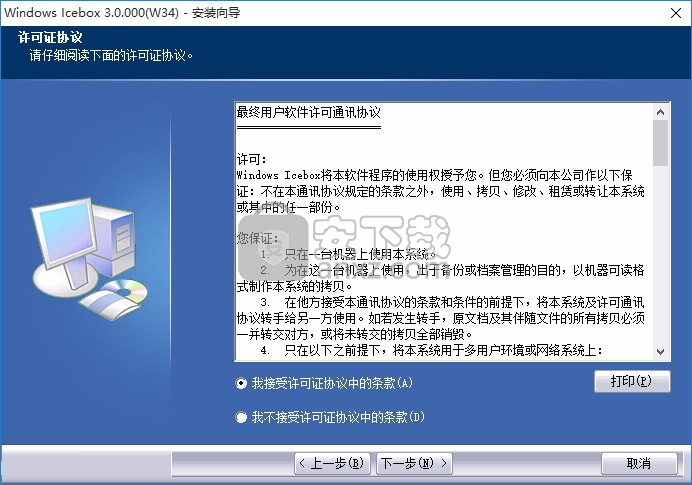
4、可以根据自己的需要点击浏览按钮将应用程序的安装路径进行更改
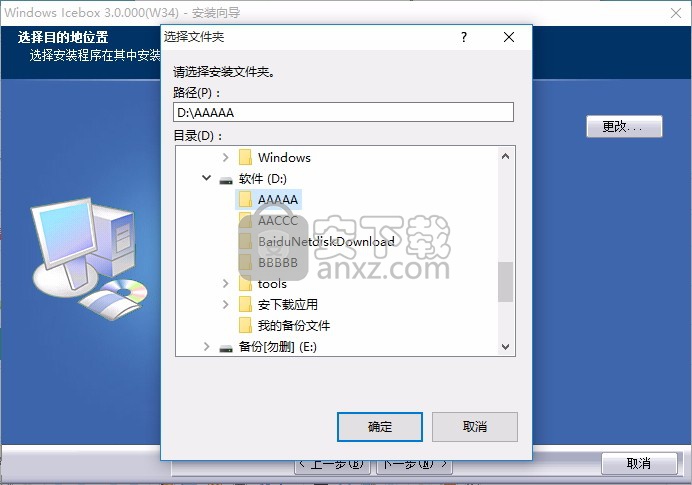
5、弹出以下界面,用户可以直接使用鼠标点击下一步按钮
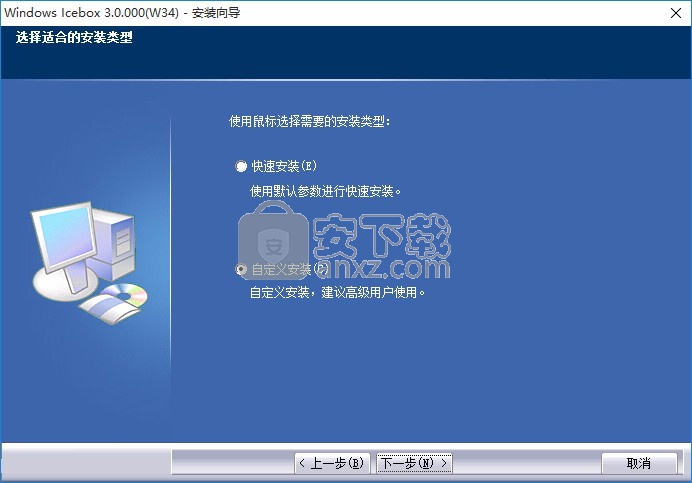
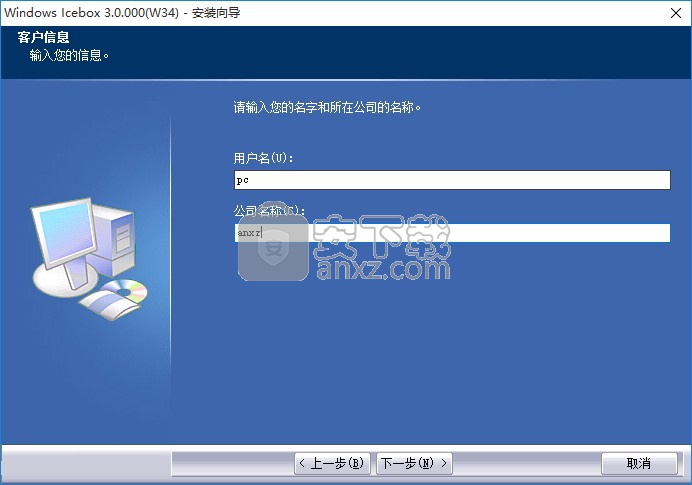
6、桌面快捷键的创建可以根据用户的需要进行创建,也可以不创建
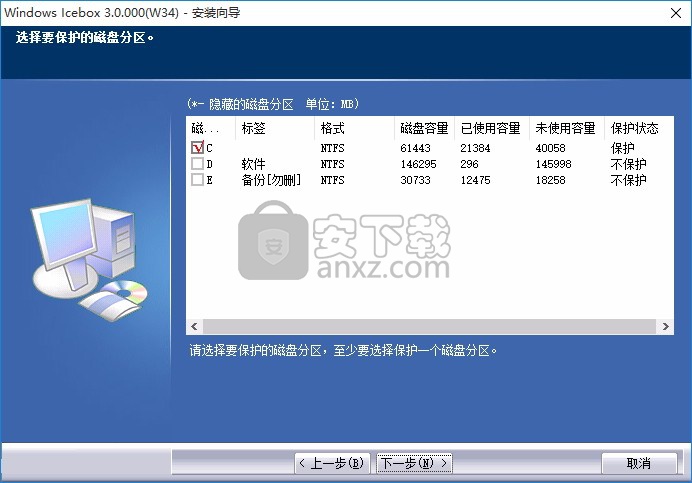
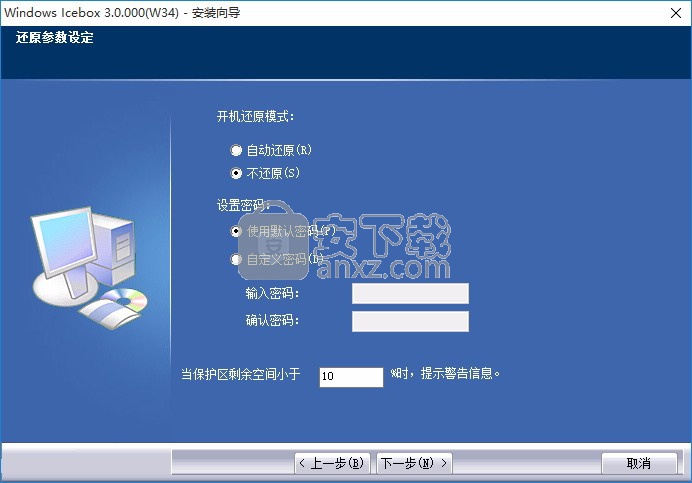
7、现在准备安装主程序,点击安装按钮开始安装
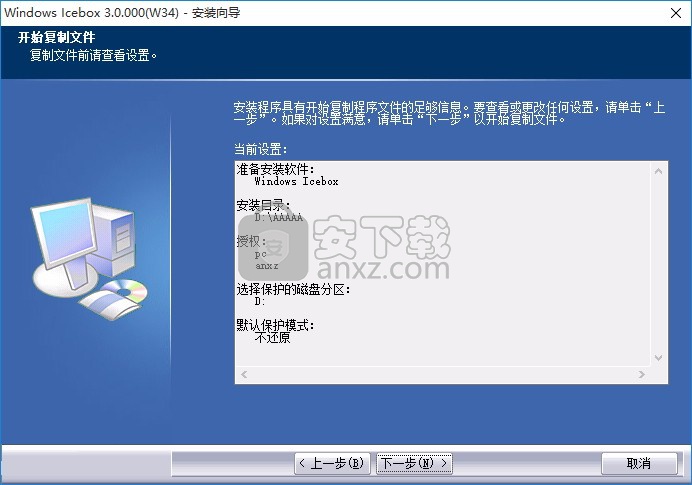
8、弹出应用程序安装进度条加载界面,只需要等待加载完成即可
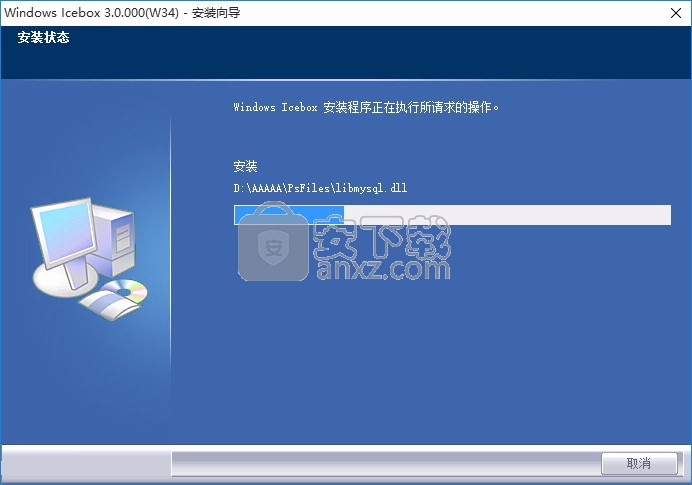
9、根据提示点击安装,弹出程序安装完成界面,点击完成按钮即可
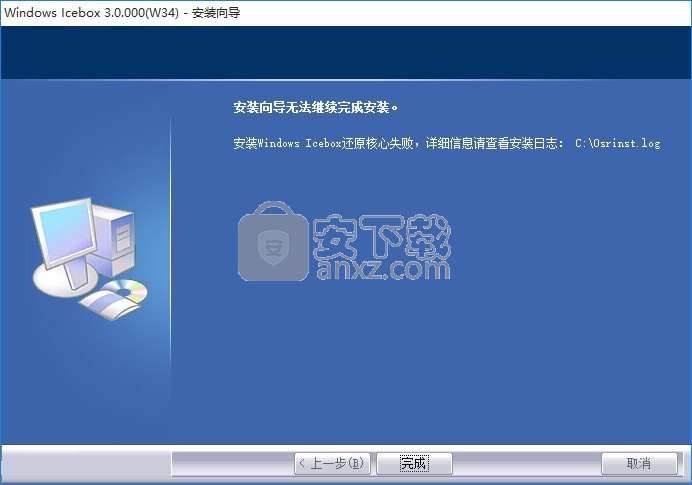
官方教程
运行Windows Icebox设置程序
1、Windows Icebox安装后,将在任务栏上创建一个程序图标,用鼠标左键双击此图标将弹出密码检验框,如图3-1所示:

2、输入正确的密码(默认密码为:12345678),单击「确定」按钮,将显示Windows Icebox设置程序的主界面,如图所示:
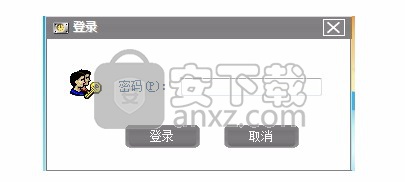
查看分区保护状态
保护分区:指将指定的分区中的数据保护起来。您对该分区中的数据所做的任何操作都是临时的,关机或重启后数据将会被恢复。如果您将系统所在分区设置为保护分区,可有效防止病毒与木马入侵、人为破坏、他人私自安装软件等操作。
查看保护分区步骤如下:
1、 将USB锁插入计算机的USB接口;
2、 打开Windows Icebox的设置程序,如图所示:
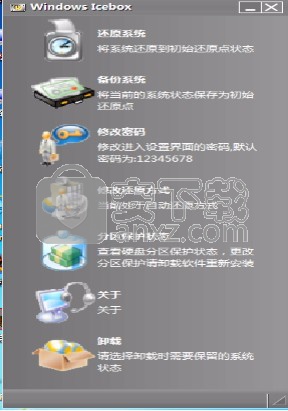
3、点击[分区保护状态]功能,将弹出硬盘分区保护信息,您可以查看保护分区的相关信息,及硬盘分区信息,如图所示:
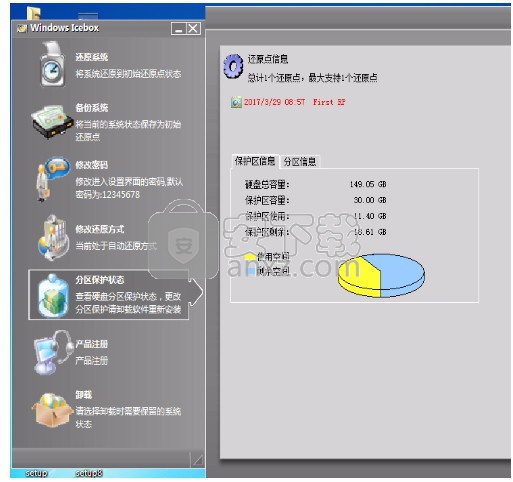
还原系统
您可以通过以下步骤恢复系统到初始还原点状态:
1、 将USB锁插入计算机的USB接口;
2、 打开Windows Icebox的设置程序,如图所示:
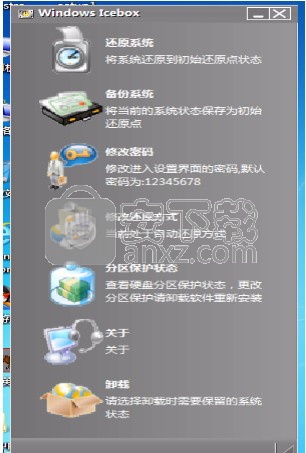
3、点击[还原系统]功能,将弹出恢复系统提示按钮,点击[确定]按钮,计算机将会重新启动并将系统恢复到初始还原点状态,如图所示:
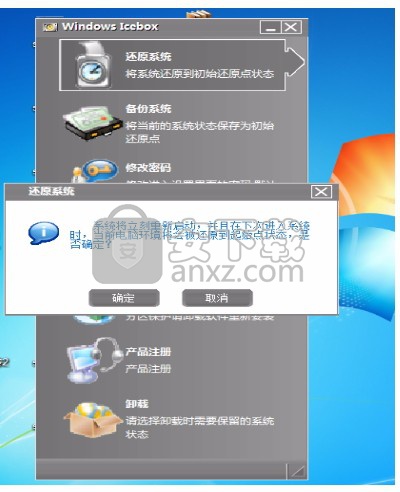
备份系统
您可以通过以下步骤将当前硬盘状态保存为初始还原点:
1、 将USB锁插入计算机的USB接口;
2、 打开Windows Icebox的设置程序,如图所示:
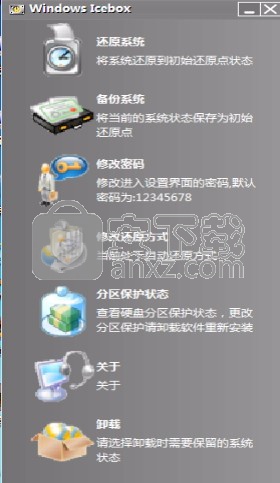
3、点击[备份系统]功能,将弹出恢复系统提示按钮,点击[确定]按钮,计算机将会重新启动并将当前硬盘状态保存为初始还原点,如图所示:
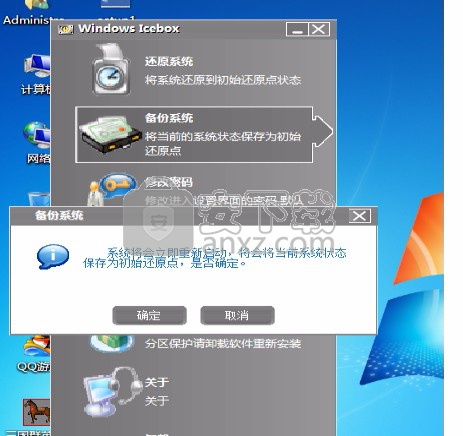
设置保护状态
l 自动还原:指下一次开机时系统处于保护状态;您对保护分区所做的任何操作在重启或关机后都会被还原;
l 不还原:指下一次开机后系统处于不还原状态;您对保护分区所做的任何操作都将暂时保存下来;如果您想在此状态下所做的修改永久的保存下来,请选择[备份系统]功能;
如果您想在保护分区安装软件或者升级,您可以设置「不还原」,等操作完成后运行[备份系统]功能将修改永久保存下来,然后再将系统设置为「自动还原」状态;
启动状态设置步骤如下:
1、 运行Windows Icebox控制程序,如图所示:
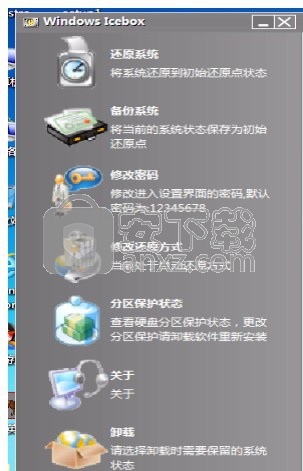
2、 单击「修改还原方式」功能按钮,将弹出提示界面,如图所示:
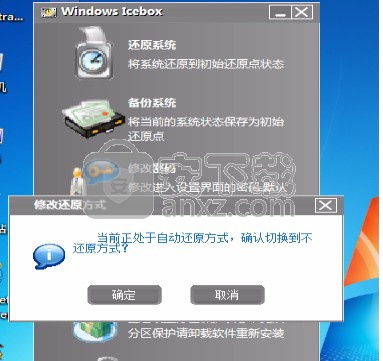
3、 单击「确定」按钮,重启计算机后启动状态将改为您设置的状态;
设置密码
此功能用来设置打开本软件控制程序的密码;
设置密码操作步骤如下:
1、 打开Windows Icebox的设置程序,如图所示:
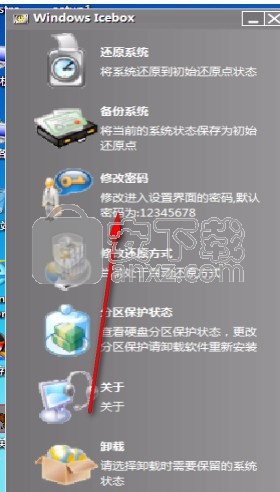
2、 单击「修改密码」功能按钮,如图所示:

3、 在密码输入框中,输入新的密码,单击「确定」按钮,完成密码设置;
人气软件
-
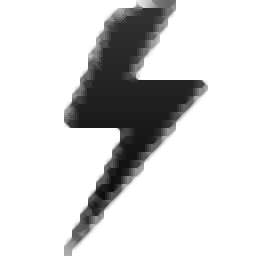
SONY Xperia Flashtool强刷工具 136.7 MB
/简体中文 -

影驰魔盘plus中文版 7.59 MB
/简体中文 -

directx修复工具 82.95 MB
/简体中文 -
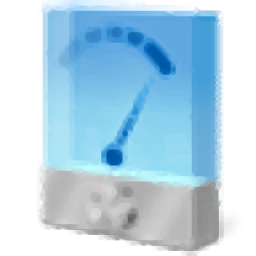
intel extreme tuning utility(英特尔超频工具) 27.6 MB
/简体中文 -
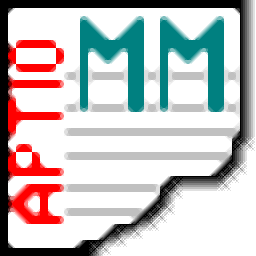
MMTool(主板刷bios工具) win10 5.51 MB
/简体中文 -

u盘魔术师(USM V6) 5898 MB
/简体中文 -
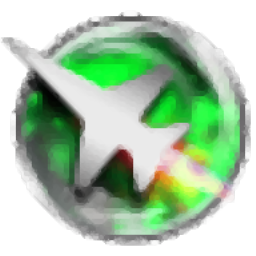
MSI Afterburner(微星显卡超频工具) 30.05 MB
/简体中文 -

Primo Ramdisk Server Edition(虚拟硬盘管理工具) 6.28 MB
/简体中文 -

ProcessExplorer 1.7 MB
/简体中文 -

Multi-Tool for HUAWEI HONOR 2.56 MB
/简体中文


 360驱动大师 2.0.0.2000
360驱动大师 2.0.0.2000  鲁大师 6.1024.3955.226
鲁大师 6.1024.3955.226