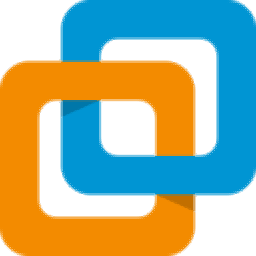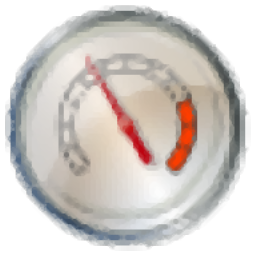u盘装机大师
v3.7.1.0 兼容uefi版- 软件大小:510.52 MB
- 更新日期:2019-12-17 10:30
- 软件语言:简体中文
- 软件类别:系统增强
- 软件授权:免费版
- 软件官网:待审核
- 适用平台:WinXP, Win7, Win8, Win10, WinAll
- 软件厂商:

软件介绍 人气软件 下载地址
U盘装机大师是一款多功能系统重装工具,它不仅支持直接对电脑系统进行重装,而且还支持制作U盘启动盘;不管是对于有经验的高手来说,还是对于小白来说,此工具都非常实用,并且都可以满足不同用户的需求;使用此工具进行系统安装不仅操作简单,而且还不需要进行大量复杂的配置,只需要简单的几步操作就可以完成整个系统安装,对于很多新手用户来说,这无疑是最佳的选择之一;很多用户都会制作一个U盘启动盘,尤其是同时拥有多台电脑的用户,或者是电脑维护人员,U盘启动盘都是必备的工具,而此工具童同样可以给不同的用户提供最简洁的U盘制作过程,就像安装应用程序一样简单;需要的用户可以下载体验
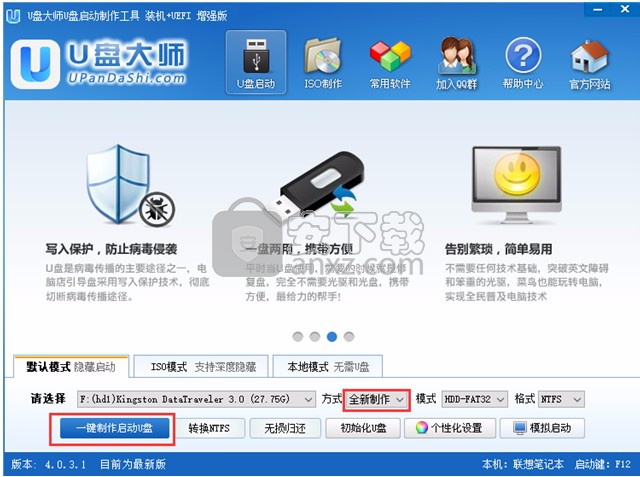
软件功能
此工具可以帮助用户完成整个电脑系统安装操作
可以直接通过程序进行系统安装,不需要U盘都可以进行安装
整个安装过程非常简单,不需要用户进行配置,只需要简单的操作就可以完成
支持制作u盘启动盘,只需要将其插入电脑中就可以对其进行制作
如果您需要对很多电脑进行系统安装,您可以使用此工具进行系统安装,或者进行启动盘制作
U盘启动盘已经成为目前系统安装的主流,所有此工具是您最好的选择
U盘启动区自动隐藏,防止病毒入侵,保证系统安全稳定,实现一键U盘装系统。
软件特色
不管高手还是新手,即便是小白,都可以很好的应用此工具
可以随时随地的制作U盘启动盘,没有地域限制
只要您觉得电脑系统不好用,此工具可以为您提供您需要的系统
只要有一个好的网络下载环境,系统安装可以在很短的时间内就可以完成
通俗易懂的用户界面可以让所有用户都可以使用,永远告别电脑维护人员
官方教程
想要用U盘装系统,除了需要学习U盘装系统教程,怎么能少了u盘启动盘制作工具呢!不过,想要更详细的了解u盘启动盘制作教程,更加不能错过此文分析的如何制作u盘系统安装盘了。
还等什么,无论是想为自己的电脑用u盘装win7系统、还是用u盘装win8、亦或者是u盘装win10系统,都千万不要错过u盘启动盘制作工具教程。
第二步:用U盘装机大师制作U盘启动盘
1、执行U盘装机大师安装包,安装好以后,执行桌面“U盘大师u盘启动工具”
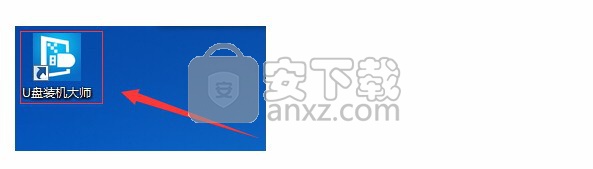
2、选择U盘
插上准备好的U盘后,“U盘大师u盘启动工具”会自动识别并选择当前插入的U盘。首先通过【请选择】下拉列表选择您将要制作的U盘,然后点击【一键制作启动U盘】按钮开始启动U盘启动盘的制作。
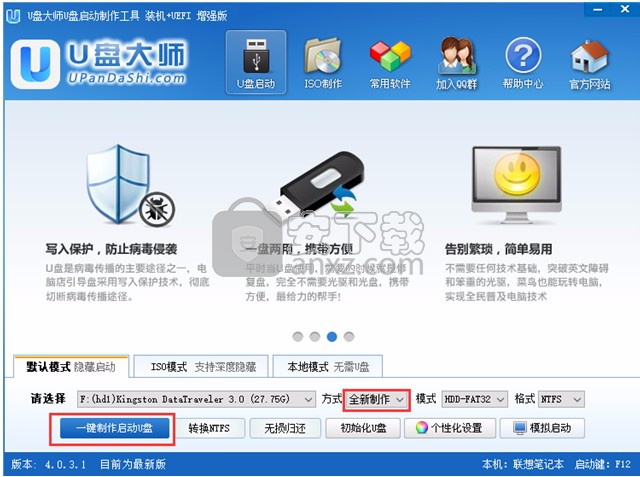
3、制作U盘装机大师启动U盘
为了保护您U盘上的数据不会被误删除,软件将弹出警告窗口再次让您确认是否继续操作。在确保您U盘上的数据安全备份后,点击【确定】按钮继续制作启动U盘。
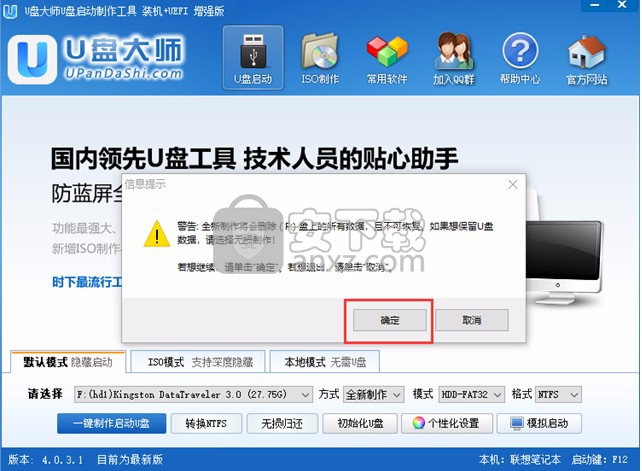
制作过程中,软件在界面下方,会实时显示制作的进度。此过程大约持续5-10分钟,依据个人的U盘读写速度而不同。
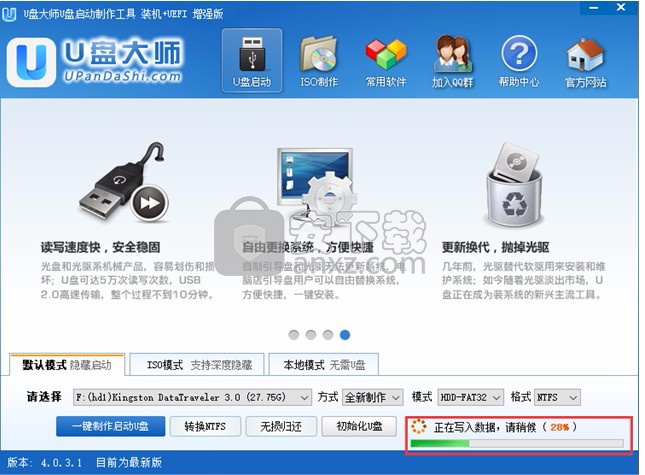
制作成功以后,打开U盘启动盘会看到“GHO”目录。“GHO”目录用来存放GHO、ESD、WIM或ISO镜像文件。进入PE,系统会自动读取本目录中所有的GHO、ESD、WIM和ISO镜像文件并加入到恢复系统列表。
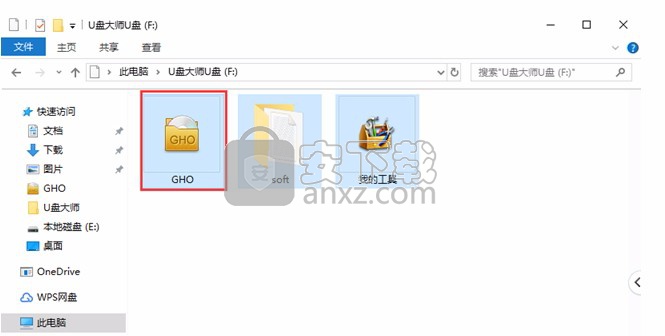
第三步:重启电脑,进入U盘装机大师U盘启动盘
当电脑启动以后反复的按快捷键一般是F12,机型不一样快捷键有可能不一样,具体请看下面启动按键列表,之后窗口里面会有几个选择,我们要找到并按上下方向键"↑↓"选择到u盘,然后按回车键进入U盘装机大师主界面。(一般我们选择的时候可以看下其中一个选项是有关USB或者您u盘的品牌的英文名称,那便是我们的u盘了!) 小编整理了各种品牌主板一键进入U盘装机大师的快捷键,我们可以在下面的列表中查找自己相应的主板品牌,然后就可以看到该主板的一键启动u盘装机大师的热键了。
操作前提:必须先将已经用U装机大师制作好启动盘的U盘插入电脑主机USB接口,然后重启电脑。
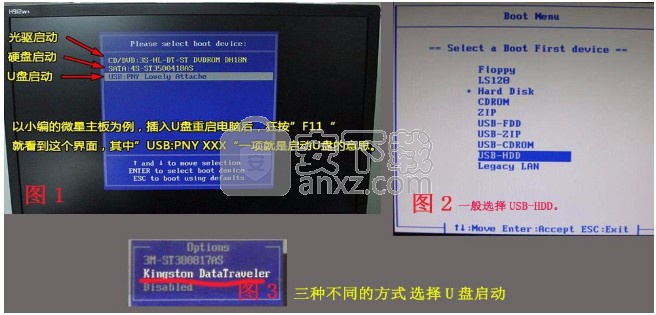
BIOS快捷启动界面
BIOS快捷启动热键
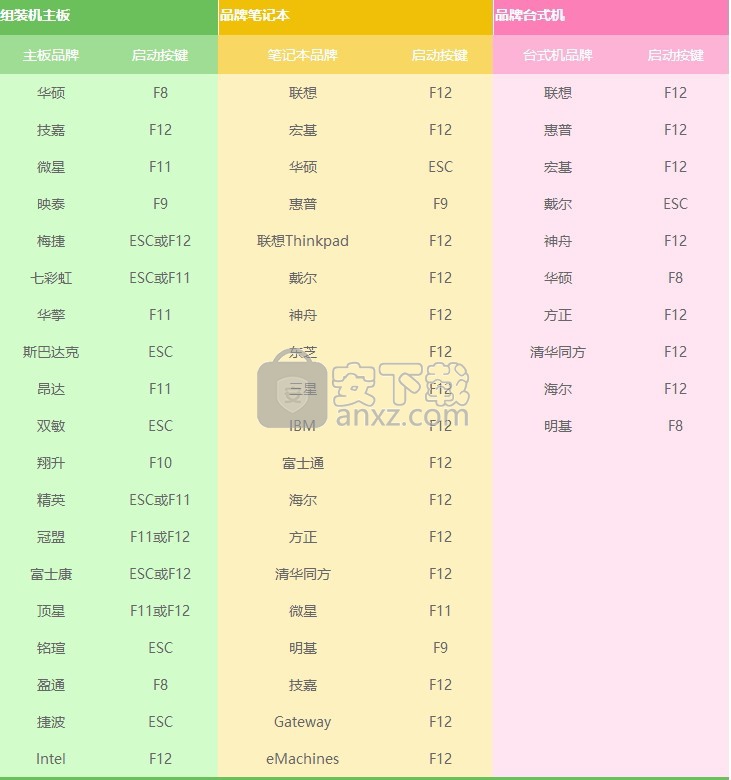
01】运行U盘大师Win10PE(X64)UEFI版(首选)
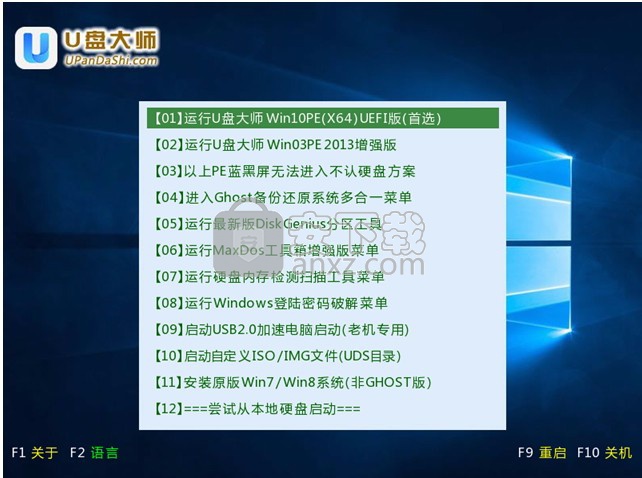
U盘装机大师主菜单界面
第四步:U盘重装系统步骤
在U盘装机大师的主菜单界面中通过方向键选择“[01]运行U盘大师 Win10PE(X64)UEFI版(首选) ”。选中后按下回车键,就可进入PE系统,然后就可以按以下步骤安装系统。

1、进入PE系统后,在PE系统的桌面上,双击打开"U盘大师一键装机",点击"打开"按钮。
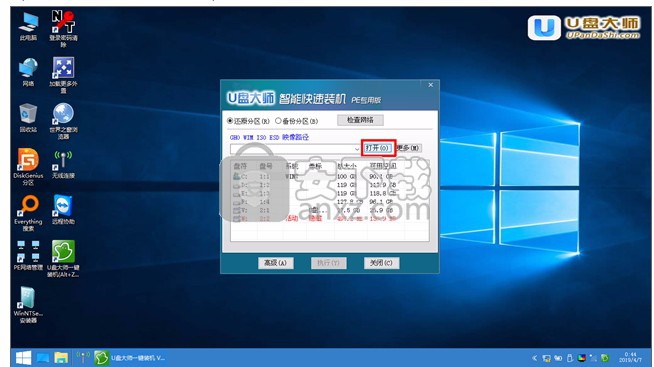
2、在弹出的软件窗口,通过"打开"按钮选择要安装的“ISO”等镜像文件(U盘装机大师可完美支持ISO,GHO,WIM,ESD四种镜像文件)。
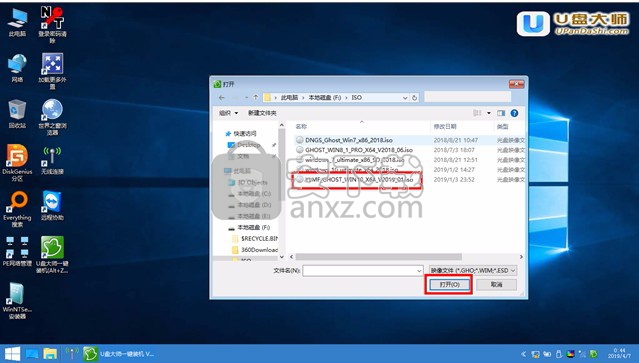
3、在ISO加载完毕后,选中对应的"GHO"文件,然后点击"确定"(如果下载的是GHO格式的镜像文件就跳过此步)。
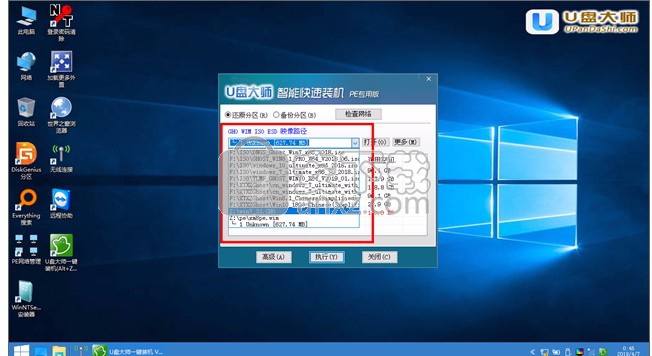
4、选择要恢复的分区,一般默认为C:盘,然后点击"确定"。
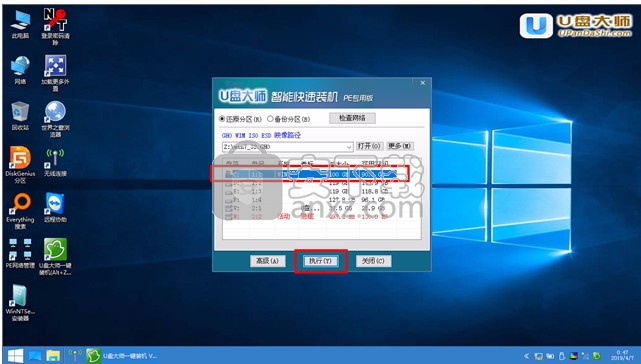
5,、确认提示框里的信息后,点击"是"。
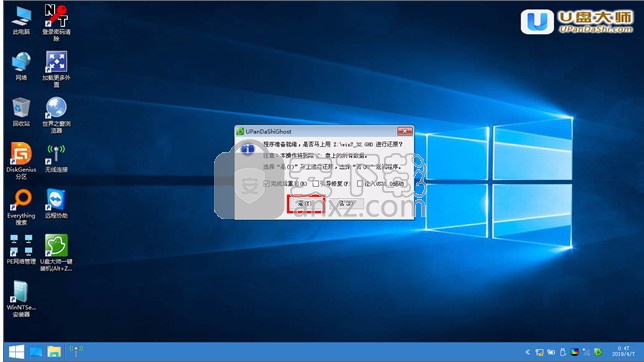
6、在弹出Ghost恢复界面后,接下来电脑会自动完成系统安装,只需耐心等待即可。
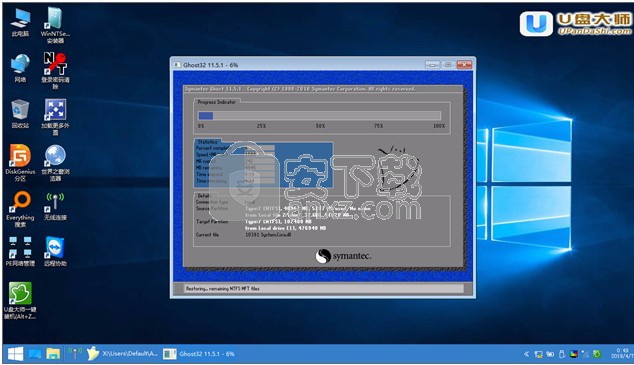
7、以上就是U盘装机大师U盘启动盘装系统的操作方法,下面就是安装完成后的界面
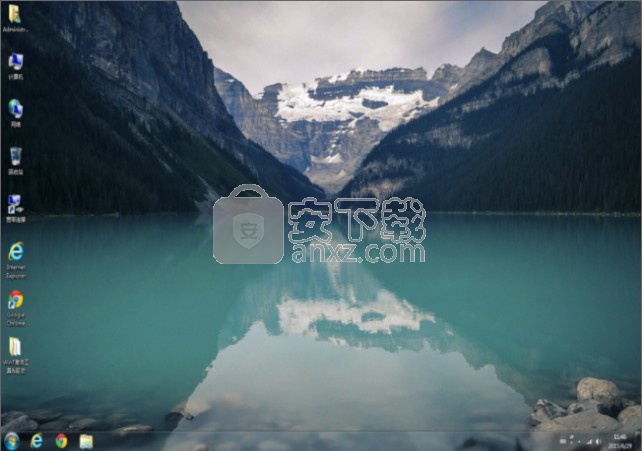
人气软件
-
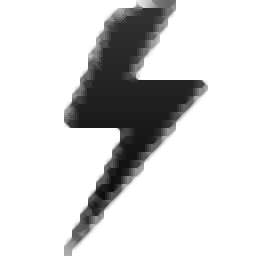
SONY Xperia Flashtool强刷工具 136.7 MB
/简体中文 -

影驰魔盘plus中文版 7.59 MB
/简体中文 -

directx修复工具 82.95 MB
/简体中文 -
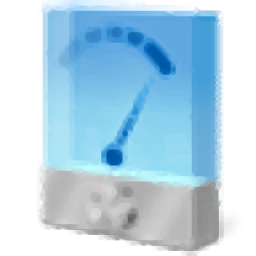
intel extreme tuning utility(英特尔超频工具) 27.6 MB
/简体中文 -
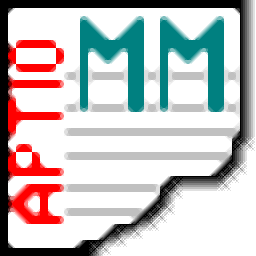
MMTool(主板刷bios工具) win10 5.51 MB
/简体中文 -

u盘魔术师(USM V6) 5898 MB
/简体中文 -
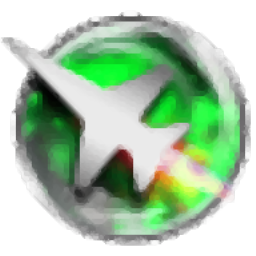
MSI Afterburner(微星显卡超频工具) 30.05 MB
/简体中文 -

Primo Ramdisk Server Edition(虚拟硬盘管理工具) 6.28 MB
/简体中文 -

ProcessExplorer 1.7 MB
/简体中文 -

Multi-Tool for HUAWEI HONOR 2.56 MB
/简体中文


 360驱动大师 2.0.0.2000
360驱动大师 2.0.0.2000  鲁大师 6.1024.3955.226
鲁大师 6.1024.3955.226