
AirMyPC(镜像处理工具)
v2.1.0 免费版- 软件大小:4.65 MB
- 更新日期:2019-12-16 09:58
- 软件语言:简体中文
- 软件类别:网络共享
- 软件授权:免费版
- 软件官网:待审核
- 适用平台:WinXP, Win7, Win8, Win10, WinAll
- 软件厂商:

软件介绍 人气软件 下载地址
AirMyPC是一款非常实用的镜像传输工具,支持以无线方式镜像Windows计算机屏幕并向ChromeCast或Apple TV发出声音,支持无线投屏功能,用户可以通过此工具把手机与电脑连接,然后实现镜像投屏功能,不仅可以镜像计算机桌面中的画面,还可以镜像其声音;除了桌面镜像功能外,此工具还允许用户把WebCamera播放到您家中的电视上,这个功能听起来非常炫酷,它使用户可以对自己和周围的AppleTV或ChromeCast设备进行Airplay播放,包括对WebCamera麦克风进行流媒体播放;该软件还支持用户把电视屏幕变成无线白板交互式屏幕,此功能可以增强用户对电视屏幕白板交互式的使用体验,它提供了在桌面或任何其他打开的窗口上进行绘图和键入的选项以及提供丰富的相关功能模块;需要的用户可以下载体验
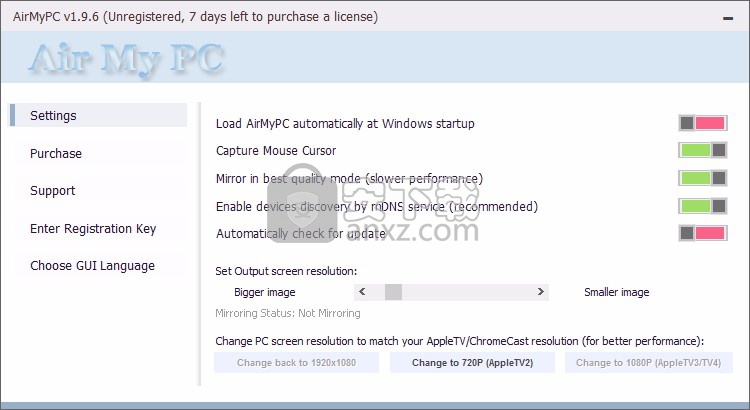
软件功能
AirMyPC是一个软件实用程序,使您能够使用Apple TV执行相同操作,通过使用AirPlay技术,可以从计算机中传输视频和音频媒体。
此外,整个过程可以使用无线适配器进行,而两个设备之间没有任何其他电缆连接。
实用程序需要Wi-Fi适配器才能正常工作,同时计算机和Apple TV都需要同时连接到它。
流媒体启动后,应用程序在托盘栏中运行,从中可以访问它,以防您需要停止镜像或到达程序设置窗口。
根据网络带宽的能力,如果连接不充分,两台设备之间的数据传输可能会遇到困难。
软件特色
该实用程序允许您启用或禁用最佳质量模式,这是对收到的图像的清晰度负责的。
还可以手动调节输出屏幕分辨率,以便在两个显示器之间保持均匀的龙骨。
可以增加或减少分辨率并维护图像的原始方面,并保留细节,而不会损害流的原始质量。
AirMyPC设法为您提供一个非常轻便和有用的解决方案,涉及从计算机到Apple TV的流媒体内容。
在工作时,实用程序在系统资源上保持低位,并且在工作之前,由于它位于托盘栏中,直到您需要它为止。
安装步骤
1、用户可以点击本网站提供的下载路径下载得到对应的程序安装包
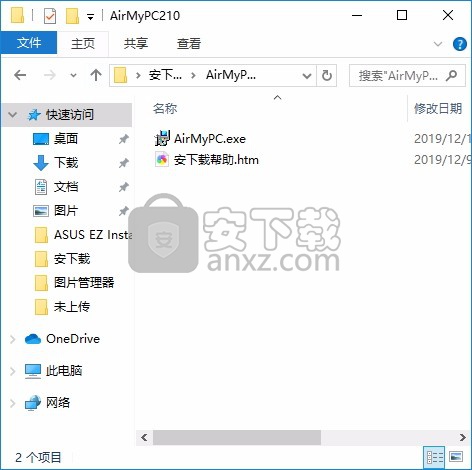
2、只需要使用解压功能将压缩包打开,双击主程序即可进行安装,弹出程序安装界面
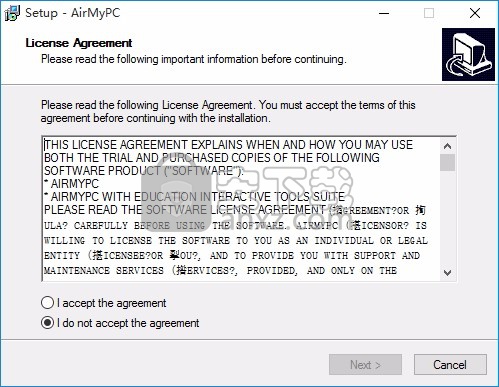
3、同意上述协议条款,然后继续安装应用程序,点击同意按钮即可
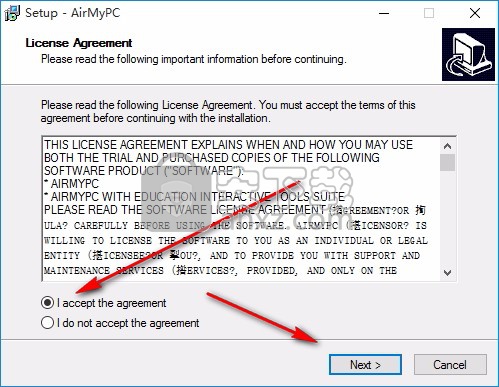
4、可以根据自己的需要点击浏览按钮将应用程序的安装路径进行更改
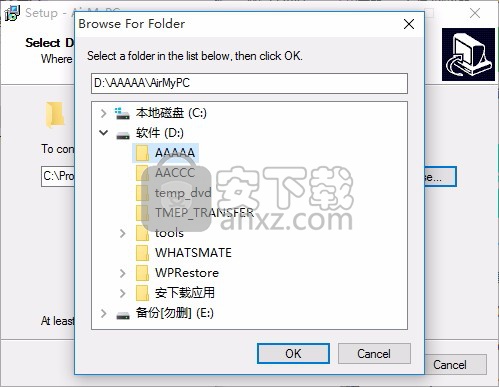
5、弹出应用程序安装进度条加载界面,只需要等待加载完成即可
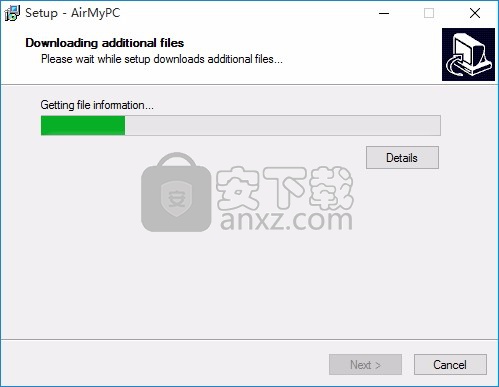
6、根据提示点击安装,弹出程序安装完成界面,点击完成按钮即可
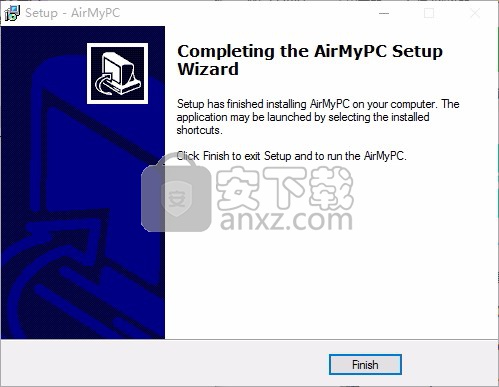
官方教程
如何将PC镜像到Apple TV
通过AirMyPC托盘图标将计算机屏幕镜像到Apple TV。
当AirMyPC运行时,您应该在计算机时钟旁边看到AirMyPC橙色托盘图标。
所有的AirMyPC操作(例如Apple TV / ChromeCast选择,镜像,打开AirMyPC设置屏幕等)均使用此橙色托盘图标完成。
单击该AirMyPC图标,您将获得AirMyPC托盘菜单。
该托盘菜单将为您显示所有的在线AppleTV设备,并将自动选择其中之一进行镜像。
如果AirMyPC找不到您的任何Apple TV / ChromeCast设备,请查看此处。
如果您有多个Apple TV / ChromeCast设备,则可以通过在该菜单中选择要镜像的设备。
如果您在该计算机上连接了多个显示屏,则AirMyPC将为您提供选择要镜像的屏幕的选项。
选择Apple TV / ChromeCast之后,“镜像”选项将可用,您将可以选择将屏幕镜像到电视,将计算机声音镜像到电视,或者同时镜像屏幕和声音。
为方便起见,“镜像”时,AirMyC托盘图标的颜色将从橙色更改为蓝色。
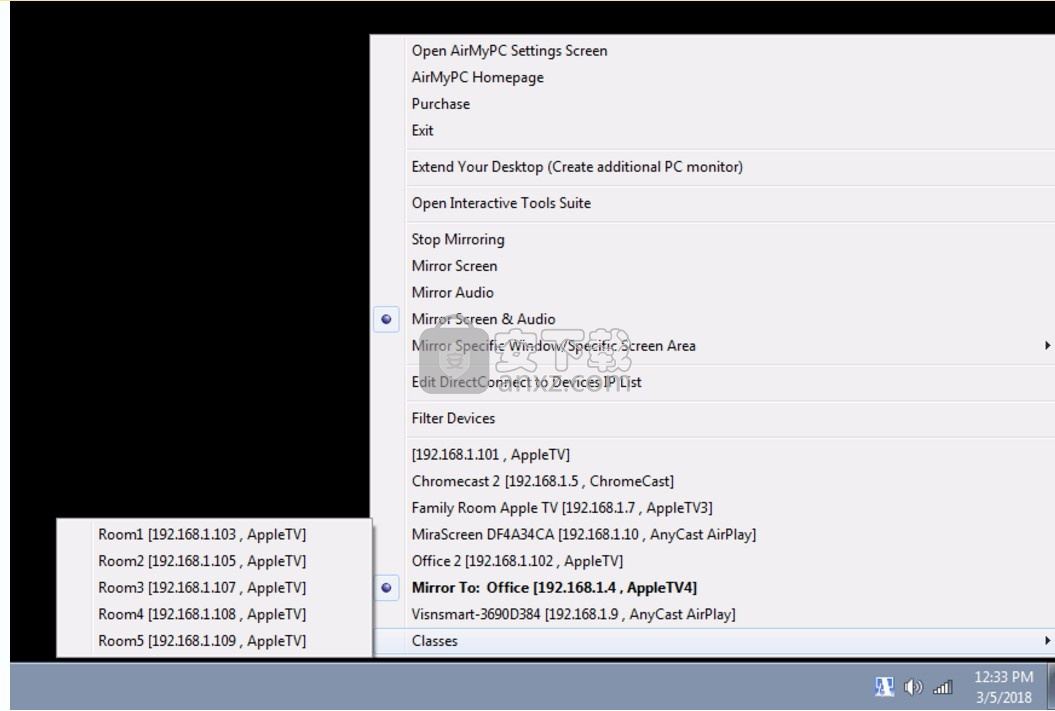
从上面的屏幕截图中可以看到,几乎没有可用的Apple TV,ChromeCast和AnyCast用于镜像的设备,还有一些Apple TV(Room1,Room2 ...)已分组为“ Classes”组。
AirMyPC已被设置为镜像办公室 AppleTV的-屏幕和音频。
4.查看AirMyPC设置
单击AirMyPC托盘图标后,您将在托盘菜单中看到“打开AirMyPC设置屏幕”。
选择此选项将打开AirMyPC设置屏幕。
在那里,您可以将AirMyPC设置为在Windows启动时启动,更改流质量,更改流输出分辨率以及选择是否在电视上显示鼠标光标。
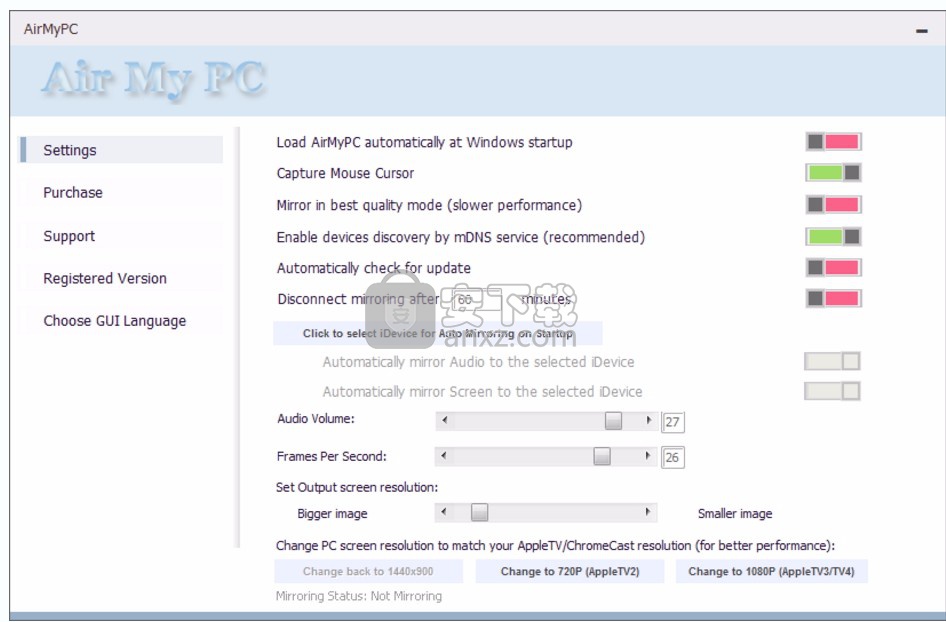
5. 使用Education Interactive Tools Suite附加组件将电视屏幕设置为Wireless Whiteboard Interactive Screen。
要打开Education Interactive Tools Suite,只需启动屏幕镜像。然后单击AirMyPC托盘图标,然后选择“打开Interactive Tools Suite”选项。
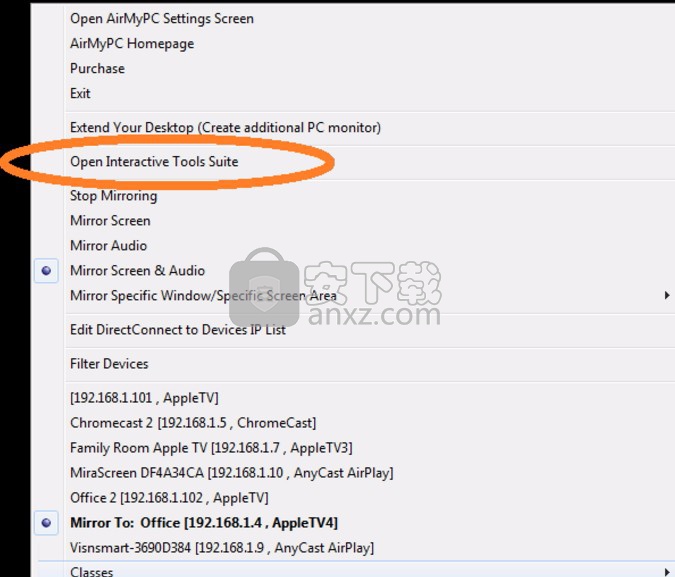
按下该选项后,将显示“教育互动工具”面板。在“交互工具”面板中,您可以选择要使用的工具,例如“钢笔工具”或“形状工具”之一(例如“圆”,“矩形”,“箭头”,“聊天”等),
也可以键入使用“文本工具”喜欢的任何文本,甚至可以将工作保存为.BMP或.JPEG文件。
当然,借助AirMyPC,您在计算机屏幕上绘制或键入的所有内容都将发送到AppleTV / ChromeCast,并反映在电视屏幕上(作为可以在电视图像在下面可以看出)。
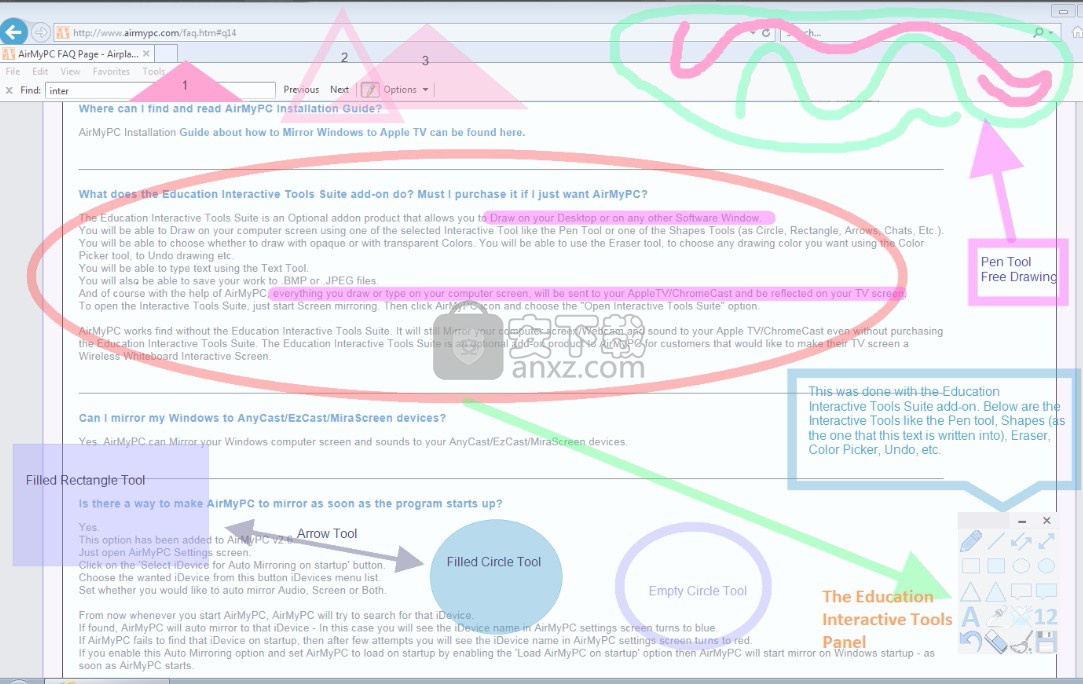
1.从下载页面下载并安装AirMyPC 。
2.单击AirMyPC托盘图标(靠近计算机时钟),然后选择要镜像到的Apple TV或ChromeCast设备。
3.选择镜像选项之一,例如镜像屏幕,镜像屏幕和音频,镜像音频...
4.您的PC将镜像到Apple TV。
当我单击AirMyPC托盘图标时,我看到“未找到设备”。如何制作AirMyPC来查找我的Apple TV / ChromeCast?
验证Apple TV / ChromeCast和计算机都已连接(具有IP地址)并且都已连接到同一子网下的SAME Wi-Fi网络之后,您应该尝试执行几个步骤。
让我们从最简单的过程开始:
第一个建议就是给AirMyPC更多的时间来查找您的设备-这是常见的解决方法。发生这种情况的原因是,经过较长时间的不使用(几个小时)之后,AirMyPC可能需要更多时间才能找到您的设备。因此,只需关闭AirMyPC托盘菜单,然后尝试在30秒后再次按托盘图标。如果您看到AirMyPC在1分钟后找不到您的设备,则:
1)对于AnyCast / EzCast / MiraScreen(应处于AIRPLAY模式,而不是Miracast模式):确保您的AnyCast / EzCast / MiraScreen已连接到Wifi网络(您已将Wifi网络密码设置为AnyCast / EzCast / MiraScreen设置屏幕)。如果这样做没有帮助,请尝试连接到AnyCast / EzCast / MiraScreen Wifi网络。为此,通过按计算机时钟附近的Wifi托盘图标并选择该Wifi网络,在Wifi列表中选择AnyCast / EzCast / MiraScreen Wifi网络。等待几秒钟,然后按AirMyPC托盘图标搜索您的AnyCast / EzCast / MiraScreen设备。
2)对于Apple TV:按Apple TV遥控器上的“中间”按钮以唤醒Apple TV。
等待几秒钟,然后再次单击AirMyPC托盘图标以找到您的Apple TV(如果这不能使AirMyPC找到您的Apple TV,然后尝试重新启动AirMyPC:单击AirMyPC托盘图标>选择退出,然后从桌面再次运行AirMyPC图标)。
如果那没有帮助,则:
3)您可以尝试从Windows“添加/删除”中卸载“ Bonjour”,然后退出AirMyPC(托盘菜单>“退出”)并重新运行AirMyPC-在大多数情况下,这可以解决问题。
如果那没有帮助,则:
4)重新启动计算机(此操作用于重新启动Wifi驱动程序)。重新启动计算机后,AirMyPC应该找到您的AppleTV。
如果那没有帮助,则:
5)对于Apple TV:检查是否启用了AirPlay(设置,AirPlay),然后尝试重新启动Apple TV(Apple TV 4 / 4K:设置,系统,重新启动; Apple TV 3及更早版本:设置,常规,重新启动)。加载Apple TV后,请等待1分钟,然后重试使用AirMyPC镜像。
如果那没有帮助,则:
6)您的防火墙很可能阻止了AirMyPC或阻止了“ Bonjour”服务(如果您安装了“ Bonjour”服务)。
您应该同时通过防火墙(无论是防病毒防火墙还是Windows防火墙)允许AirMyPC和“ Bonjour”服务(同样,如果已安装“ Bonjour”服务)。
如果您在那里运行Windows防火墙,则单击以了解如何通过WINDOWS防火墙设置AirMyPC。
确保在“家庭/私人办公”和“公共”中都允许AirMyPC(如果已安装“ Bonjour”,则允许“ Bonjour”)。
如果那没有帮助,则:
7)一些路由器设置为阻止多播流量。阻止多播流量将阻止AirMyPC找到您的Apple TV / ChromeCast / AnyCast / EzCast / MiraScreen。
如果以上所有步骤均无济于事,或者如果您的网络不支持mDNS(多播流量),则可以使用
DirectConnect选项。
DirectConnect选项可让您将appleTV IP / IP插入DirectConnect列表。然后,AirMyPC可以使用这些IP查找没有mDNS / Bonjour的AppleTV / ChromeCast。
要将IP / IP添加到DirectConnect列表中,请单击AirMyPC图标。在AirMyPC托盘菜单中,选择“ 编辑DirectConnect到AppleTV / ChromeCast列表”选项。
在输入框中,设置Apple TV / ChromeCast IP地址。如果您有多个Apple TV / ChromeCast设备,请在新行中设置每个AppleTV / ChromeCast IP地址。
如果您设置了ChromeCastIP,然后确保将“ @”字符添加到IP地址的开头(例如:@ 192.168.2.6),以便AirMyPC知道它适用于ChromeCast设备,而不适用于AppleTV(对于ChromeCast-Audio设备,设置为“ *” ;例如:* 192.168.2.6)。
如果添加AnyCast / EzCast / MiraScreen设备,则将“&”作为前缀添加到IP。
完成后,保存。
除了IP地址外,您还可以指定所需的iDevice名称。例如,如果您的iDevice IP为192.168.2.7,并且您想给它命名的名称是'Toms Room',则应将其设置为
[Toms Room 192.168.2.7]
或[Toms Room @ 192.168。 2.7](如果是ChromeCast设备)。
或作为[Toms Room&192.168.2。
您甚至可以将iDevice分为以下组:
{GroupA [Office 192.168.2.11] [Lab 192.168.2.12]}
{GroupB 192.168.2.13 [Lab2 192.168.2.14] 192.168.2.15}
{ Classs [Class1 192.168.2.14] [
从现在开始,Class2 192.168.2.15] [Class3 192.168.2.15] [Class4 192.168.2.15]} 从现在开始,每当您单击AirMyPC托盘图标时,AirMyPC都会向您显示已设置为AppleTV / ChromeCast设备的这些IP地址,您可以将它们镜像到。
如果您的网络不支持Bonjour / mDNS(多播流量),则可以在AirMyPC设置屏幕中完全关闭mDNS查找。
关闭Bonjour / mDNS(多播流量)发现将使AirMyPC仅查找您在DirectConnect列表中设置的设备。
这也将导致AirMyPC托盘菜单加载速度更快,因为不会使用mDNS搜索您的设备。
要获取AppleTV IP,请在Apple TV上转到“设置”,“常规”,“关于”。
您甚至可以将AppleTV IP设置为静态IP,这样在每次网络重启时都不会更改它。
要使其成为静态IP,请在Apple TV上依次转到“设置”,“常规”,“网络”,“以太网”,“配置IP”,将其设置为“手动”,将您看到的IP保留不变,然后选择“完成”。保留子网掩码不变,然后选择“完成”,保留路由器IP不变,然后选择“完成”,保留DNS不变,然后选择“完成”。
要获取您的ChromeCast IP和MAC地址,请从Play商店或Windows版本下载Chromecast应用,网址为:
ChromeCast设置页面
要将您的ChromeCast IP设为静态IP,请配置路由器以为您的ChromeCast MAC地址分配一个静态IP。
AirMyPC占用过多的CPU。有什么我可以做的吗?
有四个主要因素会增加CPU负载:
1)图像缩放AirMyPC确实会将计算机屏幕尺寸缩放到AppleTV / ChromeCast的尺寸/分辨率。
2)镜像数据必须从您的计算机到路由器以及从那里到Apple TV的距离。
3)网络负载。
4)您正在镜像使用电池而不是交流电源(未插入)的笔记本电脑。
现在获取有关如何减少CPU负载的提示:
1)缩放-如果您将计算机的屏幕分辨率设置为与Apple TV / ChromeCast分辨率相同,则不会发生缩放,并且CPU负载将大大降低(流质量将大大提高):
AppleTV 2分辨率为720x1280(720P) -因此,如果您拥有Apple TV 2,则在AirMyPC设置屏幕中,只需按“更改为720P”按钮即可。
Apple TV 3 / Apple TV 4 / 4K分辨率为1920x1080(1080P)-因此,如果您拥有Apple TV 3/4,则在AirMyPC设置屏幕中,只需按“更改为1080P”按钮即可。
ChromeCast分辨率可以设置为720P或1080P-因此,为获得更好的性能,请按“更改为720P”按钮,然后在AirMyPC设置屏幕中禁用“以最佳质量模式镜像”选项,以告诉AirMyPC在720P模式下镜像到ChromeCast。
如果您的计算机具有强大的CPU,则可以尝试将“更改为1080”按钮与“以最佳质量模式启用镜像”选项结合使用。
如果您在AirMyPC设置屏幕中单击更改分辨率按钮,但是AirMyPC警告您屏幕不支持所请求的分辨率,则您的屏幕不具有此确切的Apple TV分辨率。在这种情况下,请按照以下说明手动调整PC屏幕分辨率:
a)右键单击桌面->屏幕分辨率,然后选择最接近Apple TV分辨率的分辨率。
b)开始镜像。一旦开始镜像,请打开AirMyPC设置屏幕。
当AirMyPC镜像时,它将显示输出分辨率和PC分辨率。
移动分辨率滑块,直到看到输出分辨率等于您的PC分辨率为止。
如果它们相等,请确保将AirMyPC Quality镜像设置为Best Quality,然后您将看到显着的性能和质量改进。
如果您不希望更改屏幕分辨率,则可以在AirMyPC设置屏幕中关闭“以最佳质量模式镜像”选项。
2)距离-最好将Apple TV / ChromeCast有线连接到路由器。如果那是不可能的,那么至少,请尝试减少计算机与路由器之间以及Apple TV / ChromeCast与路由器之间的距离。
只要您的计算机和Apple TV / ChromeCast距离路由器越近,您就会获得更好的性能,因为这缩短了传输数据从计算机到路由器以及从那里到Apple TV / ChromeCast的传输距离。
这将减少等待时间和数据包丢失/数据包重传。
3)网络负载-由于AirMyPC占用的网络资源非常少,因此在大多数情况下这应该不是问题,但为防万一,我们在此列出了这个原因。
4)笔记本电脑电池模式-一些笔记本电脑处于电池模式(未连接到交流电源)时,将CPU功率和速度限制到最低,以节省电池寿命。在AirMyPC镜像时将笔记本电脑连接到交流电源将解决此问题,并使AirMyPC性能更好。
*从2.0.6版开始,有一个很酷的选项可以更改AirMyPC每秒发送到iDevice的图像数(每秒帧数)。
默认设置为每秒约15张图像。降低此数字将减少CPU消耗,但可能不适用于帧率很重要的镜像电影。
增大此值将导致更多的CPU消耗,但是如果您的计算机具有强大且快速的CPU,请将此值增大到20左右可以减少延迟。
最后,要找出哪种设置更适合您的计算机类型和所镜像的媒体类型(静态桌面/正常使用不需要较高的帧速率,而电影需要使用较高的帧速率)则是一次反复试验。
当Airplay镜像电影时,我在电视上看到传输电影的延迟/等待时间。有什么我可以做的吗?
我尝试过您的建议,以无延迟地镜像电影,但我仍然不满意。只要给我最好的设置,以防止滞后和跳跃图像
如果您尝试过以下常见问题解答中的建议:AirMyPC占用过多的CPU。有什么我可以做的吗?
但是您仍然对结果不满意,那么减少AirMyPC减少/防止电影中跳跃图像/腿部所占用的CPU的最佳方法是:
打开AirMyPC设置屏幕,然后:
1)禁用“最佳质量”模式下的镜像选项。
2)按“更改为720P”按钮。
3)开始镜像。
4)调整“每秒帧数”值,直到找到最合适的结果。
从17开始,然后从19开始,然后从21开始,依此类推,直到找到最适合您特定硬件功能的最佳值。
并且(仅在可能的情况下)将您的AppleTV / ChromeCast和/或您的计算机有线连接到路由器(是的,在大多数情况下,这不太实用,但这在您的网络加载或计算机/ AppleTV / ChromeCast wifi信号为低)。
ducation Interactive工具套件附加组件有什么作用?如果我只想要AirMyPC,是否必须购买?
Education Interactive Tools Suite是一个可选的附加产品,使您可以在桌面或任何其他软件窗口上绘图。
通过将电视屏幕设为白板交互式屏幕,您将能够使用选定的交互式工具之一(如钢笔工具)或一种形状工具(如圆形,矩形,箭头,聊天等)在计算机屏幕上绘制。
您将能够选择使用不透明还是透明的颜色进行绘制。您将能够使用“橡皮擦”工具,使用“颜色选择器”工具选择所需的任何绘画颜色,“撤消”绘画等。
您将能够使用“文本工具”键入文本。
您还可以将工作保存为.BMP或.JPEG文件。
当然,借助AirMyPC,您在计算机屏幕上绘制或键入的所有内容都将发送到AppleTV / ChromeCast,并反映在电视屏幕上(如下面的电视图像所示)。
要打开Interactive Tools Suite,只需启动屏幕镜像。然后单击AirMyPC图标,然后选择“打开Interactive Tools Suite”选项。
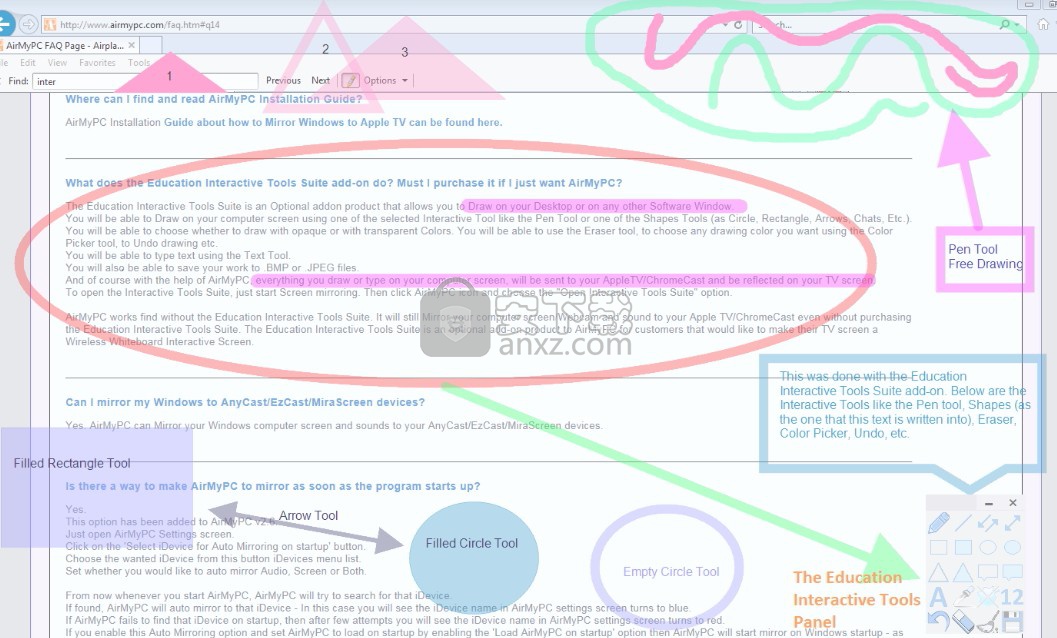
irMyPC是否可以在最新的AppleTV和最新的tvOS上运行(是的!)?
是的,它确实!
您可以使用AirMyPC将Windows镜像到Apple TV2,Apple TV3和Apple TV4 / Apple TV 4K。您还可以将带有AirMyPC的Windows PC镜像到ChromeCast,ChromeCast-Audio
或AnyCast / EzCast / MiraScreen(在AirPlay模式下)设备
我的Apple TV / ChromeCast应该有线连接到路由器还是无线连接到Wi-Fi?
AirMyPC在这两种情况下均可工作。
您可以将Apple TV / ChromeCast连接到路由器,也可以使用与计算机连接的Wi-Fi连接到路由器。
不过,如果将Apple TV / ChromeCast连接到路由器,则会获得更好的性能。
我可以同时镜像到多个iDevice吗?
我们正在努力添加此选项。
如果您迫切需要此功能,则可以打开多个AirMyPC实例,并将每个实例镜像到另一台电视。
默认情况下,AirMyPC不允许您打开多个实例。
要启用多个实例:
1)打开AirMyPC设置屏幕。
2)然后按住CTRL键,当它按下时,单击AirMyPC左侧菜单中的支持按钮。这应该打开AirMyPC设置文件夹。
3)在那里,您应该看到一个名为settings.txt的文件。
将此行添加到设置文件的末尾并保存:
allow_more_than_one_instance:1
4)然后退出AirMyPC并再次运行它。
从现在开始,您将可以打开多个AirMyPC实例。
我可以在Mac计算机上安装和运行AirMyPC吗?
不能。AirMyPC只能安装在Windows上。
Mac OS具有自己的AirPlay镜像功能。无需第三方软件即可AirPlay将Mac镜像到AppleTV。
另一方面,Windows操作系统没有内置的AirPlay镜像功能,这就是AirMyPC发生的地方。
我的Apple TV设置为需要AirPlay密码。AirMyPC支持吗?
是。AirMyPC支持“密码”和“屏幕代码”安全选项。当您开始镜像时,AirMyPC会询问您AirPlay密码/代码。
我们校园网络中的多播(mDNS)已关闭,因此AirMyPC找不到要连接的任何Apple TV / ChromeCast。有什么办法吗?
我们组织中有很多AppleTV,有时AirMyPC不会全部显示它们-有时,当我们从以太网连接切换到Wifi时,它找不到新的AppleTV /无论如何,AppleTV的列表太长了。有什么办法吗?
是。只需在AirMyPC设置屏幕中将AirMyPC设置为禁用mDNS查找,然后将AppleTV / ChromeCast IP地址/ IP地址添加到DirectConnect列表即可。
在这种情况下,建议将AppleTV / ChromeCast IP设置为静态IP,这样在网络重启时就不会对其进行更改。
如果您有许多AppleTV,并且AirMyPC播放的AppleTV列表太长,或者您只想对其进行更多控制,则甚至可以将iDevice分组。
有关DirectConnect功能和使用的语法的更多信息,请参见此处:如何在不使用mDNS / Bonjour服务的情况下进行AirPlay / Cast Mirror。
我们想在我们公司的所有计算机上安装AirMyPC。您是否具有批量/批量/单击安装程序选项,该选项使我们可以通过每台计算机的单击安装来安装,设置和注册AirMyPC?
是。
这使您可以使用预配置的设置文件安装AirMyPC。
运行“单击安装”文件后,安装程序将静默安装AirMyPC(不包含任何向导安装屏幕),并使用设置(DirectConnect IP列表,IP筛选器列表,镜像质量等)和您拥有的注册密钥来运行并注册它设置到预配置的设置文件中。
换句话说,通过单击要安装AirMyPC的每台计算机,即可完成安装,设置和注册AirMyPC的操作。
您还可以将AirMyPC设置文件放在网络中的远程共享文件夹中,因此您对此设置文件所做的任何更改都会反映在网络上所有运行AirMyPC的计算机上。
为此,请从此处下载大量文件:
单击下载批量/大量/单击安装程序Zip文件
该Zip文件包含2个文件:
settings.txt
第一个是settings.txt。
使用此文件,您可以设置所有需要的设置,包括注册密钥。
当您安装AirMyPC时,AirMyPC安装程序会检查安装程序所在的文件夹中是否存在名称为settings.txt的文件。
如果存在settings.txt文件,则将使用您在设置文件中设置的设置来安装AirMyPC。
如果打开settings.txt文件,您将看到大多数设置值为0或1例如,设置为:
capture_mouse_cursor:1
将启用“显示鼠标光标”选项。
capture_mouse_cursor:0
将禁用该选项。
设置:
run_after_install:1
将告诉AirMyPC在安装后运行。
设置:
run_after_install:0
将告诉AirMyPC尝试使用您提供的密钥(如果您提供了密钥)进行自身注册,然后退出。
如果您的AppleTV受密码保护,那么您可以像这样设置密码:abcd
(假设abcd是密码)。
如果您不使用mDns发现并想手动设置ATV ip,则在设置文件中设置:
enable_mdns_discovery:0
(当前默认为1)
至于Ip的列表
您可以像这样设置DirectConnect Ip的列表:
direct_connect_ip_list:192.168.2.4 192.168.2.5 192.168.2.8 [ATV期望名称192.168.2.10] [Office 192.168.2.11] {Group1 [ATV期望名称1 192.168.2.12] [Office2 192.168 .2.13] [Office3 192.168.2.14]}
由于您的注册密钥为XYZ,因此应在设置文件中将其设置为:
key:XYZ
(用您的注册密钥替换XYZ)。
如所述,如果将AirMyPC.exe安装程序和setting.txt文件放在同一文件夹中,则当您运行AirMyPC.exe安装程序时,安装程序将安装AirMyPC并运行它。AirMyPC启动时,它将从该设置文件中读取所有设置。
如果您提供了注册密钥,则它将获取该注册密钥并进行自我注册。(每次注册您都会收到确认电子邮件到您的邮箱)。
请记住,每次安装都会有两次Internet访问。
当您安装AirMyPC时,访问权限将来自安装程序,就像安装AirMyPC时一样。
使用您设置的密钥,一次激活将来自AirMyPC本身的第二次访问。因此,请确保您的防火墙允许。
run.bat
zip文件中的第二个文件是run.bat。
此bat文件将以静默模式运行安装程序,没有可见的屏幕,因此您无需按Next,Next...。
只需确保将其放在放置AirMyPC.exe安装程序和settings.txt文件的文件夹中即可。
摘要
1)总而言之,将所需的设置设置到设置文件中。
2)将settings.txt,run.bat,AirMyPC.exe安装程序放在同一文件夹中。
3)运行run.bat文件,它将为您做所有事情。
这需要在您要安装和注册AirMyPC的每台计算机上完成。
远程设置文件选项
如果愿意,您甚至可以将AirMyPC设置为从LAN上的远程位置(每次启动时)获取设置文件-这样(当您需要更改DirectConnect ips等设置时)可以应用设置更改在所有计算机上。
为此,必须将外部设置文件中的apply_settings_for_all_users设置为1:
apply_settings_for_all_users:1
(apply_settings_for_all_users确保计算机上的所有Windows帐户都将从设置文件中获取设置,而不仅仅是从中安装AirMyPC的帐户。
例如,network_shared_settings_file_location的值应设置为远程设置文件位置(仅路径),例如:
network_shared_settings_file_location:\\远程计算机名\共享文件夹名\
没有设置的IE。txt
network_shared_settings_file_version是设置文件的版本。
从1开始。
另外,请确保将外部设置文件复制到该共享文件夹
(您可以从远程文件中删除密钥,因为不需要它)。
单击安装后,每当AMPC启动时,它将读取远程设置文件。
如果远程设置文件上的版本(您在network_shared_settings_file_version中设置的值)大于本地用户设置文件的版本,则它将使用远程设置文件中的所有设置-这就是为什么每次更改远程设置文件时,您都会需要将network_shared_settings_file_version增加1。
如果本地设置文件和远程设置文件的版本相同,则AMPC会忽略该远程文件。这样,仅当您真正更改了远程设置文件的版本时,它才会覆盖本地设置文件(以及本地用户对设置所做的更改)。
请记住,AirMyPC仅在启动时才读取远程设置文件。
AirMyPC可能需要更多时间才能启动,因为启动后它现在可以访问远程位置。
远程设置文件夏日
所以总结这些内容添加到您使用设置文件使用安装程序:
apply_settings_for_all_users:1
network_shared_settings_file_location:
network_shared_settings_file_version:1
将network_shared_settings_file_location设置为以下位置:
\\远程计算机名称\共享文件夹名称\
不要忘记将与
安装程序一起使用的相同外部设置文件放入共享文件夹中(由于
不需要它,因此可以从中删除密钥)。
*请注意,您需要为安装AirMyPC的每台计算机购买许可证密钥。
我的Windows防火墙阻止AirMyPC连接我的网络。如何设置AirMyPC通过WINDOWS防火墙连接?
要允许AirMyPC通过Windows防火墙进行通信:
1)通过单击开始按钮,然后单击控制面板,打开Windows防火墙。
在搜索框中,键入防火墙,然后单击Windows防火墙。
2)在左侧窗格中,单击“ 允许程序或功能通过Windows防火墙”。
3)点击更改设置。
4)选中该复选框留下来“AirMyPC -镜像你......”,然后选择两个复选框权 “AirMyPC -镜像你的......”
(你可以在下面的图片查看),然后单击确定保存。
5)也允许Bonjour服务(仅在您在列表中看到Bonjour服务的情况下)。
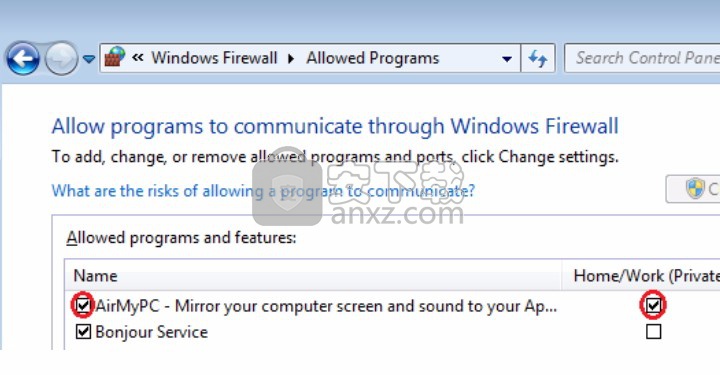
我有Windows Vista / 7/8,并且Kodi的某些应用程序被镜像为黑屏。我该如何解决?
在Windows Vista / Windows 7/8上,默认情况下,AirMyPC禁用Aero Theme以获得更好的性能。
对于某些使用分层窗口的应用程序,这可能会使AirMyPC镜像黑屏。
解决此问题的方法:
1)首先确保您具有Windows Aero主题集之一(右键单击桌面>个性化>选择“ Aero主题”下的Aero主题之一(例如“ Windows 7”)。
2)将AirMyPC设置为不禁用Aero。为此:
a)打开AirMyPC设置屏幕。
b)按住CTRL键,当它按下时,单击AirMyPC左侧菜单中的支持按钮。这应该打开AirMyPC设置文件夹。
c)在那里打开settings.txt文件,并将disable_aero的值更改为'0',例如:
disable_aero:0
d)保存设置文件。
e)右键单击AirMyPC托盘菜单,然后选择“退出”以退出AirMyPC。
f)重新运行AirMyPC和镜像。
我有Windows 10(或更高版本),并且NETFLIX Windows应用程序被镜像为黑屏。我该如何解决?
只需从Internet浏览器(IE / Firefox / Chrome ...)打开Netflix,然后从那里查看它,而不使用NetFlix Windows App。
我安装了Webroot SecureAnywhere Anti Virus,并且所有内容都被镜像为黑屏。我该如何解决?
Webroot阻止任何应用程序(包括AirMyPC)捕获桌面。
要解决此问题,只需将WebRoot设置为允许AirMyPC捕获Windows桌面。
为此:
1)双击Webroot托盘图标。
2)在Webroot右侧,单击“身份保护”选项旁边的“ 设置”图标。
3)在新屏幕中,单击“应用程序保护”选项卡。
4)在AirMyPC.exe进程中设置“允许”或“保护”选项。
我的计算机连接了2个屏幕。我可以选择Airplay Mirror的哪个屏幕吗?
是的,如果AirMyPC检测到您的计算机连接了多个屏幕,那么它将允许您选择要镜像的屏幕。
我的计算机连接了2个屏幕。我可以在一个屏幕上工作,而AirPlay Mirror在另一个屏幕上工作吗?
是。
如果您具有Windows7和更高版本,则可以从AirMyPC v1.4.7.1和更高版本中进行选择,方法是在AirMyPC托盘菜单中选择“扩展桌面”选项。
扩展您的桌面。
然后将要镜像的应用程序拖到第二个屏幕,并将AirMyPC设置为镜像第二个屏幕。
当AirMyPC Airplay镜像您的辅助屏幕时,您可以继续在主屏幕上执行操作。
对于较旧的Windows版本,只需将Windows的“多个显示器”选项设置为“扩展这些显示器”。
(方法是:右键单击桌面,单击“屏幕分辨率”,然后将“多个显示器”选项设置为“扩展这些显示器”。)
我的计算机仅连接了一个屏幕。我可以在一个屏幕上工作,并且以某种方式告诉AirMyPC到AirPlay Mirror另一个虚拟屏幕(IE扩展我的桌面)吗?
是的你可以!
您可以通过以下方式将Apple TV用作第二台监视器PC:
创建“虚拟”屏幕作为台式机的扩展虚拟显示器:
如果您使用的是Windows7及更高版本,则可以通过选择“扩展台式机”来实现AirMyPC托盘菜单中的选项。
对于较旧的Windows版本,Windows允许您
创建虚拟/扩展屏幕,请按照以下步骤操作:
1)右键单击桌面,单击“屏幕分辨率”。
2)在下一个屏幕上单击“检测”。
3)单击“未检测到另一台显示器”,然后在“多显示器”选项下选择“尝试仍然连接:VGA”。
4)点击“应用”。
6)将AirMyPC设置为“ Airplay Mirror”(辅助播放虚拟屏幕)。
选择“扩展桌面”选项后,AirMyPC将创建一个“虚拟”显示器并将桌面扩展到该显示器。
然后将您要镜像的应用程序拖到该辅助虚拟显示屏上。
当AirMyPC Airplay镜像该辅助虚拟屏幕时,您可以继续在主屏幕上执行操作。
除了上面的以外,您可能要使用的另一个选项是将AirMyPC设置为仅镜像要镜像的特定窗口/应用程序(使用“镜像特定窗口”选项)。然后拖动并调整窗口大小以适合屏幕的右侧,然后在屏幕的左侧工作。
我的计算机仅连接了一个屏幕。我选择了“扩展桌面”选项来创建新的虚拟显示器,但收到错误消息:“ AirMyPC无法创建虚拟显示器”。
您得到的全部错误是:“ AirMyPC无法创建虚拟显示器。当您的计算机没有可用的(未使用的)模拟输出,例如VGA或DVI-I端口时,可能会发生这种情况。”
为了使AirMyPC创建一个新的虚拟显示器(再次假设您仅将一个物理显示器连接到计算机,并希望拥有另一个也可以镜像到iDevice的虚拟显示器),则需要有一个免费的(未使用的)模拟输出例如VGA或DVI-I输出端口。
DVI-D或HDMI不是模拟的,因此它们本身不支持创建此额外的虚拟显示器,这就是您收到此错误的原因。
在此之后,有些图形卡包含模拟输出,但仍不支持创建虚拟显示。
在这种情况下,或者如果您没有模拟端口,一种绕过此端口的方法是购买USB到VGA转换器。
这将使您的计算机认为它具有免费的模拟VGA输出。
只需在eBay上搜索“ Ghost虚拟显示适配器”(价格约为2至3美元)即可。
AirMyPC可以很好地将屏幕镜像到我的Apple TV,但不能镜像音频。为什么?
出现此问题的主要原因可能有四个:
1)未安装音频驱动程序。而是安装了Windows默认音频驱动程序,在某些情况下,该驱动程序不支持音频播放。
安装音频设备驱动程序应该可以解决此问题。
2)您的防火墙(防病毒防火墙或Windows防火墙)阻止了AirMyPC用来镜像音频的某些端口。
由于这些端口是动态选择的,因此您应该允许AirMyPC通过防火墙使用所有端口。
3)您的声卡输出设置为2个以上的通道
单击此处以了解如何更改声卡输出设置
4)如果所有方法都无济于事,请尝试镜像音频,然后取消静音PC扬声器(在AirMyPC将其静音之后)-如果这会使音频在电视上听到,但是您不想在电视和计算机上都听到声音,则与我们联系(某些声卡可能会发生这种情况,但我们可能会对此提供解决方案。)
AirMyPC镜像音频,但音调不正确。听起来好像人们在水里说话还是很慢。可以解决吗?
AppleTV以16位,44100Hz,2频道流。
ChromeCast以16位,48000Hz,2通道流式传输。
如果您的声卡可以使用其他采样率或通道,则AirMyPC应该识别出该采样率并将采样率转换为16位,44100Hz,2个通道(对于ChromeCast为16位,48000Hz,2个通道)
在极少数情况下(通常在使用Boot Camp以便在Mac上运行Windows),AirMyPC无法识别,因此不会进行任何采样率转换,从而导致您听到此不正确的音调。
要解决此问题,只需将声卡采样率设置为16位44100Hz 2通道(或对于ChromeCast为16位48000Hz 2通道)。
为此:
打开Windows控制面板->键入“管理音频设备”并选择它。
在“播放”选项卡中,双击默认的“扬声器”(如果您在Mac上使用Boot Camp运行Windows,则选择“数字音频”选项代替扬声器)。转到“高级”选项卡->在其中选择16位44100 HZ 2通道(或对于ChromeCast为16位,48000Hz,2个通道)->单击确定按钮进行保存。
有什么方法可以使镜像桌面的质量更好?
是。改善输出质量的最佳方法是减少/防止图像缩放AirMyPC可以将计算机屏幕尺寸缩放到AppleTV / ChromeCast的尺寸/分辨率。
单击此处获取说明。
我可以仅Airplay镜像音频(不镜像我的桌面)
是。
AirMyPC允许您仅镜像屏幕,仅音频或同时镜像它们。
AirMyPC每隔X分钟就会从Apple TV / ChromeCast断开一次连接,我该怎么办?
请尝试重新启动Apple TV(Apple TV 4 / 4K:设置,系统,重新启动; Apple TV 3和更早版本:设置,常规,重新启动)。加载Apple TV后,请等待1分钟,然后重试使用AirMyPC镜像。
如果那没有帮助,请在您的路由器/无线LAN控制器的QoS设置上关闭WMM(如果适用)。
如果这样做没有帮助,请尝试关闭位于“设置”>“ AirPlay”下的密码安全和“会议室显示”。
我可以将Windows镜像到AnyCast / EzCast / MiraScreen设备吗?
是。AirMyPC可以镜像Windows计算机的屏幕并向您的AnyCast / EzCast / MiraScreen设备发送声音。
程序启动后,是否可以使AirMyPC进行镜像?
是。
此选项已添加到AirMyPC v2.6。
只需打开AirMyPC设置屏幕。
单击“在启动时选择用于自动镜像的iDevice”按钮。
从此按钮iDevices菜单列表中选择所需的iDevice。
设置是否要自动镜像“音频”,“屏幕”或“两者”。
从现在开始,无论何时启动AirMyPC,AirMyPC都会尝试搜索该iDevice。
如果找到,AirMyPC将自动镜像到该iDevice-在这种情况下,您将在AirMyPC设置屏幕中看到iDevice名称变为蓝色。
如果AirMyPC在启动时找不到该iDevice,则尝试几次后,您将在AirMyPC设置屏幕中看到iDevice名称变为红色。
如果启用此“自动镜像”选项并通过启用“在启动时加载AirMyPC”选项将AirMyPC设置为在启动时加载,则AirMyPC将在Windows启动时启动镜像-AirMyPC启动后立即启动。
如何将Windows PC镜像到Android Phone或Amazon Fire TV?
是的,那是可能的。这是如何将Windows PC镜像到Android设备的分步说明:
您可以使用AirMyPC将Windows计算机屏幕镜像到Android手机/ Amazon Fire TV,但是为此,您需要将第3个应用程序下载到Android设备/ Amazon Fire可使您的手机/ Amazon Fire TV成为AirPlay接收器的电视。您可以将AirPlayMirror App用于Android手机/ Amazon Fire TV,该应用程序已经过测试,可与AirMyPC完美配合。
在这种情况下,在Windows计算机上运行的AirMyPC会将AirPlay镜像Windows PC到在Android Phone / Amazon Fire TV上运行的AirPlayMirror应用程序。
我的电脑屏幕关闭,并且在显示UAC(用户帐户对话框)时镜像Windows 10时,电视屏幕变为灰色,而我看不到UAC对话框。我需要查看它,以便能够单击“是”按钮。我能做什么?
在显示UAC对话框时,Windows 10不允许AirMyPC(或任何其他程序)捕获屏幕,因此AirMyPC将电视屏幕变为灰色,直到您关闭该UAC对话框。
要解决此问题,您有2个选项:
选项1:
单击“开始”。
开始输入“ regedit”(不带引号)。
导航到密钥–
HKEY_LOCAL_MACHINE \ SOFTWARE \ Microsoft \ Windows \ CurrentVersion \ Policies \ System \ PromptOnSecureDesktop
右键单击“ PromptOnSecureDesktop”,然后单击“修改”。
在“数值数据”框中输入0,然后单击“确定”。
退出注册表编辑器。
这将返回AirMyPC可以捕获的Win7 UAC对话框样式。
选项2:
显示UAC对话框时,只需按Shift键两次,然后按Enter键。这将模拟按下“是”按钮。
人气软件
-

局域网文件共享工具 0.49 MB
/简体中文 -

SafeShare(局域网共享文件管理软件) 27.45 MB
/简体中文 -
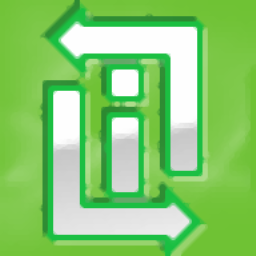
屏幕共享软件(Inletex Easy Meeting Classic) 1.15 MB
/英文 -

usb远程共享工具箱精简完整版 102.58 MB
/简体中文 -
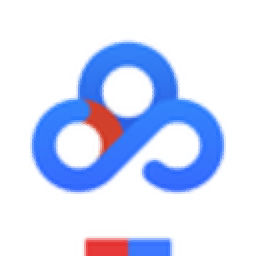
网咖网盘提取码神器 0.45 MB
/简体中文 -
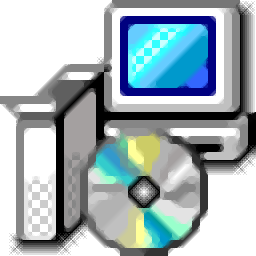
office2016密钥 0 MB
/简体中文 -

QsunSync(七牛云文件同步工具) 3.66 MB
/简体中文 -
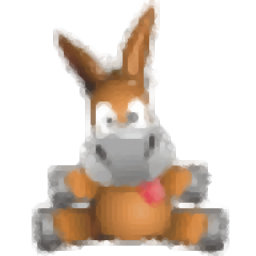
eMule Plus 2.69 MB
/简体中文 -
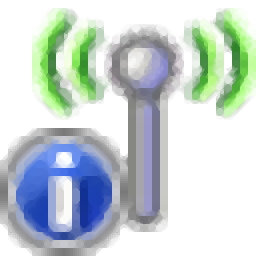
WifiInfoView(无线网络扫描软件) 0.32 MB
/简体中文 -

校园媒资平台 3.99 MB
/简体中文


 坚果云(云存储工具) 7.2.1
坚果云(云存储工具) 7.2.1 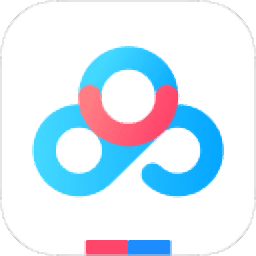 百度网盘(原百度云管家) 7.44.6.1
百度网盘(原百度云管家) 7.44.6.1 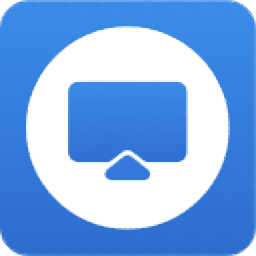 EV屏幕共享 2.3.1.9
EV屏幕共享 2.3.1.9 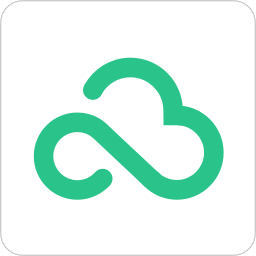 360云盘 3.0.1.1305
360云盘 3.0.1.1305 











