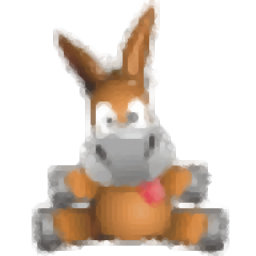
eMule Plus
v1.2eSSE 绿色版- 软件大小:2.69 MB
- 更新日期:2019-09-20 16:29
- 软件语言:简体中文
- 软件类别:网络共享
- 软件授权:免费版
- 软件官网:待审核
- 适用平台:WinXP, Win7, Win8, Win10, WinAll
- 软件厂商:

软件介绍 人气软件 下载地址
eMule Plus是一款功能强大的P2P文件共享软件,它有一个很特别的中文名叫电骡;用户在使用此程序时,可以享受到免费的使用权,主要为用户提供一个文件共享平台,支持将您下载的任何文件进行分享,可以将其分享给您的朋友、同事、或者是其他有缘的陌生人;此程序系统中内置了一个智能损坏控制功能模块,可以帮助用户快速修复正在传输中的损坏部分;除此之外,它还提供了多种文件搜索方式,可以让用户在最短的时间内找到您需要的数据文件;包括:服务器搜索,基于Web的搜索,KAD搜索等;强大又实用,需要的用户可以下载体验
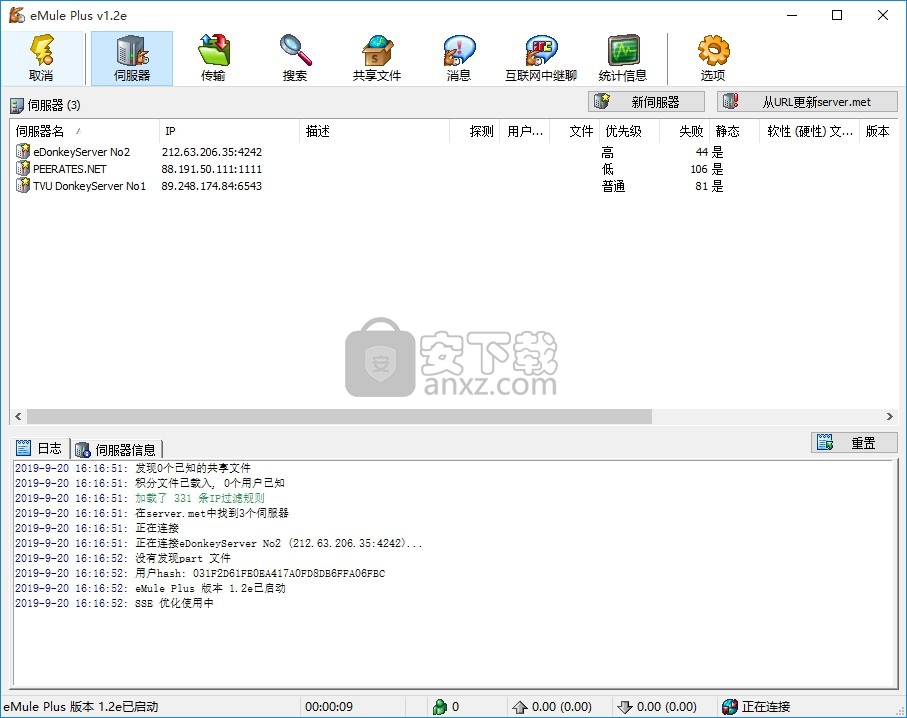
软件功能
1、支持使用若干种网络来建立一个可靠的传输网络(ED2K,来源交换和Kad)
2、eMule的队列和信用系统确保每个人通过上传文件、回馈给整个网络的方式来获得自己想要的文件
3、每个下载的文件都会自动检查是否损坏,以确保文件的正确性
4、eMule的智能损坏控制系统有助于快速纠正在传输中损坏的部分
5、自动优先级和来源管理系统使你可以一次下载许多文件而不必一直监视它们
6、eMule的Web服务功能和Web服务器可以使您快速的访问因特网
7、你可以为你下载的文件创建目录,并且对它们进行组织和管理
8、要想找到你所需要的文件,eMule提供了许多搜索的方式,包括:服务器搜索(本地搜索和全局搜索),基于Web的搜索(Jigle和FileDonkey)以及KAD搜索
软件特色
1、分享并下载任何类型的文件
2、不需中心服务器,服务器能在任何的位置和IP位址
3、支持文件下载续传功能
4、能搜寻到所有已上线的使用者而且不用在同一个服务器内
5、在同一时间内从不同使用者内下载文件
6、可同时上传和下载相同的文件
7、下载能由一个区间的分割而自动进行并完成
8、使用者能建立收集文件清单,确定并得到所有属于共同的文件
使用方法
Solwise SAR75Allnet7x5和 ALL1129
注意:
本文假设你已关闭防火墙,路由器采用NAT设置。(译注:NAT:网络地址转换)
首先用浏览器访问路由器设置页面。默认地址为http://192.168.7.1
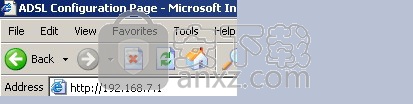
接着点击左侧的Advanced Configuration(高级设置)。
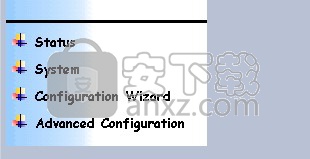
在展开的列表中选择Security/NAT(安全设置/NAT)。
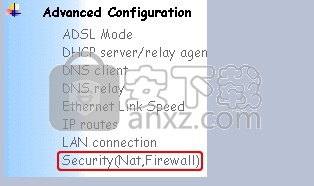
然后在载入的网页中找到Security Interfaces(安全接口)一栏。
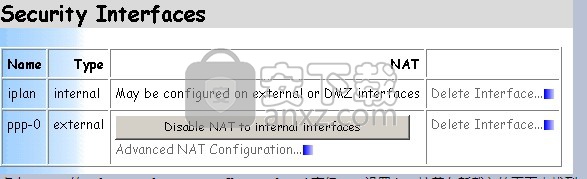
点击ppp-0的Advanced NAT Configuration(高级NAT设置)。接着在新载入的页面中找到Reserved Mappings(预设映射)一栏。
在该栏中点击Add Reserved Mapping(添加预设映射)链接。
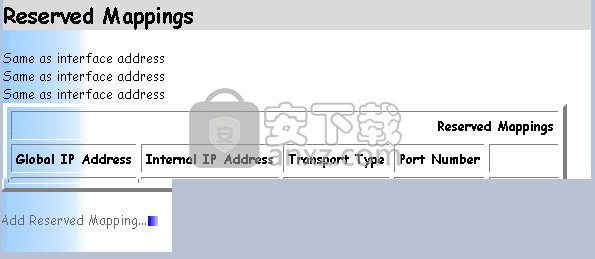
接下来的步骤很关键。按照下图填好表单后点击Add Reserved Mapping(添加预设映射)按钮。
同样的工作共需做两次,一次处理4662 TCP端口,一次是4672 UDP端口。(译注:即eMule所设置的TCP与UDP端口。)
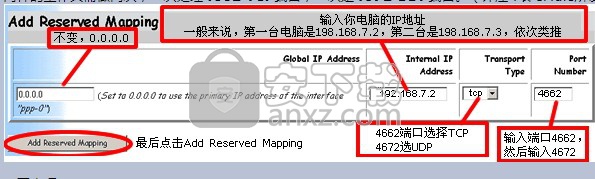
重要事项:
输入的IP地址必须对应运行eMule的电脑。要确认IP地址,请打开Windows开始菜单->控制面板->网络连接,选定你的局域网连接,点右键菜单中的属性,选择Internet protocol(TCP/IP)后点击属性。弹出的对话框中就有你的IP地址。
完成以上步骤之后只需保存你的设置:点击网页左侧菜单中的System(系统),然后再点Save config(保存设置)。
你已经成功为eMule配置好SAR7x5路由器。
登陆
进入SMC Barricade路由器的配置界面是很容易的。你只需要在网页浏览器里输入路由器的IP地址,然后回车即可。
它的默认IP地址是192.168.2.1,所以在浏览器中输入http://192.168.2.1/即可。或者直接点击这个链接。
你会看到类似如下窗口:
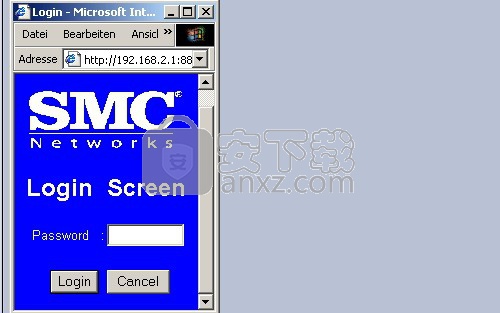
现在你只需要在password(密码)栏里输入你的密码并点击login(登陆)按钮即可。
IP
现在点击Status(状态),查看自己的IP地址。
在一个标题为“Security Log(安全日志)”的方框里你会看到像这样的信息:
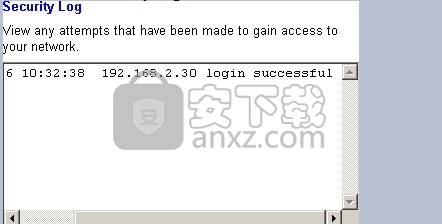
如果你看不到像这样的一行,拖动滚动条到方框底部。我们需要找到最近的一条信息。
以我自己为例是这样的:
2004/03/06 10:32:38 192.168.2.30 login successful
所以我的IP是192.168.2.30。把它记住或写到任何地方然后我们继续。
Virtual Server(虚拟服务器)
现在点击Setup进行下一步
在屏幕左侧出现了更项设置的列表。在Advanced Settings(高级设置)下找到名叫Virtual Server(虚拟服务器)的一项。点击它。
如果你的路由器是SMC Barricade 7004 ABR v2,你可以在NAT(网络地址转换)下找到它。
现在你可以看到一个列表。在这里你需要输入如下内容:

在我的示例里,我使用了我的IP地址:192.168.2.30。如果你的IP不同(那是当然的),你必须把你的IP最后一位(我的是30)输入到Private IP(私有IP地址) 字段里。
另外,我使用了默认的客户端端口4662和UDP端口4672。如果你使用了不同的端口,可以在eMule设置里检查。
如果你不打算使用eMule的Web服务器(网页接口)功能,那么你不需要添加4711端口。如果你使用此功能,请在Web服务器设置里检查端口是否正确。
现在,点击enter-(输入)按钮进入Special Application(特殊应用程序)菜单。
Special Application(特殊应用程序)
此处,你需要输入如下内容:

我使用了默认的客户端端口4662和UDP端口4672。如果你使用了不同的端口,可以在eMule设置里检查。
如果你不打算使用eMule的Web服务器(网页接口)功能,那么你不需要添加4711端口。如果你使用此功能,请在Web服务器设置里检查端口是否正确。
再一次点击entered(输入)-按钮
然后是logout(登出)-按钮.
结束
好吧,就是这样。现在你可以在所有服务器获得HighID,并且Kademlia网络状态为开放。
如果你仍然有一些问题在FAQ中没有答案,请随时发邮件给我theurmel@arcor.de。
我可能无法回回答所有邮件,不过我会尽力而为。另外请注意发给我的邮件不要使用德语和英语以外的语言(实在不行法语也可以接受,不过我写的不好所以我会用英语回复)。
常规设置
如果你使用了路由器并且没有进行适当的设置,你可能会得到一个Low ID。
路由器就相当于挡在网络之前的盾牌,掩盖了局域网内电脑的IP地址。当其他客户想和你的eMule(电骡)建立连接的时候将只能得到路由器的IP,而不能得到运行eMule的电脑的实际IP。
为了避免此种情况,下列端口需要设置:端口4662,4711的TCP协议以及端口4672的UDP协议,都需要设置允许方向为进入的连接转发(映射)。
关键词为:端口转发(端口映射),DMZ - Demilitarized Zone,过滤,以及规则。
很多路由器都内置了防火墙,所以请确认在那里(查看防火墙)也同样为相应端口进行了设置。
人气软件
-

局域网文件共享工具 0.49 MB
/简体中文 -

SafeShare(局域网共享文件管理软件) 27.45 MB
/简体中文 -
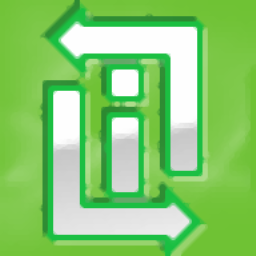
屏幕共享软件(Inletex Easy Meeting Classic) 1.15 MB
/英文 -

usb远程共享工具箱精简完整版 102.58 MB
/简体中文 -
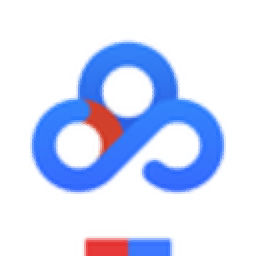
网咖网盘提取码神器 0.45 MB
/简体中文 -
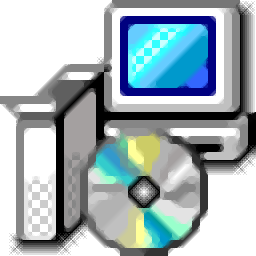
office2016密钥 0 MB
/简体中文 -

QsunSync(七牛云文件同步工具) 3.66 MB
/简体中文 -
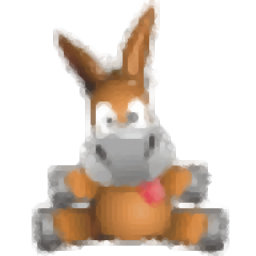
eMule Plus 2.69 MB
/简体中文 -
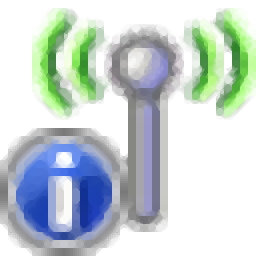
WifiInfoView(无线网络扫描软件) 0.32 MB
/简体中文 -

校园媒资平台 3.99 MB
/简体中文


 坚果云(云存储工具) 7.2.1
坚果云(云存储工具) 7.2.1 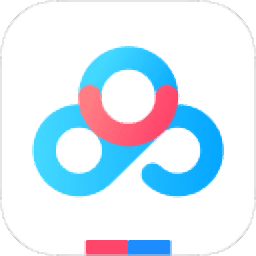 百度网盘(原百度云管家) 7.44.6.1
百度网盘(原百度云管家) 7.44.6.1 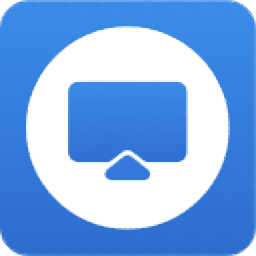 EV屏幕共享 2.3.1.9
EV屏幕共享 2.3.1.9 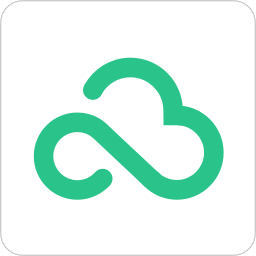 360云盘 3.0.1.1305
360云盘 3.0.1.1305 











