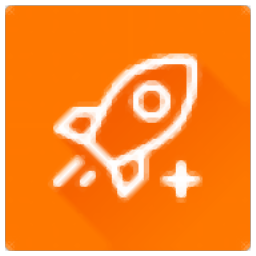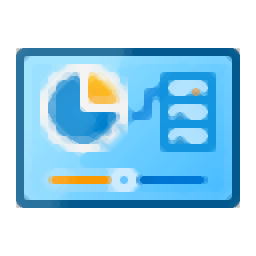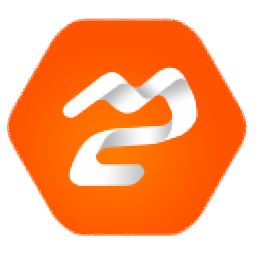
多标签文件管理器
v8.3.0.2469 中文版- 软件大小:14.00 MB
- 更新日期:2019-12-09 11:41
- 软件语言:简体中文
- 软件类别:优化设置
- 软件授权:免费版
- 软件官网:待审核
- 适用平台:WinXP, Win7, Win8, Win10, WinAll
- 软件厂商:

软件介绍 人气软件 下载地址
Multi Commander是一款非常好用的Windows文件管理工具,它可以完美的代替电脑系统中的Windows资源管理器,相对于Windows资源管理器来说,此工具在文件管理模块上更加细致,提供了一种非常完美的处理文件夹和文件管理方法,它使用流行且高效的Dual-Pane布局,并且设计了非常友好的键盘操作平台,完全支持鼠标,但其优点是您可以仅使用键盘即可完成所有操作,这样您就可以快速有效地工作;该软件支持Windows资源管理器风格和流行的Commander风格的键盘/鼠标设置,支持拖放,复制/移动操作支持特殊情况下的过滤和插件,可以浏览Zip,7Zip,Tar,Gz,就像它们是文件夹一样FTP,便携式设备和注册表在文件系统中公开,具有强大的重命名操作的MultiRename工具,造成以最小的内存使用量查看任意大小的文本/日志文件(即使文件大小为数GB),内置强大的内置脚本语言(MultiScript),可增加自定义并扩展功能;强大又实用,需要的用户可以下载体验
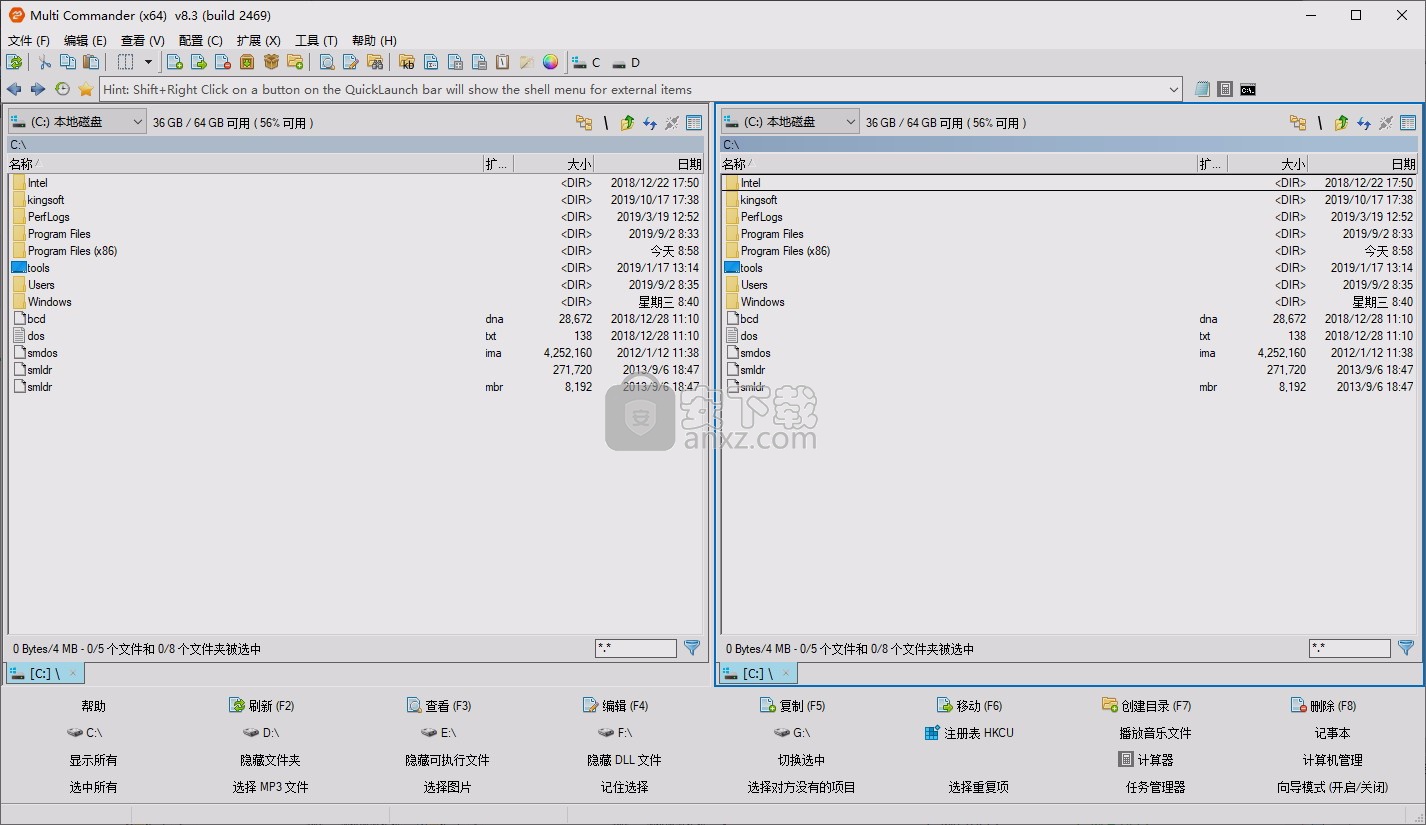
软件功能
自定义的布局和颜色,以适合你的造型需求
扩展和插件,这将增加的功能多的指挥官
FileOperations插件,可以自动排序/解压缩文件时,移动或复制
自带的文本编辑器支持多种文字编码,选中文本
MultiRename的工具,快速,安全的重命名多个文件/文件夹,规则为基础,支持撤消
文件浏览器,可以查看任意大小的文件,为ASCII/Unicode/UTF8/Binary和十六进制
在从Windows文件类型关联。配置视图,编辑和开放的基础上采取行动的文件类型和路径
注册表,FTP,ZIP,7-ZIP,RAR,焦油,GZ,BZ2,支持
软件特色
multi commander提供了一个简单的文件管理方式
可以管理您电脑上插件以及扩展的数据
软件具有类似Windows文件资源器的查看功能
可以将Program Files显示在软件的界面
也可以将文件夹Program Files ×86)显示在管理区域
您可以在软件上选择查看文件以及编辑文件的个功能
提供了与Windows全部类型的管理功能
提供了更多的别名管理功能
multi commander允许您设置按钮的编辑
可以让您在程序上设置文件系统插件的运行方式
支持文件分色规则设置,允许您配置更好的查看方式
安装步骤
1、需要的用户可以点击本网站提供的下载路径下载得到对应的程序安装包
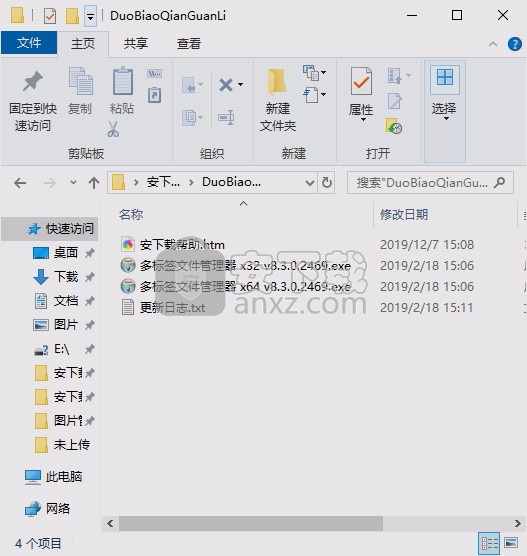
2、通过解压功能将压缩包打开,找到主程序,双击主程序即可进行安装,点击下一步按钮
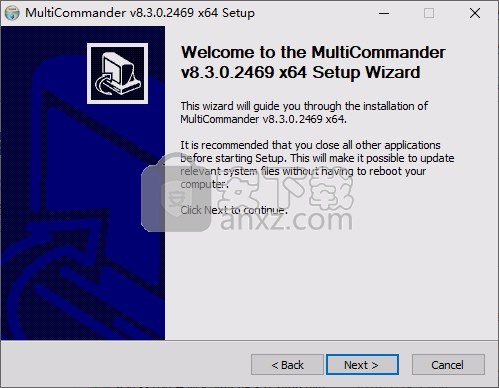
3、需要完全同意上述协议的所有条款,才能继续安装应用程序,如果没有异议,请点击同意按钮
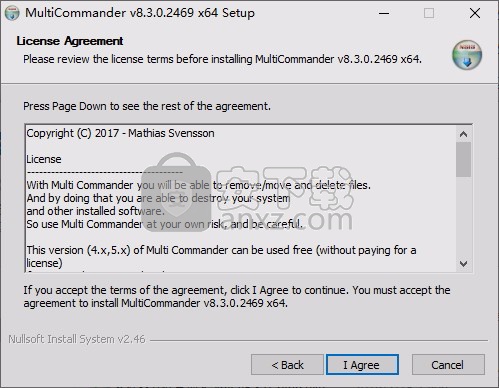
4、弹出以下界面,用户可以直接使用鼠标点击下一步按钮,也可以对其您需要的模块进行选择

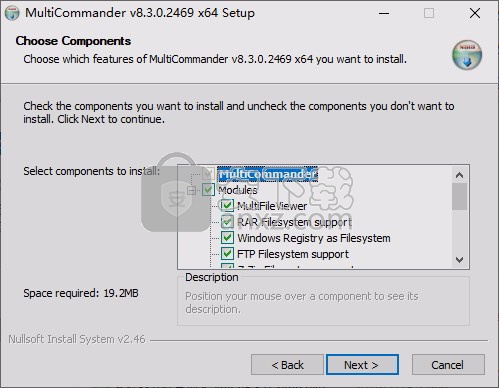
5、用户可以根据自己的需要点击浏览按钮将应用程序的安装路径进行更改
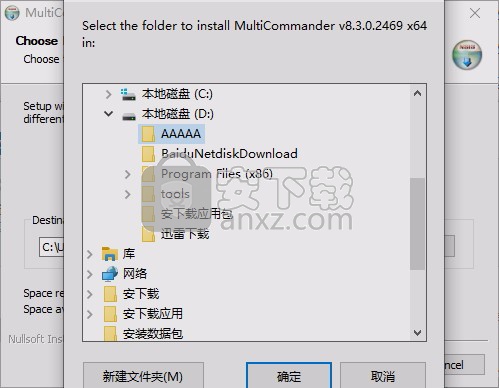
6、桌面快捷键的创建可以根据用户的需要进行创建,也可以不创建
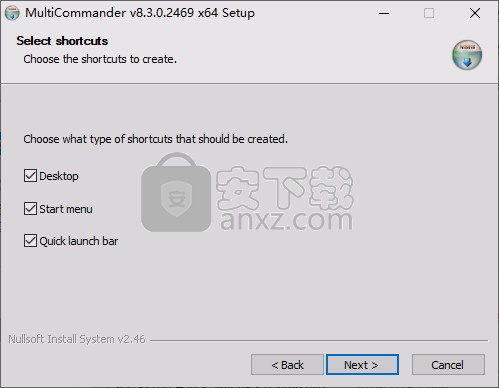
7、现在准备安装主程序,点击安装按钮开始安装或点击上一步按钮重新输入安装信息
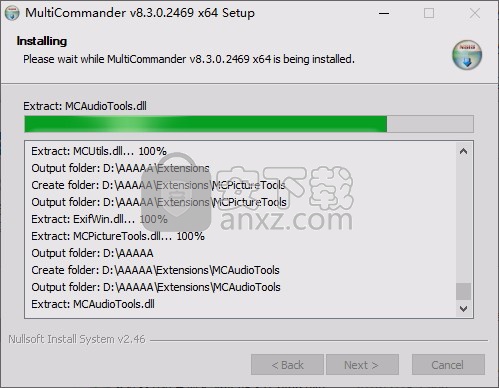
8、根据提示点击安装,弹出程序安装完成界面,点击完成按钮即可
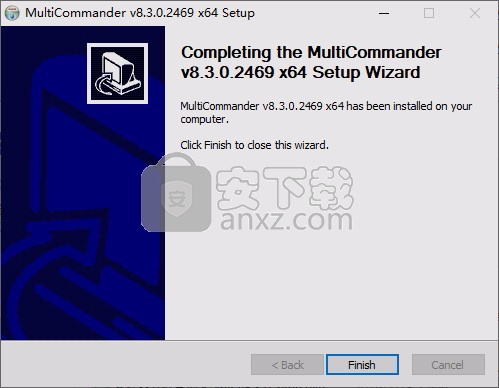
官方教程
主要应用布局
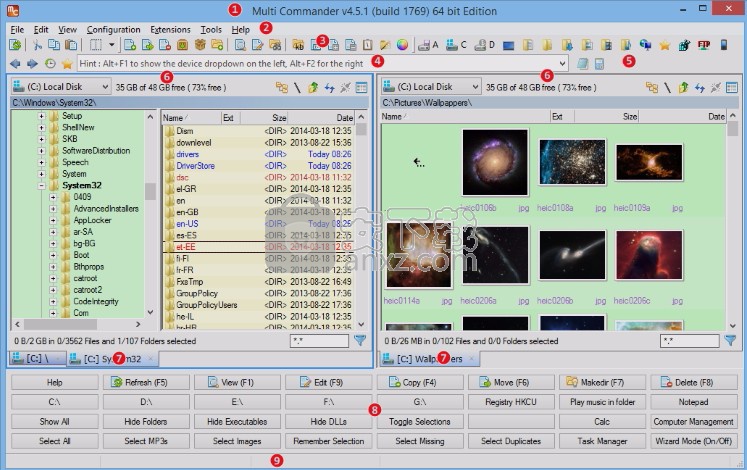
标题栏
MultiCommander窗口的最上一行是标题栏;它显示了MultiCommander 的版本号和内部版本号。
您还可以添加自定义文本,以显示在标题的开头。这是在调用MultiCommander.exe时使用-T命令行参数完成的
暗示
MultiCommander.exe -T = DEV。
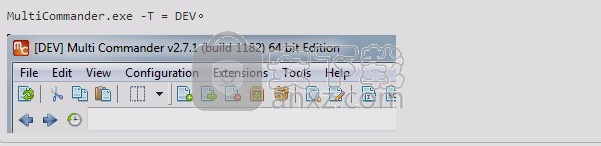
2.菜单栏
第二行(可见时)显示菜单栏。默认条目是:File,Edit,View,Configuration,Extensions,Tools和Help。您可以按照创建用户定义的命令中概述的过程为用户定义的命令创建和修改其他菜单和条目。
单击任何菜单都会打开一个子菜单列表,如此处的菜单栏详细信息部分所述。

3.工具栏区域
工具栏区域包含用于在菜单中找到的一些最常用命令的按钮。它还包含用于在“资源管理器面板”中打开可用驱动器的按钮。命令行栏和快速启动栏也在这里。
4.命令行字段
5.快速启动栏
6.展示区
显示器的下一部分是演示区域。这将显示一个或多个受扩展名和插件控制的GUI,例如“资源管理器面板”和“文件搜索”。
7.标签区
可以将选项卡拖放到任一侧。您还可以右键单击选项卡以获取其他命令。如关闭标签,重复标签,加载标签,保存标签等。
8.按钮面板/日志面板
默认情况下,主显示区域下方是一个按钮面板。可以使用Ctrl + B来打开和关闭该面板。
您还可以在此处显示一个日志面板。默认情况下,这是不可见的,但是可以通过按Ctrl + L进行切换。

9.状态栏
状态栏显示各种状态信息。例如,在复制文件时,您将在此处看到复制过程的进度
扩展和插件
Multi Commander围绕扩展和插件构建。
有些扩展名直接内置在Multi Commander中,而有些则作为外部DLL文件定位。
这使Multi Commander可以轻松地增加新功能,而其他开发人员可以创建插件来扩展Multi Commander。
使用“ 配置”菜单中的“ 管理插件和扩展名”,可以启用和禁用扩展名和插件。
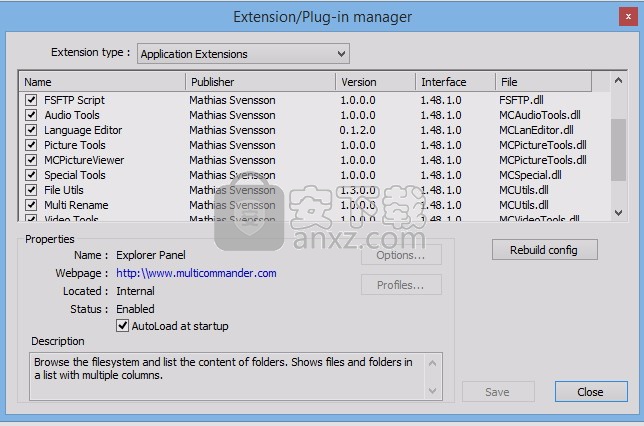
扩展和插件有4种类型:
应用扩展
这些是具有GUI的扩展,并使用Multi Commander中的功能创建新的选项卡。应用程序扩展的示例是资源管理器面板和文件搜索。
文件系统插件
Multi Commander支持的所有文件系统和归档文件均由插件处理。有用于Zip,7-Zip,RAR,FTP和注册表的插件。
文件操作插件
这些是在复制和移动文件时使用的插件。这些插件可以更改读写文件的方式和位置。
FileProperties插件
这些插件允许在“资源管理器面板”的新列中显示有关文件的更多数据。例如,文件系统插件FS-Registry还具有FileProperties Extension,可让您在资源管理器面板中查看特殊的注册表信息。
虚拟文件系统插件的配置
此处配置文件系统插件使用哪个文件扩展名的配置。
收藏夹
如果按工具栏上的“收藏夹”按钮,将显示“收藏夹”窗口。
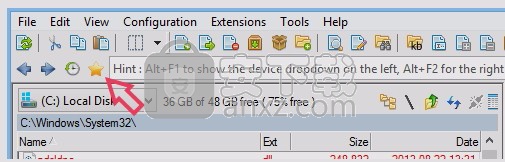
捷径
Alt + Backspace-显示收藏夹窗口
显示“收藏夹”窗口时,它将与您上次打开的部分一起打开。
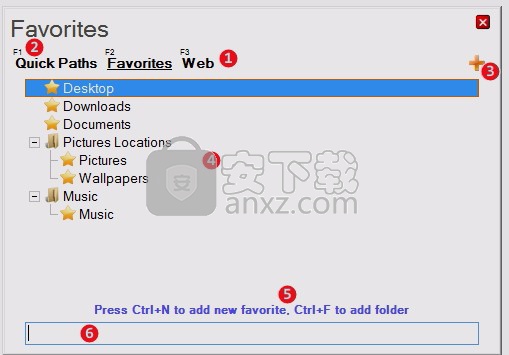
收藏夹是可以更快访问位置的路径。它可以是文件系统位置的路径,但也可以是网址的路径。
如果“收藏夹”窗口失去输入焦点,它将自动关闭,因此您不必单击X按钮。按ESC或单击窗口外的任何位置将自动将其关闭。
1.收藏夹部分
可以有多个“收藏夹”部分,以便于管理。
在许多部分中,可能出于不同目的而具有不同的“收藏夹”列表
在部分名称上方,您将看到F1,F2等。这是切换到该部分的快捷键。
2.快速路径
第一部分很特别。本节有10个固定的收藏夹,它们已分配给QuickPath快捷键。
几乎可以在任何地方通过按Ctrl + 1,Ctrl + 2等依次访问Ctrl + 0来访问QuickPath。
右键单击QuickPath项,然后选择所需的肌动蛋白:清除/修改/复制/设置当前
要将当前活动路径设置为QuickPath项,请选择路径,然后按Ctrl + S
3.添加部分
按下此按钮可将新部分添加到列表中。
右键单击现有章节标题以重命名或删除它们
4.收藏夹列表
此处列出了活动部分的所有收藏夹。右键单击将显示一个菜单,其中包含可以在列表中执行的操作。
还可以创建可放置或移动收藏夹的子节。当您有很多“收藏夹”并且需要更好地组织时,小节很有用。
要添加一个新的收藏到列表中按Ctrl + N键。“收藏夹”的名称和路径默认为活动面板的路径。
按Ctrl + F创建一个新的小节。Ctrl + E将编辑并允许修改当前选定的“收藏夹”项目。
按Ctrl + Q,列表将在显示收藏夹名称和目标路径之间切换。
Ctrl + C和Ctrl + V可用于复制和粘贴收藏夹。它们可用于从一个部分复制收藏夹并将其粘贴到另一部分。
也可以拖放“收藏夹”以在当前部分中重新排列其顺序和位置。
5.帮助/提示文字
该字段将显示提示和帮助文本
6.筛选
在此处输入,列表结果将被过滤。如果有很多收藏夹,这是一种最小化列表的方法。
浏览收藏夹,就像文件系统一样
收藏夹还显示为虚拟设备FAV下的虚拟文件系统:,也可以在设备下拉列表或文件夹树中找到
MultiDataViewer-文件查看器
要查看文件的内容,请从“ 文件 ”菜单中选择“ 查看文件 ”,或按键盘快捷键F3(如果使用Commander风格的设置,则为默认键)。
Multi Commander中的默认文件查看器为MultiDataViewer。这是一个具有某些独特功能的文件查看器。
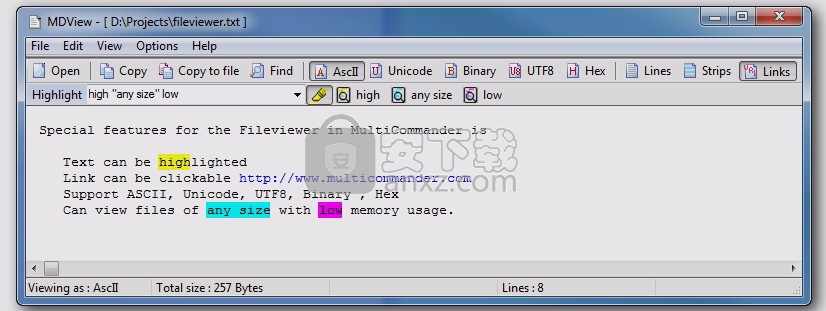
MultiDataViewer功能
MultiDataViewer可以:
使用很少的内存查看任何大小的文件(即使文件大小为数GB)
以ASCII / Unicode / UTF8 / 二进制和十六进制格式查看文件
被广泛定制。可以使用不同的配置文件更改字体 / 颜色 / 背景 / 网格线/带状等,并根据格式或文件类型为不同文件加载不同的配置文件
支持语法着色
支持链接。文本中的链接是可单击的,因此您可以单击链接,然后将打开该位置的浏览器
^ h ighlight所有词语的不同颜色
自动选择整个单词时,双击它(这是可以自定义什么特殊字符被允许在一个字)
将选择复制到剪贴板或将选择保存到文件
支持拖放。将文件拖放到MultiDataViewer上进行查看
提供MouseWheel Zoom:使用鼠标滚轮时按住CTRL,它将增加/减小字体大小
排队查看文件并使用CTRL + PAGEUP / PAGEDOWN转到下一个/上一个文件
自动更改文件(如果已更改)(在查看实时日志文件时非常有用)
按键面板
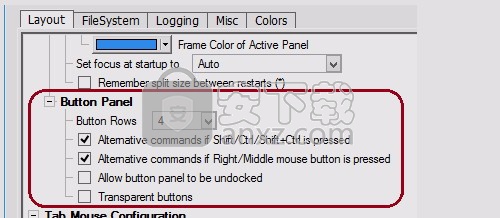
按钮面板显示在主程序屏幕的底部。所有这些按钮都可以在按钮编辑器中自定义
可以将按钮配置为更改“资源管理器”面板显示的位置或调用内部或外部命令或脚本。
由于按钮面板可以运行任何内置脚本,因此按钮自定义可以是非常强大的工具。
默认情况下,每行有4行按钮,每行有8个按钮,每个按钮可以分配4个操作,最多可以提供128条命令以便于访问。
行数也可以从1更改为6,并且整个按钮面板也可以禁用。
按住Ctrl,Shift或Ctrl + Shift(或按下鼠标右键或中键)时,按钮面板将切换为其备用按钮。这样可以轻松访问其他按钮功能。
如果不使用其他按钮,则可以在设置中将其禁用。
捷径
Ctrl + B-启用/禁用按钮面板
按钮面板设置
按钮面板的设置位于“核心设置”下。(菜单>配置>核心设置)。

选项-替代按钮
前两个按钮面板选项启用/禁用按钮面板的切换以显示替代按钮动作。
注意:如果同时禁用了这两个选项,则将无法访问替代按钮操作。
选项-透明/扁平
“透明”选项将删除按钮背景并使按钮透明,从而产生“扁平”外观。

面板标签
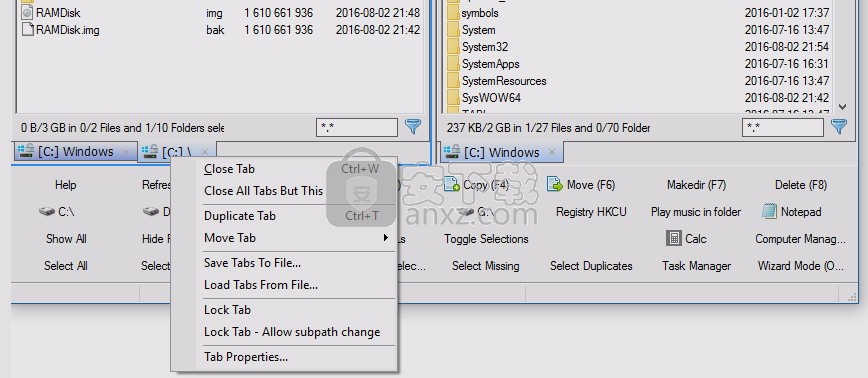
每个“ Multi Commander”选项卡都包含一个“资源管理器面板”或另一个模块的实例,例如“设置”或“搜索”。
通过单击非活动选项卡,该选项卡将变为活动状态。
双击选项卡区域中的空白区域将打开一个新的资源管理器面板。可以在“核心设置”中配置默认打开的模块。
也可以通过拖放将选项卡从一侧移动到另一侧。
右键单击选项卡将显示带有某些选项卡选项的弹出菜单。

选项列表将根据选项卡中打开的模块而变化。
对于资源管理器面板,以下选项将可用:
1.关闭标签
关闭当前选项卡。
捷径Ctrl-W-关闭当前选项卡
2.关闭所有选项卡
关闭除当前选项卡以外的所有选项卡。当前选项卡将保持打开状态。
3.复制标签
复制当前标签。打开一个新的“资源管理器面板”选项卡,显示与当前选项卡相同的路径。
仅当当前选项卡是“资源管理器面板”时,这才有效。
捷径Ctrl-T-复制选项卡(基于当前选项卡创建新选项)
4.移动标签
交换左/右面板的位置
在两个面板侧面交换活动面板的位置。左侧的标签将向右移动,右侧的标签将向左移动。
将活动面板移到另一侧
当前面板将移至另一侧。左侧的面板将移至右侧,反之亦然。
5.保存标签到文件
将当前选项卡(或所有选项卡)的布局保存到文件中。然后,可以通过选择“从文件加载选项卡”或创建用户定义的命令来使用该文件来加载一组新的选项卡。
暗示
可以使用定制命令MC从用户定义的命令保存选项卡布局。
6.从文件加载选项卡
从使用“将选项卡保存到文件”命令保存的文件中加载选项卡的布局。
暗示
可以使用自定义命令MC.LoadTabs从用户定义的命令加载选项卡布局
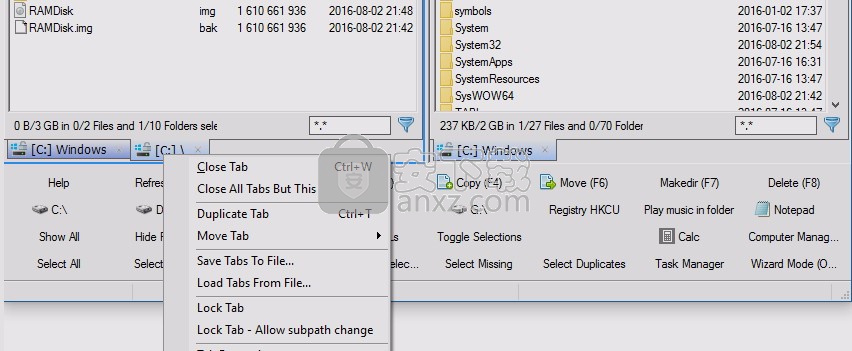
7.锁定标签
如果选项卡是资源管理器面板,则它将被锁定到其当前路径:将无法从该路径导航。
在“资源管理器面板”设置中,可以配置是否应打开新选项卡,还是仅应忽略新路径导航。
一个*将标签名称前显示以表明选项卡已被锁定。
8.锁定标签-允许更改子路径
如果选项卡是资源管理器面板,并且启用了“锁定选项卡-允许更改子路径”,则资源管理器面板将锁定到某个路径,但是它将允许将路径更改为锁定路径下的子文件夹。例如,如果路径被锁定到C:\ Windows,它将允许导航到C:\ Windows \下的任何子文件夹和子文件夹。
9.选项卡属性
在“选项卡属性”中,您可以自定义“资源管理器面板”选项卡的外观,例如更改颜色或强制使用选项卡名称。
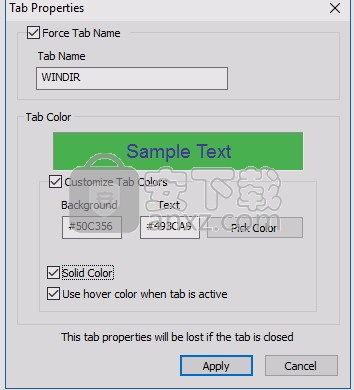
如果选择了“纯色”,则该选项卡将使用一种纯色绘制,否则将使用渐变色呈现,从标准的UI颜色(通常为灰色)开始,逐渐淡入所选颜色。
如果禁用“允许标签颜色”的“核心”设置,则此颜色设置将无效。
如果“在选项卡处于活动状态时使用悬停颜色”处于活动状态,则在选项卡处于活动状态时,颜色将与悬停在其上方时相同。
将显示比所选颜色浅一点的颜色以使其突出。
如果颜色应始终与所选颜色相同,请取消选中此选项。
人气软件
-

系统清理优化工具 Glary Utilities Pro 17.9 MB
/简体中文 -
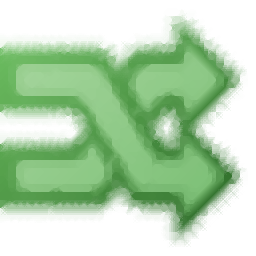
Windows10版本一键转换 0.75 MB
/简体中文 -

Lenovo Vantage(多功能联想电脑系统优化与管理套件) 175.85 MB
/英文 -

ExitLag(网络连接与服务器连接优化器) 16.85 MB
/英文 -

系统服务一键通 0.08 MB
/简体中文 -

AVG TuneUp 2019(系统优化软件) 58.6 MB
/简体中文 -

Ashampoo WinOptimizer 17.9 MB
/简体中文 -

LG True Color Pro(多功能显示屏色彩校准工具) 118.85 MB
/英文 -

ASUS Fan Xpert(华硕风扇转速调节工具) 156.85 MB
/英文 -

优化清理工具 Wise Care 365 Pro 11.4 MB
/简体中文


 图吧工具箱 v2024.05
图吧工具箱 v2024.05  Premium Booster(系统优化工具) v3.6
Premium Booster(系统优化工具) v3.6  TweakBit PCSuite(电脑系统清理) v10.0.20.0
TweakBit PCSuite(电脑系统清理) v10.0.20.0