
数据恢复精灵
v4.3.5.385 免费版- 软件大小:45.79 MB
- 更新日期:2019-12-02 16:10
- 软件语言:简体中文
- 软件类别:网络共享
- 软件授权:免费版
- 软件官网:待审核
- 适用平台:WinXP, Win7, Win8, Win10, WinAll
- 软件厂商:

软件介绍 人气软件 下载地址
数据恢复精灵是一款非常简单且实用的数据恢复工具,可以为用户提供一个数据恢复平台,支持把因为分区以及其它情况而导致丢失的数据都恢复回来;提供四大功能模块,可以只指定对分区内的文件进行恢复,同时还可以对整个磁盘中的数据进行恢复,对于其它恢复模块来说,此类数据恢复也是最耗时的,除了这两个之外,系统还提供了专门针对因删除而丢失的文件,同时还支持将区分丢失的数据恢复到指定的磁盘中;用户在使用此工具时,只需要根据自己的实际需要进行选择即可,如果您的磁盘被格式化了,可以直接选择全盘恢复;支持的磁盘包括:IDE、SCSI、SATA、RAID磁盘,及各种U盘、其它储存设备等等;强大又实用,需要的用户可以下载使用;
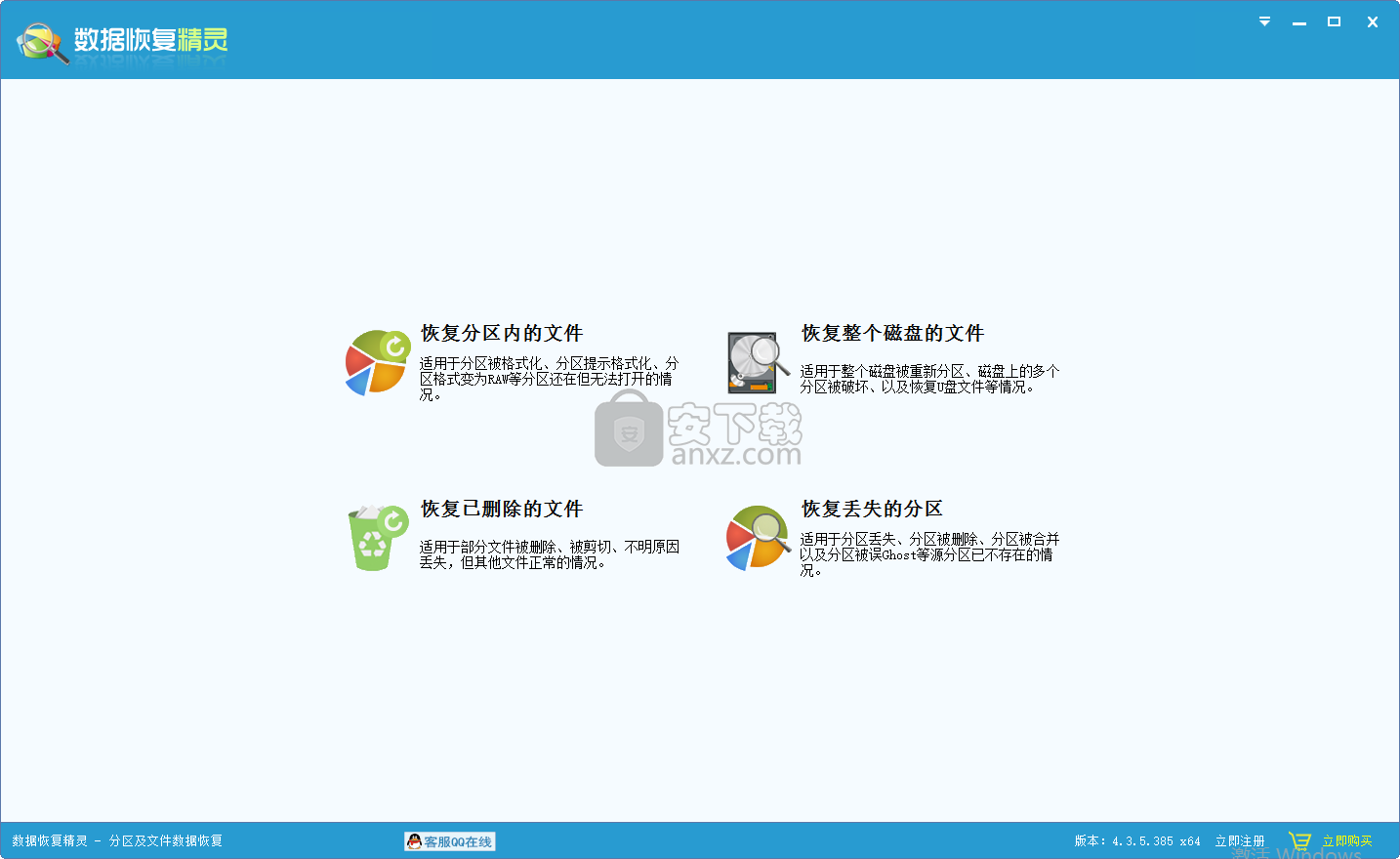
软件功能
1、支持恢复丢失的分区(即重建分区表)。在恢复过程中,您立即就能看到它找到的分区中的文件。这样您就可以通过这些文件来判断它找到的分区是不是您需要恢复的分区。同时您也可以在不保存分区表的情况下恢复这些分区里面的文件,即将文件复制到安全的地方。
2、支持恢复已删除的文件。只要没有被覆盖就有机会恢复。
3、支持从损坏的分区中恢复文件。包括被格式化的分区、由于病毒破坏、系统崩溃等各种原因导致无法访问的分区、提示分区需要格式化的分区、提示目录结构损坏的分区、变成RAW格式的分区等等。
4、支持从整个硬盘中恢复文件。适用于破坏严重、无法直接恢复分区的情况。恢复时可以指定搜索范围,方便高级用户使用,以节省搜索时间。
5、扫描时软件会自动判断文件系统类型,您不必担心如何选择,不必记得原来的分区类型,一切都由软件自动判断。
6、支持传统的MBR分区表及GUID分区表(GPT磁盘)。
软件特色
恢复分区内的文件:可以从指定的分区内恢复文件。它将扫描整个分区,然后将所有搜索到的文件显示出来,以供恢复。本功能用于在分区被格式化、变成RAW形式(提示格式化)、及其它分区没有丢失但是无法打开情况下恢复分区内的文件。
恢复丢失的分区:可以恢复已丢失的或被删除的分区,并且可选择直接修复分区表。本功能适用于各种原因造成的分区丢失、分区被合并、误Ghost等情况。可以直接恢复整个分区,而不必将文件复制到其它磁盘。
恢复整个磁盘的文件:可以开始从指定的磁盘恢复文件。它将扫描整个磁盘,然后将所有找到的分区及文件显示出来,以供恢复。本功能适用于分区表被破坏并且无法直接恢复分区表的情况。前两种方法均无效时可尝试此方法。
恢复已删除的文件:可以开始从分区中恢复被删除的文件。本功能适用于文件被删除并且没有写入新文件的情况。
安装步骤
1、需要的用户可以点击本网站提供的下载路径下载得到对应的程序安装包
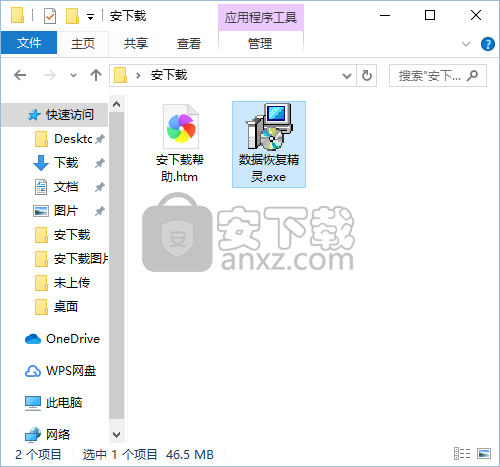
2、通过解压功能将压缩包打开,找到主程序,双击主程序即可进行安装,点击下一步按钮
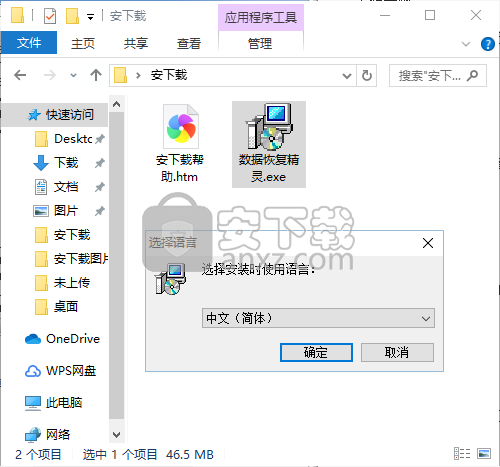
3、需要完全同意上述协议的所有条款,才能继续安装应用程序,如果没有异议,请点击同意按钮
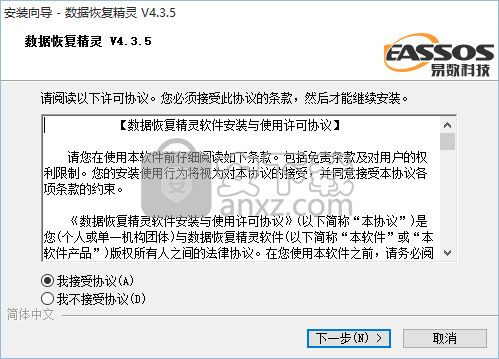
4、用户可以根据自己的需要点击浏览按钮将应用程序的安装路径进行更改
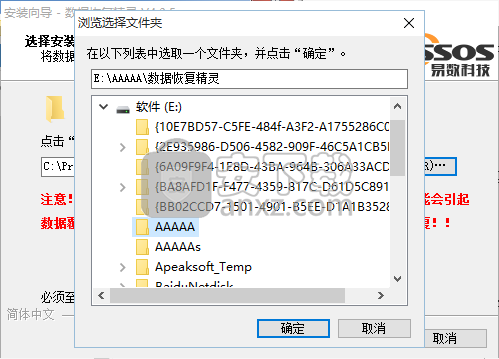
5、等待应用程序安装进度条加载完成即可,需要等待一小会儿
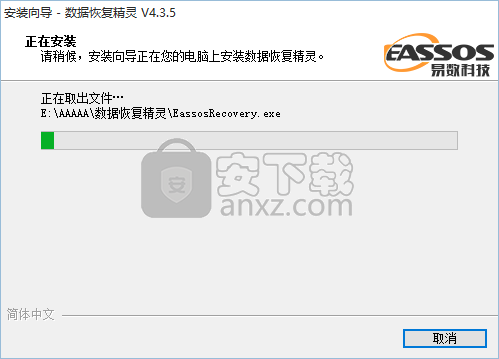
6、根据提示点击安装,弹出程序安装完成界面,点击完成按钮即可
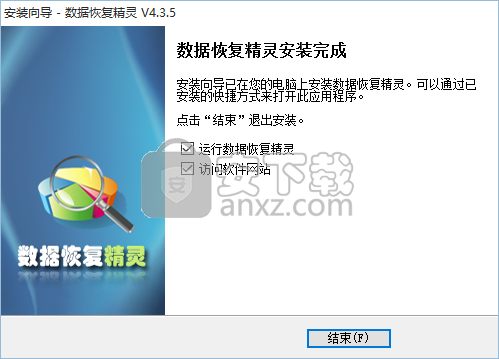
官方教程
恢复丢失的分区
很多情况会造成磁盘分区丢失。比如误操作、磁盘被重新分区、分区软件故障、病毒破坏等等。分区丢失的典型表现形式为:在“我的电脑”中,某个盘符没有了,并且在“磁盘管理”程序中该分区的位置显示为“未指派”。分区丢失后,通过操作系统就无法看到分区及其内部的文件了。很多情况下,只要没有更多破坏,已丢失的分区是可以通过数据恢复精灵软件恢复的。
分区的大小、类型、位置信息保存在硬盘分区表中。当删除一个分区时,分区软件会将分区的大小、类型、位置信息从分区表中删除,但不会删除分区内的任何数据。因此,分区丢失后,通过一定的技术手段,是可以恢复分区的大小、类型及位置等信息的。数据恢复精灵软件就提供了这样的功能。
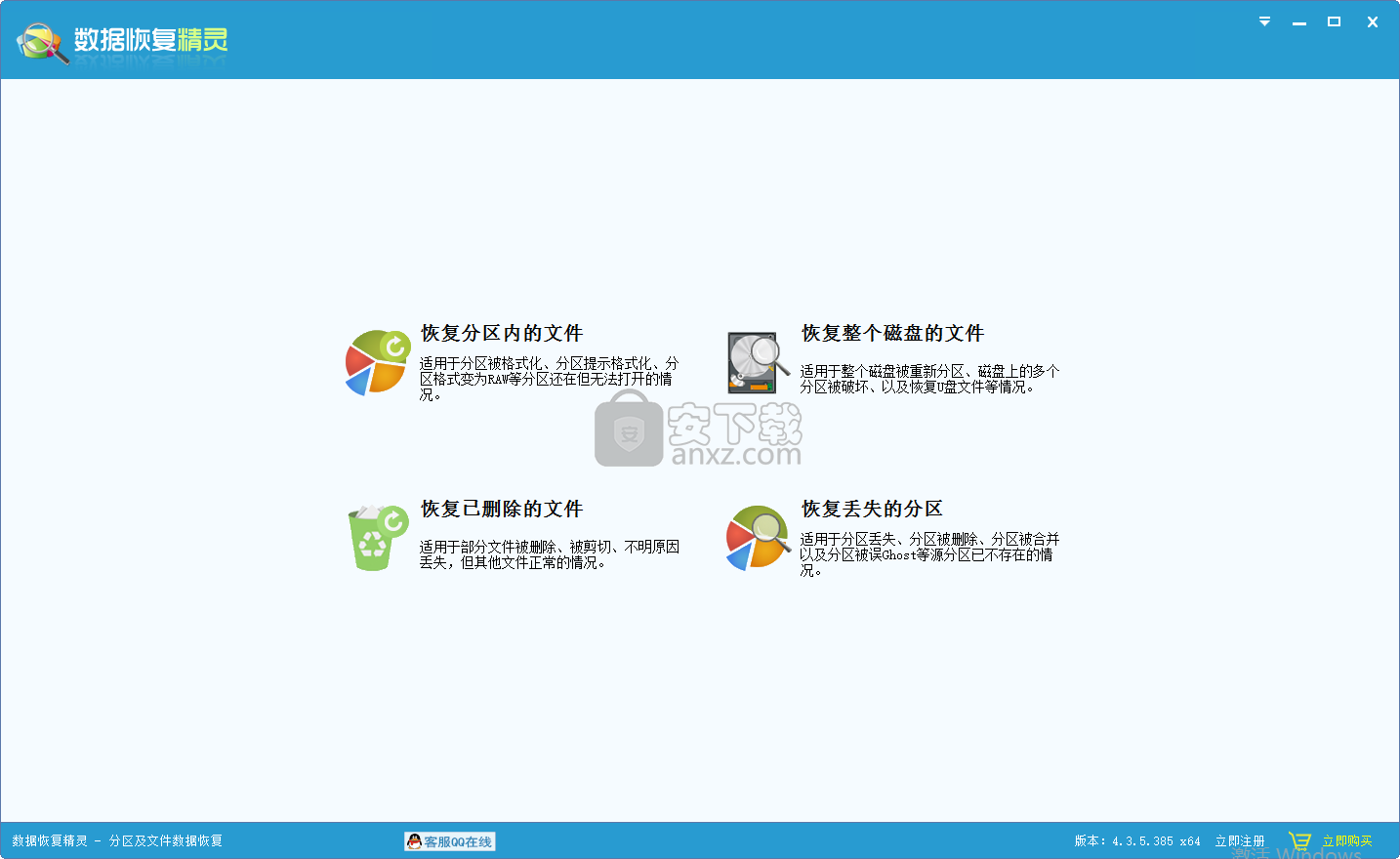
相比于其它分区恢复软件,数据恢复精灵软件在恢复丢失分区方面具有自己独特的技术手段。当它找到了一个丢失的分区后,该分区的所有属性,包括其中的所有文件都将立即显示出来。您可以检查分区的大小及类型,甚至可以浏览其所有文件和文件夹,以此检查这个分区是否正确。窗口右下方面板还有一个缩略图窗口。用它可以显示图片及文本文件的缩略图预览,及每个文件的十六进制格式的数据。在搜索过程中,这些信息都是在内存中临时存放的,不会立即写入到磁盘中,直到您确认搜索结果正确无误后才会保存到磁盘中。这样可以防止由于误操作造成更大损失。详细情况请看下面的说明及截图。
要开始恢复丢失的分区,请点击数据恢复精灵软件主界面上的“恢复丢失的分区”按钮。如下图:
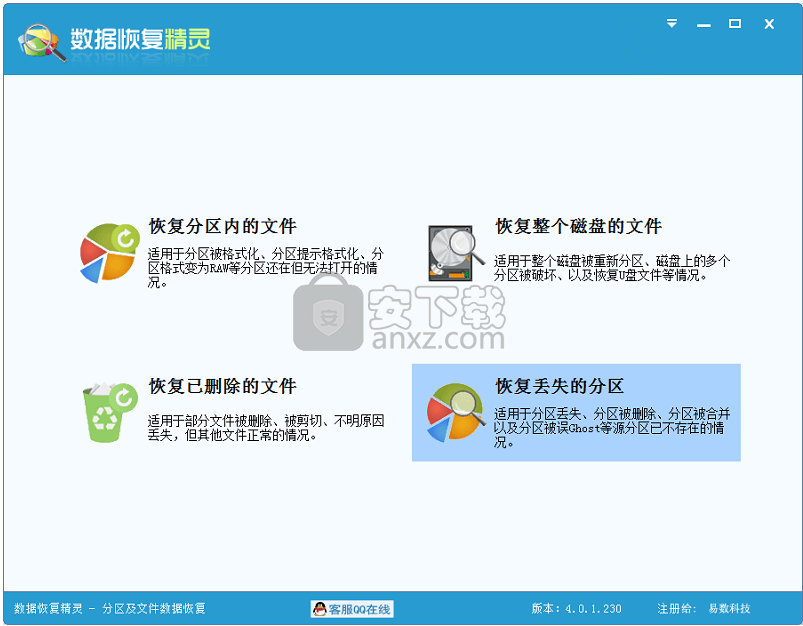
本功能将以向导的方式,依次执行如下三个步骤:“1、选择磁盘”,“2、搜索丢失的分区”,“3、保存分区表”。
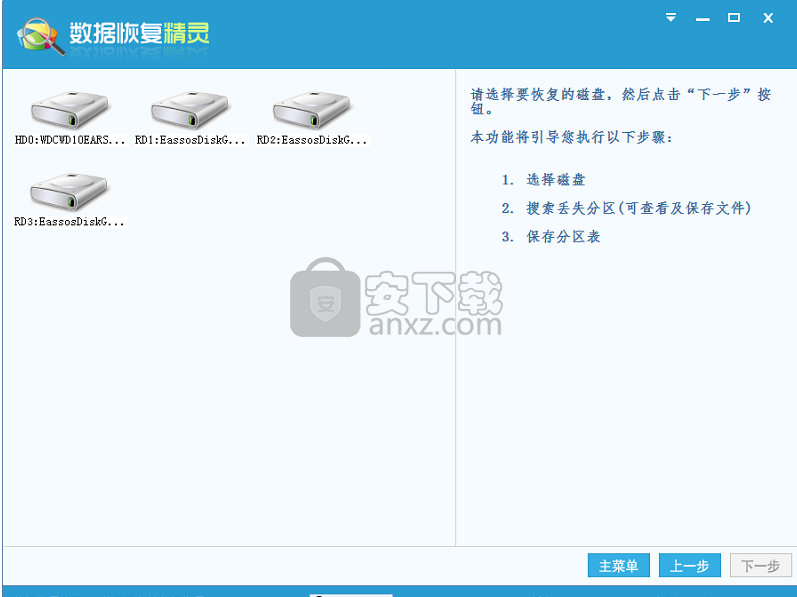
请先选择要恢复分区的磁盘。所选磁盘的有关信息(包括容量、型号、当前分区状况等)将显示在右边的窗口中。如下图:
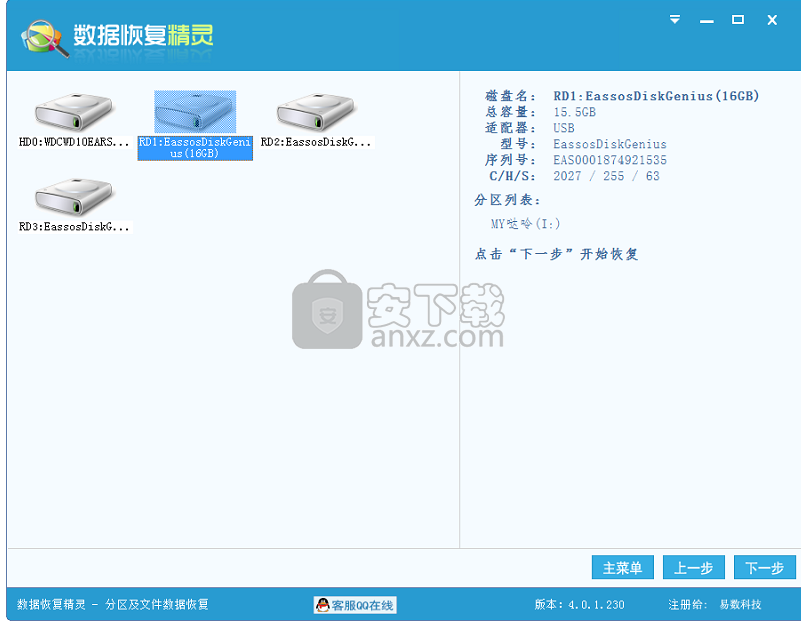
选择好要恢复的磁盘后,点击“下一步”按钮开始搜索。如下图所示。软件会显示一个搜索进度窗口。
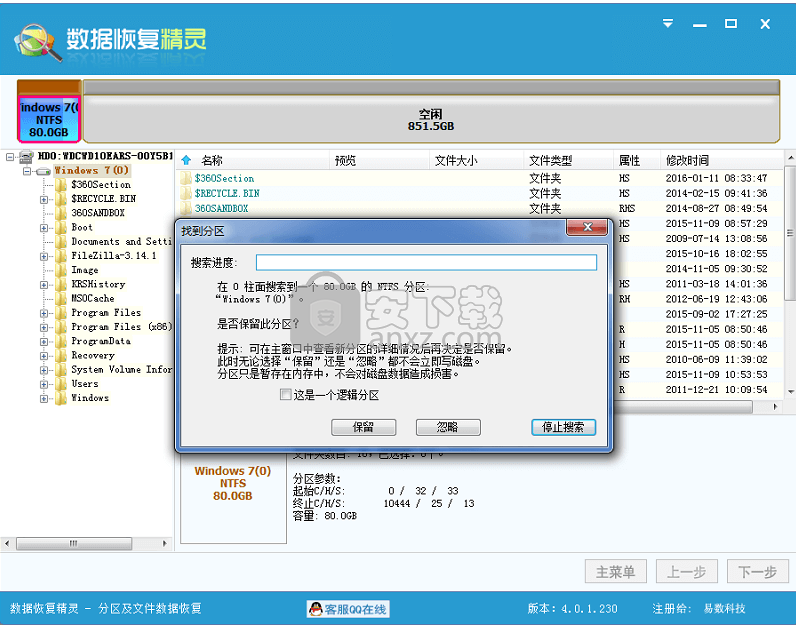
当找到一个分区后,该分区会立即显示在界面上。请先判断分区是否正确,然后在弹出的窗口中选择“保留”或“忽略”。
要判断分区是否正确,请查看软件显示的分区及文件信息。查看时不要关闭弹出的对话框,可以通过鼠标在主界面中直接查看分区中的文件情况,可以预览图像或文本文件等。
如果这个分区正是您要恢复或保留的分区,请点击弹出对话框中的“保留”按钮,分区将暂时保存在内存中,不会立即写盘。如果这个分区不是您要恢复的分区,请点击“忽略”按钮跳过这个分区。目前的所有操作结果均保存在内存中,还没有写入到磁盘中,搜索过程是只读的。
在搜索分区的过程中,如果数据恢复精灵软件发现了整个扩展分区表,在扩展分区中的所有逻辑分区将同时显示出来。如下图所示:
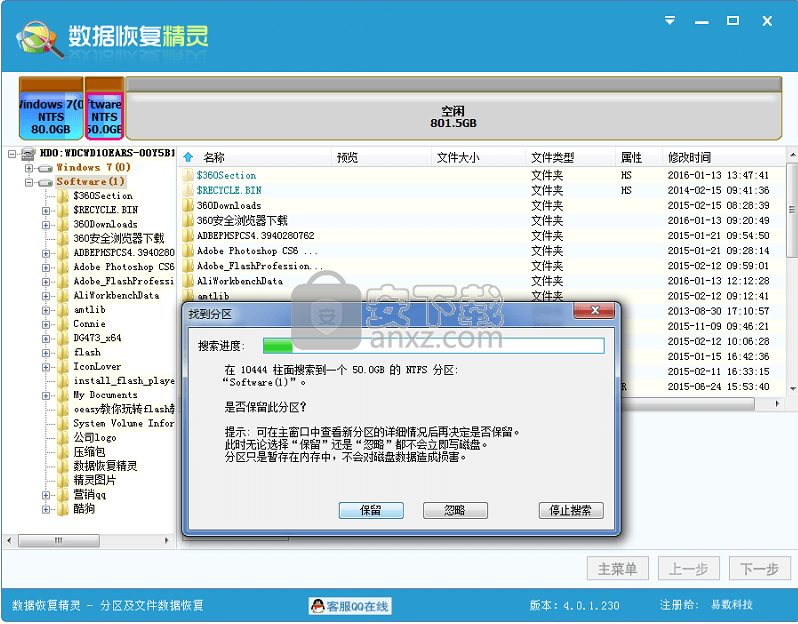
如果扩展分区中的所有逻辑分区都是您想恢复或保留的,请点击“保留”按钮。否则,请点击“忽略”按钮。软件会逐一搜索每一个逻辑分区。
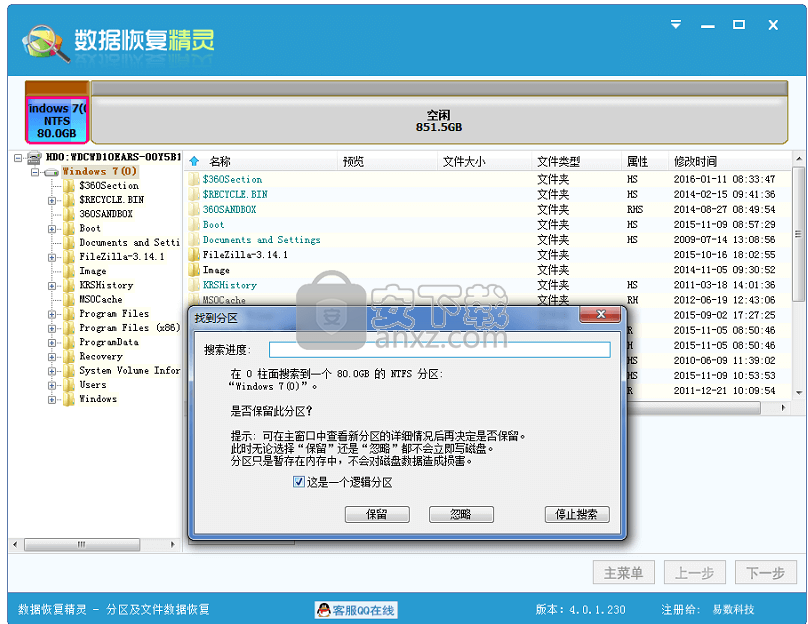
多数情况下,数据恢复精灵可以自动识别分区是主分区还是逻辑分区。但并不总是正确的。您可以根据记忆自己指定分区类型。在搜索进度窗口中,会有“这是一个主分区”或“这是一个逻辑分区”的复选框。通过勾选它可以将分区改为“主分区”或“逻辑分区”。
搜索完成后,软件会报告发现的分区数目。请点击“确定”按钮。这时,您可以检查找到的各分区及文件情况。也可以通过右键菜单复制文件。
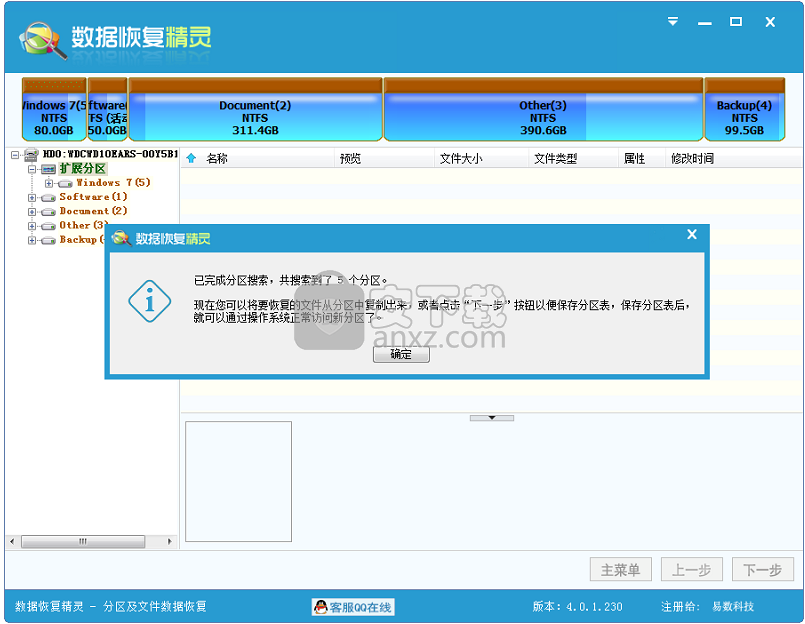
如果所有您要恢复的已丢失分区及要“保留”的未丢失分区都已找到,就可以点击“下一步”按钮,进入“保存分区表”步骤。
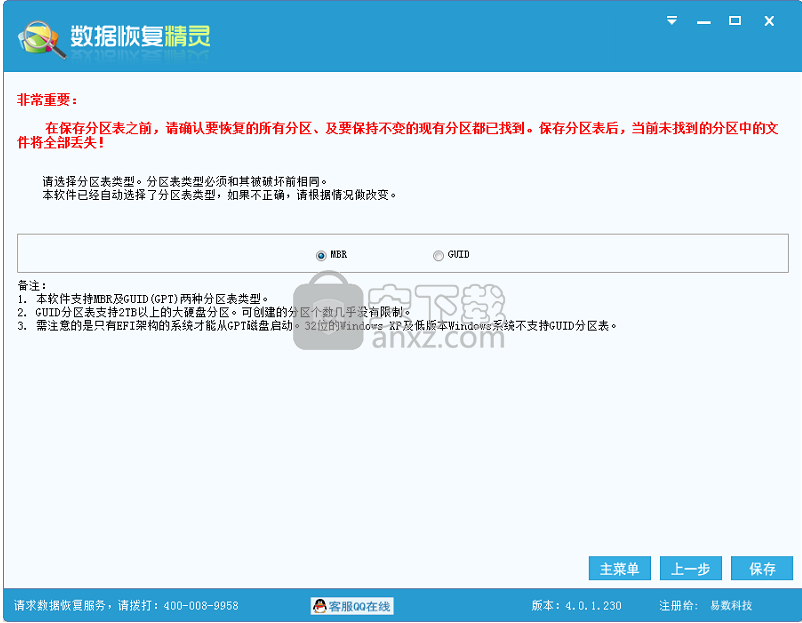
请注意:在保存分区表之前,请确认要恢复的所有分区、及要保持不变的现有分区都已找到。保存分区表后,当前未找到的分区中的文件将全部丢失!
数据恢复精灵软件支持将分区表保存为传统的MBR格式(目前小于2TB的硬盘绝大多数使用此格式),及较新的GUID格式。保存分区表之前,软件会根据磁盘及分区情况自动选择一种分区表格式。如果自动选择的分区表格式不正确,请您自行选择与原来的分区表格式相同的格式。
要保存分区表,请点击“应用”按钮。分区恢复的结果将立即保存到磁盘。保存后,您就可以通过操作系统访问分区和文件了。
恢复分区内的文件
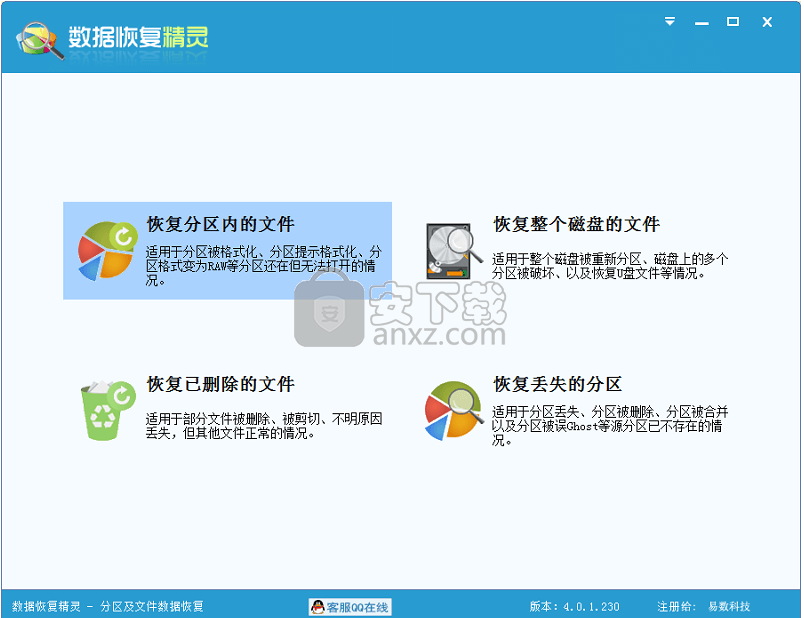
在很多情况下,分区(有盘符的磁盘)可能会变得无法访问。比如打开分区时提示“分区未格式化,是否立即格式化”、“目录结构损坏”,分区变成“RAW”格式。此时分区内的所有文件都看不到了。造成这种情况的原因很多,主要有:U盘被异常拔下、病毒破坏、在读写文件的过程中电脑死机或突然断电等等。另外分区被误格式化后,原来的文件也看不到了,无法读取。这些情况的共同特点是,分区突然变得无法访问,但分区本身还在,并没有丢失。当发生这些情况时,可以使用数据恢复精灵软件的“恢复分区内的文件”功能进行恢复。
要开始恢复,请点击数据恢复精灵软件主界面上的“恢复分区内的文件”按钮。如下图所示:
本功能将以向导的方式,依次执行如下三个步骤:“1、选择分区”、“2、扫描并选择要恢复的文件”“3、选择目标文件夹恢复文件”。
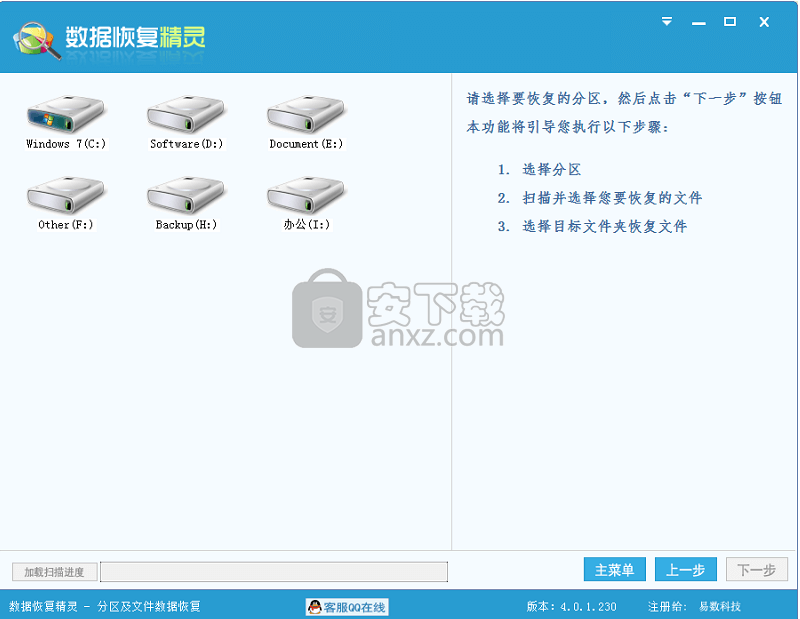
请先选择要恢复文件的分区,所选分区的有关信息将显示在右边的窗口中。如下图:
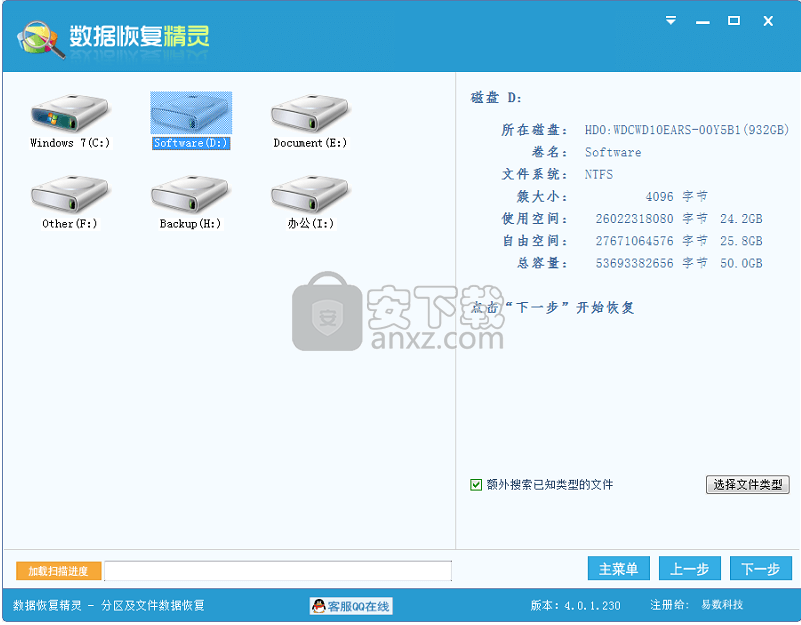
如果您在之前恢复过该分区的文件并保存了恢复进度,可以在此时点击“加载扫描进度”按钮,以便继续上次未完成的扫描。
确认选定的分区是您要恢复的分区,然后点击“下一步”按钮。数据恢复精灵软件将开始扫描该分区,进入向导的下一步:“搜索并选择您要恢复的文件”。
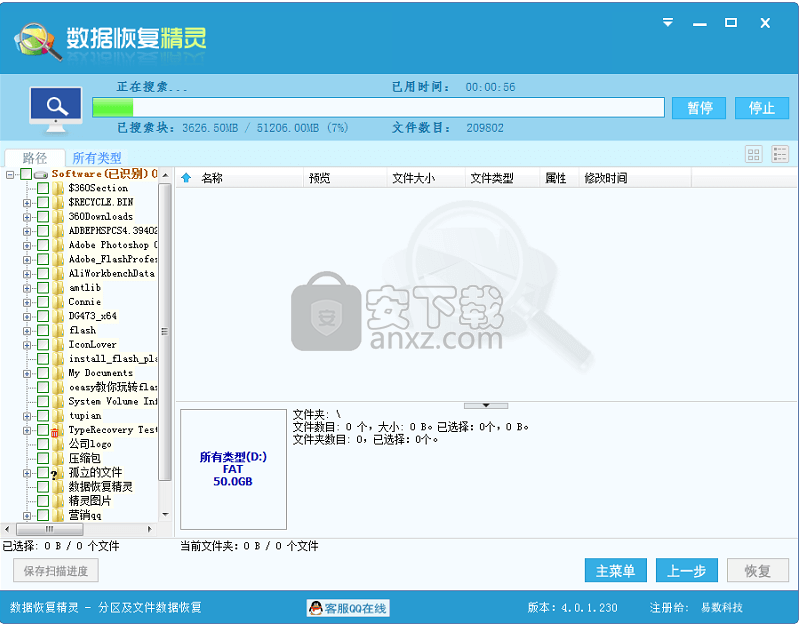
软件在扫描过程中,即可实时显示扫描出来的区及其文件。显示方式和Windows系统的“资源管理器”类似。左侧显示分区及文件目录,右侧显示文件列表。在每个文件及文件夹图标左侧均有一个复选框。待扫描结束后,请勾选所有需要恢复的文件及文件夹,然后点击“恢复”按钮。如果您在软件扫描过程中想复制出已经扫描到的文件,您也可以点击“暂停”按钮,并点击“恢复”按钮把文件恢复出去,然后点击“继续”按钮继续扫描。当您点击了某个文件时,在右下方的窗口中会显示该文件的预览。当您双击某文件时,软件会弹出预览对话框。本软件目前支持预览图片、文本、音频、视频文件,您可通过预览来判断文件能否被成功恢复。
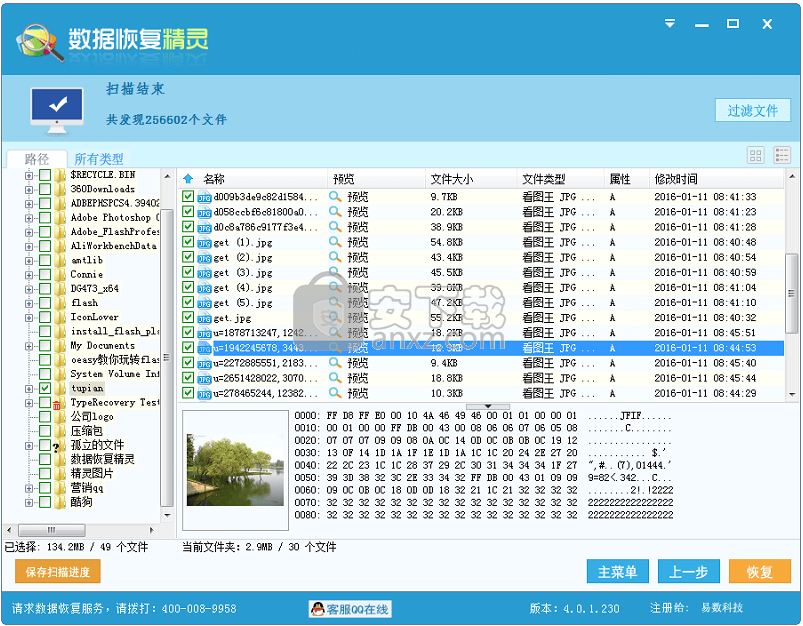
如果只需要恢复一部分文件,可以在扫描结束后点击“过滤文件”按钮,通过设置过滤器中的文件名(支持通配符)、文件属性、文件大小和时间来过滤要恢复的文件。设置好后点击"过滤"按钮即可。
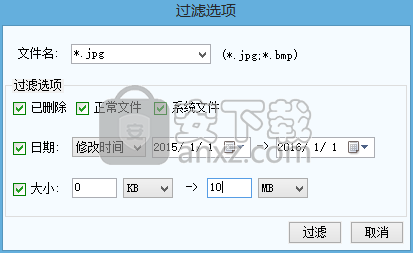
扫描到文件后,除了通过点击“恢复”按钮复制文件外,还可以通过右键菜单复制。勾选好要恢复的文件和文件夹后,点击鼠标右键,将弹出菜单。然后选择一个菜单项,并设置好目标文件夹,最后开始复制。有关详情,请参阅“通过右键菜单复制文件”。
如果点击“恢复”复制,在勾选好要恢复的文件及文件夹后,点击"恢复"按钮。数据恢复精灵软件将弹出“浏览文件夹”对话框。如下图所示:
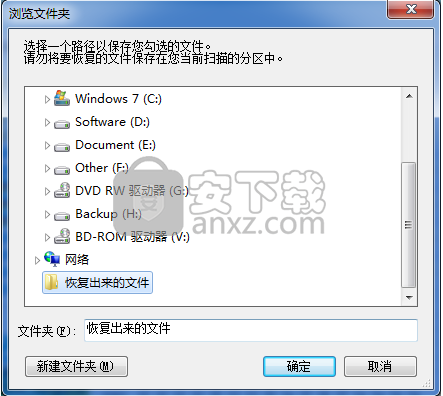
您可以在此对话框中选择目标文件夹。为了防止二次破坏,请不要将目标文件夹设置到正在恢复文件的分区中。如果您将目标文件夹设置到了正在恢复文件的分区,数据恢复精灵软件将弹出以下警告消息。此时请重新选择文件夹。
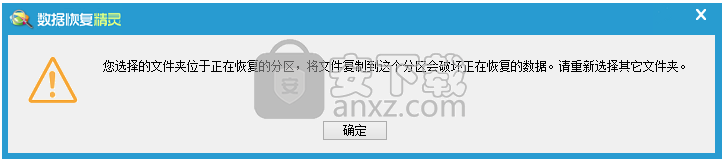
选择好文件夹后,点击“确定”按钮,开始复制:

文件复制完成:
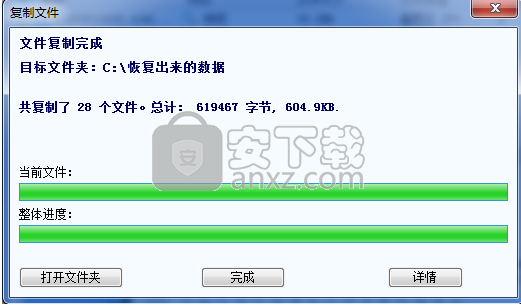
复制完成后,您可以点击“详情”按钮,显示“文件复制报告”。在下图所示的对话框中点击“保存”按钮可将“文件复制报告”保存到一个文本文件中。
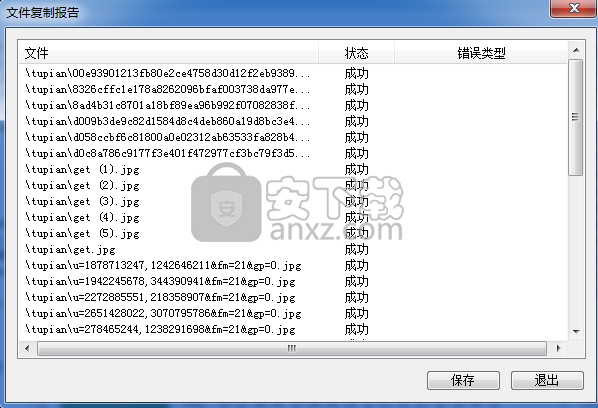
人气软件
-

局域网文件共享工具 0.49 MB
/简体中文 -

SafeShare(局域网共享文件管理软件) 27.45 MB
/简体中文 -
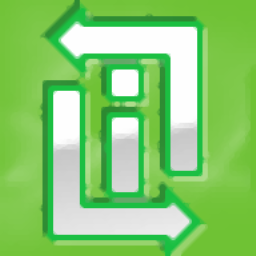
屏幕共享软件(Inletex Easy Meeting Classic) 1.15 MB
/英文 -

usb远程共享工具箱精简完整版 102.58 MB
/简体中文 -
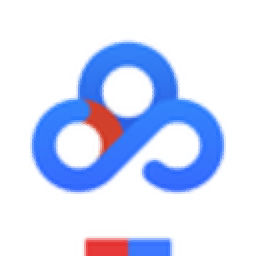
网咖网盘提取码神器 0.45 MB
/简体中文 -
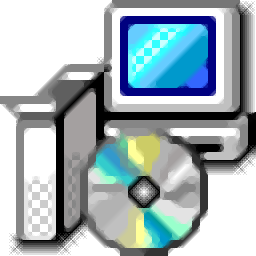
office2016密钥 0 MB
/简体中文 -

QsunSync(七牛云文件同步工具) 3.66 MB
/简体中文 -
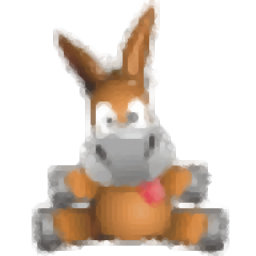
eMule Plus 2.69 MB
/简体中文 -
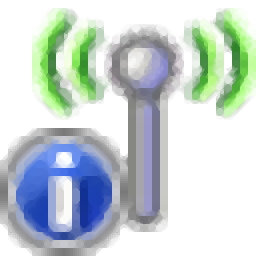
WifiInfoView(无线网络扫描软件) 0.32 MB
/简体中文 -

校园媒资平台 3.99 MB
/简体中文


 坚果云(云存储工具) 7.2.1
坚果云(云存储工具) 7.2.1 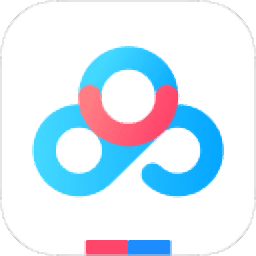 百度网盘(原百度云管家) 7.44.6.1
百度网盘(原百度云管家) 7.44.6.1 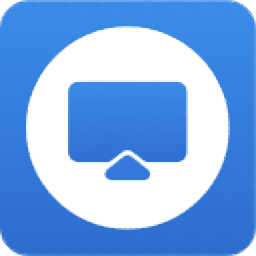 EV屏幕共享 2.3.1.9
EV屏幕共享 2.3.1.9 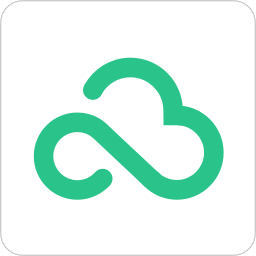 360云盘 3.0.1.1305
360云盘 3.0.1.1305 











