
LogViewPlus(日志分析工具)
v2.4.2 绿色- 软件大小:33.32 MB
- 更新日期:2019-11-13 18:54
- 软件语言:简体中文
- 软件类别:文件管理
- 软件授权:免费版
- 软件官网:待审核
- 适用平台:WinXP, Win7, Win8, Win10, WinAll
- 软件厂商:

软件介绍 人气软件 下载地址
LogViewPlus是一款非常实用的日志分析工具,支持对不同应用程序的日志进行查看,该软件主要通过解析日志文件并将数据转换为信息来工作,转换后数据文件可以直接通过此程序进行分析,支持可编辑的功能也因此而增多;该软件当前支持几种不同类型的自定义插件,包括:过滤器,解析器,后处理器,读取器,配置和分析器;同时它提供了独有的文件系统,与大多数应用程序不同,此软件主要使用定制的文件系统访问,这使得用户可以通过SFTP或FTP快速轻松地浏览本地文件系统以及远程文件系统;支持动态确定日志文件的格式;强大又实用,需要的用户可以下载体验
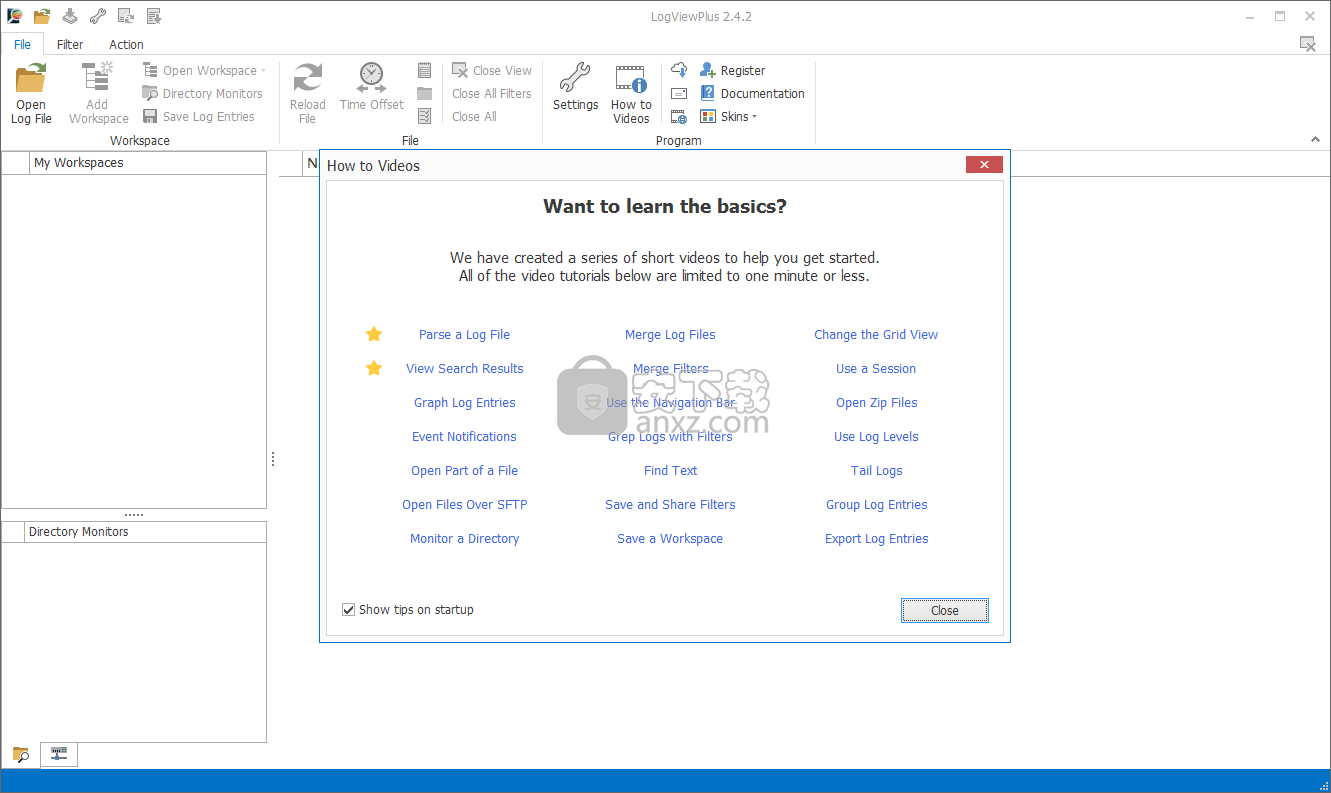
软件功能
1、快速过滤器
过滤日志文件比搜索更好,因为过滤器可以链接。可以将日志文件缩小到特定线程,然后在该线程内进行搜索。在拖尾日志文件时读取新记录时,将自动应用过滤器。
2、合并日志文件
使用我们的这款软件就是可以根据需要打开任意数量的日志文件,然后按一个按钮将它们组合在一起。合并的日志文件条目会按日期自动排序,因此信息似乎由单个进程写入。
3、轻松导航
具有多种功能,可帮助您快速找到所需内容,包括应用程序最右侧的导航栏,其中显示错误和警告,并允许单击滚动。
4、检查更新自动
始终显示在其他窗口的顶部,从应用程序最大化开始,仅运行一个应用程序实例
软件特色
1、以全屏模式启动,当尾部打开文件时,默认打开最后一个
2、保存和还原窗口位置,跟踪远程文件时,在跟踪后停止监视
3、文本筛选器创建全局突出显示,打开后自动跟踪日志文件
4、隐藏基本分析器检测到的 "警报",显示日志级导航栏
5、使用不同的颜色高亮显示,改变跟踪频率(更高的值需要更多的CPU)
6、使用 "ESC" 键关闭视图,默认水平滚动网格
7、日志条目网格设置,保存每个分析器的列设置
官方教程
在LogViewPlus中打开日志文件后,该应用程序应类似于上述屏幕截图。LogViewPlus可以被认为是七个不同的领域。
快速工具栏

快速工具栏使您可以轻松访问常用功能,例如打开文件,合并文件和管理自动滚动。
工具列
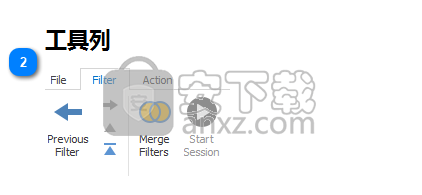
该应用程序工具栏包含您可以使用您的日志文件的工作命令和操作。
文件和视图
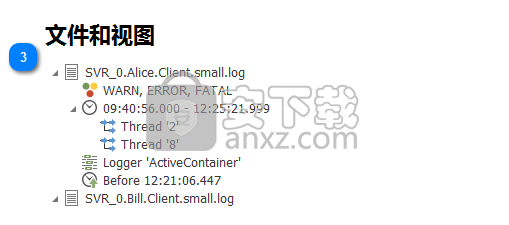
在屏幕的最左侧,您将看到一个树形列表,其中显示了您当前打开的所有文件和视图。您可以使用此列表在日志文件和过滤结果之间导航。
请注意,此列表表示日志文件上的视图层次结构。层次结构基础上的元素表示日志文件中的所有条目。随着您远离基本元素,每一代都将越来越关注当前日志文件。每个新一代都包含上一代可用的日志条目的子集。可以将这些过滤器视为搜索结果。双击过滤器结果将在根日志文件中找到原始日志条目。
另外,请注意,当您在视图之间导航时,LogViewPlus会尝试保持当前记录的焦点。在视图之间移动时,这使您可以轻松查看在当前条目之前和之后写入的记录。
文件指示器

查看合并的文件时,默认情况下,文件指示栏中的颜色将显示。每个不同的颜色代表一个不同的文件。这样一目了然,可以轻松查看哪些日志条目是由同一日志文件写入的。还有一个“日志文件名”列,您可以在其中查看负责日志条目的文件名。默认情况下,此列是隐藏的。
文件指示器栏还用于在适用的情况下显示带有书签的日志条目。
日志输入网格
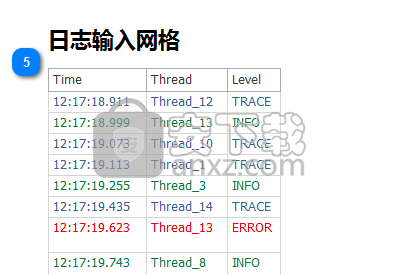
日志条目网格是LogViewPlus的核心。您可以使用此网格轻松查看有关日志文件的信息。请注意,此网格基于日志级别进行了颜色编码。LogViewPlus支持五个不同的主要日志级别:调试,信息,警告,错误和致命。主日志级别是不变的,但是可以配置辅助日志级别。
工具箱标签
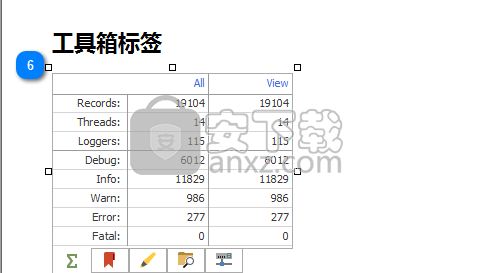
工具箱选项卡使您可以在不同的LogViewPlus功能区域之间轻松导航。这些区域包括统计信息,书签,突出显示,目录监视器,文件传输和注释。
显示的选项卡是统计信息网格,该网格可用于让您了解日志文件中有多少个元素。它旨在让您快速了解日志文件中数据的分配方式以及可用信息的概述。
原始条目
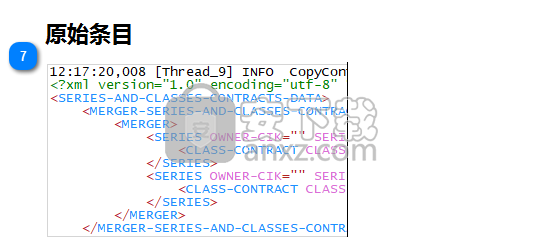
在应用程序的底部,您将找到一个文本框,其中包含原始日志条目,该条目将出现在文本文件中。该日志条目将根据您在日志条目网格中的选择而更改。
可以根据预定义的语法突出显示规则对日志条目进行颜色编码。右键单击原始条目将打开“ 日志条目”菜单,该菜单允许您更改语法突出显示样式。
文件浏览器
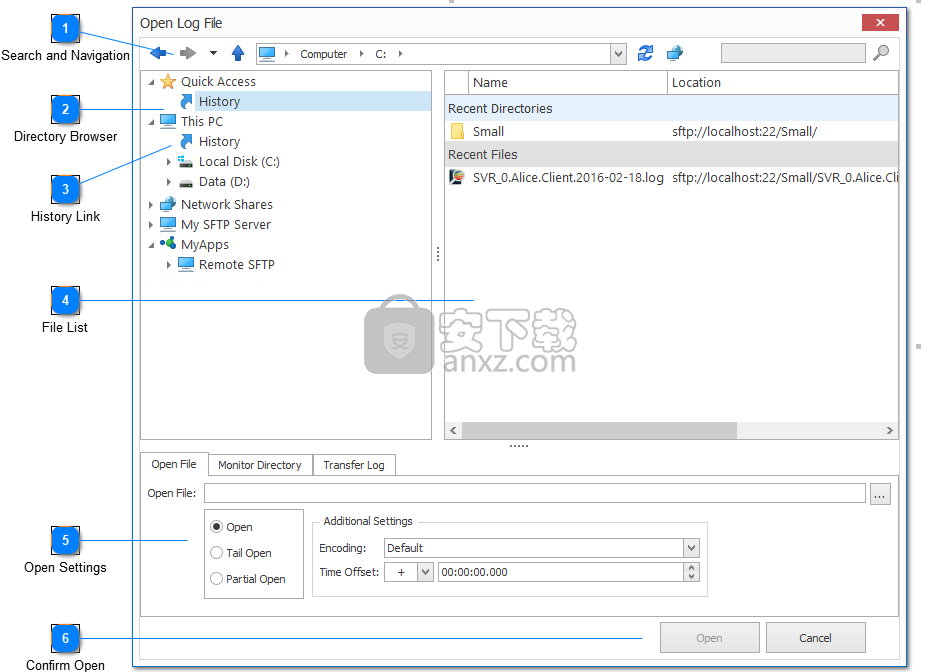
LogViewPlus文件浏览器使您可以通过SFTP或FTP快速轻松地浏览本地文件系统以及远程文件系统。
搜索和导航

搜索导航栏可用于向前,向后和向上导航到父文件夹。forward命令后还有一个小的下拉列表,可用于快速浏览您的浏览历史记录。
导航栏根据当前文件系统是本地还是远程来切换模式。在本地文件系统模式下,路径被标记化(如图所示),从而允许快速下拉导航到父文件夹。当文件系统是远程文件系统时,将使用自由格式的文本框代替。这将需要目标目录的完整路径。
最后,请注意,导航栏还可以支持命令和快捷方式-与Windows资源管理器非常相似。例如,快捷方式“%temp%”可用于导航到本地临时目录。命令“ cmd”可用于在当前目标目录中打开Shell命令窗口。命令和快捷方式的可用性将取决于Windows Shell的配置方式。
目录浏览器
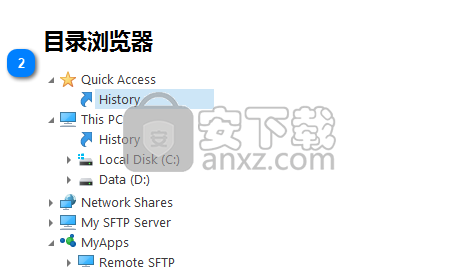
目录浏览器用于在文件夹之间导航。如果为LogViewPlus配置了远程SFTP或FTP服务器的连接详细信息,则该服务器将自动添加到文件浏览器根节点的底部。
请注意,首次安装LogViewPlus时,网络共享将始终不存在。这是因为某些网络可能包含大量计算机,并且可能无法快速扫描网络以找到要访问的计算机。相反,LogViewPlus使用一种方法,要求您知道要连接到高级服务器的计算机的名称。您可以在文件系统设置中显式添加此计算机名称,也可以将要打开的文件的完整路径粘贴到“打开文件”文本框中。LogViewPlus打开本地网络文件后,该网络节点将可供以后访问。
历史链接

历史记录链接是目录浏览器中的特殊节点。它们包含您的文件访问历史记录的列表。历史链接在两个级别上起作用。快速访问历史记录包含您打开的最后20个项目,无论这些项目指向何处。或者,计算机历史记录链接包含您在该特定计算机或驱动器上打开的最后20个项目。
档案清单
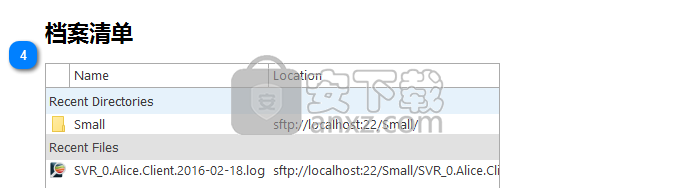
文件列表包含当前目录中所有文件的列表。请注意,在上面的示例中,显示了“历史记录列表”。历史记录列表显示最近访问的文件。
打开设置
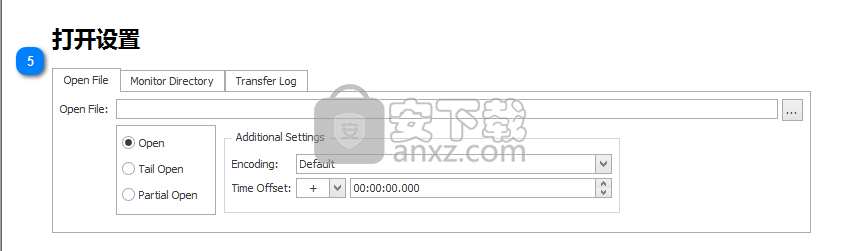
屏幕底部的“打开设置”配置用于配置LogViewPlus如何打开目标日志文件或目录。打开设置配置将在本文档的后面部分详细讨论。
确认打开
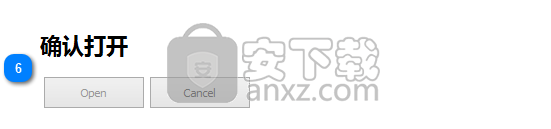
最后,在“打开文件”对话框的底部是一个命令,用于按配置打开当前选定的日志文件。或者,您可以通过选择cancel命令关闭“打开文件”对话框。
人气软件
-

PDF去水印工具(PDF Watermark Remover) 9.69 MB
/简体中文 -

万能文件打开器(FileViewPro) 58.1 MB
/简体中文 -

Beyond Compare 3中文 33.48 MB
/简体中文 -

目录文件清单生成工具 Excel清单 绿色版 5.00 MB
/简体中文 -

空文件夹清理工具(EmptyFolderNuker) 0.16 MB
/简体中文 -

LDAP Admin(LDAP管理工具) 1.84 MB
/简体中文 -

ePDF 5.35 MB
/简体中文 -

picture manager 2013单独安装包 19.65 MB
/简体中文 -

project reader中文版 8.96 MB
/简体中文 -

笔记本wifi万能钥匙电脑版 10.46 MB
/简体中文


 华为云空间 v15.3.0.300
华为云空间 v15.3.0.300  联想Filez 9.4.3.0
联想Filez 9.4.3.0  文件管理器 XYplorer v24.70.0000
文件管理器 XYplorer v24.70.0000  FreeFileSync v12.2 绿色
FreeFileSync v12.2 绿色  UltraCompare Pro 18中文 32/64位 附注册机
UltraCompare Pro 18中文 32/64位 附注册机  Deltawalker(文件比对工具) v2.3.2 免费版
Deltawalker(文件比对工具) v2.3.2 免费版 












