
PictureCode Photo Ninja(RAW图片转换器)
v1.3.8 免费版- 软件大小:21.3 MB
- 更新日期:2019-11-05 09:50
- 软件语言:简体中文
- 软件类别:图像处理
- 软件授权:免费版
- 软件官网:待审核
- 适用平台:WinXP, Win7, Win8, Win10, WinAll
- 软件厂商:

软件介绍 人气软件 下载地址
PictureCode Photo Ninja是一款功能强大的RAW图片处理软件,软件为用户提供了丰富的预设,您可以快速将照片调整为专业的各类效果,于此同时,其还支持调整调整白平衡、调整曝光、调整亮度和色调、降噪处理、色彩增强、高光恢复等多种强大的功能,能够帮助用户请处理raw的照片文件,若用户需要输出为其他格式,您也可以直接将其转换为各类常见的图片格式文件,其教育杯了简单直观的用户界面,在使用上非常的简单,有需要的朋友赶紧到本站下载体验吧!
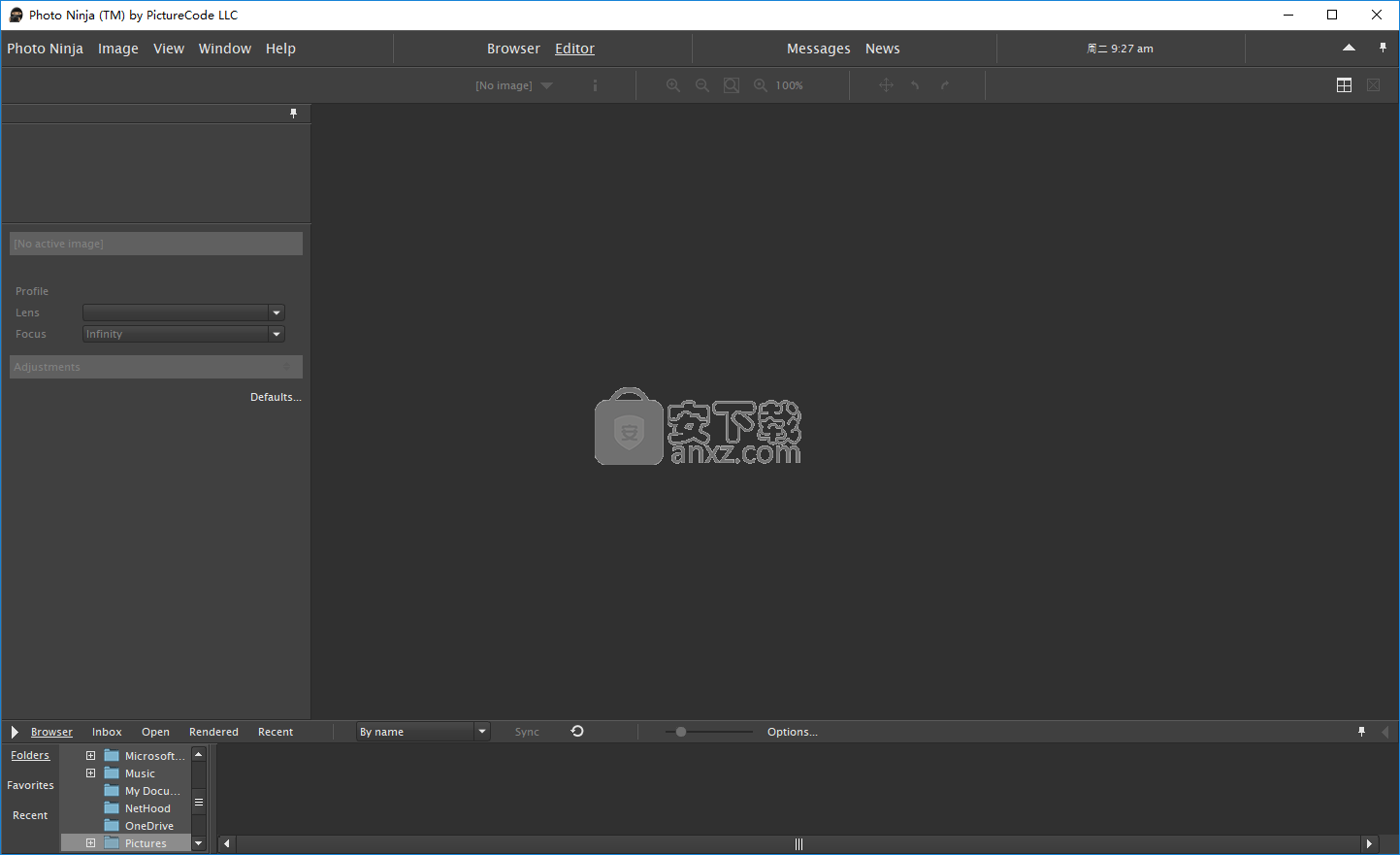
软件功能
自适应照明
细节增强
高光恢复
Noise Ninja 3:高质量的降噪功能无缝集成到Photo Ninja工作流程中
色彩增强
色彩校正
黑和白
色差校正
失真校正
去马赛克
集成的“即取即用”浏览器
软件特色
Photo Ninja是一个专业的软件应用程序,它使用户可以对其图像执行多种编辑操作并将其转换。
乍看起来,GUI似乎有些不知所措,但这仅仅是因为该实用程序附带了许多专用参数。
Photo Ninja提供对多种文件格式的支持,即JPEG,TIF,CRW,CR2,DNG,RAF,DCR,MRW,RAW,SRW,SRF,ARW等。
该应用程序提供对存储在计算机中的文件和文件夹的快速访问,因此您可以轻松地选择要处理的图像。
建议上传RAW图像而不是处理过的图像(例如JPG,TIFF),这样就可以确保在编辑操作时获得最佳效果。
Photo Ninja使用户可以放大或缩小工作环境,预览图片,将它们旋转到不同角度,切换到全屏模式以及重命名所选项目。
该程序具有几个专用工具,这些工具专用于帮助您应用颜色校正选项(白平衡,颜色恢复),并更改曝光,照明,高光,阴影,对比度,色相,饱和度和亮度的级别。
另外,您可以更改黑白值,应用去噪和锐化效果,设置红青色和蓝黄色校正参数以及裁剪照片。
此外,该工具还允许您执行批处理操作,这意味着您可以将多个图像添加到列表中并同时进行处理。最后但并非最不重要的一点是,您可以将当前设置保存为XMP文件格式,并将已编辑的图像导出为JPEG或TIFF文件格式。
总而言之,Photo Ninja提供了一组方便的参数,但仍需要在GUI区域进行一些改进以使整个过程更加直观。尽管它占用了CPU和内存,但它提供了非常好的图像质量。
安装方法
1、下载并解压软件,双击安装程序随即进入Photo Ninja安装向导,单击【next】。
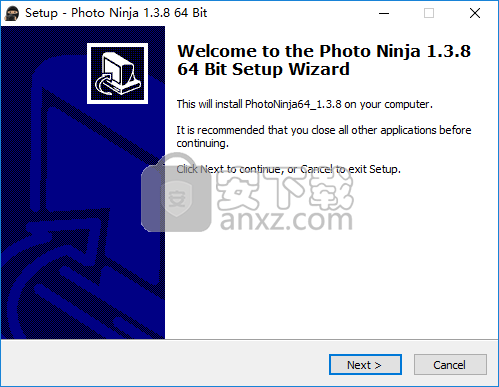
2、选择安装位置,可以选择默认的C:\Program Files\PictureCode\PhotoNinja64_1.3.8。
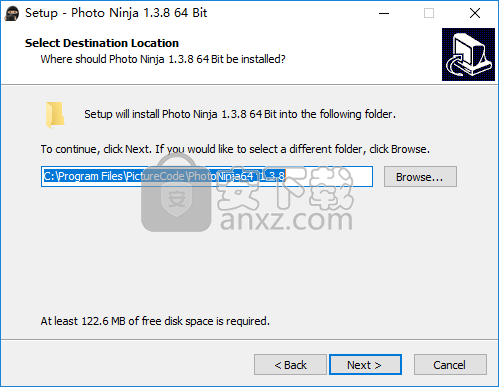
3、选择开始菜单文件夹,用户可以选择默认的Photo Ninja 1.3.8 64 Bit。
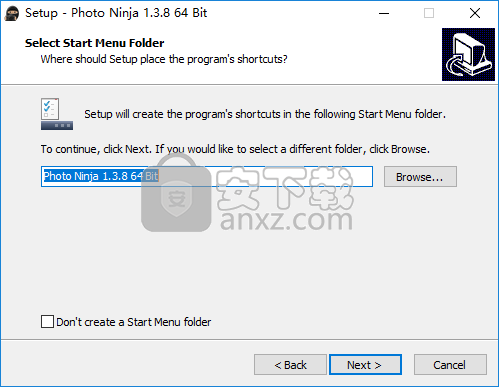
4、选择附加任务,勾选Create a desktop icon与Create a Quick Launch icon的选项。
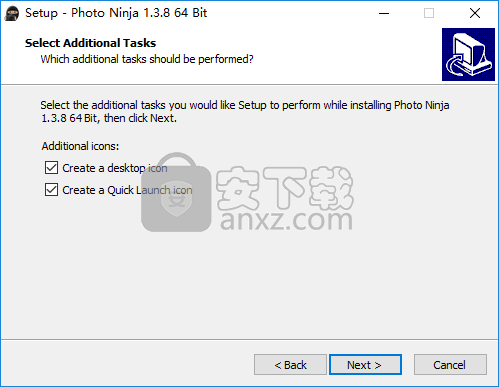
5、准备安装,点击【install】开始进行安装。
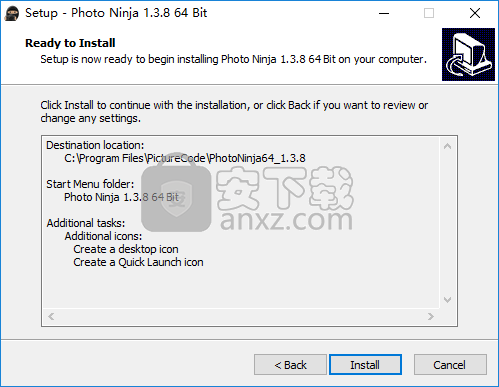
6、弹出如下的Photo Ninja安装成功的提示,完成安装。
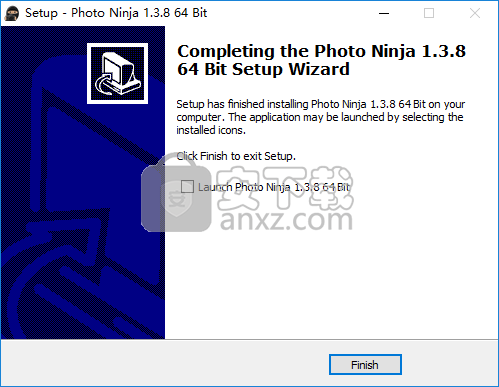
7、打开补丁文件夹,将其中的补丁程序“patch.exe”复制到软件的安装目录,默认路径为C:\Program Files\PictureCode\PhotoNinja64_1.3.8。
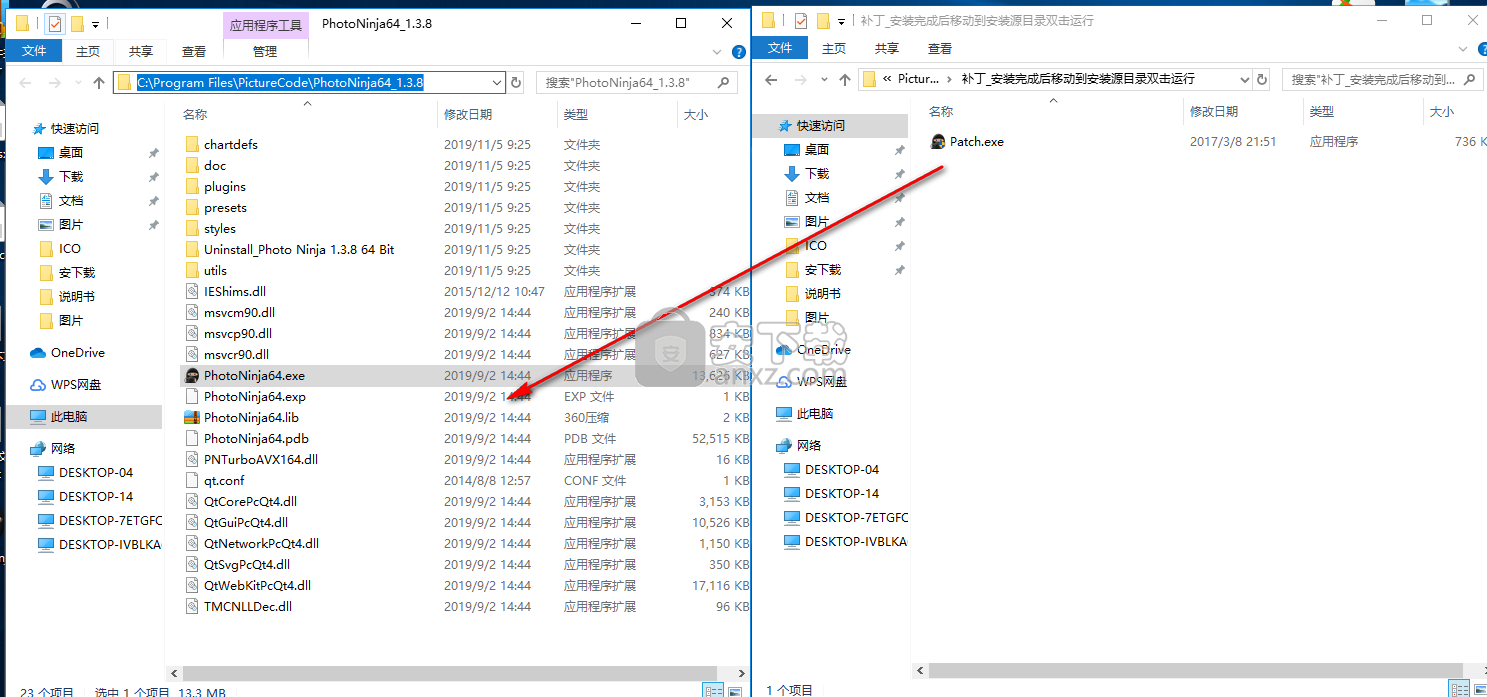
8、在安装目录下运行补丁程序,点击【patch】按钮进打补丁。
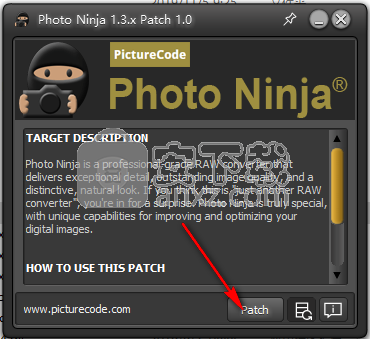
9、运行Photo Ninja即可直接进行使用。
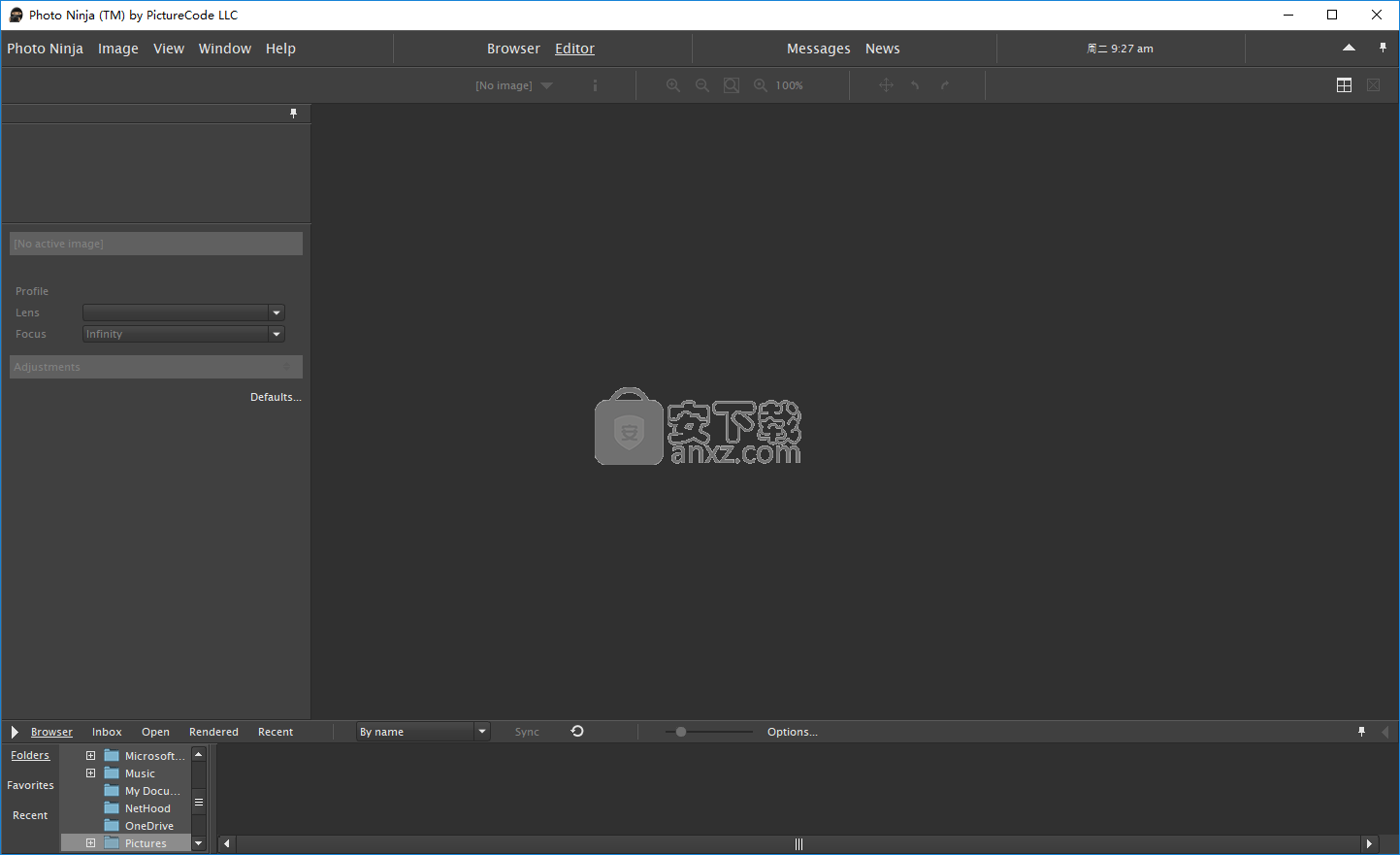
使用说明
设定白平衡
大多数工作流程中的第一步之一就是消除由于场景光源而引起的任何偏色。例如,钨丝灯会使场景显得太红,而开放天空会使一切都变得太蓝。消除这些偏色现象称为“白平衡”,在Photo Ninja中可以轻松实现。请按照以下步骤操作。
在编辑器的过滤器列表中单击“色彩校正”:
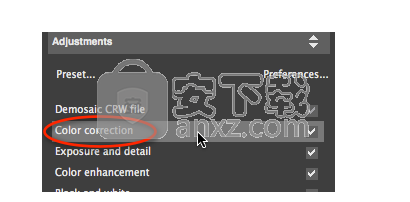
默认情况下,过滤器将尝试使用相机记录的白平衡信息(如果有)。在大多数情况下,如果相机白平衡不正确,则需要调整“温度”滑块,也可能要调整“色调”滑块:
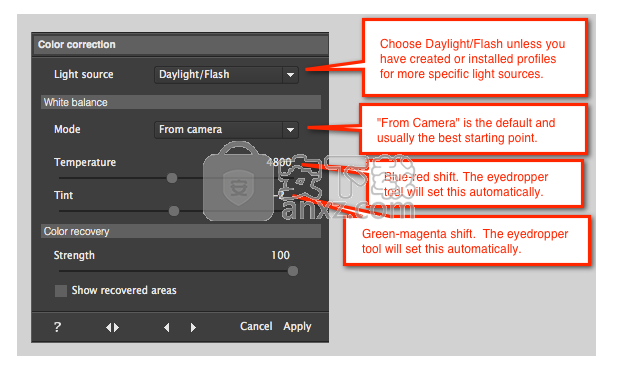
如果图像中的某个区域应该是白色或灰色,则可以使用吸管工具自动设置白平衡。当“颜色校正”面板可见时,吸管始终处于活动状态。将吸管移至图像中的适当位置,然后单击它;适当的白平衡将自动计算:
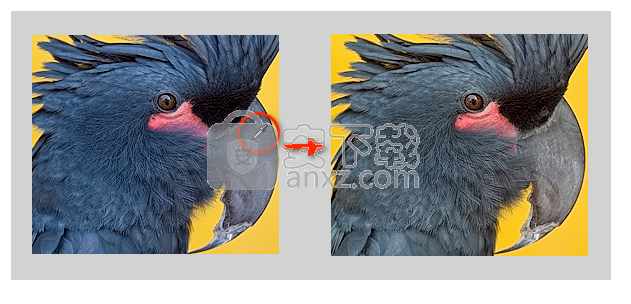
注意:要在吸管工具处于活动状态时进行平移,请按住空格键暂时将其禁用。
注意:您可以单击并拖动滴管以计算多个像素上的平均白平衡。
注意:使用吸管时,请避免被附近有色表面的反射污染的区域。尝试识别原始场景中为白色或灰色且也反射了场景光源的表面。
调整曝光
Photo Ninja包括一个智能曝光设备,该设备不仅尝试匹配相机内曝光的整体亮度,而且可以选择应用高光压缩和照明以减少或避免裁切。打开图像时会自动计算曝光。您可以通过激活“曝光和细节”过滤器面板来调整曝光设置:
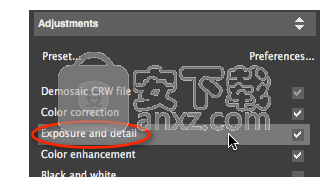
曝光控件位于面板顶部附近:
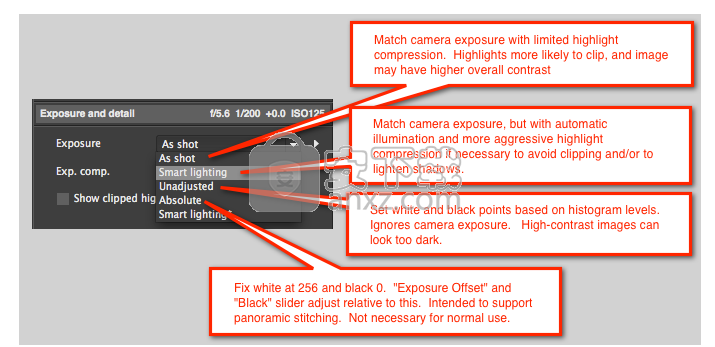
通常,我们建议将“曝光”模式设置为“按拍摄”或“智能照明”。两者都试图匹配相机内的曝光水平,因此图像看起来或多或少像相机LCD上的预览。对于低对比度图像,它们的行为相同。对于高对比度的图像,如果需要避免或减少剪裁,“按拍摄”模式将倾向于使高光剪辑,而“智能照明”模式将更积极地压缩高光和整体对比度。这是显示区别的示例:

如果您需要在一系列图像上保持一致的曝光(例如在多图像全景图中),则绝对模式会很有用。其他模式可以根据图像的内容“漂移”。绝对模式将白点和黑点锁定到与图像内容无关的固定级别。在“绝对”模式下,您可以根据需要调整一幅图像的曝光和色调设置,然后使用 复制粘贴功能将设置按相同顺序粘贴到其他图像上。对于大多数图像(动态范围不是太极端),您可以在其他模式下进行调整,然后将鼠标悬停在曝光选择器右侧的菜单弹出图标上,然后转换为绝对模式:
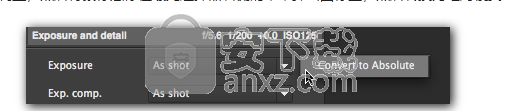
“未调整模式”适用于特殊情况。它会忽略相机的曝光,并根据直方图百分位数设置黑白剪切点,而不会进行高光压缩或照明调节。在“未调整”模式下,高对比度图像看起来太暗。
如果您在相机上使用曝光补偿以使被摄对象显得正确的亮度,则可以告诉Photo Ninja尊重它。另外,如果您使用曝光补偿以避免削波或减少阴影噪声,则可能需要反转它,以便图像具有“正确的”曝光:
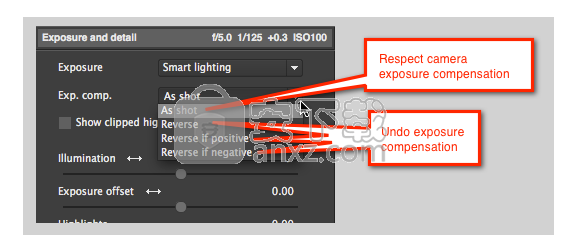
注意:您可以通过单击编辑器过滤器列表顶部的“首选项...”按钮来更改默认的曝光和曝光补偿策略:
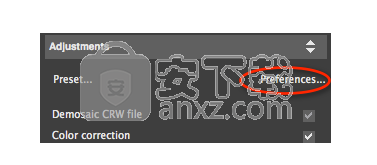
调整亮度和色调
“曝光和细节”过滤器包括一些用于调整亮度,色调和对比度的控件。这些控件具有强大的功能和创新功能,它们为驯服高光,阴影变暗,操纵对比度和克服背光提供了丰富的可能性。
亮度控制
有两种方法可以调整整体亮度:
照明滑块应用复杂的自适应照明算法,该算法可在调整亮度的同时压缩或扩展全局对比度。
曝光偏移滑块仅按恒定比例缩放图像中的亮度级别,即可有效地上下移动白色剪切点。
每个按钮都有一个图标按钮,可以将其链接到另一个滑块,从而可以同时同时调整两个滑块:
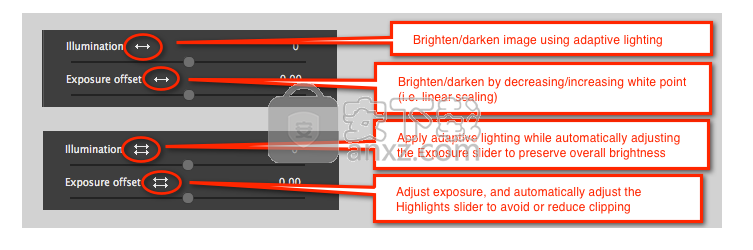
这是“照明”滑块和用于调整亮度的“曝光偏移”滑块之间差异的说明:

高光,阴影和对比度控件
其他滑块针对特定的色调区域或整体对比度,并且大多是不言自明的:
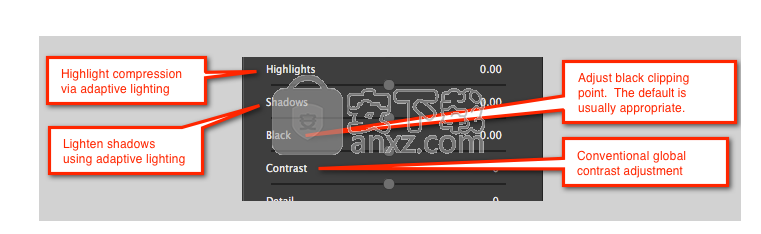
突出显示滑块特别有用。向左移动时,它可以有效地压缩高光并可以带出大量细节。这是一个例子:
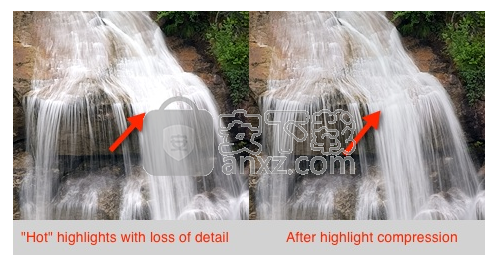
如果推得太远,高光压缩会使图像的某些部分看起来“平坦”,特别是对于肤色。
注意: “照明”控件与“高光和阴影”控件的功能重叠。合理的策略是先使用“照明和/或曝光偏移”控件设置总体亮度,然后使用“高光和阴影”控件进行修剪。
注意:不要被诸如“自适应照明”,“局部对比度”和“动态范围”之类的术语所吓倒。只需尝试各种控件,您就会很快了解它们的工作方式。
增强或平滑细节
位于“曝光和细节”过滤器面板底部的“细节增强”滑块控制着复杂的局部对比度增强算法:
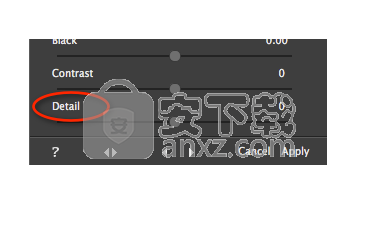
滑块有两种模式,使用非常简单:
向右移动可增加细节外观。通常,适度的数量会产生自然的结果。
向左移动可平滑处理而不会模糊。这对肖像很有用。
这是增强效果的示例。请注意山,云和树叶的改进定义:
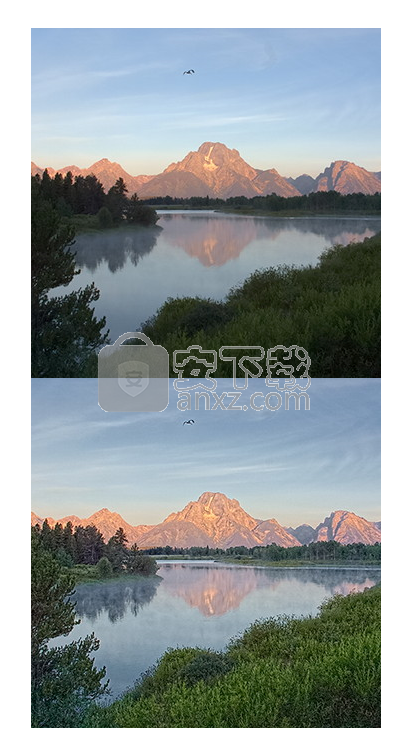
这是平滑效果的说明。皮肤已经有效抚平,但图像仍保持清晰的外观:

调整降噪
数字图像在阴影中或以高ISO设置拍摄时通常会带有噪点。要抑制此噪声,请激活“噪声忍者”过滤器:
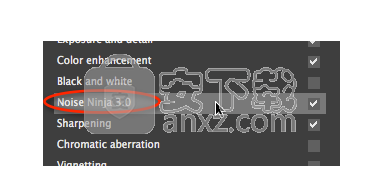
噪声过滤分为两部分:
降低亮度噪声的目标是图像的亮度分量,其中包含图像中的大多数细节。眼睛通常可以忍受一定量的亮度噪声,如果完全消除了噪声,图像看起来可能像“可塑性”。
降低色度杂色的目标是图像的颜色分量。这往往比亮度噪声更分散注意力。
此屏幕截图中描述了相关控件:
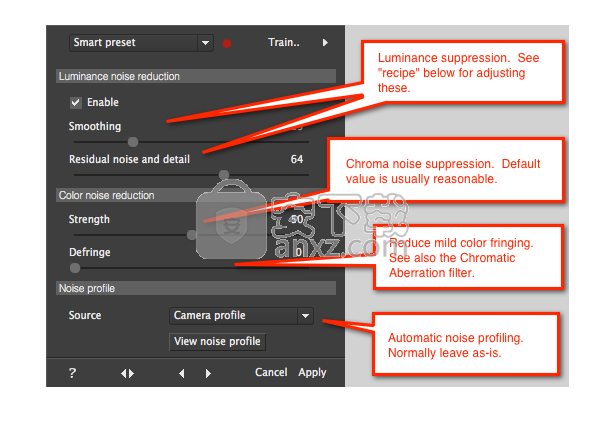
这是调整亮度滑块的一种快速可靠的策略:
将“残余噪音和细节”滑块设置为零(一直向左)
将“平滑度”滑块调整到不会在平滑区域产生不可接受伪影的最小值。您正在尝试在噪声抑制和细节保留之间达到最佳平衡。
现在增加“残留噪音和细节”滑块的味道。在许多图像上,50到75之间的值是合适的,尽管它可能取决于主题,相机型号和ISO。在大多数情况下,保留一些亮度噪声将导致外观更加自然。
您通常可以将“色度强度”滑块保留为默认值,尽管可能需要调整具有离散色噪声斑点的非常高ISO的图像。
降噪的例子在这里。
注意:过滤会自动适应阴影,中间调,高光和不同颜色通道中的不同噪音水平。
注意:您可以训练降噪滤镜以根据ISO和相机型号自动设置滑块值。只需进行调整,然后按“训练”按钮即可。“智能预设”模式将记住这些设置,并将尝试从图像中的EXIF元数据识别ISO和相机型号。它将在训练数据中的ISO值之间进行插值。
增强色彩
而色彩校正的目的是使色彩更准确,色彩增强是用来使他们更加赏心悦目(这通常意味着更少的色度准确)。
Photo Ninja中的色彩增强过程分为两个步骤。首先,选择一个“基本样式”,其中打包了一组内置调整:
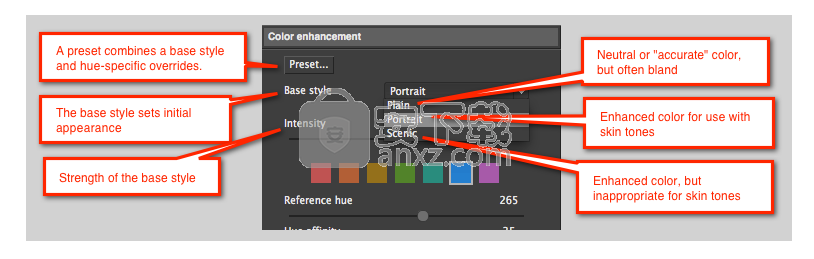
接下来,您可以使用特定于色相的调整来微调结果。
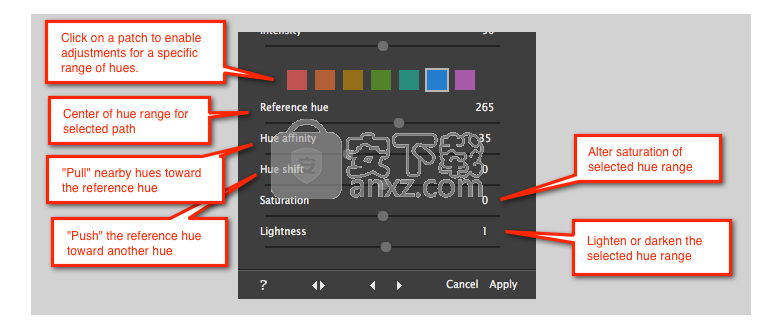
注意:色相亲和度控件可以帮助在出现细微变化的情况下使颜色标准化。例如,当某些色相位于目标色相的黄色或蓝色侧时,您可以使用它将树叶颜色“拉”向特定的绿色。
注意:如果对两个相邻的色块应用明显不同的“亮度”调整,则会增加图像中两种色调相邻的过渡伪像的风险。
调整高光恢复
打开图像时,将自动应用Photo Ninja中的高光恢复。该算法识别一个或多个颜色通道中的剪裁高光,并尝试通过利用图像中的冗余来修复损坏。这个过程并非绝对可靠(请参阅下文),但通常效果出乎意料,并且在许多情况下,过度曝光都可以产生令人信服的修复效果。(请参见此处的示例。)
该算法使用不同的技术恢复亮度和颜色。尽管这取决于过度曝光的性质,但亮度恢复趋于更可靠,并且错误通常不会那么分散注意力。颜色恢复在技术上往往更具挑战性,并且错误更加明显。
对于亮度恢复没有特别的调整。当使用曝光和色调控件时,恢复的高光的行为与正确曝光的高光的行为相同。降低“曝光偏移”或“高光”滑块通常会曝光更多高光,而增加它们会裁剪高光。
对于颜色恢复,颜色校正滤镜中只有一个滑块,标记为“颜色恢复”:
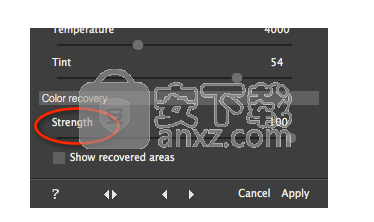
向左移动时,滑块会使恢复的颜色不饱和。这有时是必需的,因为颜色恢复是固有的启发式方法,有时会出错。特别是,颜色边缘和某些几何配置可能会使算法感到困惑,并导致颜色错误。在这些情况下,将“颜色恢复”滑块减小到50到75之间通常足以将假色减少到不会引起不合理分散注意力的位置。
如果您正在拍摄被摄对象或使用容易造成明显假色的镜头,则可以降低默认的色彩恢复级别。单击主过滤器列表顶部附近的“默认值...”按钮:
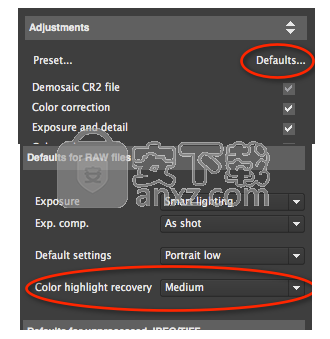
注意:仅剪切单个色彩通道或仅曝光较小的区域时,高光恢复最可靠。剪切的通道越多,或区域越大,获得良好结果的难度就越大。如果您故意曝光过度(例如为了减少阴影噪声),请尝试监视相机的直方图并将限幅限制为单个通道。另外,请考虑将曝光包围,这样您可以降低到较低的曝光,以防高光恢复遇到更激进的曝光问题。对于随意拍摄,只要注意一下整体照明和对比度条件,您可能会好起来的。
注意:在某些情况下,最好剪掉非常亮的高光(例如,金属表面或光源上的镜面反射)。眼睛可能希望这些白色或多或少是白色的,因为它们与场景光源相对应。自动曝光通常会至少在一定程度上限制这些影响。
更新日志
支持FujiFilm X-T30
支持FujiFilm XF10
替换FujiFilm X-T3的内置颜色配置文件
为Nikon Z 6添加内置的色彩配置文件。(Photo Ninja可以打开Z 6和Z 7压缩文件。未压缩的文件可以转换为DNG,Photo Ninja可以打开DNG。)
识别Sony RX100VI和RX100IV的内置镜头
为Panasonic LX 100ii添加内置颜色配置文件
人气软件
-

photoshop 2020(图像处理工具) 1894 MB
/简体中文 -

photoshop2020(图像处理工具) 176.88 MB
/简体中文 -

Paint Tool SAI 2(SAI2绘画软件) 6.79 MB
/简体中文 -

SUAPP 5.6 MB
/简体中文 -

lumion10补丁 8.88 MB
/简体中文 -

photoshop cc 2018中文 1475 MB
/简体中文 -

ps cc2019下载20.0 中文 1731 MB
/简体中文 -

Photoshop CS 8.01增强版 150 MB
/简体中文 -

smartdeblur(图片模糊处理工具) 41.7 MB
/简体中文 -

lumion10.0中文 18545 MB
/简体中文


 SARscape(雷达图像处理工具) v5.2.1
SARscape(雷达图像处理工具) v5.2.1  美图云修 v6.9.2
美图云修 v6.9.2  金鸣表格文字识别大师 5.69.6
金鸣表格文字识别大师 5.69.6  图怪兽 4.1.3.0
图怪兽 4.1.3.0  美图秀秀 7.5.7.5
美图秀秀 7.5.7.5  光影魔术手 v4.5.9.415
光影魔术手 v4.5.9.415 








