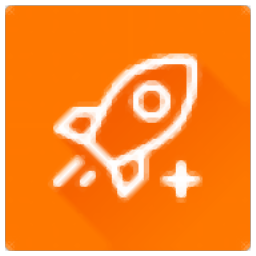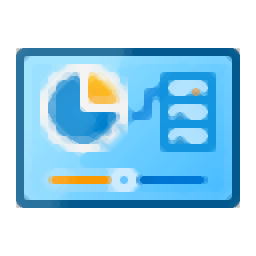360amigo system speedup(电脑系统优化工具)
v1.2.1.820 中文- 软件大小:3.78 MB
- 更新日期:2019-10-17 11:39
- 软件语言:简体中文
- 软件类别:优化设置
- 软件授权:免费版
- 软件官网:待审核
- 适用平台:WinXP, Win7, Win8, Win10, WinAll
- 软件厂商:

软件介绍 人气软件 下载地址
360Amigo System Speedup是一个易于使用的系统清理与优化工具,可以通过为您提供各种功能(例如注册表错误和垃圾文件清除程序)来提高计算机的性能水平。该工具带有一个友好的用户界面,您可以在其中运行回收站,Windows日志文件,无效的快捷方式链接,临时和Windows垃圾文件,内存转储,旧的Prefetch文件和应用程序日志的扫描程序(甚至可以自定义)。扫描过程完成后,您可以选择要清除的项目(在检查每个条目的名称,位置,大小和修改日期之后),然后让360Amigo System Speedup负责其余的工作。另外,您可以在删除文件之前创建系统还原点,以防止以后发生任何系统错误。该程序可以调查注册表项(例如,字体条目,ActiveX和COM,文件扩展名,应用程序ID,共享DLL,防火墙,帮助和启动项,界面库),以及删除涉及Windows应用程序(例如Microsoft Office)的不必要数据和浏览器历史记录,最新文档,剪贴板)以及Internet Explorer,Firefox和Chrome浏览器(例如临时文件,自动填充表单历史记录,Cookie文件)。此外,您可以在本地驱动器上执行碎片整理操作,管理在系统启动时自动运行的应用程序,终止当前连接到Internet的进程和程序,停止或卸载正在运行的服务,以及从计算机中删除已安装的应用程序。其他工具包括重复文件查找器,零尺寸文件和空文件夹扫描器,磁盘分析器,注册表备份和还原功能,文件粉碎器,磁盘擦除器,注册表碎片整理程序和文件加密器...。其具备简单直观的用户界面,并为您带来完善的优化方案,有需要的用户赶紧下载吧!
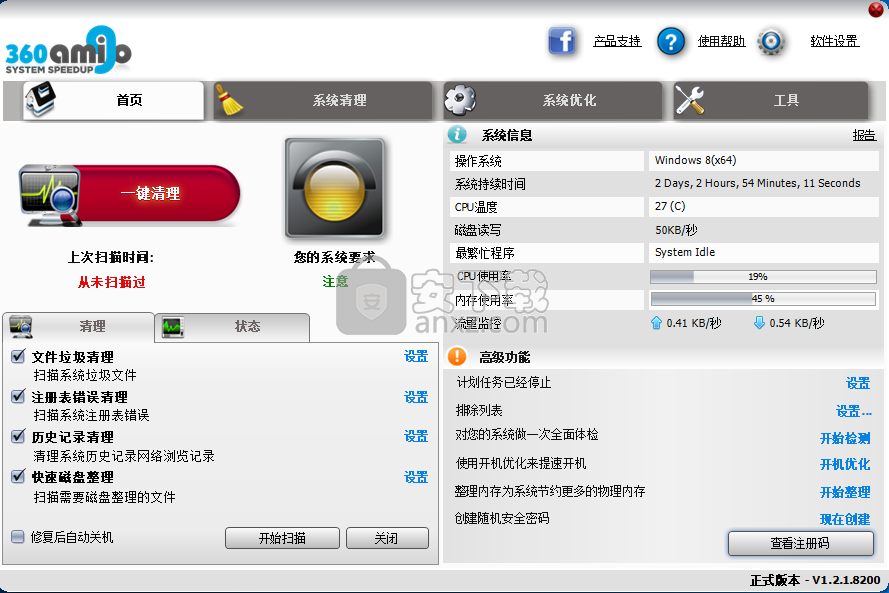
软件功能
文件垃圾清理
扫描系统垃圾文件。
注册表错误清理
扫描系统注册表错误。
历史记录青理
清理系统历史记录网络浏览记录。
快速磁盘整理
扫描需要磁盘整理的文件。
重复文件查找器
本向导将帮助您查找磁盘中重复的文件,您可以删除部分文件来达到节省磁盘空间的目的。
空文件扫猫
本向导将帮助您查找磁盘中空文件(文件大小为0),您可以判断这些文件后,删除无用的来达到节省磁盘空间的目的。
空文件夹扫猫
本向导将帮助您查找磁盘中的空文件夹,您可以判断这些文件夹后,删除无用的来达到节省磁盘空间的目的。
磁盘分析
磁盘分析器可以帮助您分析某个分区或者文件夹下所有的文件和文件夹的大小以及所占用的磁盘空间大小。
注册表备份还原
本功能将帮助您备份您的注册表,或者恢复整个注册表到之前备份的状态。
文件/文件夹备份
使用系统的备份功能来备份您的文件。
MBR备份和恢复
MBR是磁盘的第一个扇区,包含了您的分析信息和启动引导信息,您可以使用本功能来备份和恢复您的系统MBR。
修复网络(LSP)
本功能可以帮助您修复网络(LSP)。如果您的网络工作正常,建议您不需要做什么修改。、
File Shredder
在系统中被删除的文件,可以被特殊工具重新恢复因此 Windows系统的文件删除是不安全的您可以将需要删除的文件或者文件夹加入本粉碎机,那么这些文件被粉碎后将无法被恢复。
磁盘擦除器
在系统中被删除的文件,可以被特殊工具重新恢复,因此 Windows系统的文件删除是不安全的你可以使用磁盘擦除器来擦除系统的空闲空间,从而使已经被删除的文件无法被正常恢复。
文件加密解密
本功能可以让您加解密文件,您可以放心的把您的重要资料加密和解密。
整理注册表
本功能将可以让您整理您的注册表,使您的注册表体积更小,加载速度更快。
超级加速未开启
超级加速可以临时性关闭您的系统中的某些服务来达到快速您的系统性能的目的。
强制复制文件
强制复制任何锁定的文件。
Internet Explorer Manager
管理IE的 Activex件,首页搜索页等。
磁盘医生
本功能可以让您检查您的磁盘和磁盘上的文件系统是否存在问题。
右键菜单管理
管理资源管理器,我的文档,回收站等的右键菜单。
软件特色
一键式解决方案
清理垃圾数据并释放磁盘空间
立即解决常见问题
清除注册表错误
清除隐藏的隐私暴露痕迹
永久删除私人数据
使用方法
1、双击安装程序进入如下的安装向导界面,设置安装选项后点击【接受协议,安装】按钮。
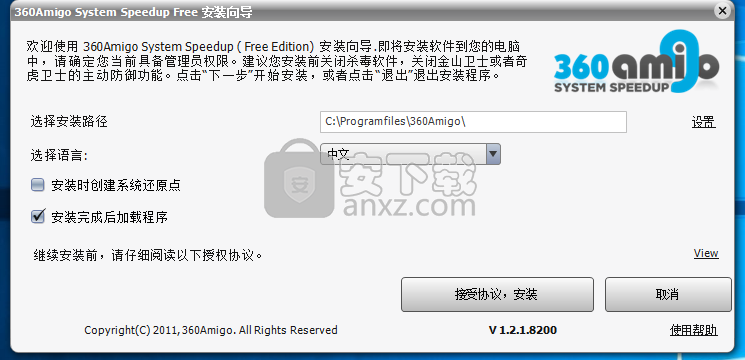
2、安装完成后自动运行360Amigo System Speedup,进入如下所示的界面。
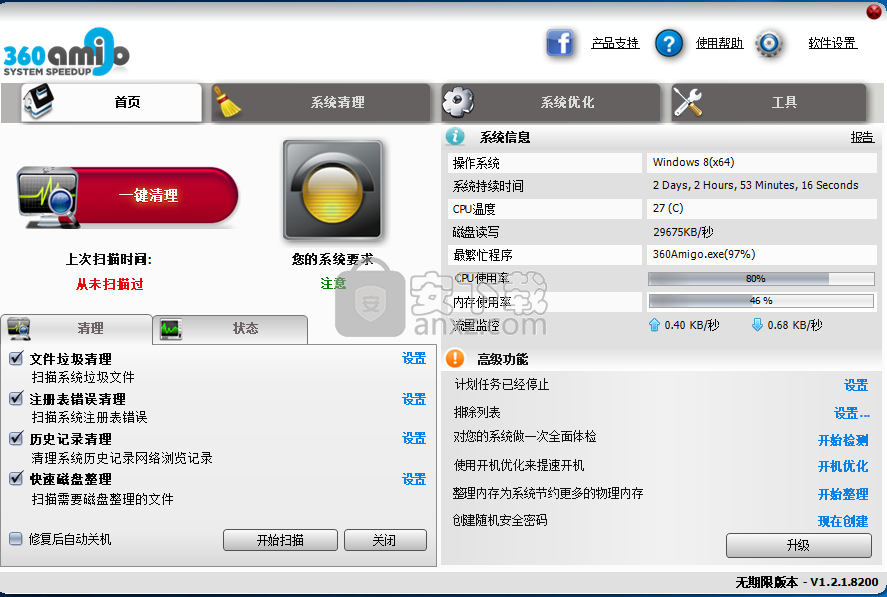
3、点击【升级】按钮,进入如下的注册界面,输入以下的注册码,然后点击【确定】。
注册码:E5974BE0A6DC16E093451DAD389FA1F2
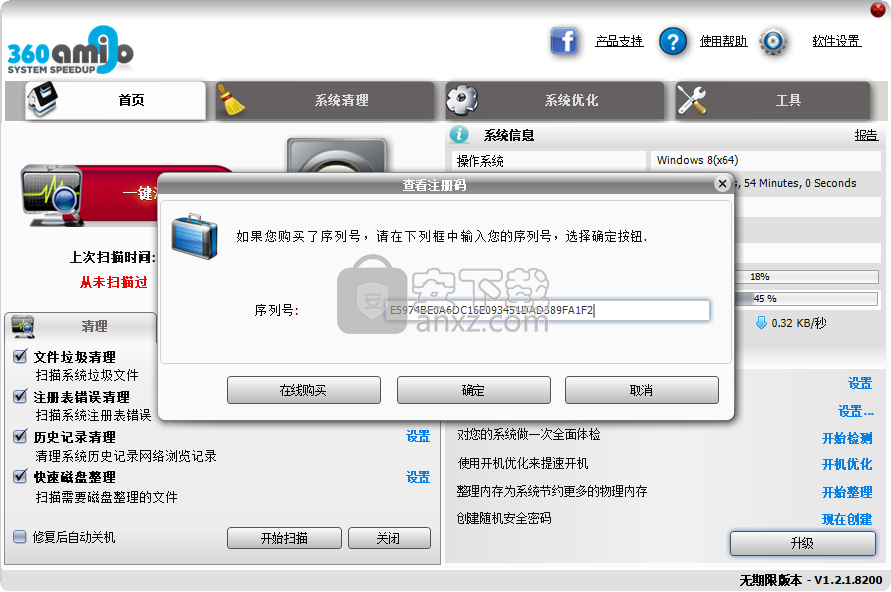
4、随即360Amigo System Speedup激活为注册版本。
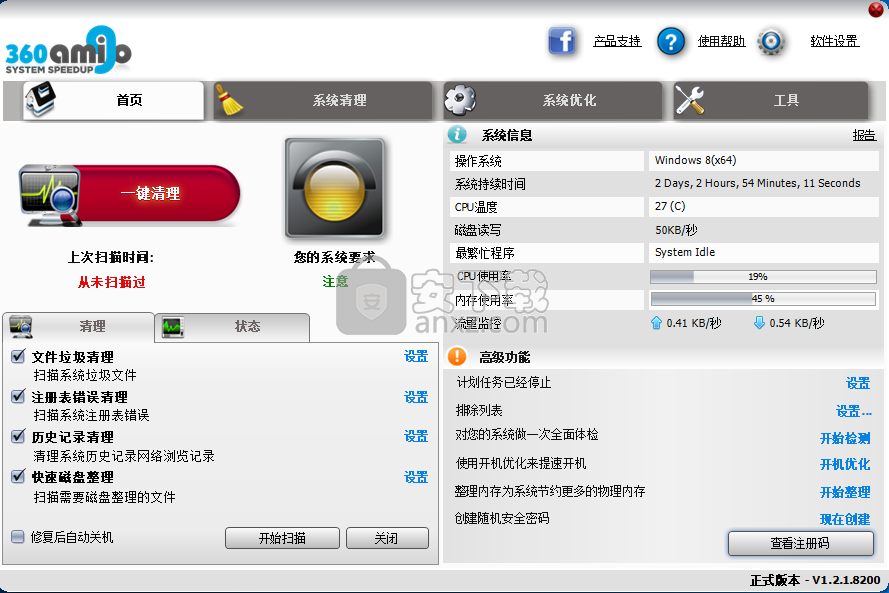
5、在首页,用户可以勾选要清理的选项,然后点击【开始扫描】按钮。
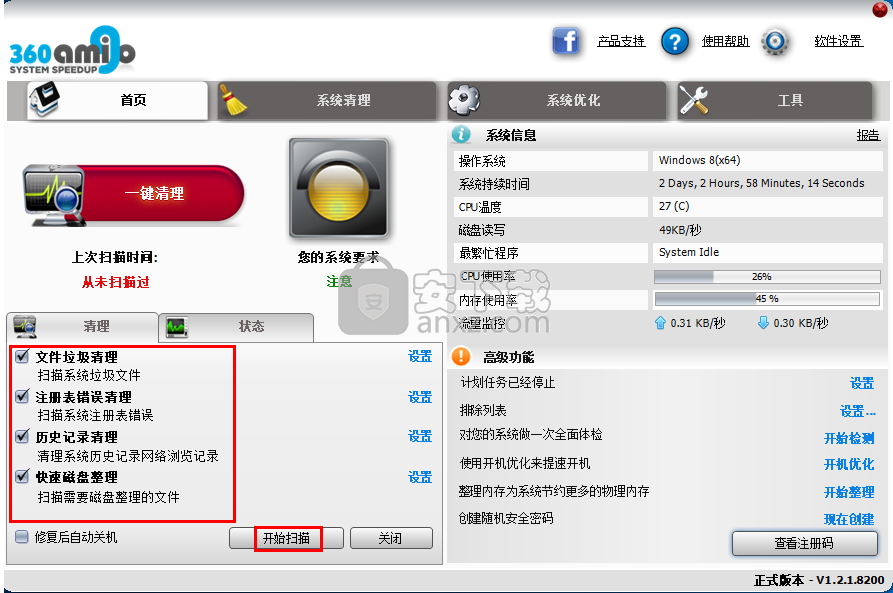
6、支持一键清理功能,用户可以快速清理与优化系统。
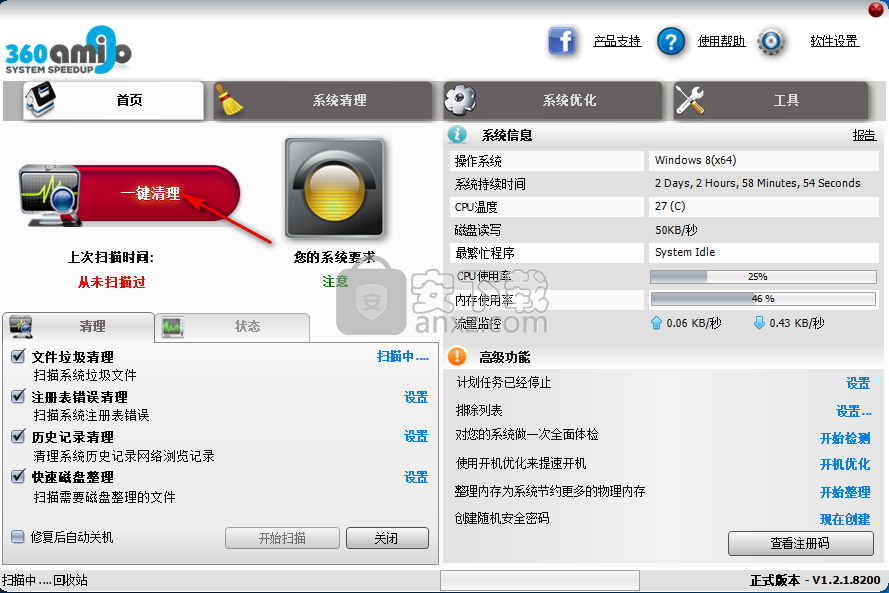
7、系统清理功能,支持文件垃圾清理、注册表错误清理、历史记录清理、快速磁盘整理、系统还原管理。
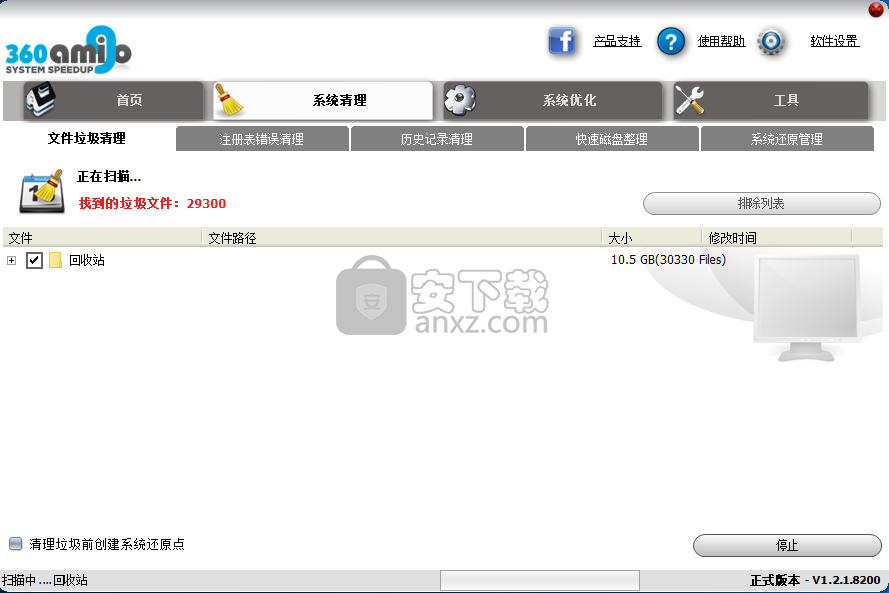
8、系统优化,支持启动管理、网络状态、进程管理、服务管理、卸载程序。
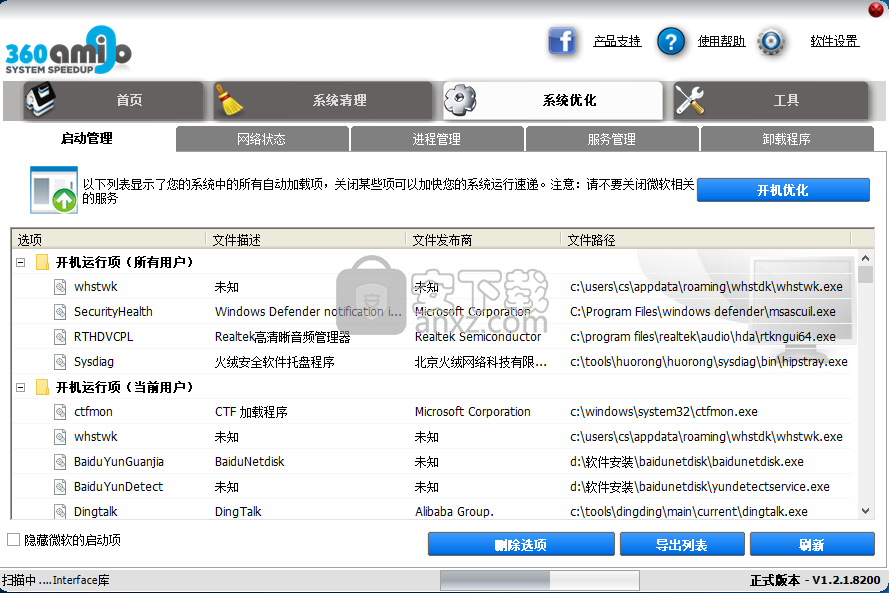
9、工具,其具备了重复文件查找器、空文件夹扫描等多种强大的工具。
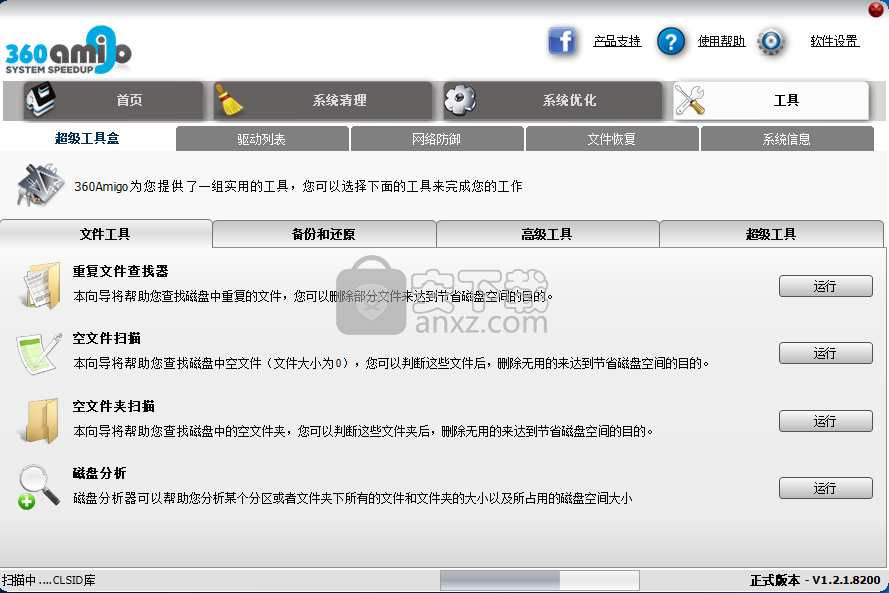
使用说明
系统清理程序:打开“文件清理程序”和“注册表清理程序”选项屏幕,本手册的“系统清理程序”部分对此进行了详细说明。
系统优化器:打开NetState,启动管理器,进程查看器和服务管理器选项屏幕,本手册的“系统优化器”部分对此进行了详细说明。
工具:打开“驱动程序列表和卸载程序”选项屏幕,本手册的“工具”部分对此进行了详细说明。
开始扫描按钮:它开始扫描并在计算机上查找错误。它还显示上次错误扫描。
系统状态:它显示系统的状态。分为三个级别:注意力,坏和好。注意警告表示您的系统需要被扫描。错误表示您的PC包含必须清除的错误才能提高PC性能和速度。良好表示您的PC以最高性能运行,无需采取任何措施。
计划程序(“修改...”按钮):打开“计划程序设置向导”。它使您可以安排扫描时间,以使计算机100%清除不需要和未使用的文件。
统计信息:统计信息概述了迄今为止发现的错误,迄今为止的错误修复以及已执行的总扫描次数。
清理:清理部分显示位置(垃圾文件,注册表清理,智能碎片整理程序和Internet防御),扫描进度和发现的问题。单击开始扫描以浏览这些位置,然后单击设置链接以查看自定义设置。
检查:检查部分使您可以对PC进行完整的系统检查。它检查最关键的区域,报告发现的任何问题以及如何解决这些问题的建议。
系统清理器
1:“垃圾文件”选项卡:打开“垃圾文件”清除器选项屏幕。
不确定计算机上的内容或如何到达那里? System Cleaner旨在向您显示并帮助您保持计算机运行清洁。拥有计算机一段时间后,您会忘记已安装,卸载,删除了多少程序,复制的文件数等等。所有的垃圾都去了哪里?它仍然存在,System Cleaner旨在帮助您恢复硬盘上已占用的所有空间。
单击“运行清理程序”以扫描是否占用了宝贵的硬盘空间的未使用文件。
用户定义的路径设置使您可以添加希望删除360Amigo System Speedup的其他文件/文件夹。例如,您可以添加在运行或安装某些程序时创建的临时文件。
垃圾文件清除程序结果页面。您可以轻松地在PC的每个部分上看到“垃圾文件”列表。单击“运行清理程序”按钮以清理检测到的文件。如果要离开,请单击“关闭”按钮,然后返回到应用程序的“主页”部分。
在清除垃圾文件之前创建系统还原点选项使您可以在计算机中创建系统还原点。如果要稍后还原到较早的还原点,则可以运行Windows系统还原。
2:“注册表清理器”选项卡:打开“注册表清理器”选项屏幕。简而言之,此功能可扫描并修复常见的注册表错误,并且还会清除“最近使用”(MRU)文件。 Windows注册表是一组数据文件,用于帮助Windows控制硬件,软件,用户环境,Windows界面的“外观”以及程序在其中存储其数据的位置。随着时间的流逝,注册表的某些部分将变得无效或指向不再存在的位置。
Registry Cleaner使您可以通过单击几下鼠标来查找和解决所有注册表问题,这些问题可能导致错误和不良行为。
2.1-单击注册表管理器按钮来备份您的注册表。
2.2-单击“查找错误”按钮以查找系统上的注册表错误。
注册表清理程序结果页面。您可以轻松地查看Registy Cleaner检查的每个部分中发现的错误列表。单击清除错误按钮以清除检测到的文件。如果要离开,请单击“关闭”按钮,然后返回到应用程序的“主页”部分。
在清除垃圾文件之前创建系统还原点选项使您可以在计算机中创建系统还原点。如果要稍后还原到较早的还原点,则可以运行Windows系统还原。
3:“智能碎片整理”选项卡:打开“智能碎片整理”选项屏幕。简而言之,随着时间的流逝并且经常使用,计算机硬盘驱动器上的文件和文件夹会崩溃或变得碎片化。这可能会导致系统运行缓慢并遇到处理问题。对计算机进行碎片整理通常会改善检索时间和总体性能。
智能碎片整理结果页面。您可以轻松查看在Smart Defrag检查的每个部分中找到的文件和文件夹列表。单击“启动碎片整理”按钮以还原检测到的文件和文件夹。如果要离开,请单击“关闭”按钮,然后返回到应用程序的“主页”部分。
4:“系统还原”选项卡:
此功能提供了计算机中系统还原点的即时视图,并允许您删除其中的任何一个。还原点包含有关注册表设置的信息以及Windows使用的其他系统信息。如果要还原到较早的还原点,则需要运行Windows系统还原。
如何选择系统还原点?
要使用系统还原将Windows还原到以前的状态,请按照下列步骤操作(具体取决于您当前的Windows版本):
1.以管理员身份登录Windows。
2. Windows XP:单击“开始”,依次指向“所有程序”,“附件”,“系统工具”,然后单击“系统还原”。系统还原开始。或者,您可以在运行框中键入c:\ windows \ system32 \ restore \ rstrui.exe,然后按Enter。 Windows Vista:您可以在两个地方使用系统还原功能。在Windows中,您只需在“开始”菜单搜索框中键入“还原”,您将立即在“开始”菜单的顶部看到“系统还原”。或者,您可以在搜索框中输入rstrui,然后按Enter。 Win7:从“控制面板”开始,选择“系统和安全性”,然后选择“恢复”。您可以通过单击系统还原来开始系统还原操作。
3.您将看到一个屏幕,您可以在其中选择将系统回滚到先前的还原点。建议您在列表中选择最新的或建议的系统还原点。
4.确认还原点。系统还原还原以前的Windows配置,然后重新启动计算机。
5.请执行以下步骤。
如果您已成功将计算机还原到以前的状态,并且计算机运行正常,则说明操作完成。
系统优化器
1:“ NetState”选项卡:
它提供了网络状态和连接到Internet的计算机中运行的程序的即时视图。此功能使您可以终止连接到Internet的所有不需要的程序。
2:“流程管理器”选项卡:
进程管理器提供当前活动进程的列表,包括其拥有帐户的名称,并允许您结束当前正在运行的任何进程。 Process Explorer的独特功能使其有助于深入了解Windows和应用程序的工作方式。它使用户可以终止和刷新进程。
3:“服务管理器”选项卡:
它提供了关键服务功能和操作状态的即时视图。 Windows服务是运行特定功能的长期运行的可执行文件,其设计不需要用户干预。只要Windows正在运行,就可以将Windows服务配置为在引导操作系统并在后台运行时启动,或者可以在需要时手动启动它们。安装服务后,可以通过启动“服务管理器”屏幕来对其进行管理。
服务管理器管理控制台提供服务功能的简短描述,并显示服务可执行文件的路径,其当前状态,启动类型,依赖关系以及运行服务所使用的帐户。它使用户可以启动,停止,卸载或刷新服务。
4:“启动管理器”选项卡:
您启动计算机,然后等待,然后等待,然后等待,因为加载了各种程序,助手应用程序,小部件和遗忘的安装残余。启动管理器将缩短PC的启动时间。此功能使您可以从启动文件中删除条目,导出启动程序列表并扫描新条目。注意:请小心使用此功能,以免破坏启动过程。
4.1。启动优化器
Startup Optimizer加载所有Startup项目,并根据以下风险因素对它们进行颜色编码:必需,不必需,用户选择,未知和有害。每个项目都包含可以分类或调整大小以提高可读性的信息,对于判断这些项目的价值很有用。这些包括程序名称,描述,位置和建议的操作。
5:“ Internet防御”选项卡:
此功能使您可以信任或不信任ActiveX,间谍软件,跟踪cookie并限制Internet上潜在危险站点的操作。
人气软件
-

系统清理优化工具 Glary Utilities Pro 17.9 MB
/简体中文 -
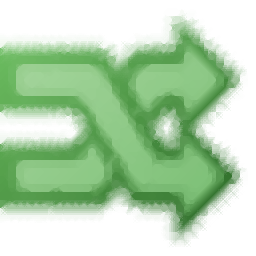
Windows10版本一键转换 0.75 MB
/简体中文 -

Lenovo Vantage(多功能联想电脑系统优化与管理套件) 175.85 MB
/英文 -

ExitLag(网络连接与服务器连接优化器) 16.85 MB
/英文 -

系统服务一键通 0.08 MB
/简体中文 -

AVG TuneUp 2019(系统优化软件) 58.6 MB
/简体中文 -

Ashampoo WinOptimizer 17.9 MB
/简体中文 -

LG True Color Pro(多功能显示屏色彩校准工具) 118.85 MB
/英文 -

ASUS Fan Xpert(华硕风扇转速调节工具) 156.85 MB
/英文 -

优化清理工具 Wise Care 365 Pro 11.4 MB
/简体中文


 图吧工具箱 v2024.05
图吧工具箱 v2024.05  Premium Booster(系统优化工具) v3.6
Premium Booster(系统优化工具) v3.6  TweakBit PCSuite(电脑系统清理) v10.0.20.0
TweakBit PCSuite(电脑系统清理) v10.0.20.0