
Advanced HostMonitor(高级主机监视器)
v11.50 (附带安装教程)- 软件大小:28.45 MB
- 更新日期:2019-10-03 14:43
- 软件语言:简体中文
- 软件类别:网络监测
- 软件授权:免费版
- 软件官网:待审核
- 适用平台:WinXP, Win7, Win8, Win10, WinAll
- 软件厂商:

软件介绍 人气软件 下载地址
HostMonitor是一款功能强大的网络监视工具,可以让用户密切关注网络中发生的事情,可以通过定期检查要监视的网络资源来完成监视,支持使用HostMonitor术语将这些检查称为测试,管理员可以指定需要监视的文件内容,并通过创建一组来完成此工作的测试;每个测试都有一组属性,这些属性可以分为静态和动态属性,程序不会更改静态属性,用户可以在测试属性对话框中进行设置,执行测试时,程序会更改动态属性,例如:状态,回复,上次测试时间以及统计信息,用户不能直接更改动态属性,只能使用工具栏或菜单项指定测试的统计信息;此程序支持为用户监测目标主机中各种主流参数,如:如oracle、sybase、MySQL、MS SQL,通用网络协议等,并提供异常报警、异常处理、日志、报表等多项功能;强大又实用,需要的用户可以下载体验
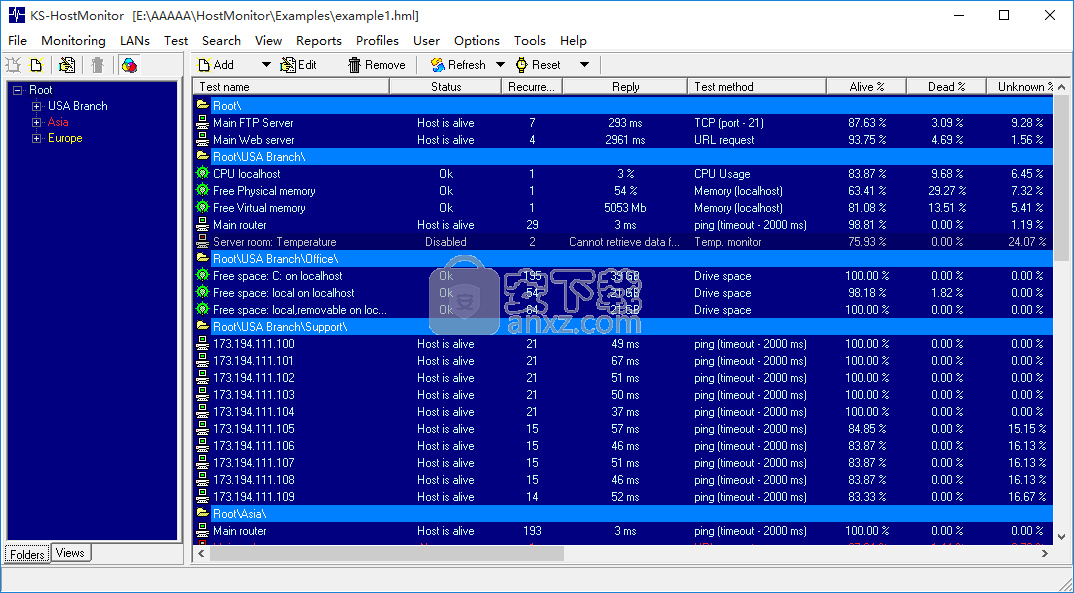
软件功能
1、100多种测试方法
HostMonitor可以监控任何TCP服务,ping主机,跟踪路由......它可以监控Web,FTP,邮件,DNS服务器。HostMonitor可以监视硬盘上的可用空间。此外,还可以监视文件或文件夹大小。HostMonitor可以验证文件的完整性,监控SQL Server,监控网络流量等等。
同样非常重要的是,您可以舒适灵活地管理监控任务(在我们的术语“测试”或“测试项目”上)。测试可以按组或(文件夹)进行组织。每个文件夹都有自己的设置,自己的调色板,报告列表等。对于每个文件夹,可以维护自己的统计信息。
测试可以定期(例如每5分钟)或根据特定的时间表(时间表)进行。例如,时间表可以是:每周五18:00到21:00之间。测试可以由HostMonitor本身或远程监视代理执行 可以安装在远程系统上。有些测试可能依赖于其他测试。例如,如果主路由器可用,则可以将HostMonitor配置为监视10个Web服务器,如果主路由器不可用,则可以监视其他服务器。
2、30种警报方法
HostMonitor是一种网络管理软件,为网络管理员提供各种方法来响应IT环境的问题。音频或视频通知可用于提醒屏幕前方的工作人员。无论管理员位于何处,邮件或寻呼机通知都可用于警告管理员。HostMonitor可以使用某些操作自动修复检测到的问题(例如:“重启服务”,“重启本地/远程计算机”,“拨号到网络”)S。
高度灵活操作配置文件允许根据测试结果以预先配置的顺序执行操作:
例如,仅当所有邮件服务器(主服务器和备份服务器)都没有响应时,才能启动某些操作。
还可以将操作配置文件配置为在正常办公时间内通知寻呼机的IT经理和网络管理员,并在剩余时间内仅通知管理员。您可以配置此配置文件,以便在周末不发送警报消息,但仅保留Lofile。
另一个例子:如果关键服务失败,HostMonitor可以重启服务器。如果重新启动无法解决问题,HostMonitor将向相应的工作人员发送电子邮件。但是,如果服务器在三次后续测试后仍未响应,系统管理员将在寻呼机上收到警报,直到问题得到解决。
软件特色
1、强大的帮助应用程序:Report Manager和Log Analyzer
HostMonitor可以根据需要在不同的日志文件中记录测试结果,具有不同的日志级别和不同的格式(HTML,文本,DBF或ODBC)。
高度灵活的内置报表管理器可以生成报表并根据您的需求进行调整。例如,IT管理员的报告可能与系统管理员的报告不同。此外,可以为不同的测试组生成单独的报告。还可以为附加的测试组定时生成每个报告(计划)。
此外,Host Monitor还包括Log Analyzer工具它可以图形显示与测试相关的信息。日志分析器可以收集统计信息并以图形方式显示指定的时间段。统计信息有助于系统管理员分析其IT环境的性能或可用性数据。
2、适用于Windows,FreeBSD,Linux,NetBSD,OpenBSD和Solaris的远程监控代理HostMonitor可以直接或使用远程监控代理(RMA)监控主机。RMA是一个小型应用程序,它接收来自HostMonitor的请求。由HostMonitor控制,RMA执行测试并将结果发送回HostMonitor。
使用RMA可提高网络安全性,减少网络流量,简化网络管理,并可监控HostMonitor未直接监控的系统。(例如,您可以使用RMA for Linux来监视Linux服务器上运行的进程数。)
安装步骤
1、需要的用户可以点击本网站提供的下载路径下载得到对应的程序安装包
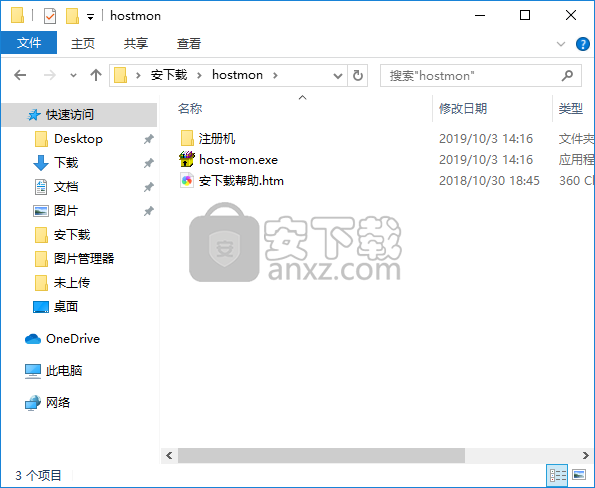
2、通过解压功能将压缩包打开,找到主程序,双击主程序即可进行安装,点击下一步按钮
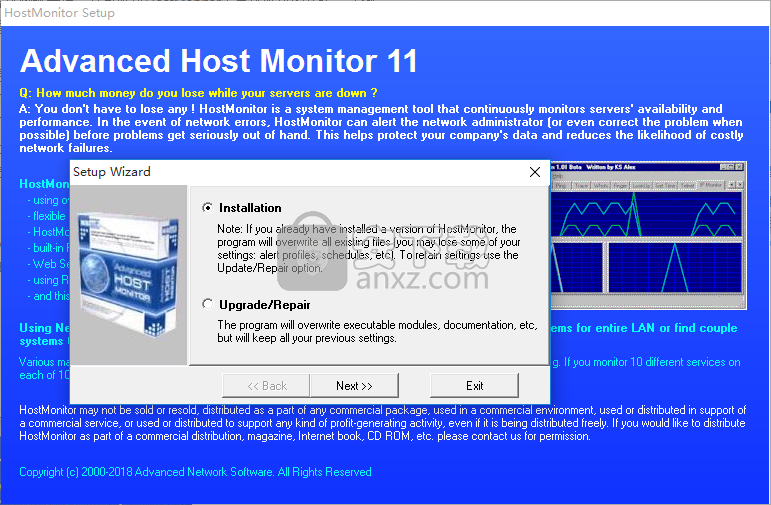
3、用户可以根据自己的需要点击浏览按钮将应用程序的安装路径进行更改
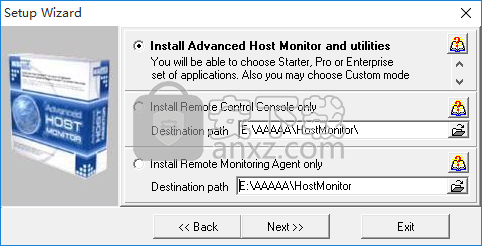
4、用户可以根据自己的需要点击浏览按钮将应用程序的安装路径进行更改
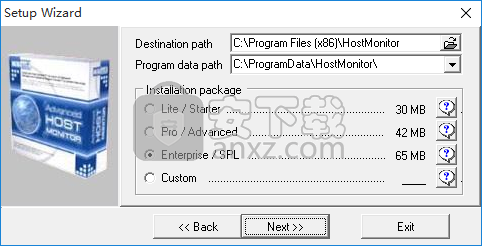
5、快捷键选择可以根据自己的需要进行选择,也可以选择不创建
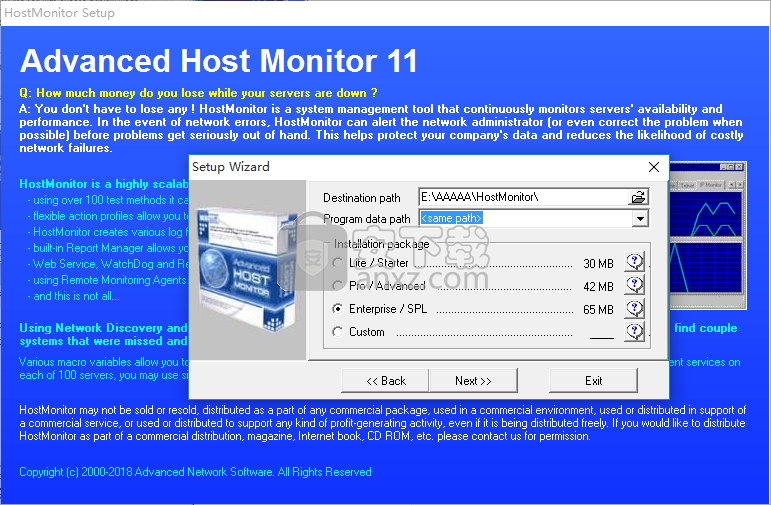
6、现在准备安装主程序。点击“安装”按钮开始安装或点击“上一步”按钮重新输入安装信息
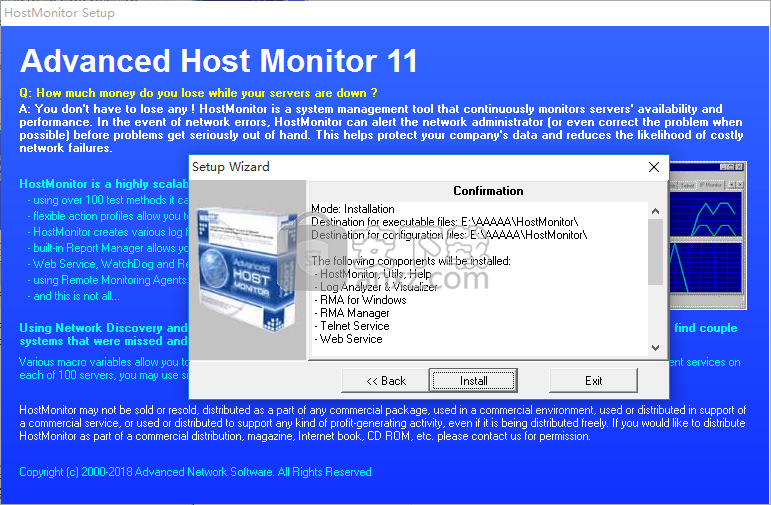
7、等待应用程序安装进度条加载完成即可,需要等待一小会儿
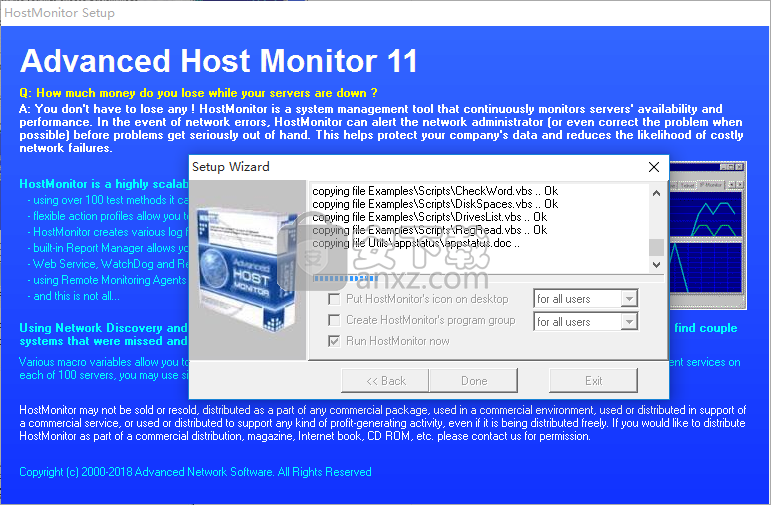
8、根据提示点击安装,弹出程序安装完成界面,点击完成按钮即可
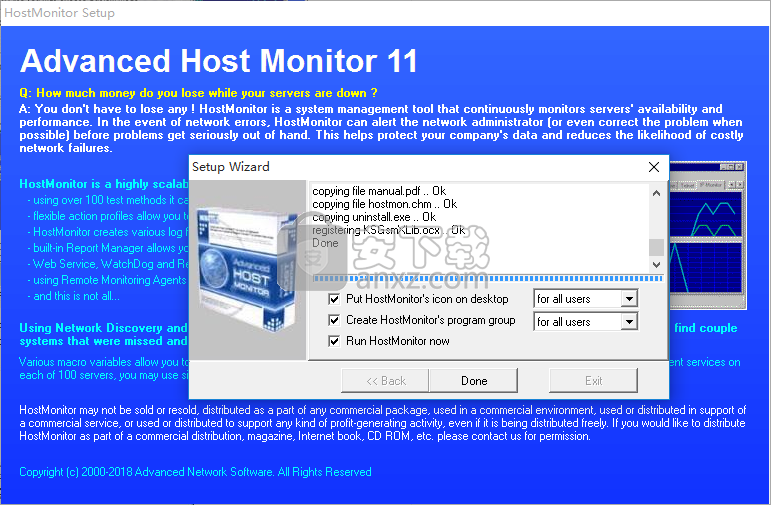
方法
1、程序安装完成后,打开安装包,打开HostMonitor注册机,产品选择Host Monitor,软件将自动生成一组注册信息
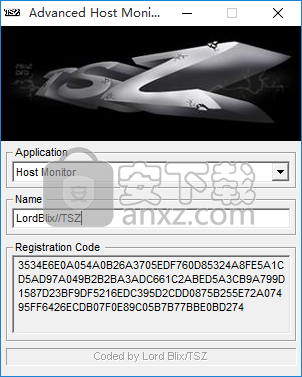
2、然后打开应用程序,点击帮助菜单栏,点击Register Now按钮注册码输入界面,将注册机中的信息填入程序
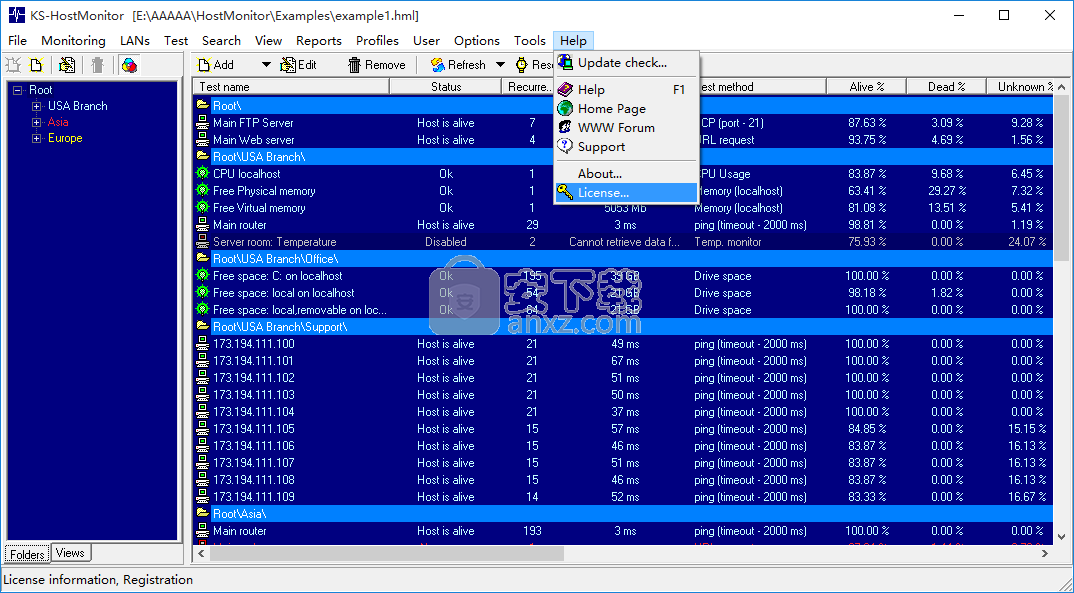
3、点击确认后即可将应用程序完成
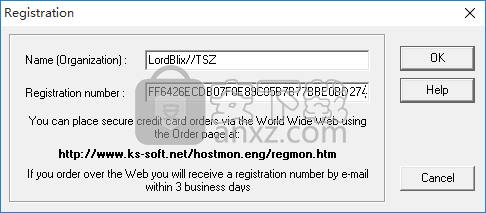
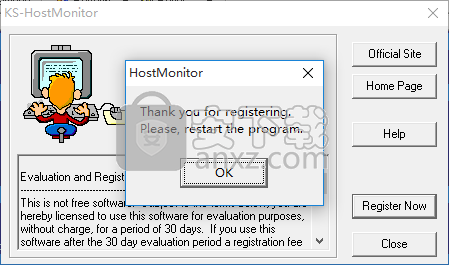
4、查看HostMonitor状态,可以发现已经为了
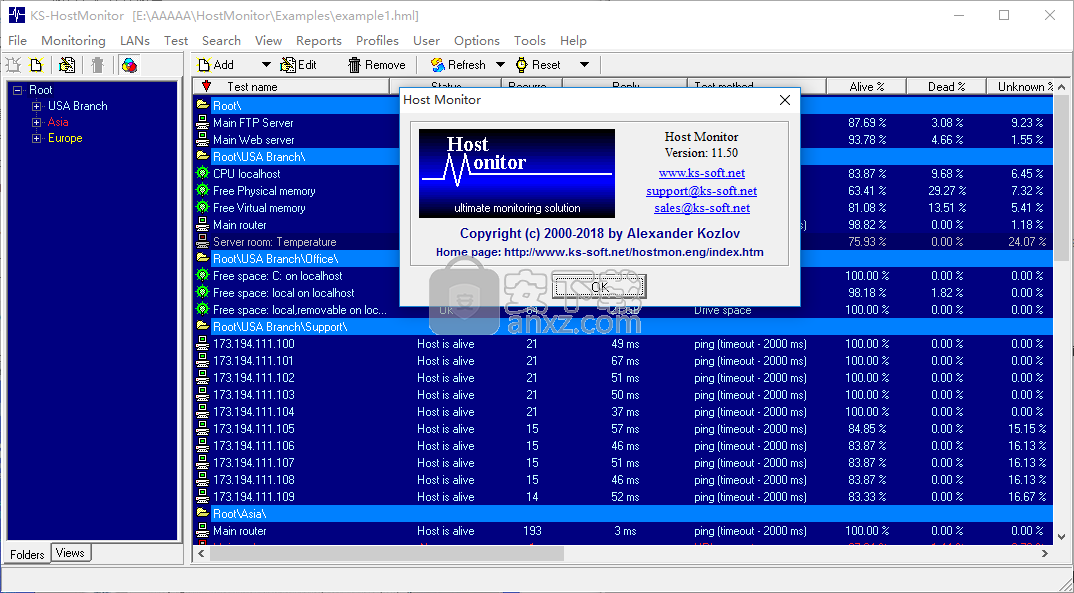
使用说明
HostMonitor将按照为每个测试单独设置的时间间隔或按计划的时间(一周中的某个月或每月,请参阅计划)执行测试。根据测试结果,HostMonitor为其分配可用状态之一(“主机处于活动状态”,“无应答”,“未知”,“未知主机”,“好”,“错误”,“错误内容”;在那里也有特殊状态:“未测试”,“正在检查...”,“已禁用”,“等待主控”,“超出计划”,“已暂停”)。
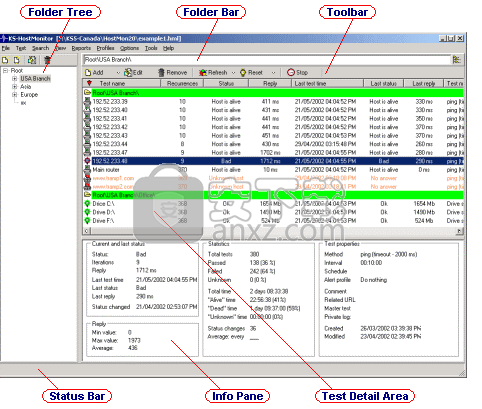
完成测试后,HostMonitor将执行以下步骤:
-检查“可选状态处理”选项(“反向警报”,“使用警告状态”,“使用正常状态”),并在必要时设置用户定义的状态;
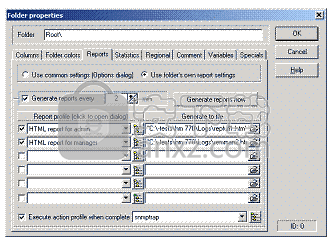
-更新统计信息(动态属性),例如总时间,有效时间,停滞时间,总测试,通过测试,失败测试,平均回复等;
-如有必要,HostMonitor会将信息添加到日志文件中。您可以在本文档的“日志和报告”部分中找到有关不同日志文件类型的信息。
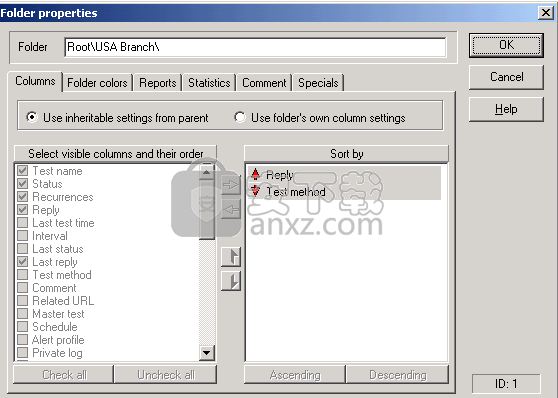
-如有必要,程序将启动操作配置文件中定义的操作。
注意:要对一个测试或一组测试进行操作,用户可以使用HostMonitor主窗口中的工具栏,弹出菜单或“测试”菜单。可用操作列表:添加测试,编辑测试,删除测试,复制测试,启用/禁用测试,暂停/恢复测试,刷新测试状态,重置统计信息,显示统计信息,查看专用日志,跟踪,Telnet。有关用户界面的更多信息,请参考本文档的“测试列表和Windows”部分。
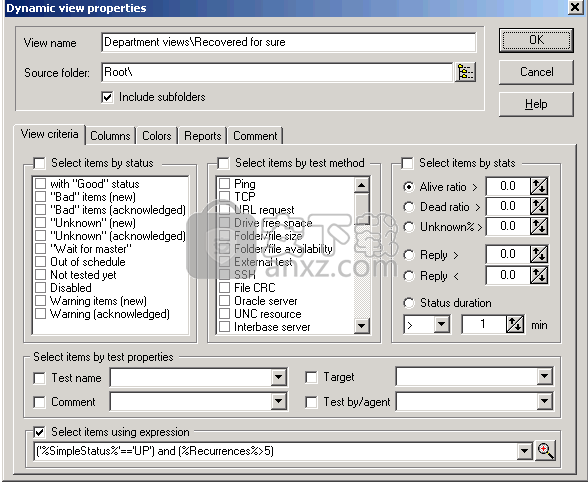
链接
链接使您可以将相同的测试项目放入几个不同的文件夹中。与创建测试项目的独立副本的“复制”操作不同,“链接”操作不会创建另一个测试项目-它创建测试项目的链接(图像)。有什么区别?
-复制:如果您需要创建与现有项目相似的测试项目,然后更改新项目的某些参数(例如,您需要类似的测试项目来检查不同服务器上的服务集),请使用复制操作。复制将创建具有相同属性的新测试项目,然后您将能够独立修改每个项目; HostMonitor将对每个项目执行单独的检查。
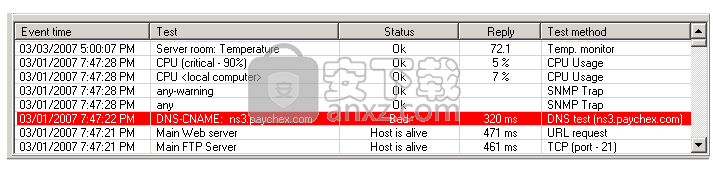
-链接:如果要在几个不同的文件夹中查看完全相同的测试项目,请使用链接操作。如果选择原始测试或其任何链接并修改测试设置,则更改将自动对测试的所有链接生效。
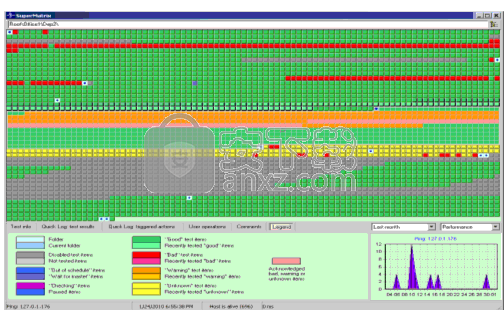
使用链接
可通过主菜单“测试”以及从上下文弹出菜单中使用“链接”功能(要访问弹出菜单,请选择测试,然后单击鼠标右键)。另外,如果您选择已经具有某些链接的测试项目,则将看到“链接信息”菜单项。使用此菜单项,您可以访问“链接列表”对话框窗口,它显示有关包含指向所选测试项目的链接的所有文件夹的信息。您可以删除某些链接,也可以删除测试本身(包括指向测试的所有链接)。
如果测试更改其状态,HostMonitor将在包含指向该项目链接的所有文件夹中反映状态更改。任何测试修改也是如此。如果选择任何链接,然后禁用,启用,暂停或继续该项目,确认测试状态或更改测试的某些参数,则在所有链接了测试项目的文件夹中将看到相同的效果。
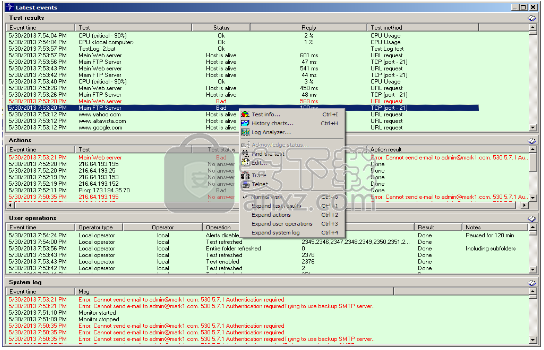
但是,如果您选择一些测试/链接项目并单击“删除”按钮,HostMonitor将仅删除选择的项目。
项目。例如。如果您选择3个链接中的2个链接到同一测试项目,然后单击“删除”按钮,则HostMonitor将删除2个所选链接,但保留第3个链接。如果要删除测试的所有链接,则可以选择所有链接或使用“链接列表”对话框。
您也可以使用菜单项“测试|删除带有链接的项目”。即使未选择某些链接,它也允许您删除所选的测试项目集,包括指向这些所选项目的链接。例如。如果您仅选择每个测试的一个链接,则此功能将删除所选项目以及链接到它们的所有项目。
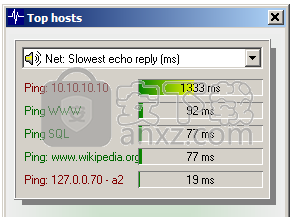
上层资料夹
如果您查看测试列表,原始测试项目及其所有链接看起来都完全相同(除非您为不同的文件夹使用不同的调色板)。该报告将显示测试和链接,RCC和Web服务也将显示链接。因此,哪个项目是原始项目,哪个项目只是一个链接没有区别?几乎。只有一种功能与众不同-动作。如果您使用与文件夹相关的宏变量(例如%FCommentLine1%或%FullPath%)作为某些操作的参数,则HostMonitor将使用父文件夹的参数-创建测试的原始文件夹。
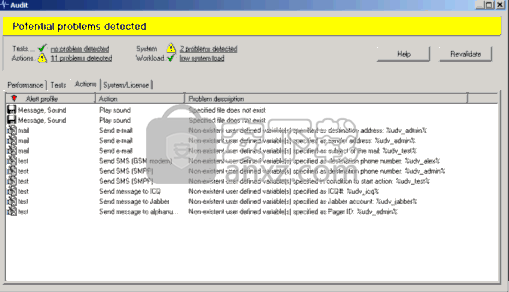
如果您在另一个文件夹中创建测试的链接,则父文件夹仍然相同。如果您随后将链接移动到其他文件夹,则父级仍然相同。但是,如果将原始项目移动到其他文件夹,HostMonitor将更改测试的父文件夹。另外,如果在保留链接的同时删除了原始项目,HostMonitor会将父文件夹重新分配给链接所在的文件夹。如果您的测试项目包含许多链接,但您不确定哪个是原始链接,请使用“链接列表”对话框窗口,它将显示父文件夹和链接列表。
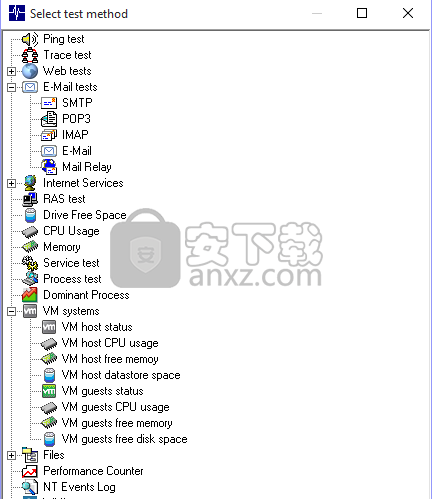
链接和“主文件夹”选项
“主文件夹”选项允许您限制每个帐户对文件夹的访问。如果操作员无法访问整个测试列表,但可以访问某些低级文件夹,并且该文件夹包含一些链接,而指向同一测试的其他链接位于允许的主文件夹上方,会发生什么情况?操作员将能够使用此测试项目,并且修改将在所有链接的文件夹中生效(当然,操作员应具有执行操作的必要权限,例如“配置测试/文件夹”权限)。
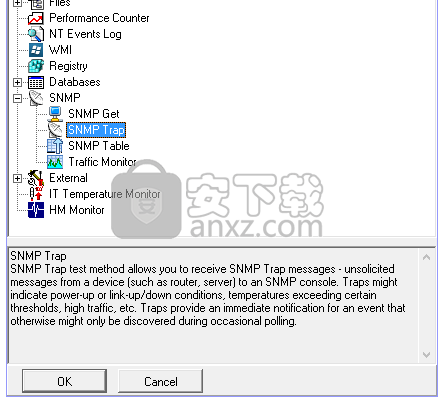
操作员只能删除其主文件夹中的链接;它不能删除位于范围之外的链接/测试(即使使用“链接列表”对话框窗口也是如此)。
链接的项目显示的状态图标略有不同,因此您知道您的修改何时在几个文件夹中生效。
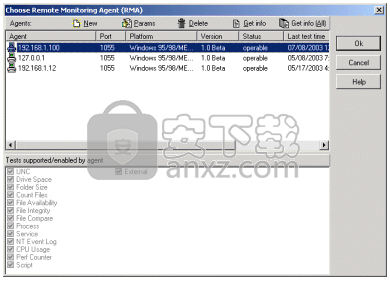
编辑链接的测试项目时,“测试属性”对话框显示黄色警告图标。您可以单击该图标以打开“链接列表”对话框。
“估计的负载”窗口也显示有关链接的信息(仅出于提供信息的目的-链接使系统负载的增加最小)。
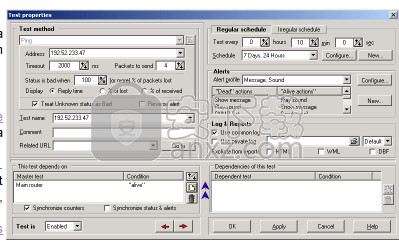
如果要删除整个文件夹,当文件夹包含子文件夹或测试项目时,HostMonitor将要求您进行确认。如果该文件夹仅包含链接,它将被删除而不进行确认。
当使用“导出当前文件夹”或“导出当前文件夹和子文件夹”选项导出测试时,HostMonitor导出位于该文件夹中的测试,然后导出链接(其父文件夹位于范围之外但位于范围内的测试链接之一的项目) )。这使您可以轻松查找和修改或删除链接。
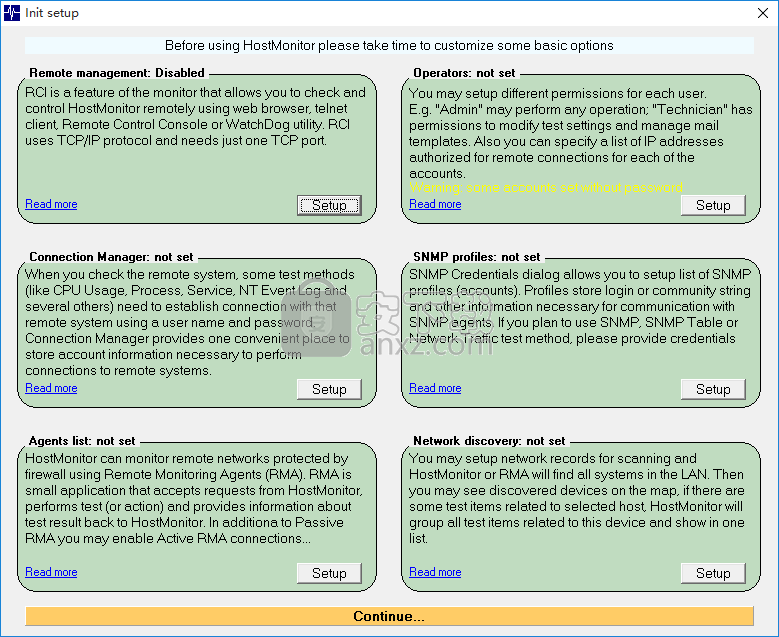
导入功能也可以创建链接(使用“ LinkedTo = <完整文件夹名称>”参数)
所有受监视的任务都存储在TestList文件中(带有HML扩展名-HostMonitor List)。可以创建任意数量的HML文件,但在任何给定时间只能将一个文件加载到程序中。但是,如果需要同时执行在不同的HML文件中定义的多个测试,则可以启动HostMonitor的多个实例,每个实例都有自己的HML文件。
要打开HML文件,
使用文件->加载TestList菜单命令;
选择“文件”->“最近的列表”下列出的最近使用的HML文件之一
使用参数“ / List = TestListFileName”指定要在HostMonitor命令行中加载的文件;
或在“启动”页面上的“选项”对话框中定义默认的TestList。
默认情况下,最后使用的文件在程序启动时加载。
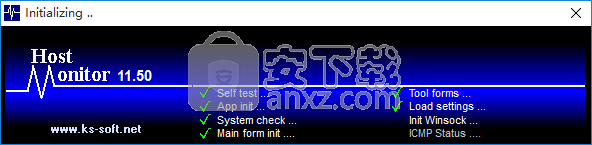
您还可以作为HMS脚本的一部分隐式加载HML文件(有关更多详细信息,请参见LoadTestList命令)。要运行脚本,请使用文件->执行脚本菜单命令。
用于测试列表的所有命令位于“文件”菜单中:
新建TestList-关闭当前列表(如果已打开)并创建一个新的空列表
加载测试列表-显示“打开”对话框以加载现有的测试列表
最近列表-按照箭头从最近使用的TestList文件列表中选择
从HML文件追加-将现有HML文件中的项目追加到当前列表
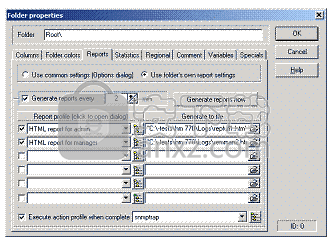
从IP-Tools导入-从IP-Tools HostList文件导入数据,并将项目附加到当前列表中
从文本文件导入-从特殊格式的文本文件导入数据
导出到文本文件-将所有(或选定的)测试的设置导出到文本文件
启动HML Manager-启动HML Manager实用程序以对HML文件中的测试进行操作
执行脚本-执行HMScript
保存-保存当前文件
另存为-以新名称保存当前文件
属性-显示“测试列表属性”窗口
打印-打印报告
退出-退出HostMonitor
与当前TestList中定义的测试有关的所有信息都显示在程序的主窗口中。
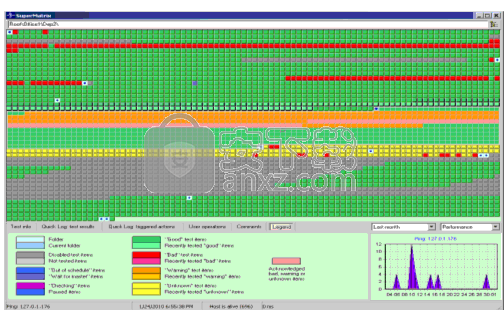
笔记:
如果本地用户关闭HostMonitor应用程序并选择在应用程序提示符下将更改保存在测试列表中,并且HostMonitor无法保存文件,则HostMonitor不会退出,允许您解决问题或使用“另存为”选项使用其他文件保存测试列表。
如果远程用户重新加载HostMonitor(或由于重新启动系统而使HostMonitor停止运行)并且测试列表未修改且HostMonitor无法保存更新的统计信息,则HostMonitor仍然退出。
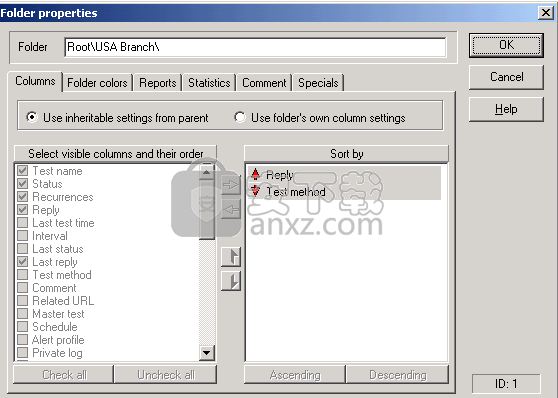
但是,如果远程用户重新加载HostMonitor并修改了测试列表,并且HostMonitor无法将这些修改保存到文件中,则HostMonitor不会退出,直到本地操作员解决该问题或使用“另存为”选项使用其他文件保存测试列表。
重新启动或关闭系统时,HostMonitor会自动保存测试列表的修改。
另外,请查看HostMonitor“选项”对话框中“首选项”页面上的“自动保存”选项。
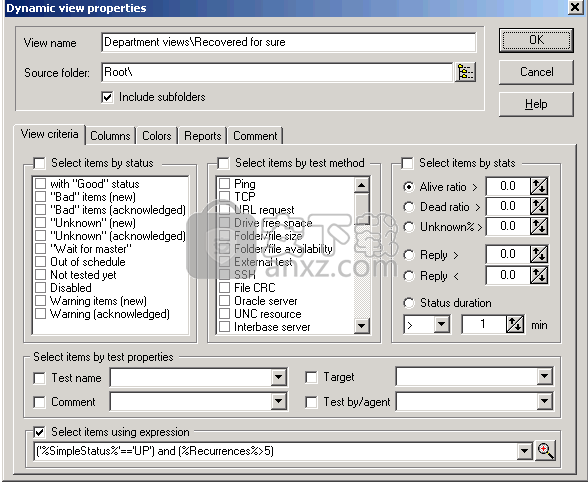
测试列表属性
“测试列表属性”窗口提供有关已加载的HML文件的信息,并允许您启用或禁用“在文件中存储历史数据”选项。使用菜单文件->属性访问此信息。 HostMonitor / RCC显示以下信息:
-文件名,文件大小,测试列表的GUID
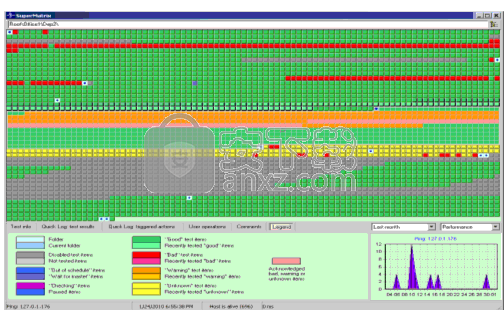
-文件夹,视图和测试项目的数量
-文件夹,视图和测试项目的容量(这些数字显示可以在测试列表中创建多少个新文件夹,视图或测试项目)
“将历史数据存储在文件中”选项告诉HostMonitor收集每个测试项目的其他统计信息。如果启用该选项,HostMonitor将计算最近48小时,最近60天,过去24个月等的统计信息。启用此选项后,您将能够获取每个测试项目的历史图表,而无需使用Log Analyzer或Log Visualizer,设置HostMonitor来生成SLA报告等。HostMonitor也将能够生成“预测”报告。它将尝试预测接下来7天的测试结果。 Web服务还将能够提供有关每个测试项目的其他信息。
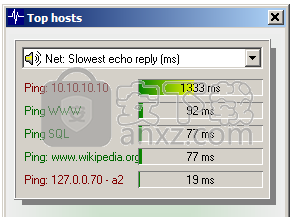
另一方面,启用此选项后,HostMonitor将使用更多的系统内存,并且HML文件的大小将增加大约两倍。如果您有成千上万的测试项目,并且正在使用ODBC日志记录将测试结果存储在数据库中,以供您自己或第三方工具将来进行分析,则可以考虑禁用此选项。当SLA报告对您不重要时,您也可以禁用它。
创建新的测试列表时,默认情况下会启用“在文件中存储历史数据”选项。如果测试列表包含少于5000个测试项目,HostMonitor还会为由软件的旧版本创建的“旧”测试列表启用此选项。但是,您可以随时启用或禁用此选项。注意:如果禁用该选项,HostMonitor将删除收集的信息,因此您将无法还原
人气软件
-

WPE中文版 1.08 MB
/简体中文 -
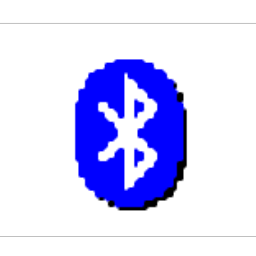
BluetoothView(蓝牙检测工具) 0.05 MB
/简体中文 -
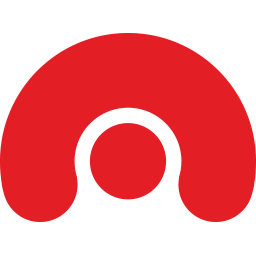
acunetix wvs11 91.3 MB
/简体中文 -

IP-Guard(威盾) 3.50.0918 75.00 MB
/简体中文 -

Charles 133.0 MB
/简体中文 -

Serial Port Monitor(COM端口监控软件) 8.88 MB
/多国语言 -

SolarWinds OrionNPM 297.12 MB
/简体中文 -
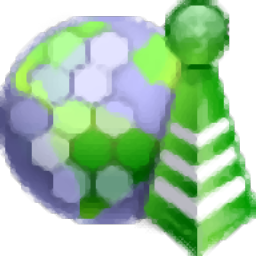
WirelessMon pro(无线网络信号扫描工具) 2.58 MB
/简体中文 -

网速检测(NetPerSec)你的网速到底有多少? 0.08 MB
/简体中文 -
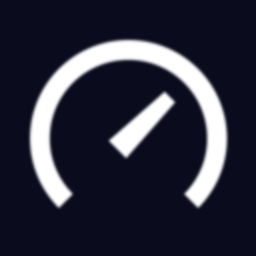
Ookla Speedtest 71.90 MB
/简体中文


 Savvius Omnipeek(数据包分析软件) v11.0.1
Savvius Omnipeek(数据包分析软件) v11.0.1  charles windows(网络封包分析工具) v4.5.6
charles windows(网络封包分析工具) v4.5.6 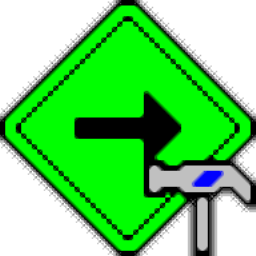 TMeter(宽带仪表软件) v18.0.875
TMeter(宽带仪表软件) v18.0.875  httpwatch(网页数据分析工具) v12.0.3 官方版
httpwatch(网页数据分析工具) v12.0.3 官方版 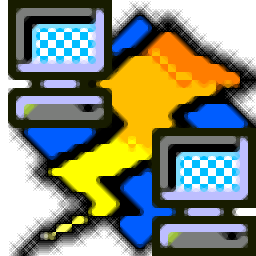 HostScan(网络主机扫描) v1.6 汉化版
HostScan(网络主机扫描) v1.6 汉化版  ixchariot(网络测试工具) v6.7
ixchariot(网络测试工具) v6.7 








