
Savvius Omnipeek(数据包分析软件)
v11.0.1- 软件大小:274.0 MB
- 更新日期:2019-07-05 16:55
- 软件语言:简体中文
- 软件类别:网络监测
- 软件授权:免费版
- 软件官网:待审核
- 适用平台:WinXP, Win7, Win8, Win10, WinAll
- 软件厂商:

软件介绍 人气软件 下载地址
OmniPeek 11是一款功能强大的网络监控工具,网络管理是一项需要深入了解带宽使用的活动,管理员需要获得有关所有连接的计算机和基础结构的实时信息,以便对各种错误进行故障排除,为了方便用户进行检测与监控,这里为您推荐这款OmniPeek,软件旨在为您提供各种详细信息,以便分析LAN活动,您可以使用该程序以最为简单的方式快速检查公司网络的性能,其具备了极其简单的界面布局,使用相当轻松,这里为您分享了本,能够让您免费使用,有需要的用户赶紧下载吧!
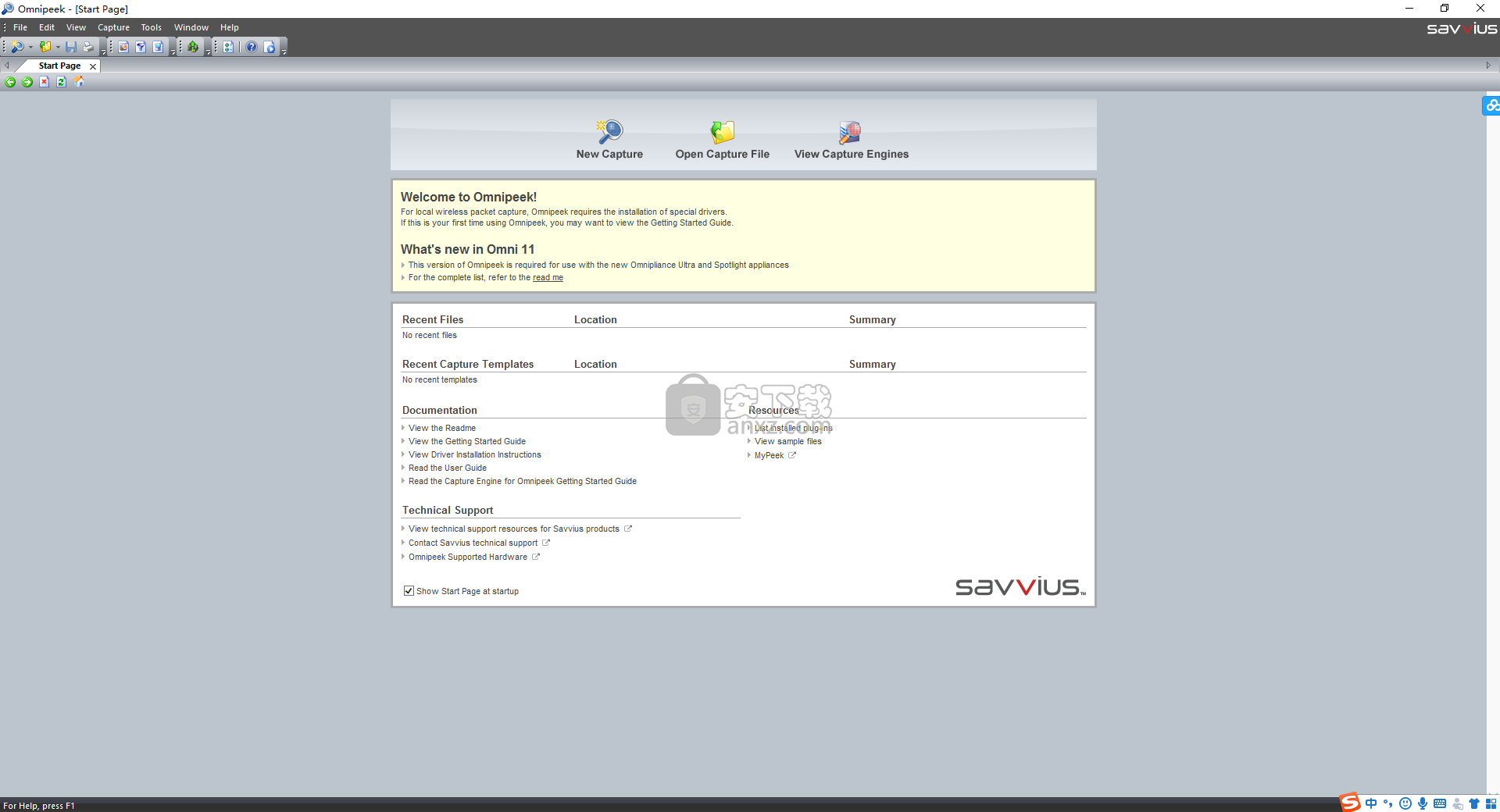
软件功能
高效且用户友好的软件解决方案,可显着简化mult0-iprotocol网络的故障排除和调试。
此程序旨在捕获网络活动并对其进行分析,以显示网络管理员日常活动中所需的当前状态和统计信息。它具有直观的界面,使您可以轻松地可视化信息。
要访问某些详细信息,您需要从左侧面板中选择仪表板。例如,您可以查看使用“网络”仪表板中大部分带宽的IP地址,而“数据包”选项卡可用于分析数据流量。
可用的统计信息显示数据包大小分布,无线接入点和使用的协议的图表。由于它支持千兆,以太网和无线网络,因此该应用程序涵盖了大多数连接解决方案。
如果要测试与某台计算机的连接,可以使用可用的网络适配器发送数据包。此外,管理员可以拆分数据包或使用“工具”菜单解密使用SSL加密的数据包。
由于您可能需要同时使用多个网络和仪表板,该应用程序允许您打开多个选项卡。通知支持允许您配置重要事件的电子邮件警报,以便永久保持与连接状态的联系。
OmniPeek允许您对网络连接进行高级分析,并具有灵活的架构,可为大中型公司推荐。
软件特色
全面的网络性能管理和整个企业网络的监控,包括远程办公室的网段。
深度包检测。
无缝管理网络中的所有OmniEngine软件探针和Omnipliance和TimeLine网络记录器。
集成支持以太网,千兆,万兆,802.11a / b / g / n无线,VoIP,视频,MPLS和VLAN。
直观深入了解哪些节点正在通信,哪些协议和子协议正在传输,以及哪些流量特性正在影响网络性能。
在整个网络活动环境中的应用程序性能监视和分析,包括监视应用程序响应时间,往返网络延迟,服务器响应,每秒数据库事务以及无数其他低级别统计信息的能力。
可扩展的架构,可根据个人网络要求轻松定制。
安装方法
1、下载并解压软件,双击安装程序进入如下的Omnipeek 11安装向导,单击【next】。
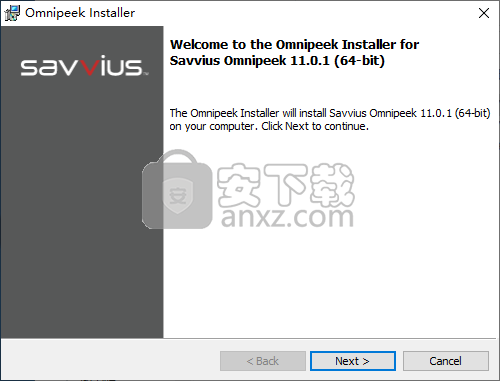
2、安装此产品需要由Savvius Activation Server激活,提供了“自动:需要Internet连接”以及“手动:通过网页生成激活密钥”,我们选择第二项的“Manual: generates your activation key via a web page”,点击【next】。
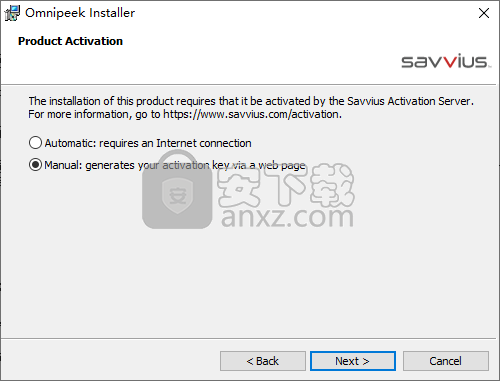
3、进入输入用户信息界面,如下图所示。
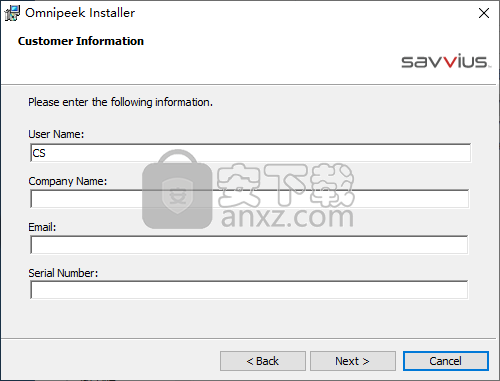
4、我们运行注册机程序“w-kg12.exe”,进入如下的界面后,在“Product Version”输入【110】,然后点击【generate】,即可生成序列号以及密匙。。
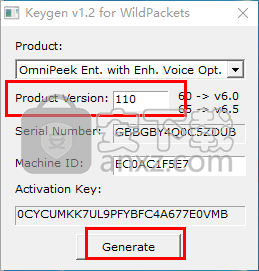
5、在软件用户信息界面任意输入用户名、公司名、邮箱等信息,然后我们将注册机中的“serial number”的序列号复制到软件的序列号一栏,点击【next】(先不要关闭注册机)。
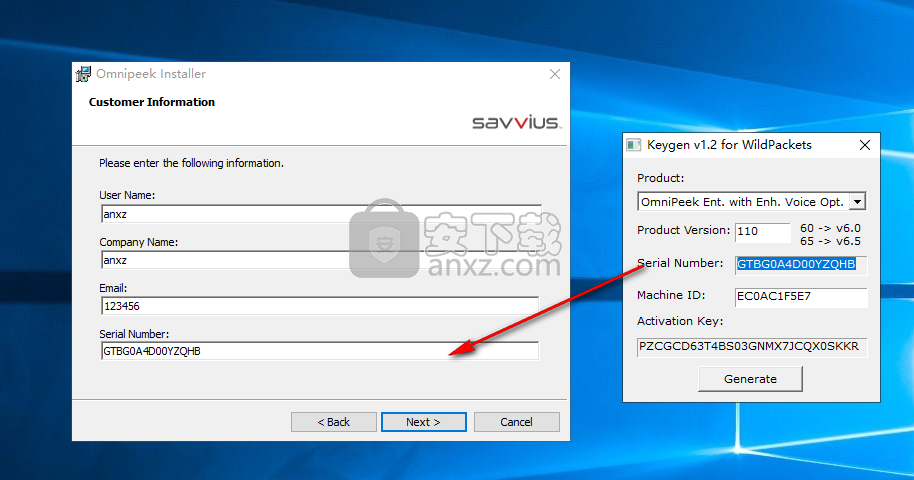
6、进入如下所示的激活信息界面,点击【next】。
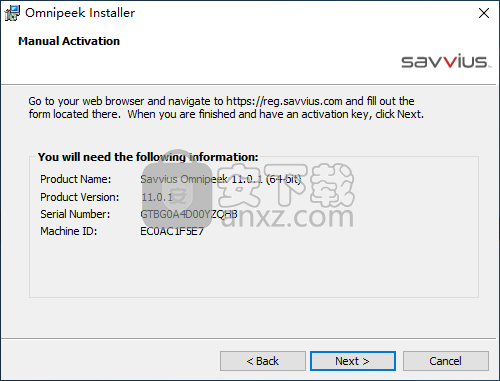
7、弹出如下输入激活码密匙的界面,我们将注册机中的“activation key”复制到软件的密匙一栏,点击【next】。
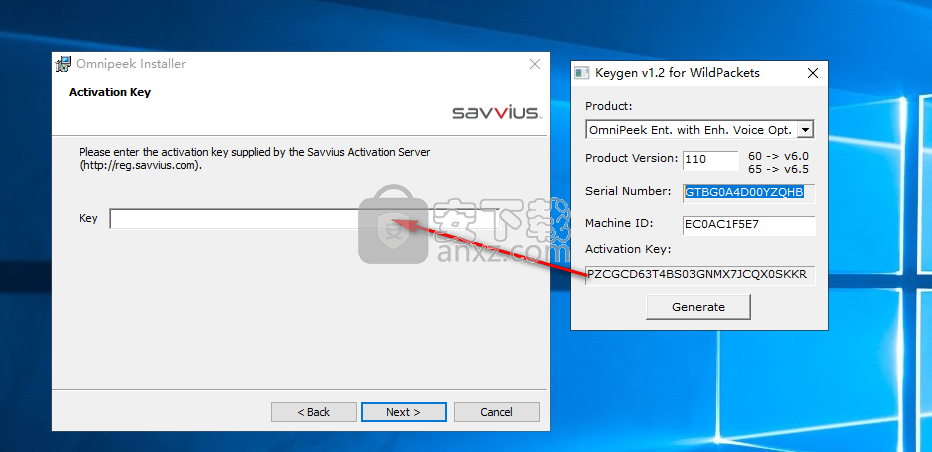
8、进入阅读许可协议界面,勾选【I accept...】的同意选项,进入下一步的安装。
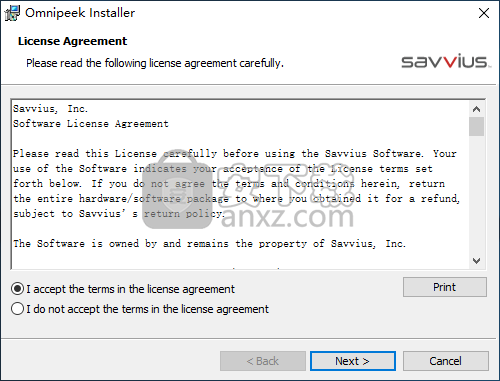
9、选择安装类型,提供了典型安装与自定义安装,一般选择典型,熟悉软件的用户也可以自定义。
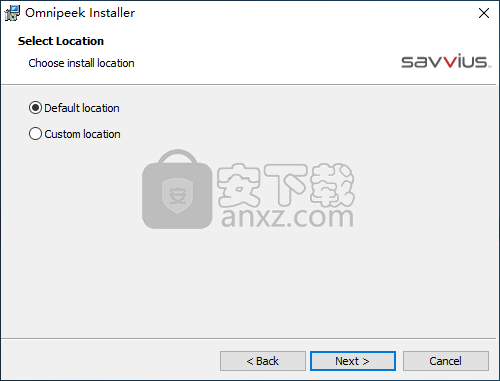
10、语言支持,用户选择默认即可,点击【next】。
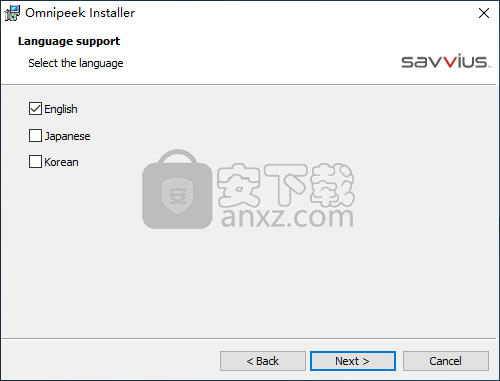
11、准备安装,点击【install】按钮执行安装操作。
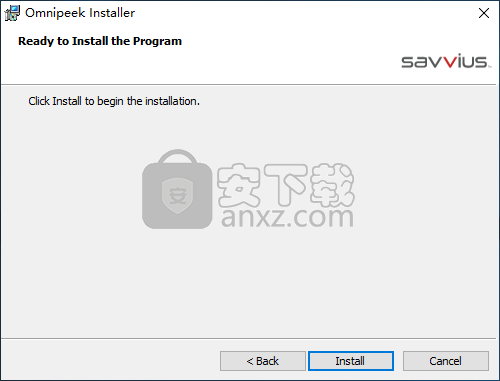
12、安装完成,点击【finish】结束安装。
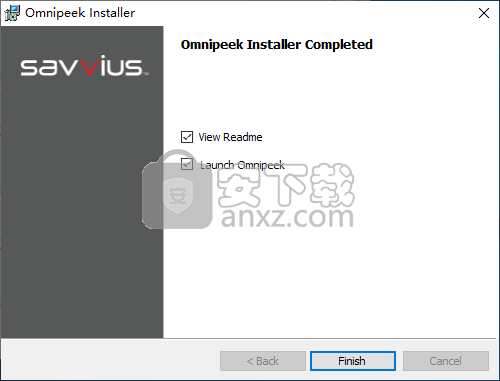
13、运行Omnipeek 11,即为本,用户即可进行使用。
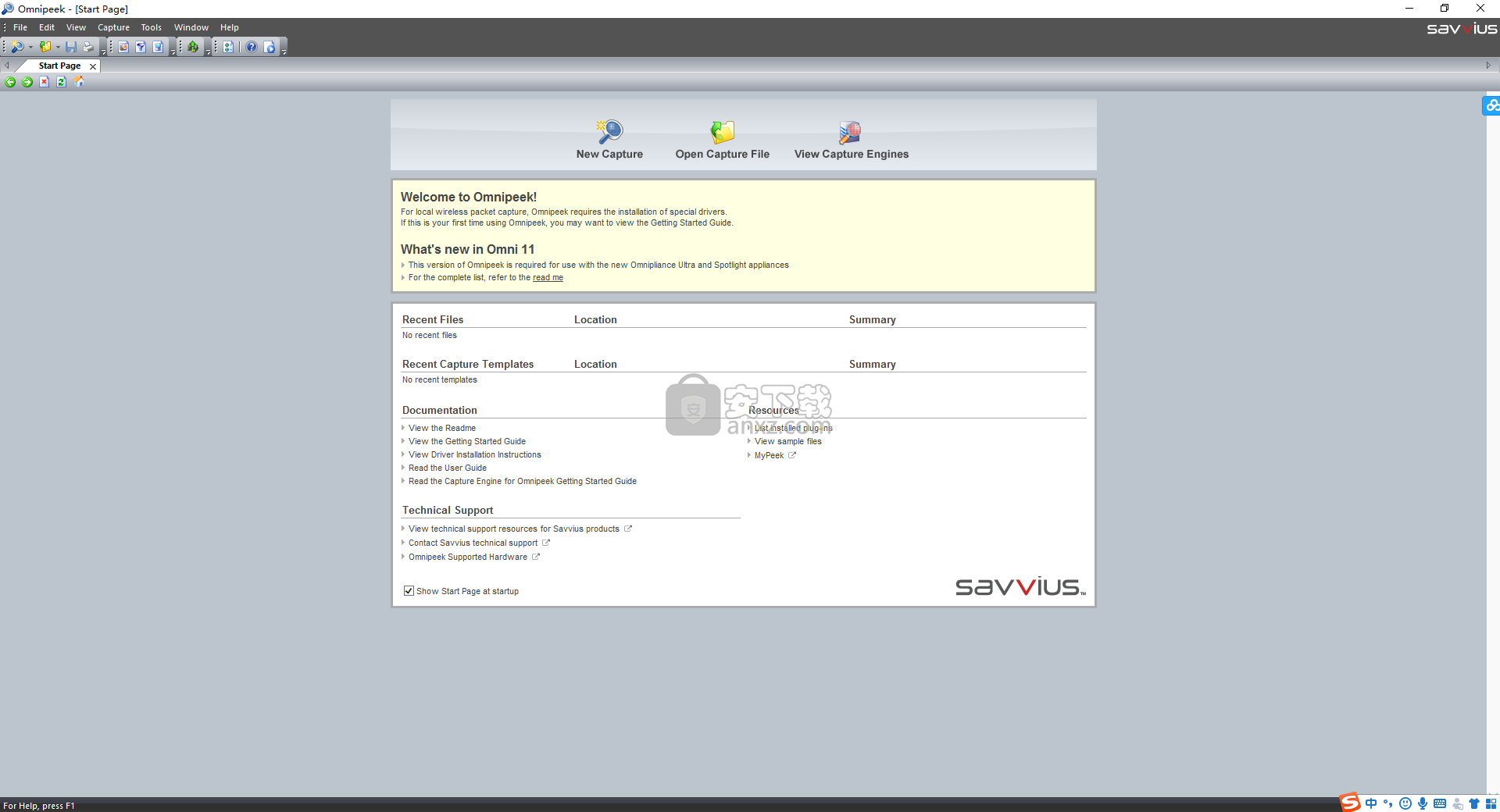
使用说明
创建Omnipeek捕获窗口
通过创建Omnipeek捕获窗口,您可以从各种适配器源本地捕获流量。例如,您可以通过从支持的网络适配器启动捕获,重播现有捕获文件,聚合来自多个有线或无线源的流量,以及从Aruba和Cisco接入点流式传输数据包来创建新的捕获窗口。
1、要开始新的捕获,请执行以下操作之一:
单击“起始页”上的“新建捕获”
在文件菜单上,单击新建捕获...
将出现“Omnipeek捕获选项”对话框的“常规”选项。
2、配置常规选项。单击对话框上的“帮助”或参阅配置常规选项以获取更多信息。
3、在“适配器选项”中选择适配器。单击对话框上的“帮助”或参阅配置适配器选项以获取更多信息
注意:有关其他配置选项的说明,请参阅配置捕获选项。
4、单击确定。出现一个新的Omnipeek捕获窗口。
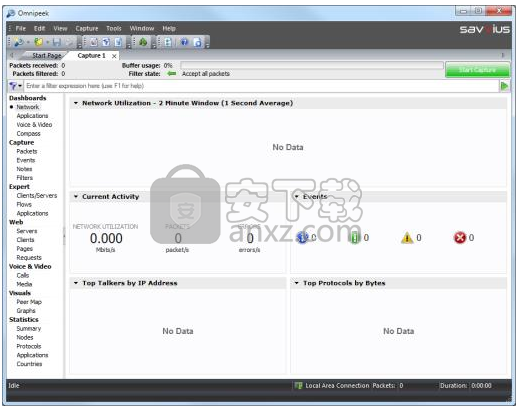
创建Capture Engine捕获窗口
通过创建Capture Engine捕获窗口,您可以从无限数量的分布式Capture Engine中远程捕获流量。 Capture Engines可以对来自一个或多个网络接口的流量进行实时网络分析,包括以太网,802.11 a / b / g / n / ac无线,1千兆位,10千兆位,20千兆位和40千兆位。 Capture Engine捕获窗口允许您实时捕获和分析数据,并记录数据以进行捕获后分析。使用捕获引擎捕获窗口,网络工程师可以记录和监控整个企业范围的网络,并快速识别和修复性能瓶颈,甚至是远程位置的性能瓶颈,而无需离开办公室。
要创建Capture Engine捕获窗口:
1、执行以下操作之一以打开“捕获引擎”窗口:
在“起始页”上,单击“查看捕获引擎”
在“视图”菜单上,单击“捕获引擎”
将出现“捕获引擎”窗口。
2、连接到捕获引擎。 (要连接到捕获引擎,请参阅连接到捕获引擎。)将显示捕获引擎的“主页”选项卡。
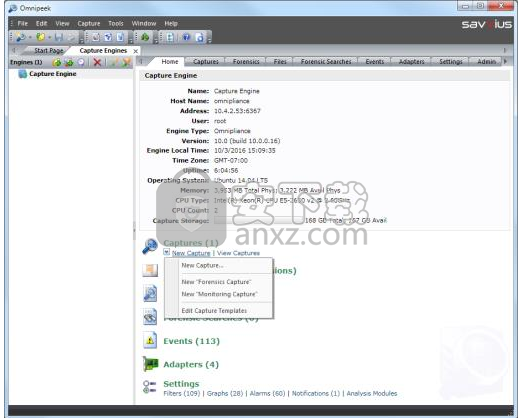
3、在“主页”选项卡中,单击“新建捕获”,然后选择要创建的捕获窗口类型:
New Capture ...:此选项允许您根据定义的捕获设置创建新的Capture Engine捕获窗口。
新的“取证捕获”:此选项允许您基于为捕获后取证分析配置的取证捕获模板创建新的捕获引擎捕获窗口。
新的“监控捕获”:此选项允许您基于监控捕获模板创建新的捕获引擎捕获窗口,该模板配置为在连续实时捕获中查看更高级别的专家和统计数据。
编辑捕获模板:此选项可打开“捕获模板”对话框,允许您创建新的或编辑现有捕获模板。请参阅Capture Engine捕获模板。
将出现“捕获引擎捕获选项”对话框的“常规”选项。
注意:您还可以从“捕获”选项卡中的“插入”下拉列表以及“适配器”选项卡中的“新捕获”选项中选择上述选项。
4、配置常规选项。
5、在适配器选项中选择捕获适配器。
6、单击确定。将出现一个新的Capture Engine捕获窗口。
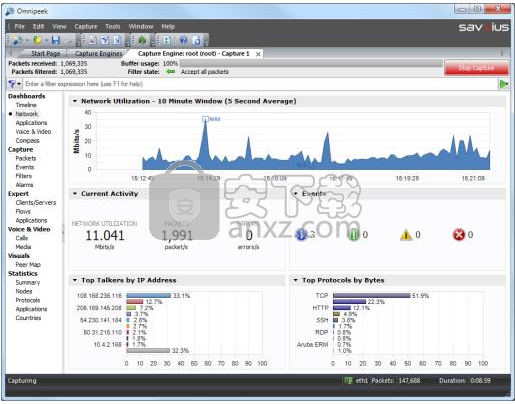
捕获窗口的各部分如下所示。
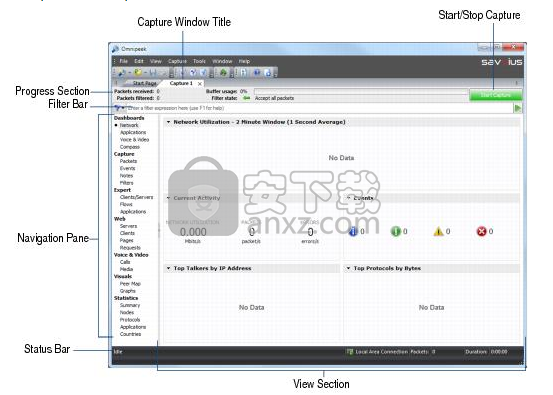
捕获窗口标题:显示捕获窗口的用户定义(或默认)标题。
进度部分:显示数据包,内存和过滤器信息:
收到的数据包:显示自捕获启动以来收到的数据包总数。
已过滤的数据包:显示已通过任何已启用过滤器的此捕获窗口接收的数据包总数。
缓冲区用法:显示用于此捕获窗口的捕获缓冲区内存的百分比。
过滤器状态:汇总任何已启用的过滤器条件。
开始/停止捕获:开始或停止捕获。为捕获窗口设置触发器时,此按钮标记为“启动/停止触发器”。请参阅设置触发器
过滤条:此区域允许您直接在捕获窗口中快速创建高级过滤器。请参阅使用过滤器栏创建过滤器。
导航窗格:显示捕获窗口的可用视图。可用视图取决于启用的捕获选项。有关可用捕获窗口视图的说明,请参阅捕获窗口视图。
导航窗格右键单击选项:
取消锁定:从捕获窗口中取消选定的视图,以便更容易地显示和组织视图。要将视图停靠回捕获窗口,请关闭未停靠的视图。
默认视图:将所选视图设置为后续捕获窗口的默认视图。
状态栏:显示状态信息:
捕获状态:显示捕获过程的状态。
当前适配器:显示当前选为捕获适配器的适配器。
数据包:显示捕获缓冲区中的数据包数。
持续时间:显示捕获缓冲区中最早和最新数据包之间的差异。
查看部分:显示所选视图的内容。
在“文件”视图中工作
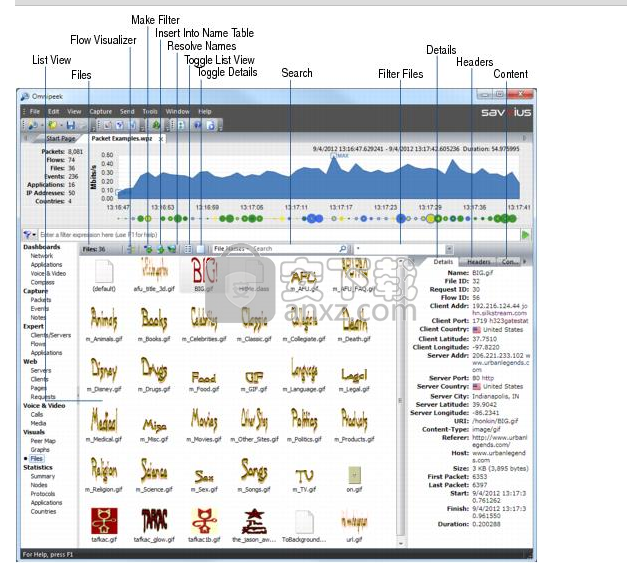
“文件”视图显示从Omnipeek中打开的捕获文件的重组HTTP有效负载中提取的文件。通过此视图,您可以快速查看通过网络传输的文件。要缩小搜索范围,您甚至可以按内容类型过滤文件。
注意:Capture Engines和Omnipeek Professional不支持“文件”视图。
“文件”视图的各个部分如下所述。
文件:显示捕获文件中的文件总数。
列表视图:显示捕获文件中的文件。
Flow Visualizer:在Flow Visualizer选项卡中打开所选文件。
制作过滤器:打开“插入过滤器”对话框,根据所选文件创建过滤器。
插入名称表:打开一个对话框,将所选文件的客户端和服务器节点地址添加到名称表中。
解析名称:检查DNS服务器的名称以匹配所选文件的客户端和服务器地址。
切换列表视图:在以下选项之间切换列表视图:
超大图标:将列表视图中的文件显示为小图标。图像显示为实际图像,而其他文件显示的图标对应于文件的内容类型。将鼠标悬停在图标模式下的文件上会显示工具提示,其中显示该文件的其他详细信息。
大图标:将列表视图中的文件显示为大图标。图像显示为实际图像,而其他文件显示的图标对应于文件的内容类型。将鼠标悬停在图标模式下的文件上会显示工具提示,其中显示该文件的其他详细信息。
详细信息:将列表视图中的文件显示为包含多个列的详细信息列表。您可以单击列标题以按该列对文件进行排序。您可以右键单击列标题以添加或删除列。您还可以在详细信息窗格的“详细信息”选项卡中查看此信息。请参阅文件视图列以获取列表视图中可用列标题的列表。
切换详细信息:切换详细信息窗格以显示在列表视图的下方或右侧(或完全隐藏)。您还可以通过拖动位于详细信息窗格和列表视图之间的调整大小控件来调整详细信息窗格的大小。详细信息窗格包含以下选项卡:
详细信息:显示有关所选文件的各种信息。您还可以通过将列表视图切换到“详细信息”选项,在列表视图中查看此信息。要将此选项卡中的任何文本复制到剪贴板,请选择文本,单击鼠标右键,然后单击“复制”。
标题:显示所选文件的请求和响应标头。要将此选项卡中的任何文本复制到剪贴板,请选择文本,单击鼠标右键,然后单击“复制”。
内容:将文件内容显示为图像,文本或二进制数据。您可以在选项卡内右键单击以将显示模式更改为“自动”,“图像”,“文本”或“二进制”。选择“自动”将根据文件类型选择最佳模式。在图像模式下,在内容选项卡的顶部,一个小区域显示有关图像的信息(比例和颜色信息)。在文本模式下,还有其他选项可用于设置使用的文本编码。在二进制模式下,还有其他选项可以更改数据和偏移的显示。要将此选项卡中的任何文本复制到剪贴板,请选择文本,单击鼠标右键,然后单击“复制”。
搜索:允许您在文本框中搜索您在文本框中输入的文本字符串。您可以通过从文本框左侧的下拉列表中选择选项来搜索文件名,请求/响应标头或文件内容。
过滤文件:允许您按内容类型过滤文件列表。下拉列表包含常见的内容类型(例如,image / *,text / *)。此外,您可以键入任何内容类型(例如,image / png)来按该内容类型过滤文件。这实际上充当了仅显示过滤器的文件,它们是指定类型的文件;隐藏不匹配的文件。
您还可以右键单击文件以访问以下选项:
Flow Visualizer:在Flow Visualizer选项卡中打开所选文件。
Save Payload“xxx”:将所选文件保存到硬盘。
在关联查看器中打开Payload“xxx”:在与内容类型关联的查看器中打开所选文件。
选择相关数据包:通过各种选项选择相关数据包。
选择相关流:选择相关流。
选择相关请求:在“Web请求”视图中选择相关的HTTP请求。
多段分析:启动多段分析项目。
制作过滤器:打开“插入过滤器”对话框以基于创建过滤器。
拆分已保存的数据包文件
如果您有一个大的Savvius格式的数据包文件,您可以轻松地将其拆分为较小的可管理数据包文件。 您可以按字节大小或数据包计数指定文件大小。
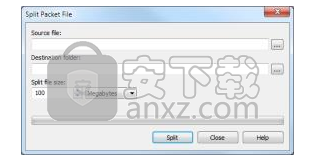
拆分大包文件:
1、在“工具”菜单上,单击“拆分包文件”。 出现“拆分包文件”对话框。
2、选择源文件,目标文件夹,文件大小和文件大小单位(兆字节,千字节或数据包),然后单击“拆分”。
较小文件的文件大小约等于您指定的文件大小,可能是最后创建的文件的例外。 在原始文件无法按指定的文件大小平均分配的情况下,这是必需的。
合并已保存的数据包文件
如果您有多个数据包文件,则可以将这些文件合并为一个较大的数据包文件。 这些文件必须是受支持的Savvius数据包文件格式(* .pkt,* .wpz,* .apc,* .wpc),并且还必须具有相同的媒体类型(以太网或无线)。
要合并数据包文件:
在“工具”菜单上,单击“合并数据包文件”。 将出现“合并数据包文件”对话框。
通过单击“插入”或将文件拖到文件列表中,添加要合并的文件。
指定合并文件的名称和位置。
单击“合并”。
注意:单击“打开合并文件”以打开合并文件。 如果不可用,则会发出蜂鸣声,表示没有可用的合并文件。
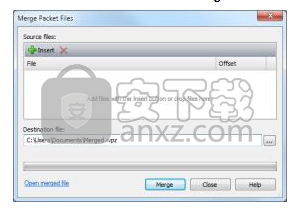
人气软件
-

WPE中文版 1.08 MB
/简体中文 -
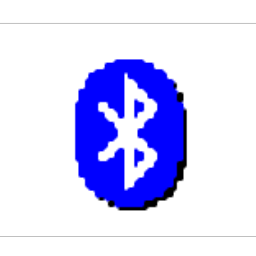
BluetoothView(蓝牙检测工具) 0.05 MB
/简体中文 -
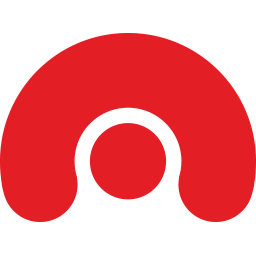
acunetix wvs11 91.3 MB
/简体中文 -

IP-Guard(威盾) 3.50.0918 75.00 MB
/简体中文 -

Charles 133.0 MB
/简体中文 -

Serial Port Monitor(COM端口监控软件) 8.88 MB
/多国语言 -

SolarWinds OrionNPM 297.12 MB
/简体中文 -
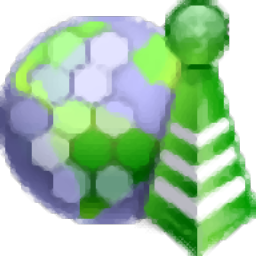
WirelessMon pro(无线网络信号扫描工具) 2.58 MB
/简体中文 -

网速检测(NetPerSec)你的网速到底有多少? 0.08 MB
/简体中文 -
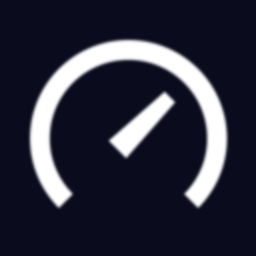
Ookla Speedtest 71.90 MB
/简体中文


 charles windows(网络封包分析工具) v4.5.6
charles windows(网络封包分析工具) v4.5.6 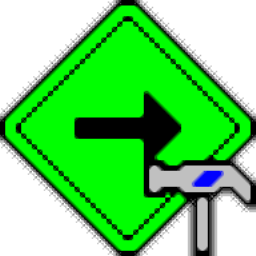 TMeter(宽带仪表软件) v18.0.875
TMeter(宽带仪表软件) v18.0.875  httpwatch(网页数据分析工具) v12.0.3 官方版
httpwatch(网页数据分析工具) v12.0.3 官方版 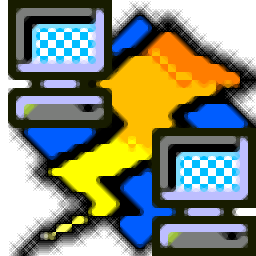 HostScan(网络主机扫描) v1.6 汉化版
HostScan(网络主机扫描) v1.6 汉化版  ixchariot(网络测试工具) v6.7
ixchariot(网络测试工具) v6.7 








