
gotomycloud远程控制软件(含主控端和被控端)
v3.0.2 官方版- 软件大小:10.94 MB
- 更新日期:2019-09-29 14:30
- 软件语言:简体中文
- 软件类别:远程监控
- 软件授权:免费版
- 软件官网:待审核
- 适用平台:WinXP, Win7, Win8, Win10, WinAll
- 软件厂商:

软件介绍 人气软件 下载地址
GoToMyCloud是一款远程控制软件,该程序数据包中包含了两个客户端:GoToMyCloud主控端和GoToMyCloud被控端;主控端主要功能就是起到监控,它可以监控同一个局域网下所有安装有被控端的电脑,可以对其桌面进行实时监控,可以对被控端的桌面信息进录制或者截屏,不管他在干嘛都逃不过程序的监控范围;被控端就是通过安装完整的应用程序,为主控端提供一个可监视以及控制渠;此程序本中添加了功能强大的报告模板,支持40多种内置报告,只需单击一下即可轻松从数据库中导出HTML格式的报告,可以以此审核员工在每个网站上花费的时间,审核员工在每个应用程序上花费的时间;非常适合应用于公司以及大型企业,可以帮助用户保护好公司中所有的数据不会被泄密;强大又实用,需要的用户可以下载体验
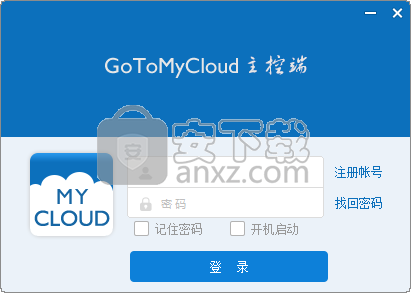
软件功能
1、远程访问
从世界上任何连上网络的计算机上远程接入您的远端PC,方便快捷!
2、远程控制灵活流畅
当您连接到远程PC上,您所看到的是您计算机屏幕上的实时图像,您可以从任何地方即时使用您远程PC上的文档或者程序,GoToMyCloud让您使用远程PC犹如操作本地电脑那样方便,鼠标、键盘以及图像都非常流畅,犹如操作本地PC一样,非常方便。
3、加密安全
GoToMyCloud使用先进的安全功能包括SSL加密的网站,端对端高级加密标准(AES)128位加密的数据流以及键盘、鼠标输入信息;多密码保护,访问代码驻留在主机上,绝不会传送到或存储在云服务器上,其他功能还包括锁定保护,闲置超时保护,主机屏幕消隐以及主机的键盘、鼠标锁定功能。
4、私密聊天功能
使用GoToMyCloud上的聊天功能,可以满足您专线私密聊天功能。
5、远程硬件开关机功能
我们提供的云舒远程硬件开关机卡CSK300,可以让您进行电脑远程开机、关机等操作。即使您的远程电脑处于关机状态,也能让您随时随地开机使用。
软件特色
1、自由选择被控电脑功能
通过GoToMyCloud,您可以随意自由选择被控电脑,对家里的电脑、办公室电脑、父母或孩子的电脑、朋友的电脑进行远程操作,远程监控,远程运维。
2、即时信息提醒功能
您在使用GoToMyCloud进行远程操作、监控、运维PC的时候,远端PC上的即时信息软件如QQ、旺旺、MSN、SKYPE上有朋友发起聊天请求时,GoToMyCloud将及时提醒您,并通过声音以及图像动画提醒的方式让您注意远端PC有人联系您,以便您随时了解远端PC上的信息动向。
3、免费技术支持
我们提供免费软件和服务升级,同时对您使用过程中所遇到的难题进行免费技术支持。
4、个人的使用情况报告
登录您在我们网页上的账户,可以了解您个人使用情况报告,包括从什么地方使用您的远程电脑,远程电脑名称,何时使用,连接时间等等内容。
安装步骤
1、用户可以点击本网站提供的下载路径下载得到对应的程序安装包
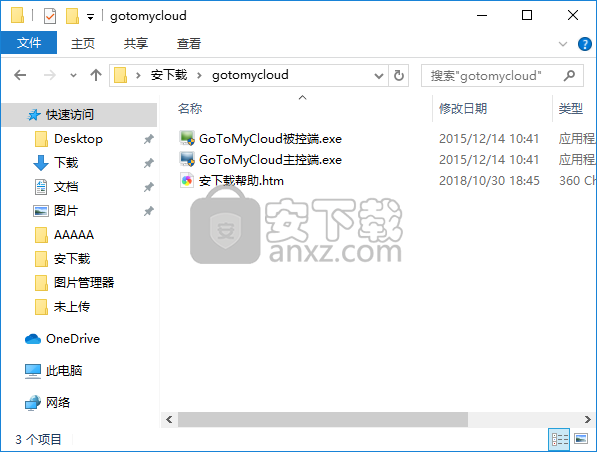
2、通过解压功能将压缩包打开,找到主程序,双击主程序即可进行安装
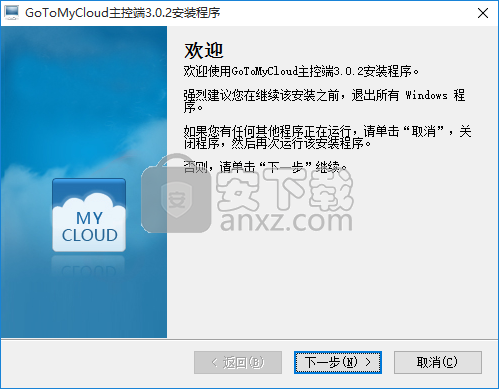
3、需要完全同意上述协议的所有条款,才能继续安装应用程序,如果没有异议,请点击“同意”按钮
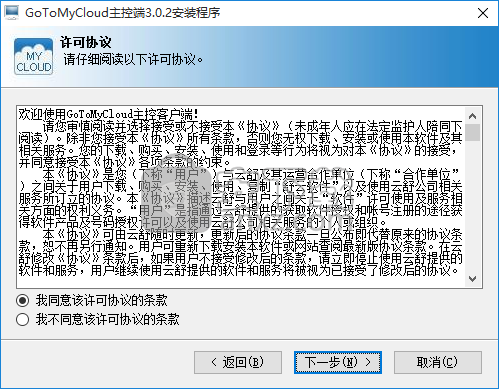
4、用户可以根据自己的需要点击浏览按钮将应用程序的安装路径进行更改
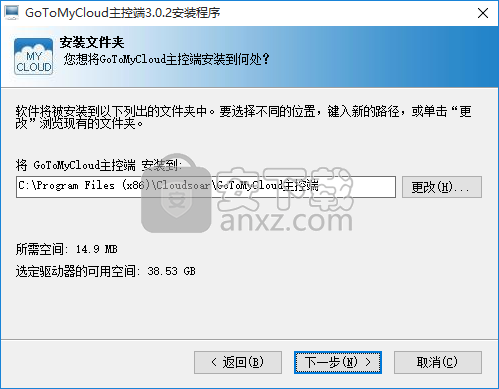
5、快捷键选择可以根据自己的需要进行选择,也可以选择不创建
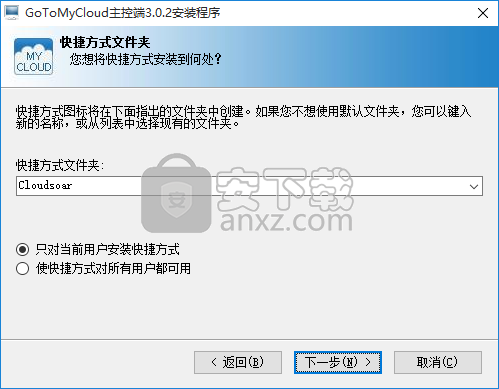
6、现在准备安装主程序。点击“安装”按钮开始安装或点击“上一步”按钮重新输入安装信息
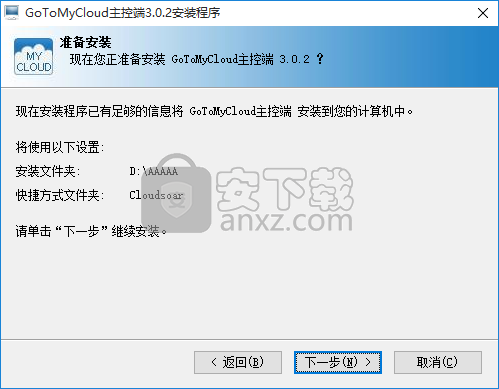
7、根据提示点击安装,弹出程序安装完成界面,点击完成按钮即可
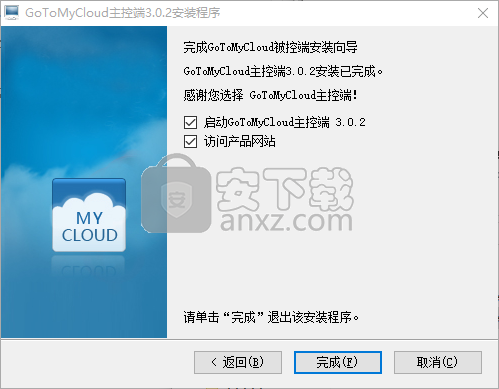
8、回到安装包,此时安装被控端,其安装过程与主控端一致,小编就不一一叙述了
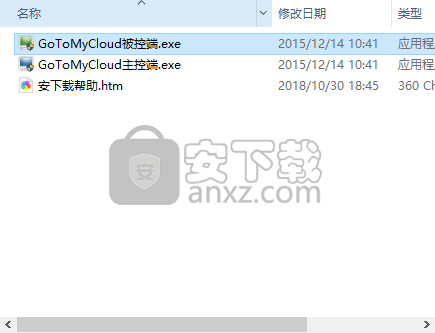
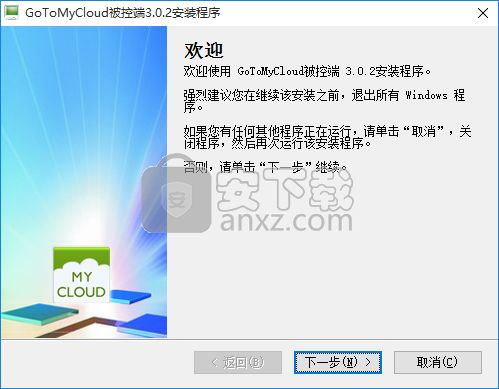
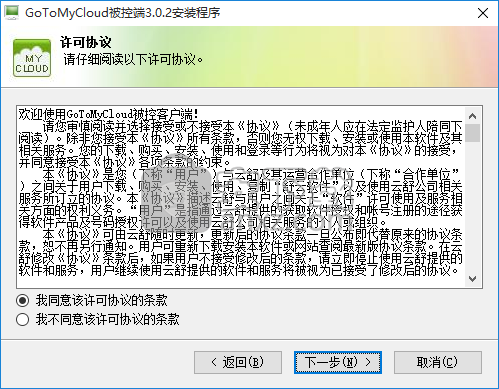
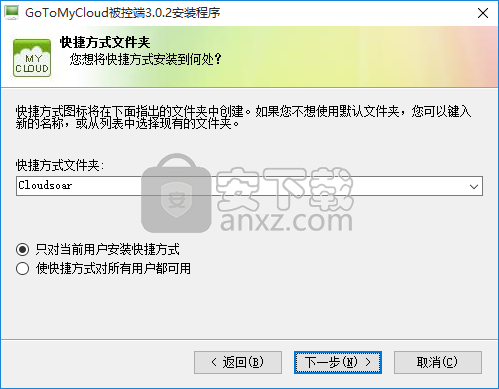
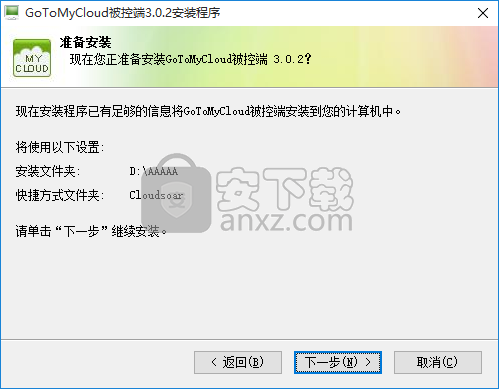
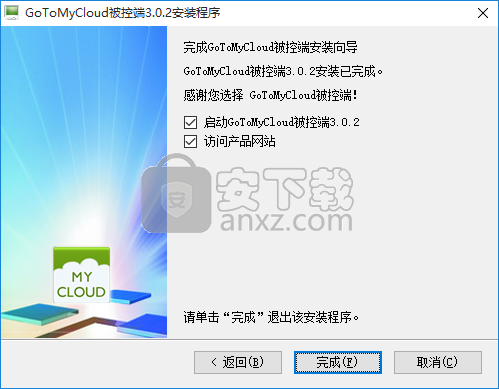
使用方法
路径配置
点击软件右上角下拉按钮,在弹出的菜单中选择“本地配置”。
在“本地配置”窗口中选择“路径及声音”选项。

可选择抓图路径、录像路径以及从远程主机中下载文件后所存放的路径。
默认地址为C:\admin下,可点击
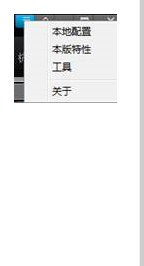
修改保存路径。
手动抓图
窗口标题抓图
点击播放窗口的标题栏中的抓图按钮,可直接抓取当前窗口的画面。
右键菜单抓图
右键点击正在实播的播放窗口,弹出快捷菜单,选择“抓图”功能。
抓图成功后弹出“抓图成功”的提示
注意:在网络环境较差,播放画面有丢帧情况下会出现抓图失败的情况。
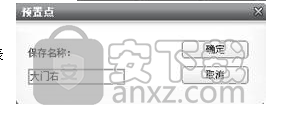
手动录像
窗口标题录像
点击播放窗口的标题栏中的录像按钮,即为当前画面开始录像。此时该录像按钮变为,再次点击可停止录像。
右键菜单录像
右键点击正在实播的播放窗口,弹出快捷菜单,选择“录像”功能。此时快捷菜单内变成“停止录像”,再次点击可停止录像。
录像启动时会弹出“录像开始”的提示,停止录像时会弹出“录像停止”的提示。

预置点保存
使用云台将画面切换到需要的位置,选择预置点列表中的1-128,点击“保存位置”按钮,可修改保存名称。
系统共提供128个空的预置点。
预置点删除
选择预置点列表中的1-128,点击“删除位置”按钮,即可删除该预置点。
预置点调用
选择预置点列表中的1-128,点击“调用”按钮,当前画面将会转到已设定好的预置点上。
注意:若预置点已被保存过,再次保存将会覆盖以前的预置点。

巡航路径设置
在云镜控制区中,选择标签,进入巡航路径设置。
巡航路径设置
选择需要进行巡航路径设置的播放画面,点击“设置”按钮,进入巡航路径设置界面。
点击“添加巡航点”按钮,在预置点列表中选择需要的预置点。并设置好各巡航点的巡航时间及巡航速度。
一条巡航路径可添加多个巡航点。
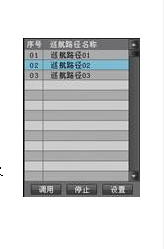
视频参数设置
在云镜控制区中,选择参数标签,进入视频参数设置。
选中要调节的播放窗口,拖动滑动条上的滑块,可设置通道的视频参数。
监听
在视频浏览区中,右击正在播放的视频,在弹出的菜单中选择“监听开”功能即可与该画面所对应的语音通道进行单向监听。此时“监听开”菜单将会变为“监听关”,点击后可关闭监听。
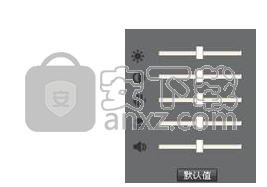
语音对讲
在常规视频浏览下,右键点击设备树的设备结点,选择“开始对讲”功能即可与选中的设备进去双向语音对讲。
雨刷
在视频浏览区中,右击正在播放的视频,在弹出的菜单中选择“雨刷开”功能即可打开该通道前端所安装的雨刷。此时“雨刷开”菜单将会变为“雨刷关”,点击后可停止雨刷。
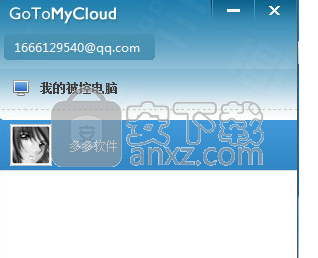
灯光
在视频浏览区中,右击正在播放的视频,在弹出的菜单中选择“灯光开”功能即可打开该通道前端所安装的灯光。此时“灯光开”菜单将会变为“灯光关”,点击后可关闭灯光。

通道属性
在视频浏览区中,右击正在播放的视频,在弹出的菜单中选择“属性”,可获取该通道的基本信息:所在分支、所在主机、通道名称、通道序号、分辨率、录像状态、报警状态。
报警联动处理
报警联动处理区共分为两个模块:报警信息显示区和报警信息处理区。
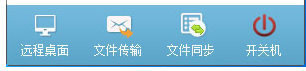
报警信息处理区界面说明如下:

报警信息显示
当配置过报警联动的通道发生报警时,报警信息将会出现在显示区内。每屏固定显示最新的10条报警信息。每隔30秒,报警信息显示区的信息将会被清空。
报警详细处理
选择某条报警信息,对该信息进行详细处理,包括打开该信息所对应的视频,对视频进行抓图、录像,发送短消息,与前端进行对讲,填写相关备注信息及信息处理人。

可通过右键点击某条信息,在弹出的菜单中选择详细处理功能。
打开视频
选择某条报警信息,直接打开该信息所对应的视频,可对视频进行抓图、录像功能。
误报
选择某条报警信息,将其状态设为误报。
锁定信息区
点击“锁定”按钮后,报警信息显示区的现有信息将不会被新的信息所覆盖,并且不会清空。再次点击“锁定”按钮,可进行解锁。
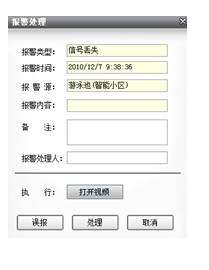
注意:当报警信息较多时,解锁后将显示最新的十条信息,其余信息将不再显示。
人气软件
-

中维高清监控系统 37.9 MB
/简体中文 -

smartpss监控软件 89.15 MB
/简体中文 -
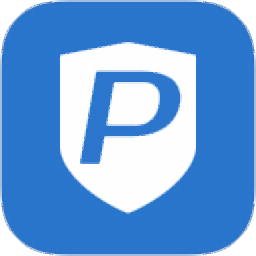
Ping32终端安全管理系统 118 MB
/简体中文 -

Radmin3.4完美(远程控制软件) 8.4 MB
/简体中文 -
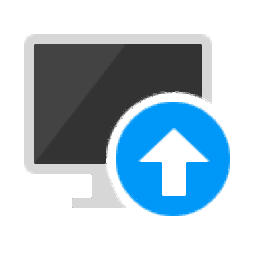
海康威视批量配置工具 40.58 MB
/简体中文 -

乐视通 11.62 MB
/简体中文 -
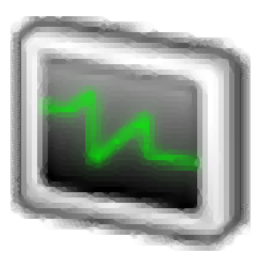
iMonitor EAM(员工电脑监控软件) 20.16 MB
/简体中文 -

vms网络视频监控软件 50.35 MB
/简体中文 -

EZStation(远程监控) 36.6 MB
/简体中文 -

灰鸽子远程控制软件 21.9 MB
/简体中文


 TeamViewer(远程控制软件) v15.44.5.0
TeamViewer(远程控制软件) v15.44.5.0  ToDesk(远程协助软件) v4.7.0.2
ToDesk(远程协助软件) v4.7.0.2  TSplus Enterprise Edition(无缝式远程桌面软件) v11.40.8.10
TSplus Enterprise Edition(无缝式远程桌面软件) v11.40.8.10 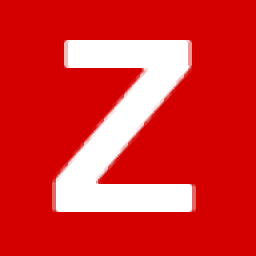 Zabbix(分布式系统监视) v5.2.5 官方版
Zabbix(分布式系统监视) v5.2.5 官方版 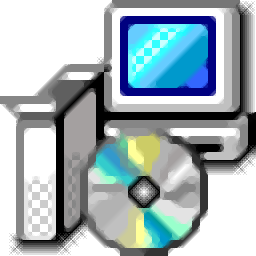 网络嗅探器 v5.5
网络嗅探器 v5.5 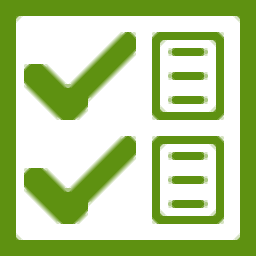 MSDSoft Supervisor(软件监控工具) v1.20
MSDSoft Supervisor(软件监控工具) v1.20  Stardock Multiplicity v2.01
Stardock Multiplicity v2.01  电脑监控专家 v1.5 绿色免费版
电脑监控专家 v1.5 绿色免费版 








