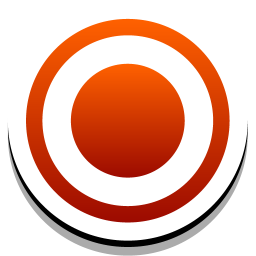
ZD Soft Screen Recorder(屏幕录像机)
v11.3.0 官方版- 软件大小:5.66 MB
- 更新日期:2020-05-14 16:54
- 软件语言:简体中文
- 软件类别:远程监控
- 软件授权:免费版
- 软件官网:待审核
- 适用平台:WinXP, Win7, Win8, Win10, WinAll
- 软件厂商:

软件介绍 人气软件 下载地址
ZD Soft Screen Recorder是一款实用的屏幕录制软件,它可以帮助用户直接录制桌面上的动态,支持录制游戏界面,可以帮助游戏玩家将整局游戏的精彩内容录制下来然后保存到指定的磁盘中;用户可以使用它做一切您需要录制的工作,例如:录制教学视频、录制应用的使用方法、录制您观看的电影等等,只要在电脑桌面显示的都可以对其捕捉录制;新版本将默认文件格式设置回.AVI(H.264/AAC),改进了文件缓冲性能,添加了软件缩放功能以及缩放功能,还有一些用户界面调整,现在在录制过程中使捕获区域框架可调,可以使网络摄像头预览窗口无框并自动放置在正确的查看位置,如果屏幕上已经存在可见的网络摄像头预览窗口,则不要嵌入网络摄像头叠加层,优化了在翻转视图模式下网络摄像头覆盖可能无法正确呈现的错误;灵活又实用,需要的用户可以下载体验
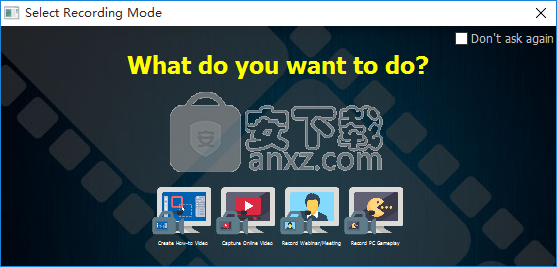
软件功能
捕获区域
您可以捕获屏幕的预定义区域。该区域以外的地方将被排除。该区域可以跟随您的鼠标光标移动。
捕获窗口
您可以捕获指定的窗口或或仅捕获活动窗口。可以自动跟踪窗口位置。
捕获全屏
您可以捕获指定监视器或整个桌面的全屏。支持多显示器系统。
捕获游戏屏幕
您可以在窗口或全屏模式下捕获 PC 游戏的画面。它针对 DirectX 和 OpenGL 游戏进行了高度的优化。
捕获摄像头
您可以捕获摄像头视频,或将摄像头对准某个位置录制您的视频,与观众面对面。
过渡效果
您可以在录制时任意更改捕获模式或移动区域。平滑的过渡效果将使您的视频更加的引人注目。
直播屏幕
您可以将实时截屏发布到互联网视频网站,如 Twitch、YouTube 等。
屏幕广播
您可以通过本地网络与同事/学生共享您的屏幕。没有将数据发送到互联网的风险。
捕获截图
您可以通过点击热键或自动间隔的捕获屏幕预定义区域的屏幕截图。
鼠标光标效果
您可以在视频中指示鼠标光标位置或按钮状态处显示一些视觉效果。
自定义水印
您可以在录制的视频中嵌入自定义的水印保护您的原创版权。
计划录制
您可以在预定的时间内启动/停止录制,或限制录制的时长。
支持系统:Windows XP、Vista、Windows 7、Windows 8、Windows 10
软件特色
记录PC游戏画面
如今,PC游戏的图形越来越令人赞叹。一些PC游戏的图形甚至看起来比大片电影更华丽。
您是否曾经想过与YouTube上的朋友分享令人惊叹的游戏图形或精彩的游戏玩法?
ZD软屏录像机将为您提供帮助。与某些常规的屏幕录制软件不同,ZD Soft Screen Recorder不会让您失望,该软件通常会在DirectX / OpenGL加速游戏中出现黑屏。
实时流截屏到互联网
如今,在线实时视频广播越来越受欢迎。实时游戏和实时网络摄像头节目是最受欢迎的内容。
有一些软件工具可以帮助您捕获屏幕/摄像头并将其流式传输到Twitch,YouTube等互联网视频网站。ZDSoft Screen Recorder轻巧,易于使用且性能高,是其中的一个不错的选择。
屏幕捕获性能。无需复杂的设置,只需单击一下即可轻松地将流畅的高质量视频流式传输到实时流式视频平台,让全世界都能看到您或您的计算机屏幕。
使用方法
用户可以点击本网站提供的下载路径下载得到对应的程序安装包
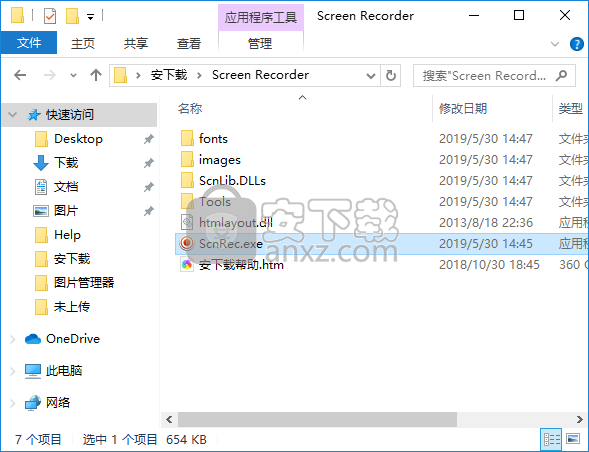
通过解压功能将压缩包打开,打开程序数据包后就可以看到对应的程序文件

找到主程序,双击主程序即可将程序打开,弹出功能分布清晰的界面
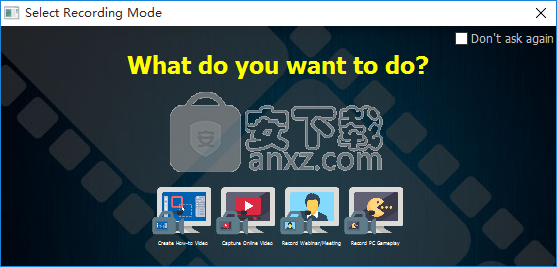
只录制音频
是的你可以。单击控制面板中的“设置”按钮以打开设置对话框,禁用“视频”组并启用“音频”组,然后仅录制音频。
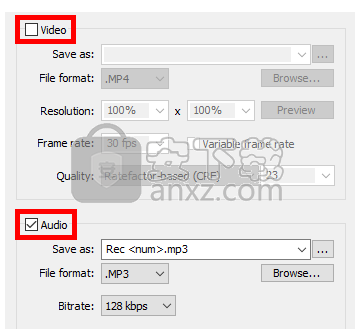
录制了一个网络会议视频。在视频中,我可以听到除我以外的所有人。如何将我的声音录制在一起
单击控制面板中的“设置”按钮以打开设置对话框,找到“ 声音”组,同时启用“ 源1”和“ 源2”选项。
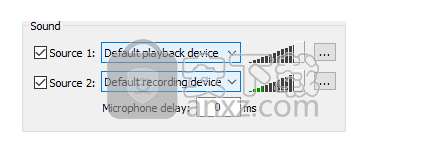
我没有录制声音/音频。
单击控制面板中的“设置”按钮以打开设置对话框,找到“声音”组,然后:
如果要录制从扬声器或耳机听到的系统音频,请启用“ 源1”选项。
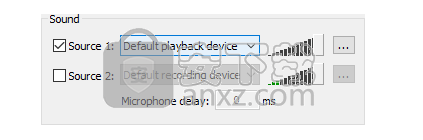
如果要录制通过麦克风讲话的声音,请启用“ 源2”选项。
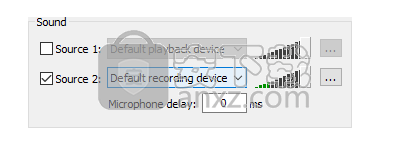
如果要同时录制系统音频和语音,请同时启用Source 1和Source 2选项。
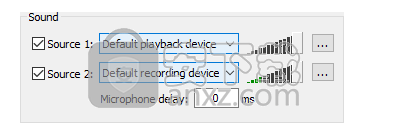
除非您确切知道哪个设备处于活动状态,否则不要从设备列表中选择特定的音频设备。
录音的最长持续时间是多少
对于MP4格式,由于格式的某些限制,每次录制可以录制约27小时。
对于AVI和FLV格式,没有录制时长的限制,因此,如果有足够的可用硬盘空间,则可以连续录制任意长时间。
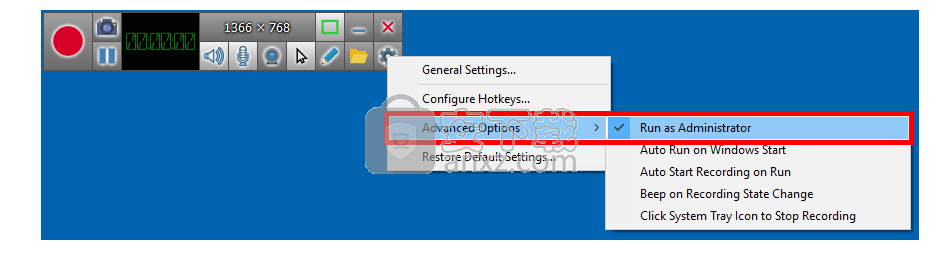
有时当我按下“开始/停止”热键F8时,什么也没发生
这是因为默认情况下,前台应用程序以提升的特权运行,而ZD Soft Screen Recorder默认以标准特权运行,因此热键消息不会传递到ZD Soft Screen Recorder。要解决此问题,您可以右键单击桌面上的ZD Soft Screen Recorder的图标,然后从上下文菜单中选择“以管理员身份运行”。如果希望ZD Soft Screen Recorder始终以提升的特权运行,则可以:
单击控制面板中的设置按钮。
指向上下文菜单的“ 高级选项”子菜单项。
从弹出子菜单中选择“以管理员身份运行”选项。
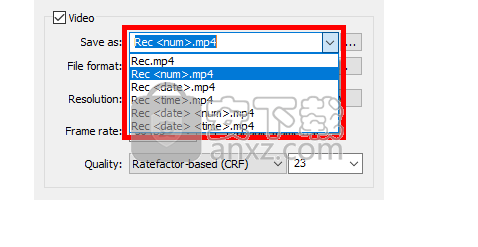
要更改输出文件夹:
单击控制面板中的“设置”按钮以打开设置对话框。
单击“ 视频”组中“ 另存为”编辑字段旁边的…按钮,以选择一个用于保存录制内容的文件夹。
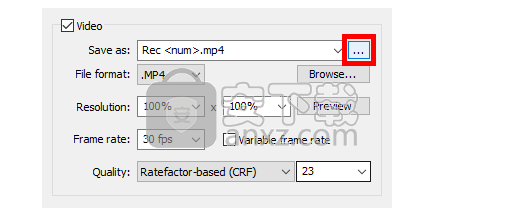
要更改输出文件名:
单击控制面板中的“设置”按钮以打开设置对话框。
单击“ 视频”组中“ 另存为”标签旁边的编辑字段,选择一个预设文件名或输入所需的文件名。
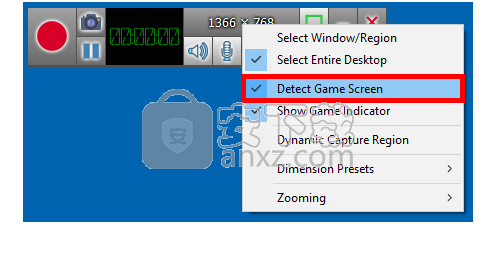
我没有录制视频,只有黑屏。
通常,在录制PC游戏屏幕或从媒体播放器捕获视频时,可能会发生这种情况,您可以:
右键单击控制面板中的“ 区域信息”栏。
单击上下文菜单项“ 检测游戏屏幕”将其启用。
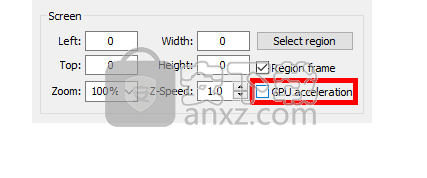
如果您尝试了上述步骤,但是仍然没有运气,则可以:
单击控制面板中的“设置”按钮以打开设置对话框。
在“屏幕”组中禁用GPU加速选项。
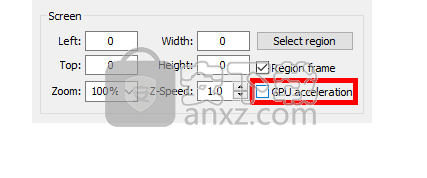
我的防病毒软件会警告“可能检测到恶意应用程序”并阻止您的应用程序
首先,请始终从此处的官方网站下载该软件,否则您可能会受到感染。如果您在此处下载的软件仍然发生相同的情况,则肯定是误报。您可以将其上传到VirusTotal-免费的病毒,恶意软件和URL在线扫描服务。使用60多种防病毒解决方案进行文件检查。您会发现我们的软件真正干净安全。然后,您可以放心地将我们的软件添加到防病毒软件的白名单中,以解除阻止它。
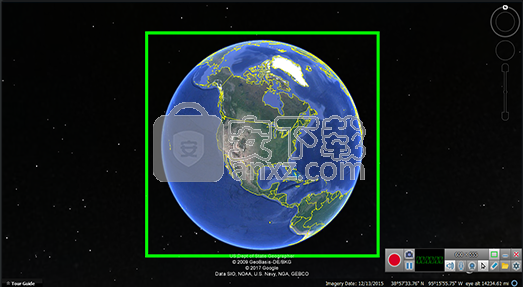
卸载软件
Windows 10
右键单击屏幕左下角的“ 开始”菜单,然后从菜单中选择“ 控制面板 ”。
选择程序和功能。
选择“ ZD Soft Screen Recorder”进行卸载。
按照提示进行卸载。
Windows 8
用手指或鼠标移至屏幕的左下角,然后单击弹出框,以在屏幕上打开“ 开始菜单网格”。
然后将鼠标悬停在右下角的小图标上,当“ 魅力”菜单从屏幕右侧弹出时,单击“ 放大镜”进行搜索。
搜索控制面板,然后选择控制面板并将其打开。
选择“ 卸载程序”,然后选择“ ZD Soft Screen Recorder”。
右键单击所选程序,然后选择“ 卸载/更改”。
按照提示进行卸载。
Windows 7的
转到“ 开始”菜单,选择“ 控制面板”,选择“ 卸载程序”,然后选择“ ZD Soft Screen Recorder”。
右键单击所选程序,然后选择“ 卸载/更改”。
按照提示进行卸载。
Windows XP / Vista
转到“ 开始”菜单,选择“ 控制面板”,选择“ 添加/删除程序”,然后选择“ ZD Soft Screen Recorder”。
选择更改/删除。
按照提示进行卸载。
更新信息
版本:11.1.20
日期:2019年3月5日
更改:
修复了录制4K或更高分辨率的屏幕时录制可能冻结或崩溃的错误。
修复了在Windows 8 / 8.1 / 10上更改了屏幕显示模式后,录制可能会变成黑屏的错误。
修复了从某些类型的网络摄像头设备进行录制时网络摄像头覆盖可能会丢失的错误。
版本:11.1.19
日期:2019年2月26日更改
改进了对高清网络摄像头设备(如Logitech网络摄像头C930e)的支持
11.1.1日期:2017年11月1日
更改:
改进了录音功能,因为某些音频驱动程序不完全支持系统音频引擎格式。
修复了网络摄像头预览失败时无法重新激活网络摄像头预览按钮的错误。
版本:11.1.0日期
:2017年10月25日更改
添加了TTS(文字转语音)旁白脚本功能,使创建操作方法视频变得更加容易。
修复了打开录音文件夹或隐藏区域框时程序可能崩溃的错误。
改进了音频捕获同步性能,减少了产生毛刺的机会。
版本:
11.0.10日期:2017年10月19日更改
修复了在某些情况下程序退出时可能发生访问冲突错误的错误。
版本:11.0.9
日期:2017年10月10日更改
在标记绘图功能中添加了撤消和重做功能。
添加了在绘制标记时冻结画布的选项。
添加了在绘制标记时暂停记录的选项。
在“查看和编辑记录”对话框中添加了浏览文件夹按钮。
其他一些小错误修复和改进。
版本:11.0.8
日期:2017年9月25日更改
在程序开始处添加了一个对话框以选择适当的记录模式。
在设置按钮的上下文菜单中添加了更多常用选项。
左键单击和右键单击都会弹出设置上下文菜单。
新增了2个气球工具提示,以指导用户快速入门。
将“快速屏幕截图模式”设置为默认屏幕截图模式。
版本:11.0.7
日期:2017年9月16日更改
使视频连接能够将图像和视频连接在一起。
使视频加入能够更改输出格式,分辨率和fps。
使视频加入能够创建高质量的GIF动画。
在“查看和编辑记录”对话框中添加了“关于”按钮。
版本:11.0.6
日期:2017年9月12日更改
修复了检查更新功能无法在Windows 10系统上安装更新的错误。
版本:
11.0.5日期:2017年9月11日
更改:
改进了视频加入功能,使其能够加入不同分辨率的视频。
改进了与一些不完全支持DX11的旧显卡的兼容性。
添加了Z速度选项,用于调整缩放过渡速度。
在“查看和编辑记录”对话框中添加了“设置”按钮。
默认情况下未启用“原始光标大小”选项。
新的鼠标光标单击声音效果。
改进了MP4视频格式,以支持长达100小时的长时间录制。
修复了禁用该选项时仍会弹出本地广播防火墙通知的错误。
紧急错误修复,最近对MP4视频格式进行的更改使其与Windows Media Player的某些版本不兼容。
长时间录制超过48小时的程序稳定性得到改善。
针对慢速计算机系统的改进的音频/视频同步性能。
不覆盖用户在x264配置对话框中添加的'--preset'参数。
修复了同时记录和流式传输时可能导致内存泄漏的错误。
修复了即使成功完成录制也会弹出错误消息的错误。
修复了捕获区域的宽度或高度为奇数时视频看起来模糊的错误。
使程序组件免注册(减少系统依赖性)。
修复了停止/退出时某些组件可能无法正确卸载的错误。
修复了在某些x264质量设置下录制的FLV可能是灰屏的错误。
修复了“可变帧频”选项可能在实际情况下不起作用的错误。
默认情况下,在“视频”标签中再次选中了“可变帧频”。
不覆盖用户在x264配置对话框中添加的'--keyint'参数。
发生错误时显示更详细的错误消息。
更新了葡萄牙语和波斯语语言包。
10.3. 0日期:2017年2月10日更改
添加了一个向导,指导用户轻松选择合适的屏幕录制模式。
添加了倒数计时器功能。
添加了一个升级对话框,可以方便地插入许可证密钥。
默认情况下,在“视频”标签中未选中“可变帧频”。
修复了在Windows 8或更高版本的Windows上无法正确捕获旋转的桌面屏幕的错误。
修复了更改桌面分辨率后可能看不到主/设置面板的错误。
优化了捕捉框边框的厚度。
使捕获框条粘在框架底部。
使捕获框边框更粗。
改进了设置面板的用户界面设计。
改进了区域捕获框显示:在操作设置面板时不位于最上方。
恢复了主面板上的“实时”按钮,可以轻松了解流媒体状态。
在“仅捕获网络摄像头”部分中添加了直接选择网络摄像头设备的选项。
添加了3个提示框,可指导用户快速入门。
退出程序时添加了一个确认对话框。
修复了选中“以管理员身份运行程序”选项后,程序无法自动重新启动的错误。
修复了恢复默认设置不会重置“ Windows登录后自动运行程序”选项的错误。
修复了安装旧版本可能会导致某些旧版本文件丢失的错误。
版本:10.2.3
日期:2016年12月13日
更改:
改进了缩放功能,并将其按钮添加到捕获框栏。
修复了一个热键可能会为一次命中两次触发的错误。
修复了在10.2.1和10.2.2版本中获取黑色屏幕截图的错误
修复了取消选中“以管理员身份运行程序”仅在手动重启后生效的错误。
版本:10.2.2
日期:2016年12月12日
更改:
修复了用于缩放功能的错误图标。
版本:10.2.1
日期:2016年12月12日
更改:
添加了动态缩放功能,使用户可以通过按热键来放大光标周围的视图。
添加了一些快捷键,可轻松快速地在不同的屏幕捕获模式之间切换。
在与热键相关的按钮的工具提示中添加了热键信息。
添加了在录制完成时打开视频文件夹的选项。
添加了在录制完成时播放录制的视频的选项。
使某些选项字段可单击,以便用户比以前更容易配置它们。
将默认设置选项卡从“预览”更改为“屏幕”。
当没有游戏窗口处于前台时,将“捕获游戏屏幕”模式更改为捕获全屏。
修复了录制时Windows 10任务栏可能会停留在某些全屏应用程序顶部的错误。
略微增加了UI字体大小。
版本:10.2.0日期
:2016年12月4日
更改:
从免费版本中删除了10分钟录制持续时间的限制。
将主面板中的“实时”按钮替换为“截图”按钮。
修复了“语言”字段显示本地语言名称(即使尚未实现)的错误。
修复了未安装VC2008运行时无法注册Mp4Mux.ax的错误。
改进的MSI安装程序解决了缺少某些组件时的卸载问题。
添加了葡萄牙语和法语翻译。
更新日志
版本:11.2.0日期
:2019年3月25日
更改:更新了代码签名证书。
人气软件
-

中维高清监控系统 37.9 MB
/简体中文 -

smartpss监控软件 89.15 MB
/简体中文 -
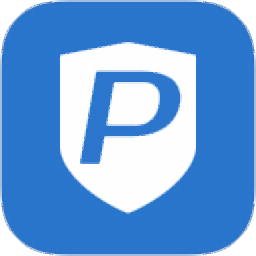
Ping32终端安全管理系统 118 MB
/简体中文 -

Radmin3.4完美(远程控制软件) 8.4 MB
/简体中文 -
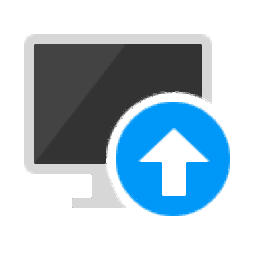
海康威视批量配置工具 40.58 MB
/简体中文 -

乐视通 11.62 MB
/简体中文 -
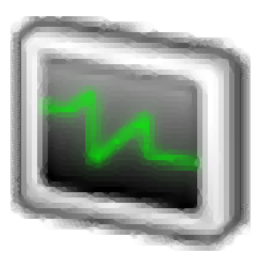
iMonitor EAM(员工电脑监控软件) 20.16 MB
/简体中文 -

vms网络视频监控软件 50.35 MB
/简体中文 -

EZStation(远程监控) 36.6 MB
/简体中文 -

灰鸽子远程控制软件 21.9 MB
/简体中文


 TeamViewer(远程控制软件) v15.44.5.0
TeamViewer(远程控制软件) v15.44.5.0  ToDesk(远程协助软件) v4.7.0.2
ToDesk(远程协助软件) v4.7.0.2  TSplus Enterprise Edition(无缝式远程桌面软件) v11.40.8.10
TSplus Enterprise Edition(无缝式远程桌面软件) v11.40.8.10 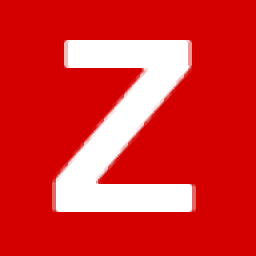 Zabbix(分布式系统监视) v5.2.5 官方版
Zabbix(分布式系统监视) v5.2.5 官方版 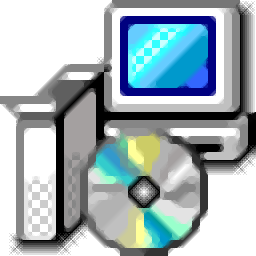 网络嗅探器 v5.5
网络嗅探器 v5.5 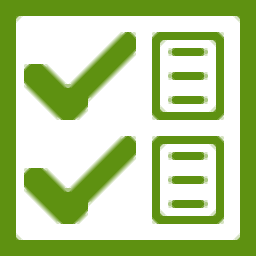 MSDSoft Supervisor(软件监控工具) v1.20
MSDSoft Supervisor(软件监控工具) v1.20  Stardock Multiplicity v2.01
Stardock Multiplicity v2.01  电脑监控专家 v1.5 绿色免费版
电脑监控专家 v1.5 绿色免费版 








