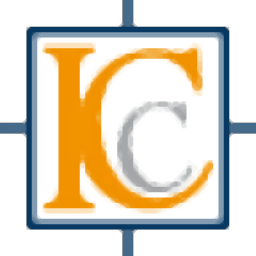
IC Capture(视频监控软件)
v2.3 官方版- 软件大小:2.27 MB
- 更新日期:2019-09-26 16:29
- 软件语言:简体中文
- 软件类别:远程监控
- 软件授权:免费版
- 软件官网:待审核
- 适用平台:WinXP, Win7, Win8, Win10, WinAll
- 软件厂商:

软件介绍 人气软件 下载地址
IC Capture是一款DirectShow设备图像视频获取软件,它主要以终端的形式为用户提供帮助,可以通过添加外接摄像头激活拍摄功能,然后就可以通过此应用对添加的设备进行管理;用户可以通过设置面板随摄像设备的工作模式进行设定,允许监控器根据其要求进行监视和记录;此版本程序提供的功能模块也是相当丰富,例如管理时经常使用到的:添加/搜索摄像头模块,重新启动摄像头(保留设置);重置相机并恢复出厂设置、重命名站点、更改相机名称、启用或禁用音频等等功能,用户还可以设置启用或禁用夜视,可以根据需要激活或禁用状态或运动LED灯;强大又实用,需要的用户可以下载体验
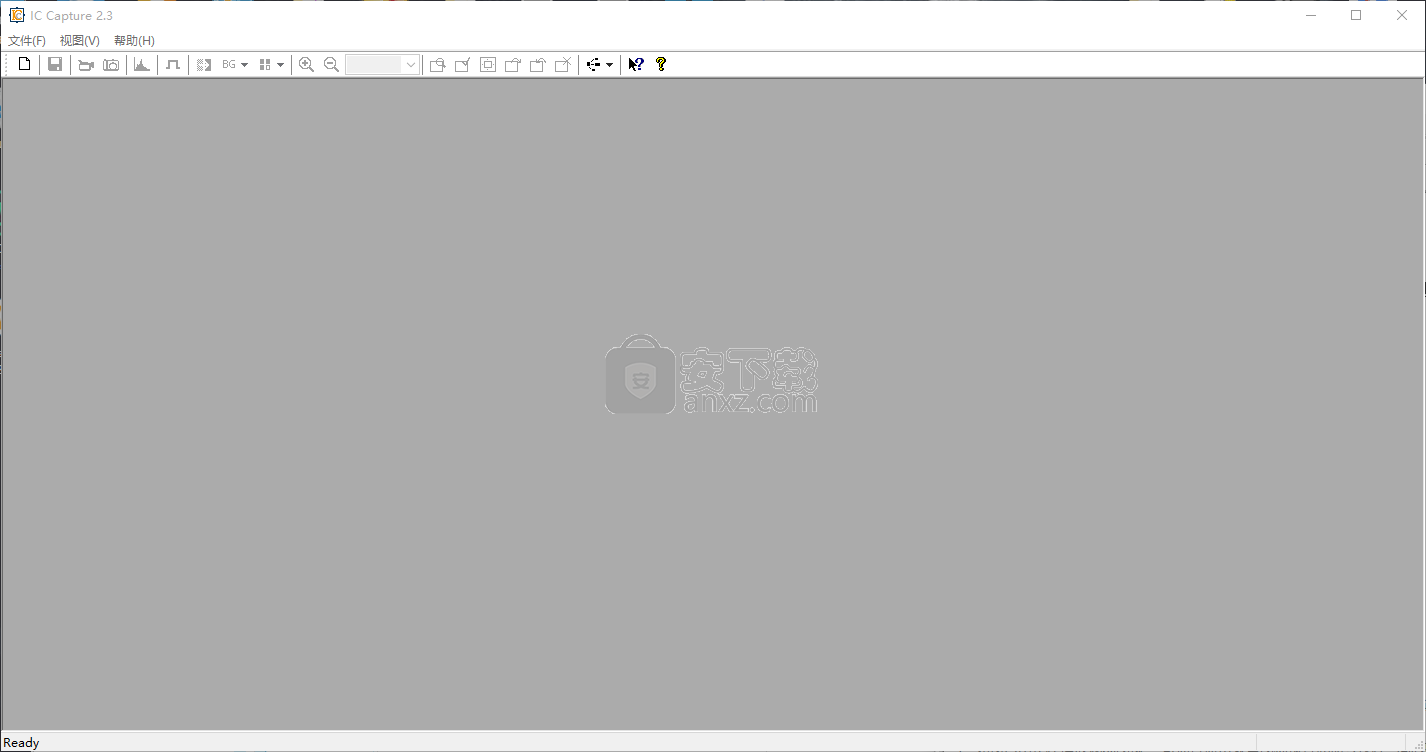
软件功能
1、IC Capture 2.3将为所选设备开启一个窗口。
2、同样可以通过点击录象机图标 image 来停止直播模式。
3、如果您要同时使用多个设备,可通过菜单命令 打开新设备 重新开启 选择设备对话框 。
4、您可以在其打开的对话框中设定要保存的图像名称及类型。
5、如窗口中正在播放现场图像, 可通过点击软盘图标执行此命令保存当前图像。
6、如已选图像局部,则将其重设为整张图像的中心部位。如尚未选择,则将其放在整张图像的中心待选。
7、显示 Device Properties Dialog ,在那里可以调节当前设备的所有属性。
8、开启/关闭录像控制对话框
9、该命令可打开 录像控制对话框 ,进而选择文件、进行设置及开始录像。
软件特色
1、ic capture 是一款录像播放器,可以查看视频监控
2、支持驱动控制功能,可以在软件上启动需要驱动的组件
3、支持图像局部调整,设置监控位置
4、主持停止录像,将录制的保存
5、可以调整视频的质量,亮度、清晰度
6、也可以选择显示所有视频的格式
7、能够以线性或对数形式显示像素数量。
8、支持将当前开启设备的显示窗口水平排列。
9、可以选择捕捉视频图片、画质非常清晰
10、支持直播功能,可以查看实时的录像监控画面
安装步骤
1、需要的用户可以点击本网站提供的下载路径下载得到对应的程序安装包
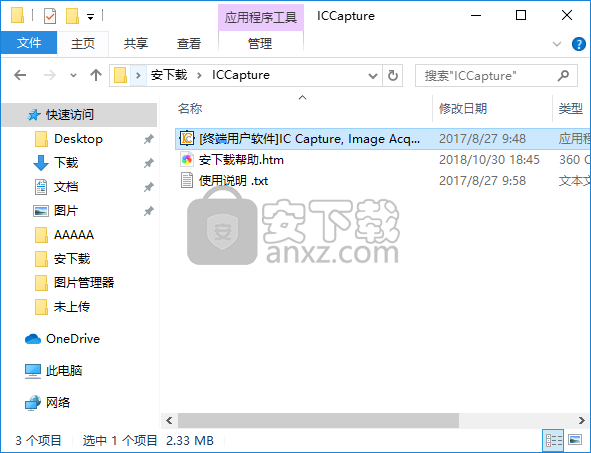
2、通过解压功能将压缩包打开,找到主程序,双击主程序即可进行安装,点击下一步按钮
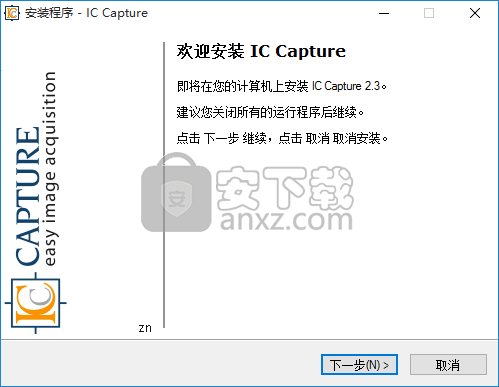
3、根据提示点击安装,弹出程序安装完成界面,点击完成按钮即可
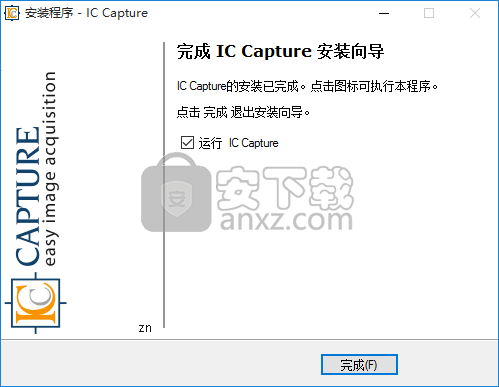
使用方法
调整设置
您将在这了解到如何调整设备的设置。
IC Capture 2.3为当前开启设备所支持的所有设置都提供了工具栏。 其中最重要的是 设备 。在那里您可以切换设备、选择视频制式,视频格式、输入及帧速率。
更多设置,例如亮度、对比度、白平衡等,都在下列工具栏中:
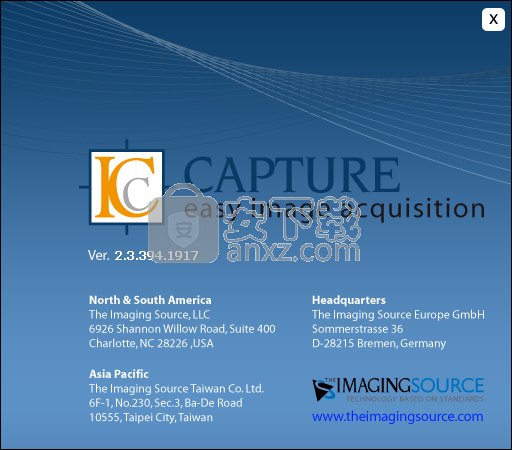
曝光
伽玛校正 & 清晰度
白平衡
色彩 & 逆光
缩放 & 对焦
当然也可以通过另外一种方法调整设备的设置,即使用对话框 Device Properties Dialog 设备属性对话框可在菜单: 设备属性 中开启。
保存图像
您将在这了解到如何将图像文件保存至硬盘里。
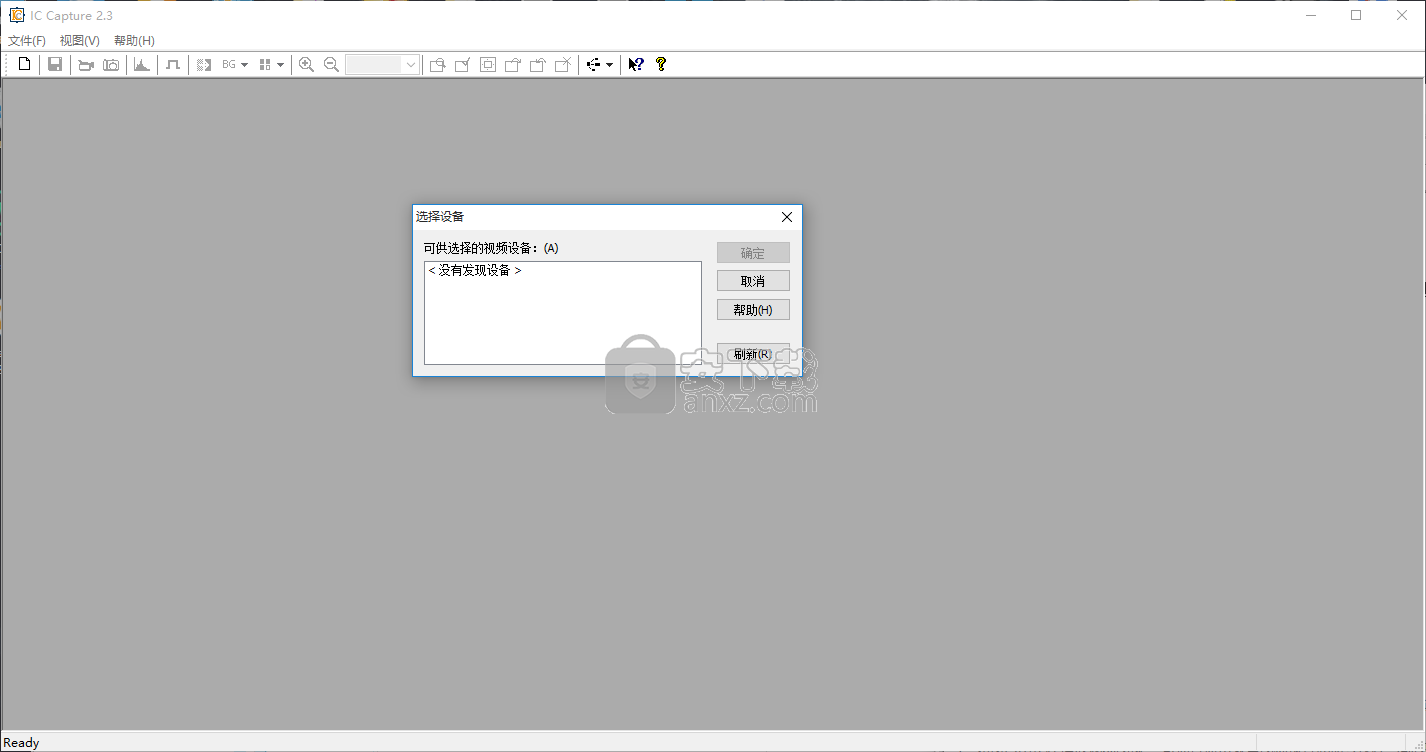
点击 主工具栏 中的软盘图标即可保存图像。 在随之弹出的对话框中,您可以命名文件并选择文件类型。 在现场模式下,点击"软盘"图标 将捕捉当前图像。
保存视频
您将在这里了解到如何将一个视频数据流保存为硬盘上的一个视频文件。
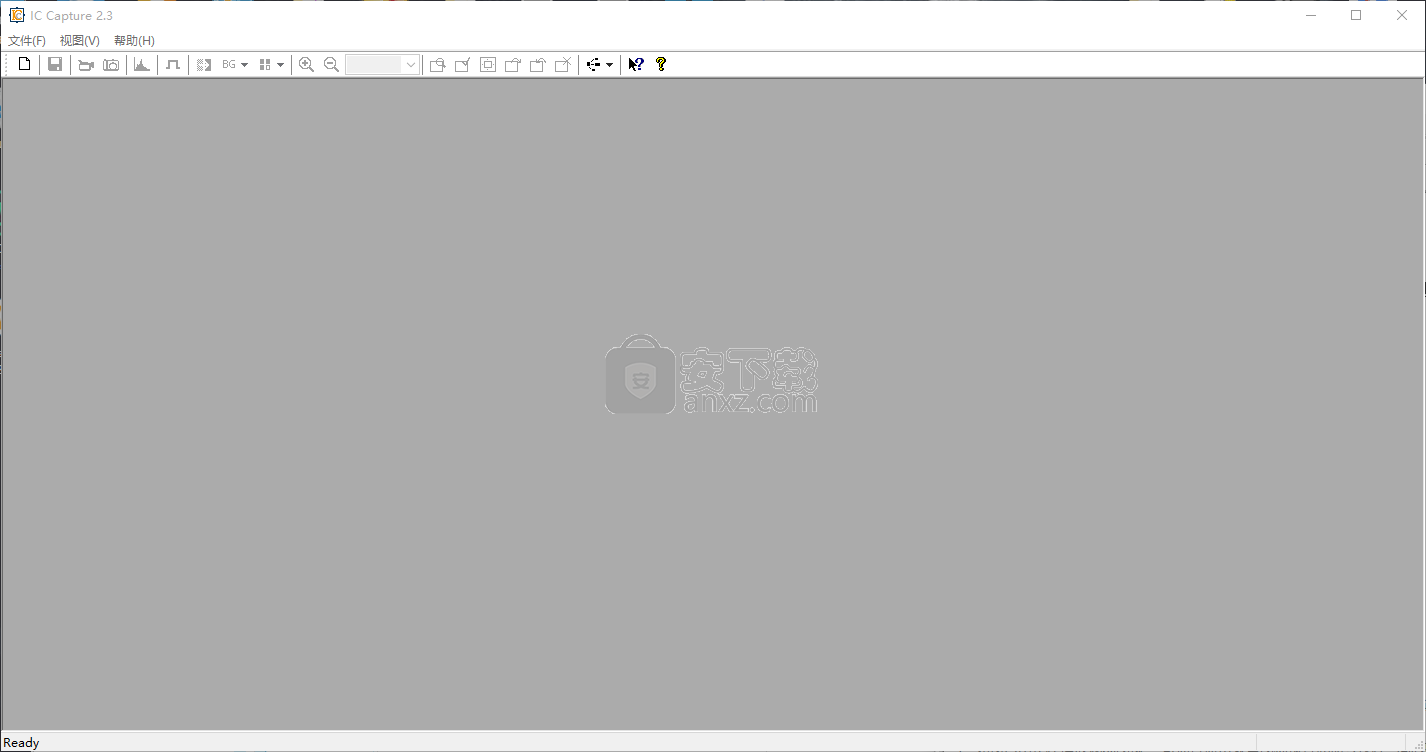
保存一个视频文件最简单的方法就是通过 录制 工具栏。 显示 录制 工具栏,可在主工具条 主工具栏 右侧空白区域单击鼠标右键并 选择 录制 。 另一种方法是使用菜单: 视图-> 工具栏-> 录制 。
视频设置
首先,您需要命名视频文件。点击 录制 工具栏中的“文件名”按钮 。 下一步,选择一种编码方式,从而使得图像数据在被写入视频文件之前得以压缩。 点击编码选择下拉菜单

并选择一种适当的编码。 我们推荐预选编码格式 (LEAD MCMP/MJPEG),因为该编码即便在一般系统配置下也可生成较好的图像。 大多数编码方式都允许用户通过另外一个对话框改变例如压缩系数之类的参数。 如果一种编码方式提供设置对话框,则"编码设置"按钮 为可控。 点击此按钮 即可打开所选编码的设置对话框。 预选编码'LEAD MCMP/MJPEG'允许用户设置视频质量(压缩系数)。 在配置一般的系统中,低质量压缩可减少丢失的帧数。
录制并检查视频文件
视频文件设置好以后就可以开始录制了。点击"暂定按钮" 初始化该进程。 再次点击"暂停按钮" 或点击"录制按钮" 开始录制。 可通过点击"停止按钮" 停止录制。 在录制停止后,您可以检查视频质量, 点击"检查录制视频"按钮 IC Capture 2.3将新开一个窗口回放视频。 窗口顶部有若干按钮用于导航视频播放。关闭视频回放窗口即可继续。
主工具栏
在此工具栏内您可以打开新设备、控制现场图像播放,保存图像,设定捕捉模式(外触发),及显示帮助信息。
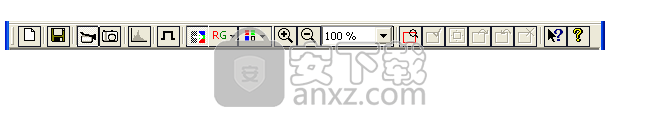
设备
您可以在此工具栏内切换当前窗口的图像捕捉设备并设定其基本属性。

设备
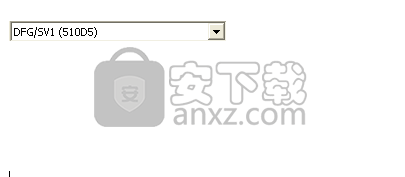
您可在此下拉菜单中改变当前窗口的视频设备。该菜单不仅含当前开启的设备,还列出了所有未被开启的设备。
视频制式

如果视频捕捉设备支持多种视频制式,您可在此下拉菜单中选择一种。 一些图像采集卡提供对其所连接的模拟视频源制式的自动检测功能, 在此情况下,您就无法选择视频制式了。如果使用的采集卡能够支持制式 的选择,那么您就需要选择与模拟视频源相同的制式,否则采集卡可能无法 数字化输入的图像。
FireWire DCAM 数字相机不提供视频制式选择。
视频格式

在此下拉菜单中您可以设定视频捕捉设备所生成图像的格式。 此格式定义了所生成图像的宽度高度及像素格式。因此,此设置 对视频数据流所需带宽的影响最大。
输入信道
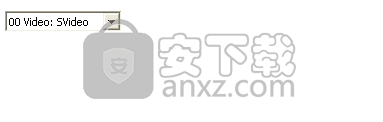
部分采集卡支持多信道输入。您可以在这设定当前开启哪个信道。
FireWire DCAM 数字相机不提供多信道输入。
帧速率

用于设定视频设备输出的每秒的图像帧数。 除 视频格式 外, 该参数是决定图像数据流所需带宽的第二要素。
录制
此工具栏简单明了地提供了设置及录制一个视频文件所需的全部功能。
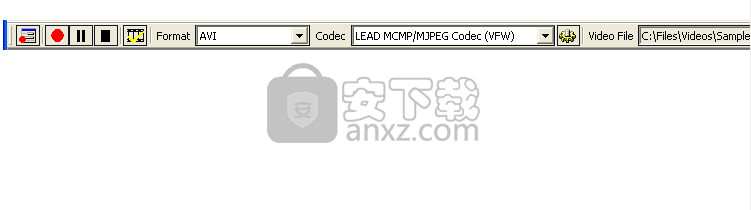
录制
录制按钮为视频文件作准备工作(在内存和硬盘上分配存储空间) 之后开始录影。如用户之前点击过暂停按钮 ,那么视频文件的准备工作就已经完成,点击录制按钮将直接 开始录影而没有任何延时。
选择视频文件格式

在此下拉菜单内您可以选择一种视频文件格式。
选择编码方式
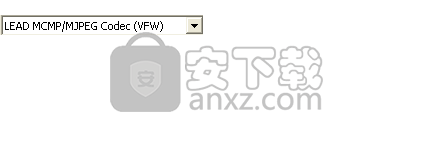
在此下拉菜单内您可以选择一种编码方式来压缩图像数据, 压缩后这些数据将被存入视频文件。而您也可以选择 未压缩格式,如'Y800', 'RGB24', 'RGB32' and 'UYVY'。 如果您希望在视频文件中使用未压缩格式,选择“未设定”。
编码对话框
大多数编码都有一个对话框,用户可以在其中改变参数, 如压缩系数。如果一种编码提供设置对话框,那么该按钮可选。 您可以通过点击该按钮打开此对话框。
视频文件
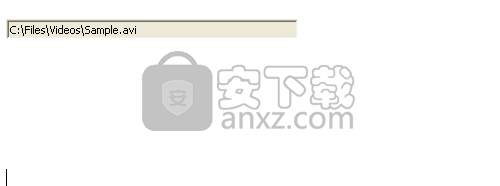
视频文件名显示于此处。
更改视频文件
在您开始录影或选择编码之前必须设定一个文件名。点击此按钮可完成完成这个操作。
平衡
您可在此工具栏中设置白平衡。如果视频设备不支持单独设定红蓝分量,那么此栏中将只有一个滑控调节。
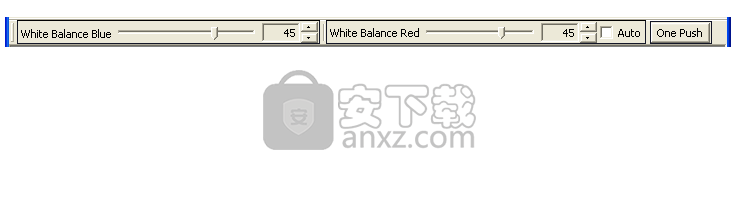
白平衡(红)
该属性控制所有像素红色分量的亮度。
白平衡(蓝)
该属性控制所有像素蓝色分量的亮度。
白平衡 One Push
如点击此按钮,设备将进行自动白平衡调节,此过程需要几秒钟的时间, 之后设备将保持该设置不变。
人气软件
-

中维高清监控系统 37.9 MB
/简体中文 -

smartpss监控软件 89.15 MB
/简体中文 -
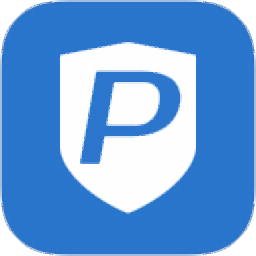
Ping32终端安全管理系统 118 MB
/简体中文 -

Radmin3.4完美(远程控制软件) 8.4 MB
/简体中文 -
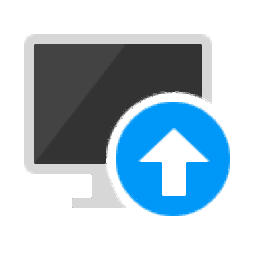
海康威视批量配置工具 40.58 MB
/简体中文 -

乐视通 11.62 MB
/简体中文 -
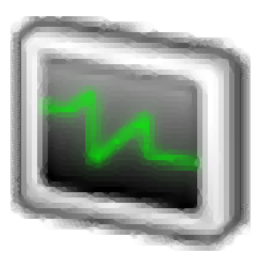
iMonitor EAM(员工电脑监控软件) 20.16 MB
/简体中文 -

vms网络视频监控软件 50.35 MB
/简体中文 -

EZStation(远程监控) 36.6 MB
/简体中文 -

灰鸽子远程控制软件 21.9 MB
/简体中文


 TeamViewer(远程控制软件) v15.44.5.0
TeamViewer(远程控制软件) v15.44.5.0  ToDesk(远程协助软件) v4.7.0.2
ToDesk(远程协助软件) v4.7.0.2  TSplus Enterprise Edition(无缝式远程桌面软件) v11.40.8.10
TSplus Enterprise Edition(无缝式远程桌面软件) v11.40.8.10 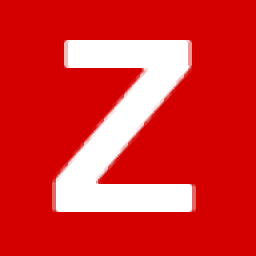 Zabbix(分布式系统监视) v5.2.5 官方版
Zabbix(分布式系统监视) v5.2.5 官方版 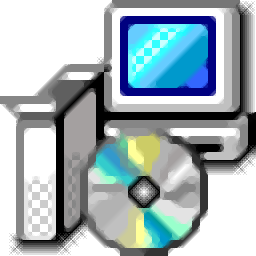 网络嗅探器 v5.5
网络嗅探器 v5.5 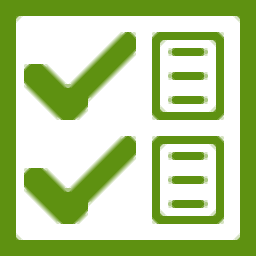 MSDSoft Supervisor(软件监控工具) v1.20
MSDSoft Supervisor(软件监控工具) v1.20  Stardock Multiplicity v2.01
Stardock Multiplicity v2.01  电脑监控专家 v1.5 绿色免费版
电脑监控专家 v1.5 绿色免费版 








