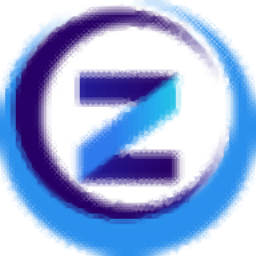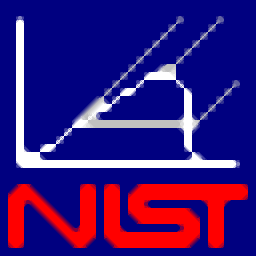RightNote(笔记软件)
v4.0.1 汉化- 软件大小:29.1 MB
- 更新日期:2019-09-11 13:54
- 软件语言:简体中文
- 软件类别:信息管理
- 软件授权:免费版
- 软件官网:待审核
- 适用平台:WinXP, Win7, Win8, Win10, WinAll
- 软件厂商:

软件介绍 人气软件 下载地址
RightNote是一个旨在帮助您管理所有笔记和信息的程序。该应用程序带有一个简单的界面和干净的布局,应该易于所有用户导航。此外,为了更好地澄清一切,RightNote附带一个“Bootcamp”部分,可以帮助您提供大量的提示和技巧。从这个角度来看,该应用程序提供了足够的信息来学习所有基本功能。有经验的用户可以轻松地在其他活动领域中利用其功能。 RightNote允许您创建多页笔记本,这意味着您可以通过创建新的“兄弟”或“子”页面来添加无数个文件。该程序提供了一个典型的文本编辑器,提供了一些自定义选项。因此,您可以选择字体名称,大小,对齐方式和颜色,以及一些强调设置。此外,该程序还有一个拼写检查器,可以帮助您清理最杂乱的笔记。该应用程序还可以用作语法高亮显示器。由于您可以创建数百个小文件,因此该程序可帮助您使用搜索功能查找所需信息。因此,它可以同时查看字幕和笔记的内容,匹配整个单词,案例并查找精确的短语。RightNote允许标记注释,这是组织应用程序处理的所有文件和数据的另一个步骤。总而言之,RightNote是一款不错的软件,可以在日常生活中提供很大的帮助。没有经验的用户应该会发现程序易于使用,这要归功于直观的界面,还有广泛的帮助文件。
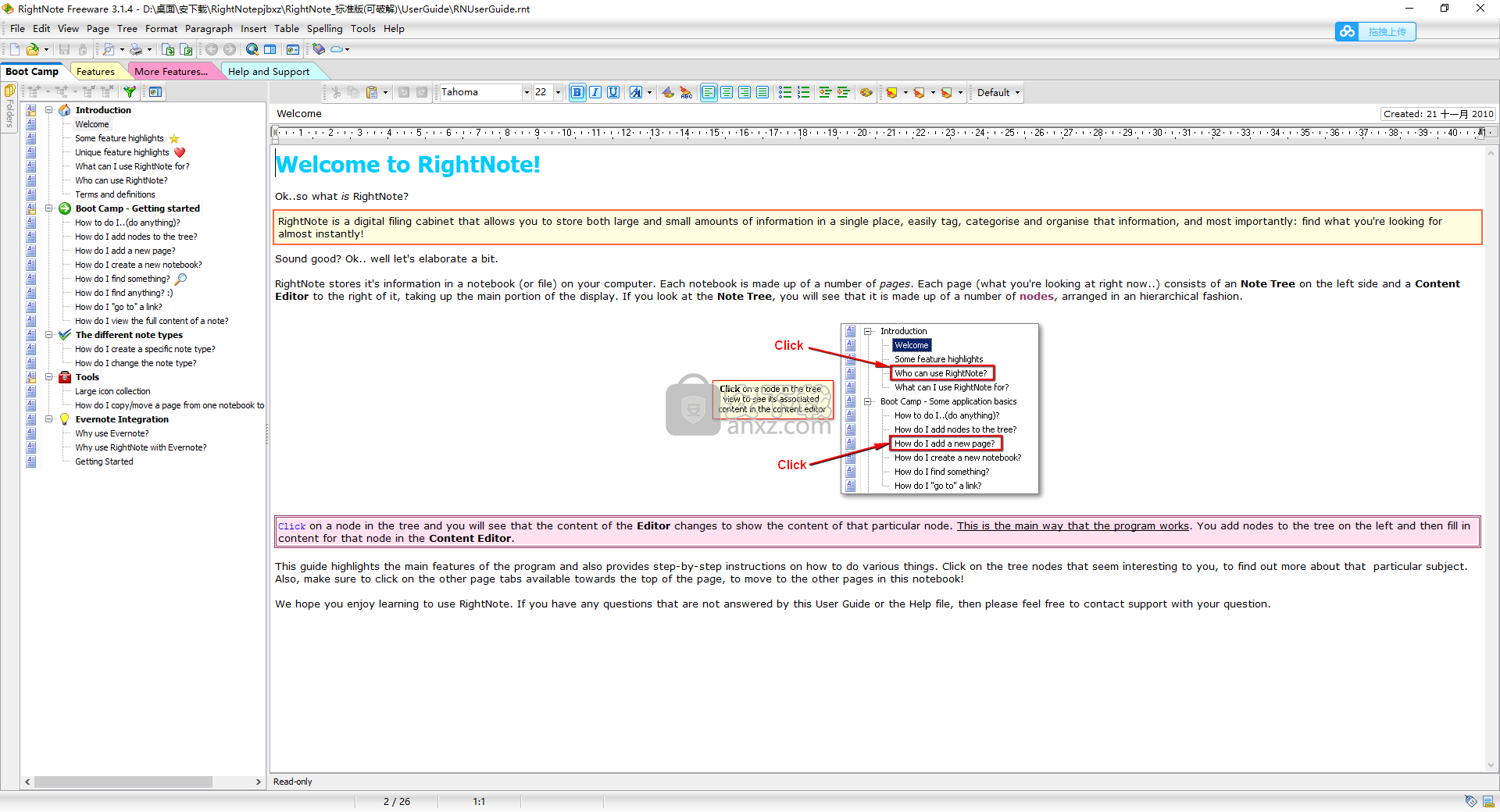
软件功能
虚拟笔记
虚拟注释表示此注释的内容不存储在数据库文件中,而是存储在外部文件中,其位置在注释属性的“URL”字段中设置。
通过使用虚拟笔记,您可以将工作集中在可能分散在计算机上不同位置的大量文件中。
您可以通过将“虚拟”属性(“注释属性”对话框)更改为“是 - 编辑”并提供有效的URL(即存储此注释的目标文件),为现有注释启用“虚拟模式”。 同样,您可以通过将此设置更改为“否”来关闭虚拟模式。
如果您要创建虚拟的笔记和要将其附加到的文件,两者都已包含信息,那么系统将提示您要覆盖哪些信息。
屏幕捕获工具
屏幕捕获工具允许您拍摄屏幕选定区域的快照。大多数情况下,您将从剪贴板捕获并将文本片段复制到RightNote中。但有时,您希望专门捕获桌面上的图像,或者由于某种原因您无法复制给定应用程序中的文本。在这种情况下,您可能需要解决屏幕剪辑而不是实际文本。
屏幕捕获工具使用与之关联的全局热键激活(默认情况下为Shift + Ctrl + F11,可在选项对话框中更改)。只要按下此键,就会捕获桌面图像,然后设置为占据整个屏幕。它看起来似乎没有任何改变,但事实上你只是在看桌面的截图 - 你不能按任何按钮或其他任何东西。你所能做的就是在这个“图像”上选择一个区域。
超链接
启动超链接
启动链接的默认方式是“ctrl + click”。
此外,您可以在编辑器 - > RichView页面的“选项对话框”中选中此选项后双击它来启动链接。
添加和编辑超链接
超链接对话框允许您轻松创建指向同一笔记本中的外部文档,文件夹或其他笔记的链接。左下角的按钮允许您分别选择文件,文件夹或注释。 (第四个按钮允许您更改链接的颜色)。
如果链接指向一个笔记,则“笔记”编辑框将显示正在引用的笔记。如果目标注释不再存在,则编辑框将显示“未找到”。
要将超链接更改为普通文本,请清除目标字段。
打印
打印选项对话框与导出对话框的工作方式类似,允许您选择要包含在打印作业中的注释。
应该记住,打印引擎的工作方式不同,具体取决于是否只打印一个或多个笔记。 如果正在打印一个笔记,则语法荧光笔和电子表格类型音符使用他们自己的专用打印引擎,为这些类型的笔记提供更多选项。 例如,对于Syntax Highlighter类型注释,您可以包含行号,并包括高级页眉和页脚选项。 对于电子表格类型注释,您可以选择是否包括网格线,包括电子表格标题单元格以及重复固定的行和列。
资源面板
通过资源面板,您可以访问使用RightNote文件的一些有用功能:
全局搜索 - 允许您搜索给定文本或标记的所有注释
标签面板 - 强大的标签搜索功能。 显示当前页面或整个笔记本的标签。
注释历史记录 - 跟踪最近访问的注释,允许您查看最近使用过的注释列表,经常使用并在此程序会话中使用过。
加密
RightNote包含一个行业标准的128位加密系统,可让您保护敏感信息的机密性和安全性。 您可以保护单个注释和页面或整个RightNote文件。
所有加密和解密都是基于密码的:这意味着RightNote不会将密码存储在任何“隐藏”位置或以某种加密形式存储。 相反,只有在用户提供密码密钥后才能检索受保护的信息。 没有此密钥,就不能解密加密信息。
软件特色
一个广泛而复杂的应用程序,您可以将其用作信息管理器,待办事项列表,项目跟踪器和报表创建者。
处理不同类型的信息:
便签本 - 允许您快速记下未连接到任何特定文件的某些笔记,并且可能用于存储信息,以防您没有足够的时间来决定放置此信息的位置。 您可能不需要经常使用此功能,也可以为此目的使用注释。
保持安全:
RightNote包含灵活的保护方案,允许您使用行业标准的128位加密安全地保护任何笔记,树或笔记本中的信息。
高效:
众多键盘快捷键,热键预定义样式,预定义文本和背景颜色以及最近和常用的音符列表可帮助您更轻松有效地执行常见和重复性任务。
注册方法
1、运行RightNote,进入如下的许可协议界面,勾选【I accept..】的选项,再点击【next】。
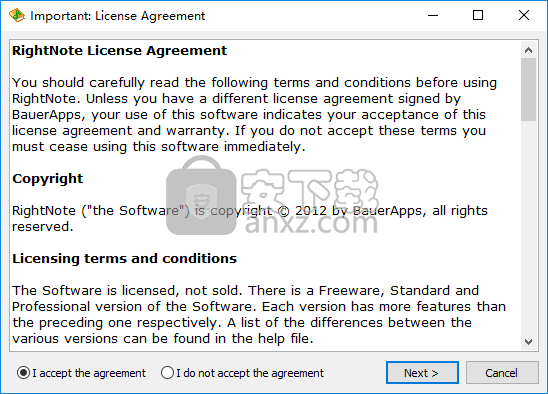
2、软件信息界面,点击【close】。
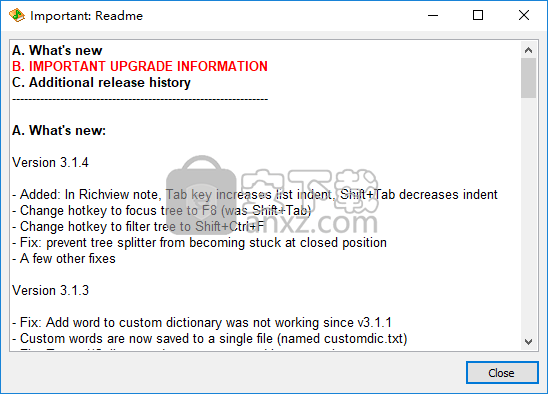
3、进入如下的激活界面,点击【enter key】按钮即可进行注册。
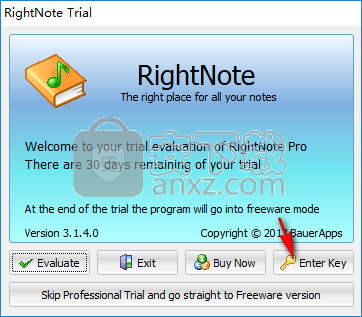
4、弹出如下的输入激活码的窗口,输入以下的激活名称与激活码。
Registration Name: SharewareOnSale Giveaway Jan2015
License Key: SGX3A-4X5MNALA-F6YNNSBU-GDKU7KWA-6NO3G2MT-ZZVHGBPT-GAWQEFIA-6UZHH2KL-FZ5KGPCO-YJTMVYYP-WCG5LMVR-AIKFOWV7-O5UHQZZN-D2R3PHPY-AVRXAWYH-MKLARJLG
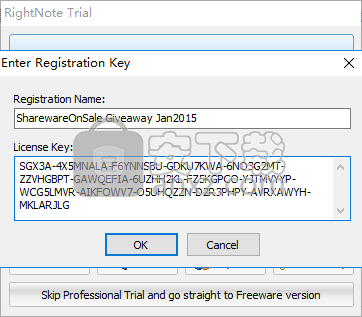
5、随即进入RightNote即可进行使用。
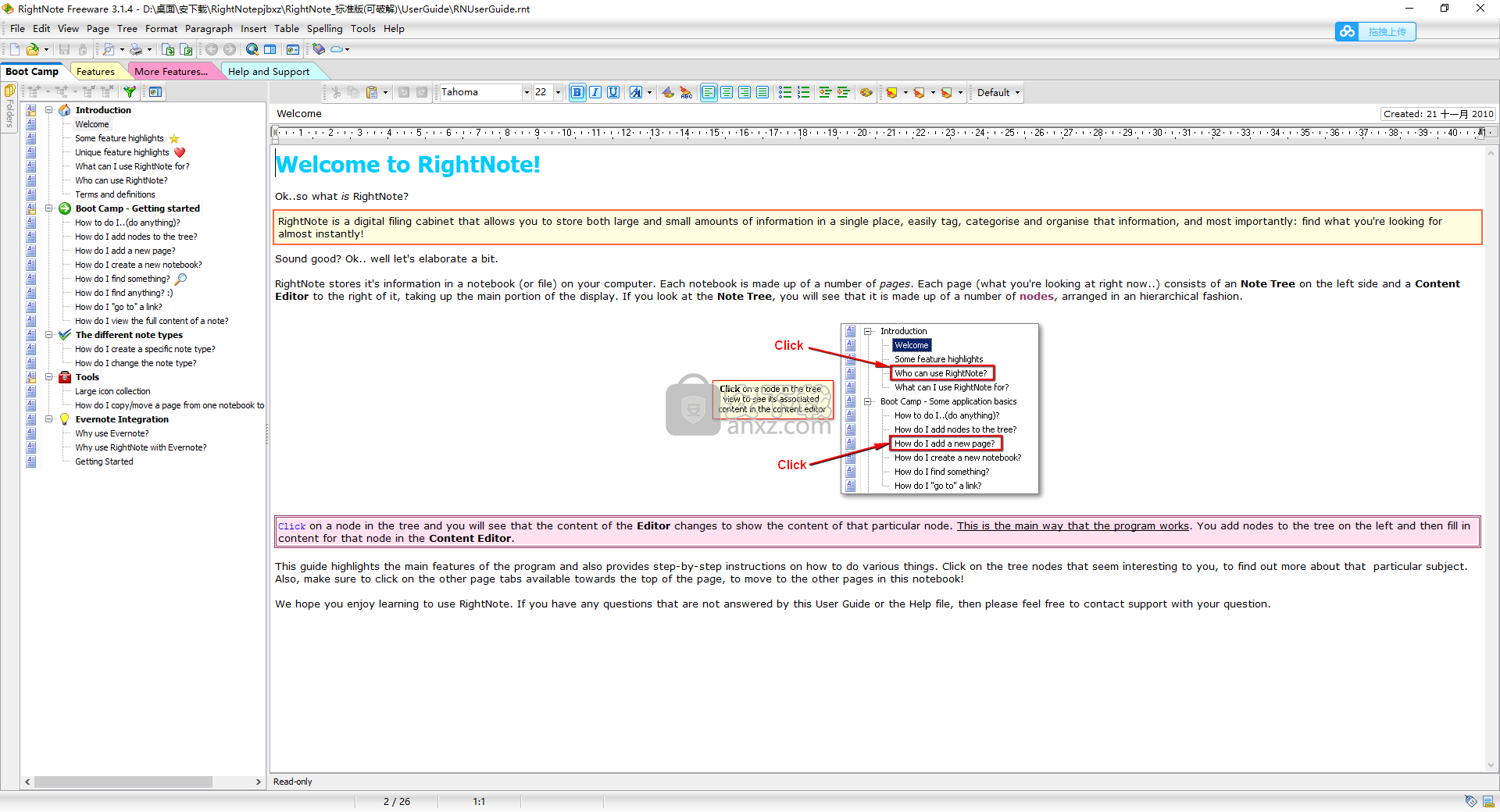
使用说明
多笔记本搜索
多笔记本搜索功能使您几乎可以立即搜索所有RightNote笔记本。
首先转到资源面板的“搜索”选项卡(F9或Ctrl + G):
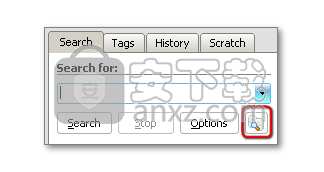
首先,将禁用多笔记本搜索按钮。单击它以启用多笔记本搜索:
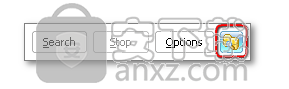
启用后,只要您开始在搜索框中键入内容(超过2个字符...),您就会在搜索面板的底部看到搜索结果,显示包含搜索匹配的笔记本的名称。要查看给定笔记本的详细信息,请单击它。然后,您将在搜索结果树顶部看到一个栏,指示当前正在搜索哪个笔记本以获取详细信息:
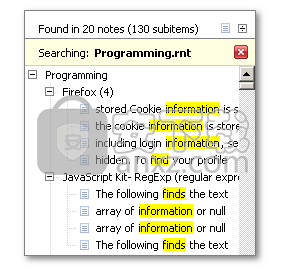
如果您没有看到该栏,则表示当前打开的笔记本显示结果。如果您看到黄色条,则表示正在为RightNote中当前未打开的笔记本显示结果。要停止查看特定笔记本的结果,请单击红色关闭按钮。
如果单击搜索结果(在结果树中),则会弹出一个对话框,显示该特定注释的详细信息:
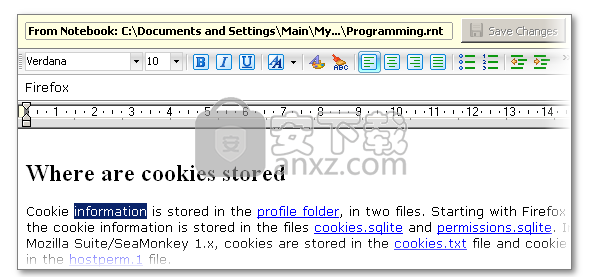
您甚至可以就地编辑此笔记,然后保存更改。如果要打开笔记本,请单击“打开笔记本”按钮。
一旦您不再需要查看注释详细信息,请单击“关闭”按钮以关闭对话框。
这就是它。请参阅下面的一些额外细节。
注意:即使当时没有打开文件,您也可以进行多笔记本搜索。
多笔记本搜索设置
到目前为止我们还没有讨论的一件事是,RightNote如何知道在哪里查找要搜索的RightNote文件列表?
这在“多笔记本搜索设置对话框”(在工具下)中处理。您可以在此处选择要在“MNB”搜索中包含的文件列表。默认情况下,这包括您喜欢的文件列表中的所有文件。您还可以包含任意数量的其他文件夹,然后这些文件夹中的所有RightNote文件都将包含在MNB搜索中。
拼写检查
用法
如果您只使用一种语言,那么您需要做的就是设置应用程序范围的字典一次。 (默认设置为英国美国)。但是,如果您需要在单个文件中使用不同的语言,则可以设置文件特定的甚至特定于音符的词典。从RichView便笺的“Spelling-> Select Dictionaries”菜单项打开“Select Dictionaries”对话框。
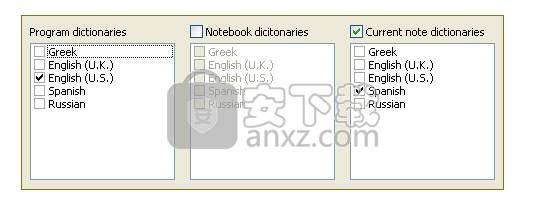
RightNote以下列方式设置当前字典:
使用当前音符的字典设置。如果没有指定字典那么
使用笔记本宽词典设置。如果没有指定笔记本词典那么
使用全局定义的字典(ies)。
正如您在上面的示例中所看到的,您可以定义特定于注释的字典,而无需为当前笔记本设置任何字典。
字典别名
下载的词典文件以一些含糊不清的缩写名称命名,因此例如英国美国文件名为“en_US”,英文名称为“en_GB”。这可能有点难以使用。您可以在“字典别名”对话框(工具 - >字典别名)中定义字典别名,然后此文本将出现在“选择字典”对话框中(如上所述)。
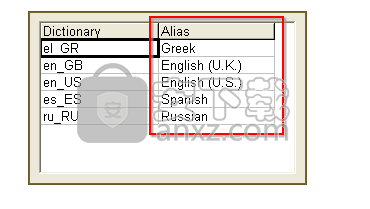
在右列中键入字典别名。
在字典中添加单词
新单词将保存到具有以下名称[dictionary] _new.txt的单独文件中,因此,例如,“en_US”字典的新条目将保存到名为“en_US_new.txt”的文件中。 RightNote集成的当前限制是这些单词不会包含在拼写建议中。
显示/隐藏工具栏
可以通过工具栏设置对话框(在View-> Toolbars下)显示或隐藏应用程序中的各种工具栏。每个“部分”(或面板)都有一个包含在其中的工具栏列表。在您想要显示的工具栏旁边放置一个复选框。
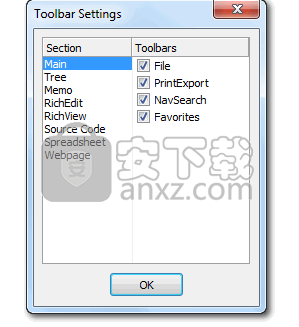
移动工具栏
在每个查看器(例如RichView编辑器窗格,电子表格编辑器窗格等等)中,工具栏可以四处移动,也可以从顶部底座移动到底部底座,反之亦然。每个工具栏的最左侧都有一个小手柄:
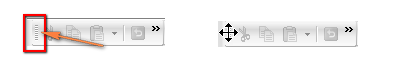
将鼠标移到此句柄上时,光标将变为“移动”光标。单击鼠标左键,将鼠标拖动到要将工具栏移动到的位置,然后释放。底部停靠点位于编辑器窗口的底部,如果它不包含工具栏,则不会显示。通过将鼠标拖动到编辑器底部,将工具栏从顶部底座移动到底部底座时,当鼠标移过工具栏时,工具栏会突然“跳转”到底部底座。
工具栏修改器
有一些工具栏设置可用于覆盖默认工具栏可见性,可在“视图”菜单项下找到:
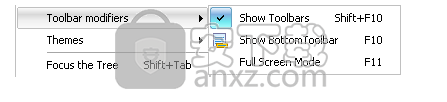
显示底部工具栏
切换当前编辑器底部底座中所有工具栏的可见性。 (每个编辑器都有自己的设置)。
显示工具栏
一次性切换所有工具栏的可见性。按下后,将隐藏所有工具栏,覆盖任何特定的工具栏设置。再次按下时,之前(隐藏)可见的所有工具栏都将变为可见。
注意:此操作不会隐藏主菜单工具栏(以及同一行上的任何其他工具栏)。
全屏模式
切换隐藏所有顶部工具栏(包括主菜单栏),状态栏和主应用程序窗口边框。
颜色定义
“颜色定义”对话框(工具 - >颜色定义)允许您为常用颜色设置预定义的前景,背景和混合调色板(适用于RichView和RichEdit音符类型)。

当调色板工具栏被“锁定”时,您无法“就地”更改颜色定义(即从工具栏本身),但工具栏将占用更少的空间。
要设置前景和背景调色板,请从“颜色定义”对话框中选择每个调色板的插槽数,然后修改相应工具栏上的颜色。 对于混合颜色(即前景色和背景色),您还可以在对话框中设置颜色。
您也可以将混合工具栏用于前景色和背景色定义,但与混合工具栏相比,预期/专用工具栏更易于使用。
风格定义
“样式定义”对话框允许您创建和存储一组预定义样式,您可以在编辑文档时快速将其应用于文本。 通常,您需要选择一段文本,然后对其应用样式。 您也可以在不选择任何文本的情况下应用样式。 然后,这将更改光标的当前样式。
在对话框中,您可以通过单击“字体”按钮更改当前所选样式的字体,或者只需双击列表中的样式。
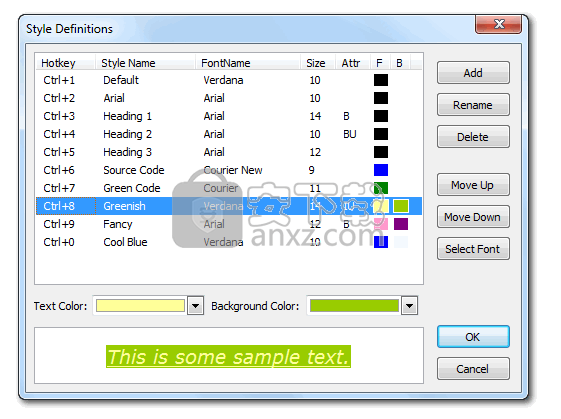
段落定义
“段落样式定义”对话框允许您设置多个预定义的段落样式,这些样式可以轻松应用于RichView注释中的当前段落或所选段落的数量。
段落样式的关键属性之一是在按下ENTER键后“回溯”到先前活动样式的功能。这与MS Word类型的标题样式非常相似。例如,当前的风格是“Times New Roman”12pt。您开始一个新行,然后应用预定义的段落样式,例如包括字体“Arial”Bold 14pt。键入标题然后按ENTER键 - 现在活动样式将恢复为“Times New Roman”12pt。 (注意:如果按Shift-Enter,则会创建一个新行,但不会触发恢复为以前的样式)。
段落样式不必包含字体信息。它们可以简单地设置行间距,左/右缩进和背景颜色等属性,而不会影响段落的现有字体样式。如果选择包含字体信息,则段落中所有文本的字体也将更改。
段落样式适用于整个段落。如果没有选定的文本,或者您只选择了相邻段落的部分内容,则整个段落或段落都会受到影响。
大多数情况下,您需要检查样式的标题类型的“Is标题样式”和“包含字体信息”选项(按下ENTER键后恢复为上一个样式的选项),并保持两个选项未选中“简单的“段落样式”(即,当您只想影响段落属性时),尽管您可以选择只选中其中一个。
一些技巧
有2个“小”边框和背景属性可能会被忽视,但它们在使样式“看起来正确”方面起着重要作用。这些是文本边距和背景填充属性,可以在“边框和背景”对话框中找到,它们的设置显示在段落定义对话框下方标记的列中。
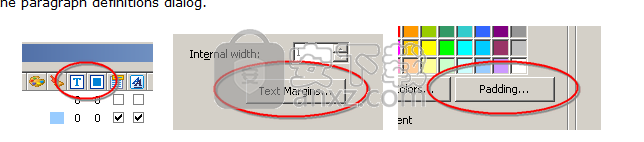
如果段落边框和段落背景颜色之间有空格,那么通常可以通过确保文本边距和填充属性匹配(即设置为相同的值)来修复。
另外要记住的一点是,如果段落样式不是标题样式(“标题样式”未选中),那么通常最好不要包含边框样式。这是因为边界很可能会扩展到前一段和后一段 - 导致边框线重叠:

(注意:在键入段落时按Shift-Enter而不是ENTER可以避免这种情况,因此不会创建新段落)。
列
要查看每列代表的内容,请在列标题上运行鼠标以查看相关的工具提示(提示文本)。
更新日志
从MS Edge浏览器添加对网页和书签捕获的支持
修复:从Windows 10上的Chrome中捕获时,书签缩略图将为黑色
在Windows 10上使用屏幕捕获工具并设置缩放系数时修复缩放问题
修复:注释标题中的Unicode字符在某些情况下会转换为问号(自4.0.1开始)
如果无法分配某些全局热键,请删除显示警告
更改以下默认全局热键:剪辑到新注释,剪辑到当前注释和网页捕获,以便它们不与Windows 8和10的预定义热键重叠
日历视图中的一些修复
人气软件
-

endnote x9.1中文版下载 107.0 MB
/简体中文 -
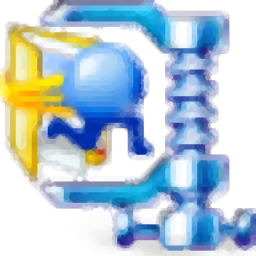
Canon IJ Scan Utility(多功能扫描仪管理工具) 61.55 MB
/英文 -
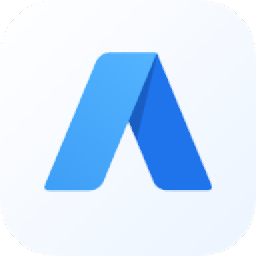
A+客户端(房源管理系统) 49.6 MB
/简体中文 -
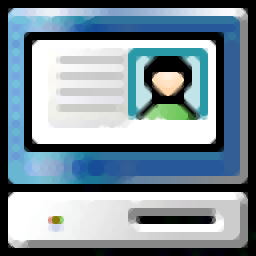
第二代居民身份证读卡软件 4.25 MB
/简体中文 -
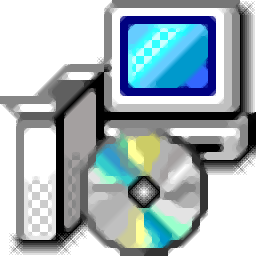
船讯网船舶动态查询系统 0 MB
/简体中文 -
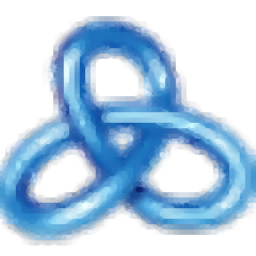
ZennoPoster(自动化脚本采集/注册/发布工具) 596.65 MB
/英文 -

中兴zte td lte 18.9 MB
/简体中文 -
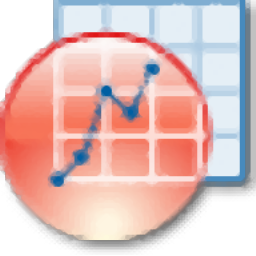
originpro 2021 527 MB
/英文 -

个人信息管理软件(AllMyNotes Organizer) 5.23 MB
/简体中文 -

ZKTeco居民身份证阅读软件 76.2 MB
/简体中文


 有道云笔记 8.0.70
有道云笔记 8.0.70 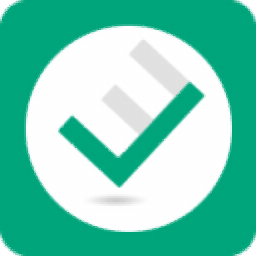 Efficient Efficcess Pro(个人信息管理软件) v5.60.555 免费版
Efficient Efficcess Pro(个人信息管理软件) v5.60.555 免费版 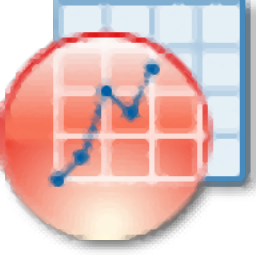 originpro8中文 附安装教程
originpro8中文 附安装教程  鸿飞日记本 2009
鸿飞日记本 2009 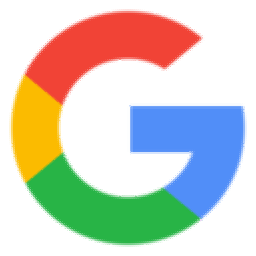 竞价批量查排名 v2020.7.15 官方版
竞价批量查排名 v2020.7.15 官方版  Scratchboard(信息组织管理软件) v30.0
Scratchboard(信息组织管理软件) v30.0 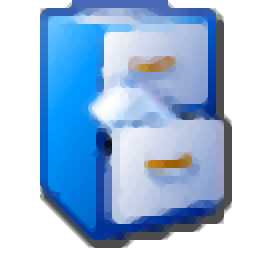 Fitness Manager(俱乐部管理软件) v9.9.9.0
Fitness Manager(俱乐部管理软件) v9.9.9.0