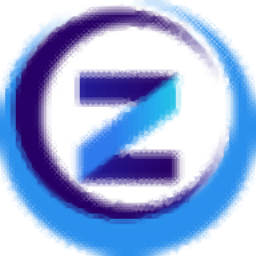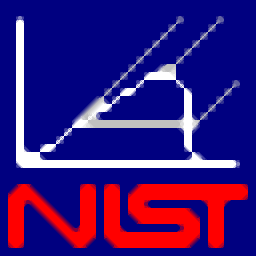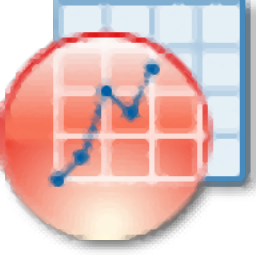
originpro8中文
附安装教程- 软件大小:123 MB
- 更新日期:2020-12-03 17:36
- 软件语言:简体中文
- 软件类别:信息管理
- 软件授权:修改版
- 软件官网:待审核
- 适用平台:WinXP, Win7, Win8, Win10, WinAll
- 软件厂商:

软件介绍 人气软件 下载地址
origin8.0提供数据分析功能,软件支持矩阵转换和网格化、回归和曲线拟合、数学、统计、信号处理、峰分析、图像处理与分析、导出和发布图形等功能,可以通过在软件上导入数据转换为图表分析,将复杂的数据可视化,您可以在软件上选择一种图表显示数据,也支持从图模板创建图、在图层中添加或交换数据图、按组绘制数据、创建多层图、绘制数学函数,按照自己的需要绘制符合本次分析需求的数据图表,软件支持直方图,为了检测图像是否正确曝光,并确定哪种调整效果最好,制作直方图很有用。RGB直方图反映了图像中每个级别的像素数,在Origin 8中,imgHistogram函数创建一个数组,该数组绘制每个强度级别在位图中出现的次数,这里小编推荐的就是originpro8中文,如果你需要使用就下载吧!
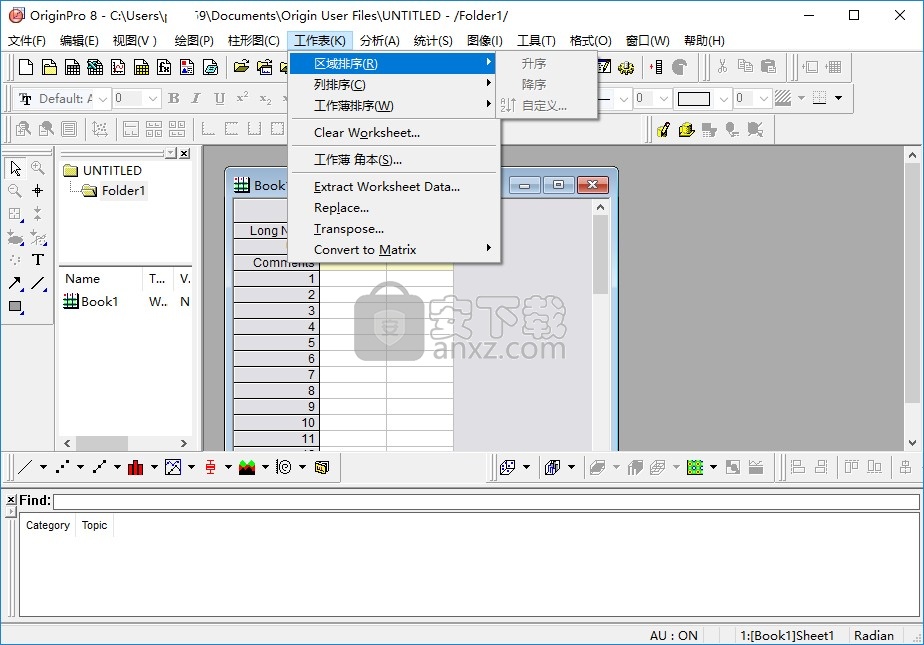
软件功能
1、可以自定义数学函数、图形样式和绘图模板。
2、可以和各种数据库软件、办公软件、图像处理软件等方便的连接。
3、可以导入包括ASCII、Excel、pClamp在内的多种数据。
4、可以把Origin图形输出到多种格式的图像文件,譬如JPEG、GIF、EPS、TIFF等。
5、支持编程,以方便拓展Origin的功能和执行批处理任务。
6、在Origin的原有基础上,用户可以通过编写X-Function来建立自己需要的特殊工具。
7、X-Function可以调用Origin C和NAG函数,而且可以很容易地生成交互界面。
8、可以定制自己的菜单和命令按钮,把X-Function放到菜单和工具栏上,以后就可以非常方便地使用自己的定制工具。
9、Origin的数据分析主要包括统计、信号处理、图像处理、峰值分析和曲线拟合等各种完善的数学分析功能。准备好数据后,进行数据分析时,只需选择所要分析的数据,然后再选择相应的菜单命令即可。
10、Origin的绘图是基于模板的,Origin本身提供了几十种二维和三维绘图模板而且允许用户自己定制模板。绘图时,只要选择所需要的模板就行。
软件特色
数据图
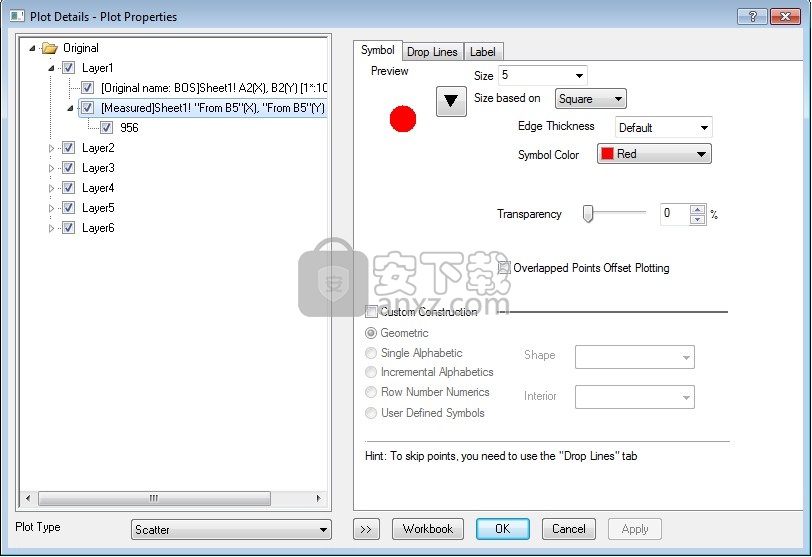
交互式的多面板“绘图详细信息”对话框可用于快速编辑“原始”图的许多重要属性。
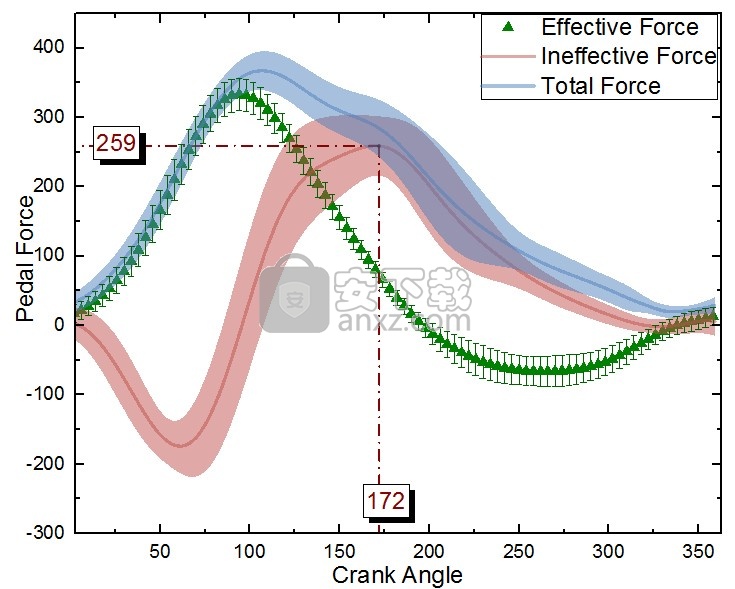
在此图中,一个数据集被绘制为散点图+误差线。因为数据密集,所以使用“绘图详细信息”中的“跳过点”设置会跳过所有其他点。
其他两个数据集被绘制为分组线图,以便于自定义。它们对应的误差线被绘制为透明带。从点到轴绘制垂直和水平放置线,并标记了x和y值。
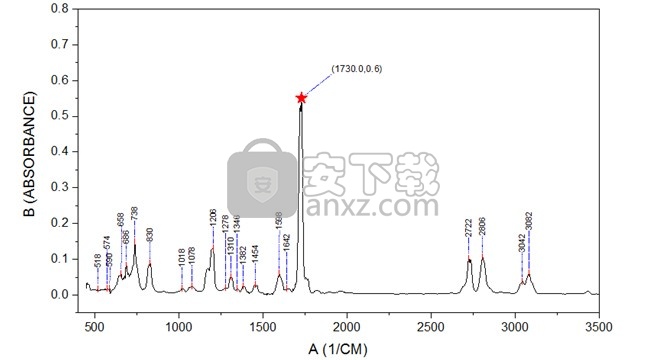
在此图中找到所有峰后,将标记每个峰的X位置。Origin会自动在Y方向上重新放置标签以避免重叠,并添加蓝色虚线以连接标签及其峰。最高峰被定制为显示为红色星形,同时显示x和y值。一般
根据图类型,自定义图属性,例如符号形状和大小,线型和宽度,列和区域图案,透明度等。
更改现有的绘图类型,并在一张图中混合使用不同的绘图类型
更改图的X或Y,拖动以添加新图,删除图并更改图顺序
显示或隐藏图,同名的所有图,图层中的所有图
跳过点,跨轴连接线连接或数据丢失等。
在3D图形中将绘图投影到平面
符号
超过100种内置符号和添加用户定义形状的选项
添加2D图和3D图的放线
线
超过10种线连接样式,例如线性,段线,水平/垂直阶梯,各种样条线等。
8种内置线型,例如实线,破折号,点等,其中可以定义破折号
填充图案
超过100种内置填充图案类型,包括标准USGS地质图案
使用emf文件添加用户定义的填充模式的选项
数据标签
添加数据标签以绘制图或单个点
标签为x,y坐标,行索引,列元数据或其他列的数据/文本
自动放置标签以避免重叠
从标签到数据点的引线
错误栏
将误差线显示为充满颜色的带
支持非对称误差条
允许跳过点
单点和多图定制
自定义一个点。
分组多个图以方便自定义
X和Y方向上的偏移图
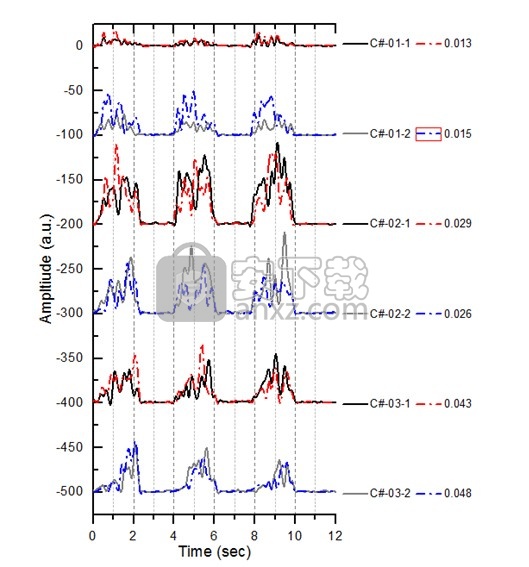
Origin支持在X和Y方向上的偏移图,而数据值不变。偏移选项包括自动,累积,增量,常量和单个。在此图中,我们以诸如0 -100之类的模式堆叠曲线,因此每个数据对都保持在一起。颜色和样式被定制为使用重复的图案。对于此类图形,还可以拖动一条曲线以将其重新放置,以便与另一条曲线进行比较。图例分为两列,并放置在每个图对的旁边。绘图修改器
通过工作表中的修改器列自定义图属性,以创建3、4、5维图。
符号颜色,形状,大小和内部
线条颜色,样式和粗细
填充颜色和图案
数据标签颜色
二维矢量的角度和大小
柱形图和箱形图的宽度,箱形图的位置
对于3D色彩图表面,通过另一个矩阵的值设置色彩图
使用索引,任意值的颜色图或特定的RGB值来分配颜色
定义颜色,形状,样式,图案增量列表
可以定制图例以指示此类信息
通过图形模板中的列索引,名称或其他元数据属性保存匹配修饰符
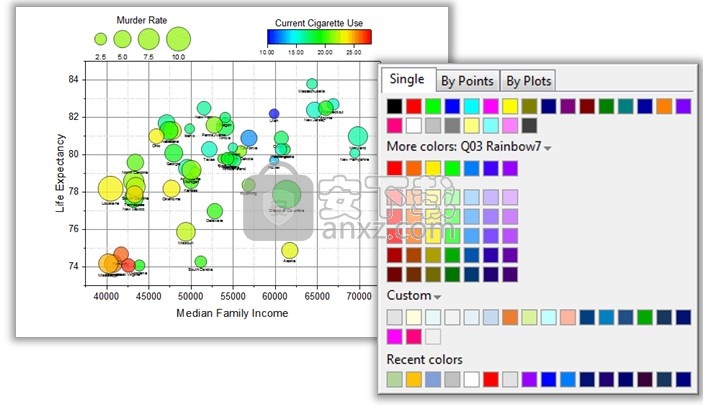
颜色映射的气泡图。这本质上是一个散点图,其中包含使用其他数据列设置的符号大小和颜色修饰符。注意图表左上方的气泡图例。Origin中的这一独特功能允许对该图例进行各种配置。功能强大的“颜色选择器”对话框显示在右侧。该对话框具有多个选项,包括加载预定义颜色列表的功能。
安装
1、打开Origin8.exe执行安装,点击下一步
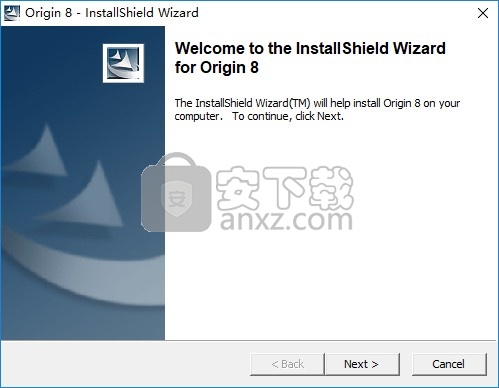
2、解压安装的数据,等待软件解压数据结束
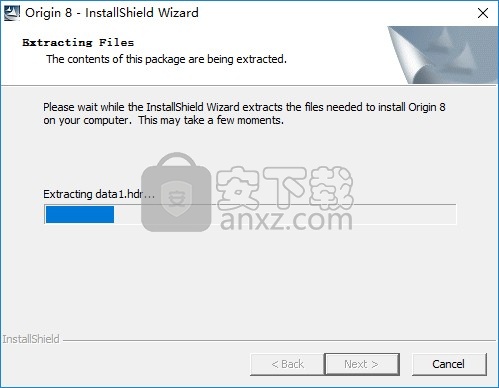
3、如图所示,这里就是originpro8的安装引导界面
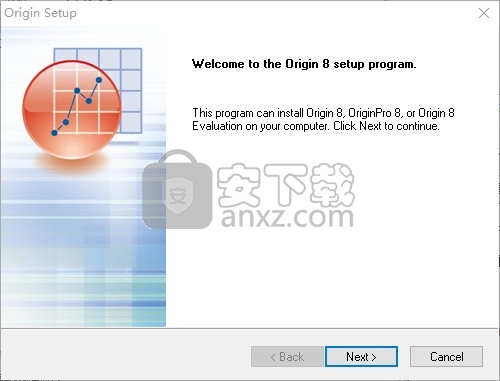
4、提示软件的安装协议内容,点击YES
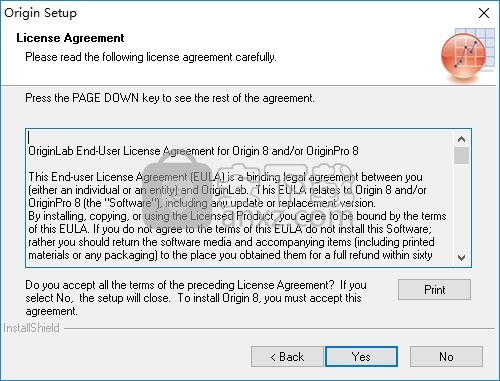
5、提示软件的安装模式,默认第一个序列号安装
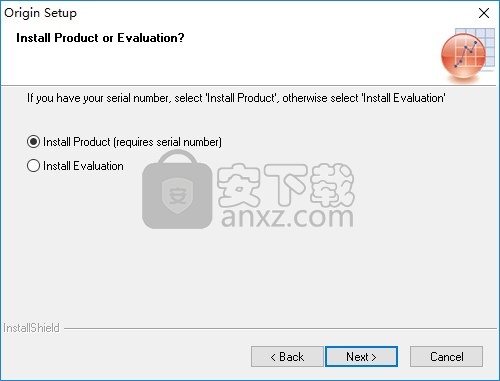
6、名字自己设置,在最后一行输入GF3S4-9489-7335432,许可证和注册码在crack文件夹;Readme.txt
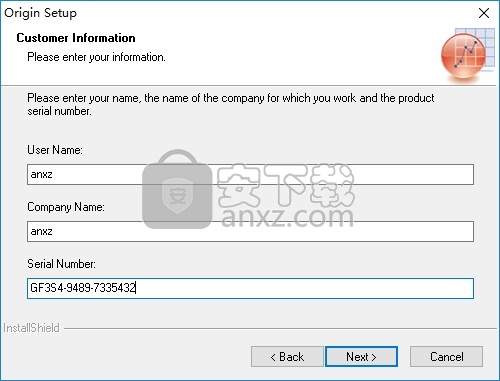
7、提示软件的安装地址C:\Program Files (x86)\OriginLab\Origin8
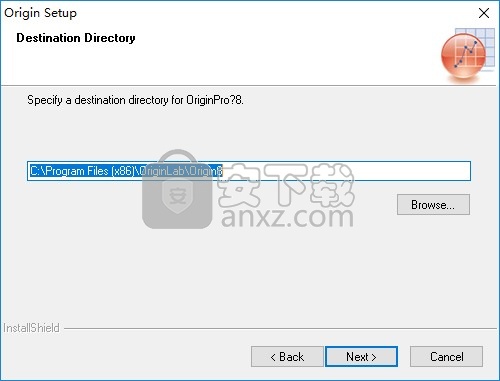
8、附加的安装设置内容,可以安装英文帮助文件
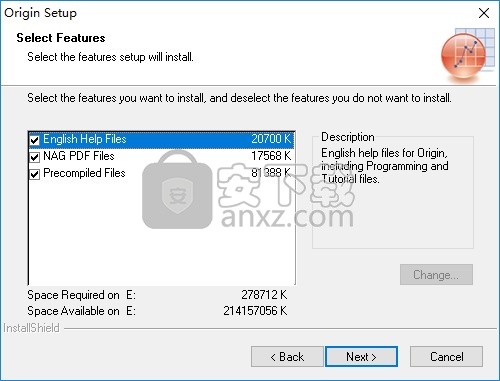
9、为用户安装的模式,点击next
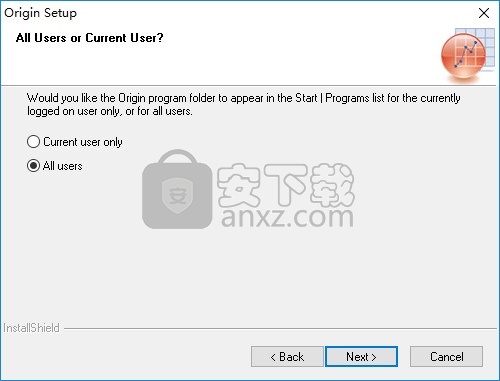
10、开始菜单的快捷方式OriginLab\Origin 8
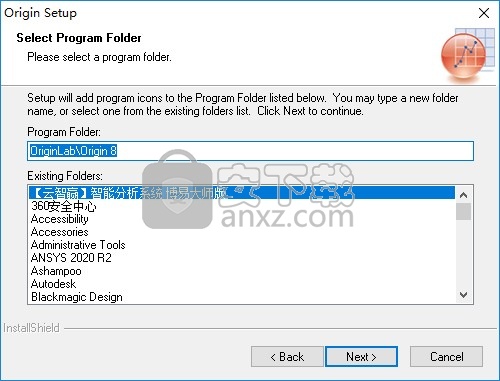
11、软件的安装进度条,小编将软件安装到E盘
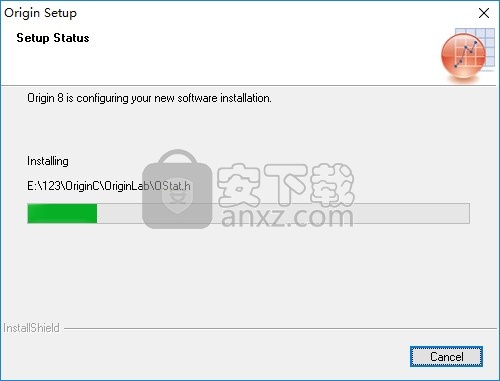
12、如图所示,提示软件安装结束,点击finish结束安装
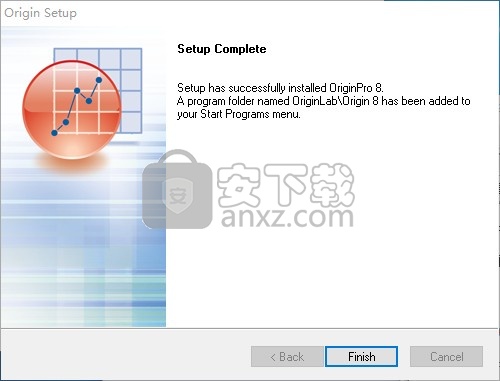
13、进入文件夹,将ok80.dll复制到软件的安装地址替换,小编的软件安装在E盘,如果你没有修改地址,替换地址是C:\Program Files (x86)\OriginLab\Origin8
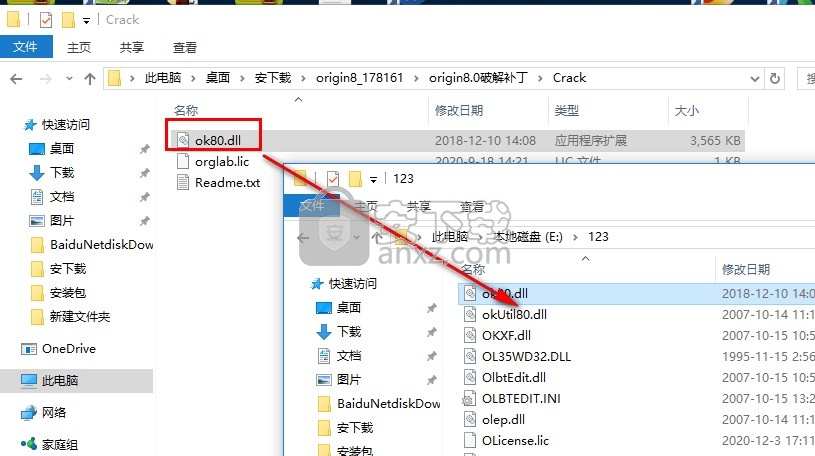
14、将orglab.lic复制到安装地址FLEXlm文件夹保存
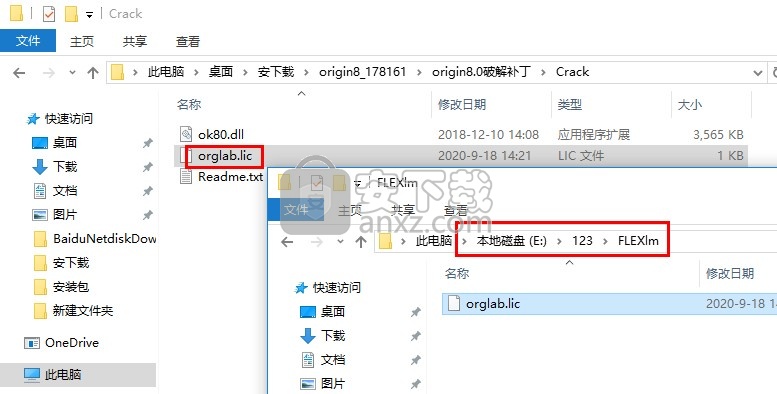
15、打开软件提示设置数据保存文件夹,默认第一个,点击OK
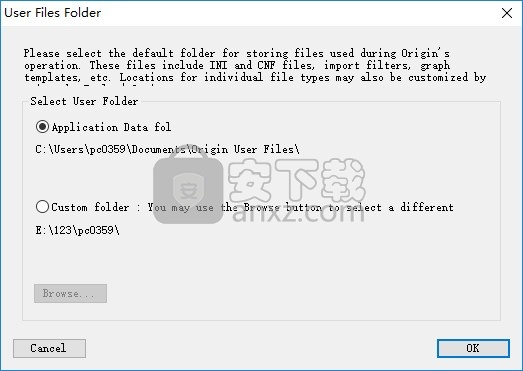
16、自动弹出激活界面,在第二项输入KRK-RYR-JR3,点击OK
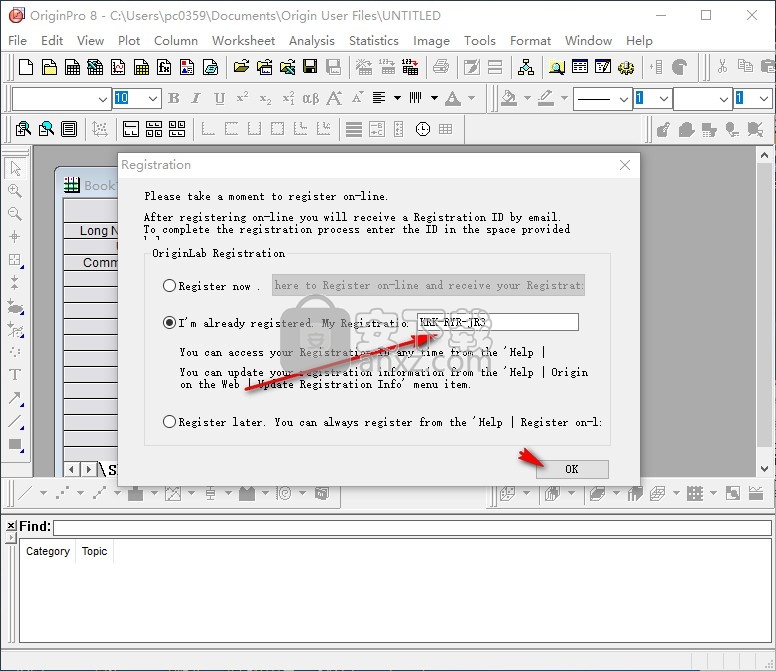
17、 Thank you. OriginLab Registration is now complete.,软件激活完毕,将软件关闭
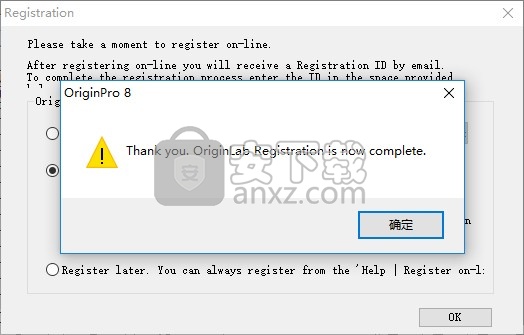
18、打开汉化包,将Origin8.exe复制到安装地址替换主程序就可以显示中文
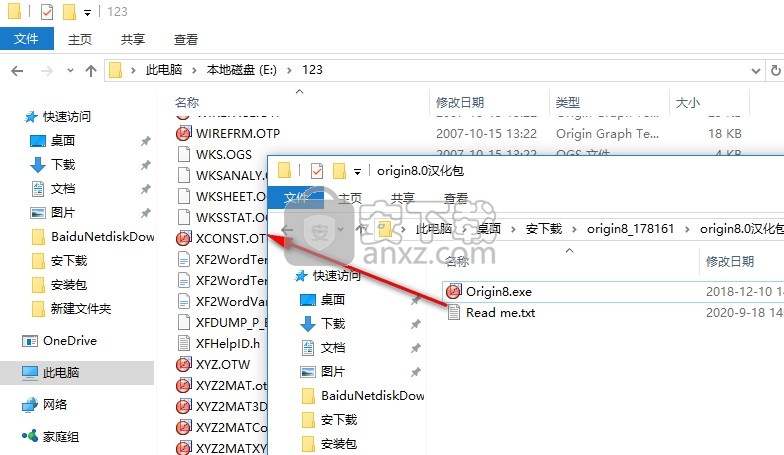
19、如图所示,现在软件菜单界面就是中文了
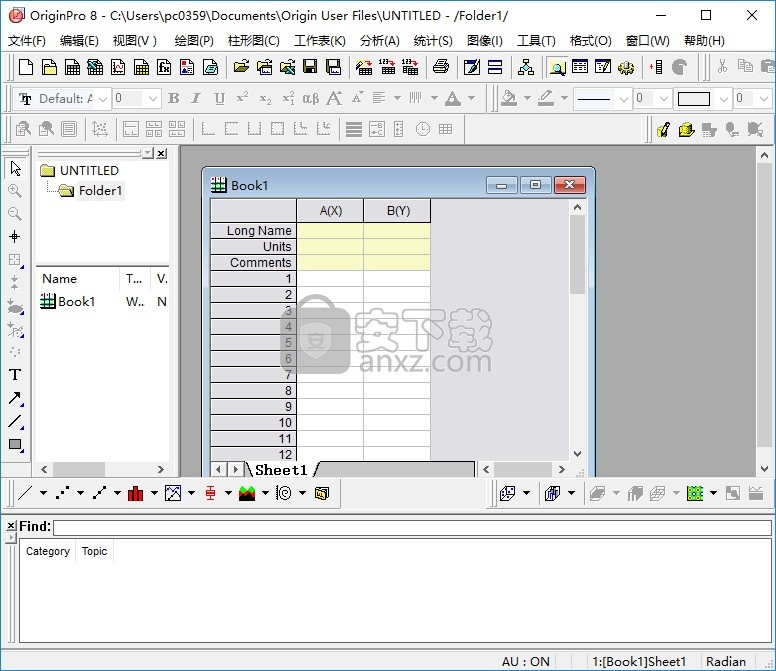
官方教程
将页面拟合到图层以及将图层适配到页面
如果要将图形导出到图像文件或剪贴板以嵌入到其他应用程序中,请确保查看“导出边距偏移”对话框页面。
使页面适合图层
“使页面适合图层”对话框对于从图形图层外部删除不需要的空白很有用。例如,您可能具有要嵌入到Office文档中的以下图形,但是您不希望页面顶部和底部有多余的空白。
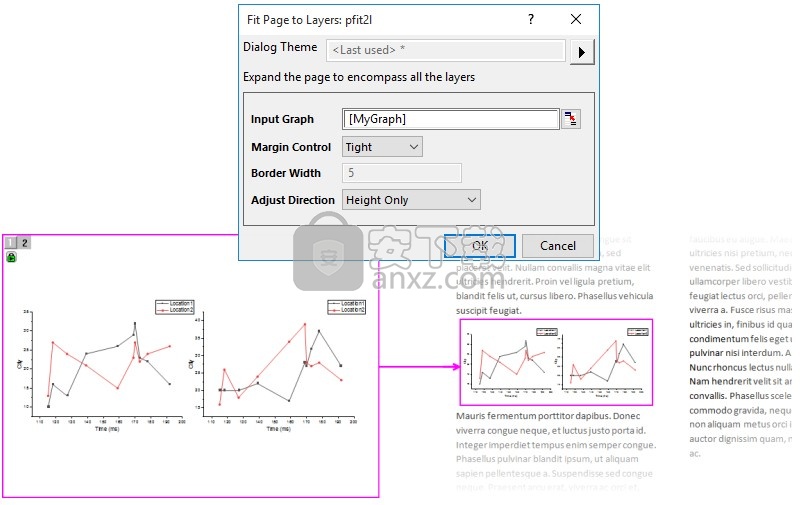
要打开“使页面适合图层”(pfit2l)对话框,请从主菜单中选择“图形:使页面适合图层”。请注意,此命令在“格式”菜单上重复。
1、输入图:指定要调整边距的输入图。
2、保证金控制:指定如何确定页面的边距。
边境
使页面大小与边框的大小匹配,并添加在“边框”组合框中指定的边框(请参见下文)。在这里,边界框由完全包围图形页面上所有对象所需的最小矩形框确定。
紧
使页面大小与边界框的大小匹配。
有关更多信息,请参见边距控制中的“复制导出页面设置”组。
3、边框宽度:仅当“边距控制”选择为“边框”时,才启用此组合框。您可以使用它来指定要添加的边框数量。该值以边框宽度的百分比表示。
4、调整方向:指定调整图层的方向。
将图层拟合到页面
使用“将页面适合页面”对话框可以:
删除图形图层外部周围的多余空白。
调整所有图形图层和包含图层的对象以适合图形页面。
可以进行调节以或不保持层的纵横比。
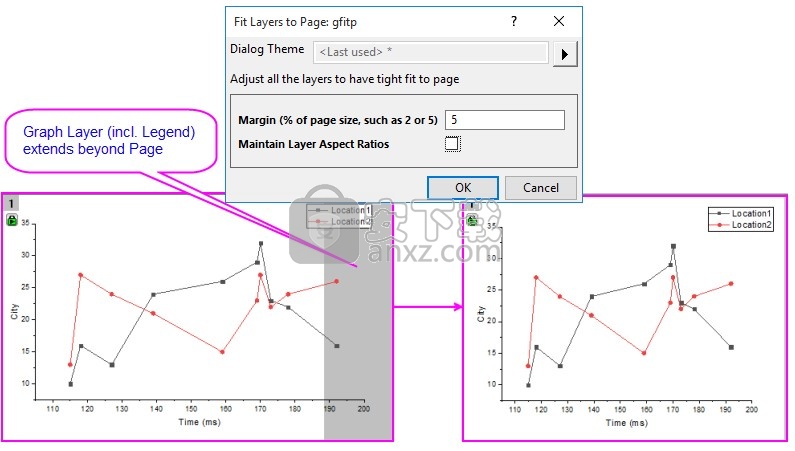
要打开“将页面适合页面(gfitp)”对话框,请选择“图形:将页面适合页面”。请注意,菜单命令仅适用于2D图形。
1、页边距(占页面大小的百分比,例如2或5):在调整图层大小以适合“紧缩页面”设置所定义的区域时,在图层周围添加缓冲区。
2、保持图层宽高比:选中复选框以保持图层长宽比;否则,相对尺寸可能会发生变化,以适应“紧身”要求。
可以将对象附加到图层,也可以将对象附加到图形页面。通过“适合图层”将附着有图层的对象移动到Page。没有页面附加对象。如果对象略微位于图形页面之外,并且在将图层适合页面时希望将它们包括在内,请右键单击该对象,选择“属性”,然后在“编程”选项卡上,修改“附加到”设置。
满足这些条件时,您也可以使用LabTalk page.autosize属性。
如果使用此对话框调整Radar(Spider)图的大小,则选择“保持层长宽比”会得到更好的结果。
创建多层图
典型的图形层由(1)一组X和Y(以及可选的Z)坐标轴,(2)一个或多个数据图以及(3)关联的标签对象(轴标题,文本标签和图形对象)组成)。图形层是基本图形单元,可以独立于其他图形层进行移动或调整大小。
想要创建多层图的原因有很多:
您有多个要针对单个自变量绘制的因变量。
您要创建一个“插入”图,以放大较大的宿主图的一部分。
您要在面板图中并排比较和对比一组数据集。
您想将两个或多个单层图合并到一个图窗口中。
直接创建多层图
Origin支持许多多层图,例如Multi-Y图,堆栈图和多面板图,可以直接从“绘图”菜单和工具栏按钮进行绘制。
请注意,有两种特殊的图形类型具有多层图形的外观,但实际上是单层图形:
格子图:它不是真正的多层图,而是多面板图。
分组图:它们也是一层图形,具有多个按分组信息划分的面板,例如“分组箱形图”,“分组柱形图”。
在现有图形中再添加一层以制作多层图
Origin提供了多种向2D图形页面添加图层的方法。您使用哪种方法可能取决于手头的数据和您要创建的图形的类型。
使用图层管理工具添加图层
使用“插入新层”菜单添加一层
多层图中的链接层
Origin提供了“通用显示”控件,用于将对单个图形图层以及多层图形中的选定图层应用的自定义内容应用。默认情况下,添加的图层将从此类组自定义中排除。
提取到图层并合并图形窗口
这两个过程-提取到图层并合并-不会生成任何特定类型的图形页面,但是它们对于从单层图创建多层图很有用。
使用“图形”工具栏上的“提取到图层”按钮可将一个图层图形中的每个图提取到多面板图形中它自己的图层。
使用Graph:Merge Graph Windows菜单命令或Graph工具栏上的Merge按钮可从多个单层图形窗口构建一个多层图页面。
(3D参数功能图)功能选项卡
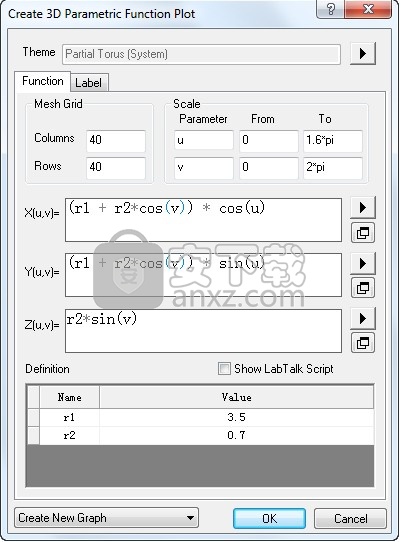
创建3D参数函数图时,会同时生成Z值矩阵。
网格
绘制3D功能图时,Origin首先创建一个矩阵,从中生成图。在“列和行”编辑框中指定矩阵尺寸。这将确定3D表面网格的密度。
规模
参数
指定图的参数。
从和到
指定u和v范围的开始和结束。
X(u,v),Y(u,v)和Z(u,v)
在此处输入X,Y和Z参数公式。
通过单击X(u,v),Y(u,v)和Z(u,v)文本框右侧的三角形按钮,可以使用常用的数学和统计分布函数。有关这些功能的详细信息,请阅读内置的LabTalk函数。
此外,您可以使用Origin识别的任何运算符直接在文本框中键入函数。对于乘法,必须包括乘法运算符(*)。您也可以调用Origin的任何内置函数,即使三角按钮弹出菜单或您定义的任何函数都不可用。
如果单击三角形按钮下方的“单独显示窗口”按钮,将打开一个对话框,该对话框具有较宽的输入框和“预览”面板。预览面板显示根据您定义的公式计算出的矩阵。您可以检查结果,并根据需要在输入框中编辑公式。
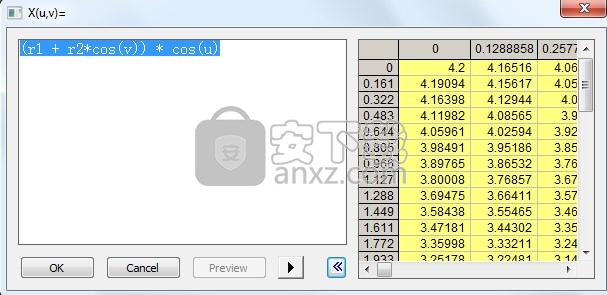
定义
定义变量的名称和值。这些变量可以在函数定义中使用。如果变量尚未定义但已在函数主体中使用,它将以红色突出显示。
显示LabTalk脚本
选择此复选框以使用LabTalk脚本定义变量。如果您已经在“定义”表中定义了一些变量,请选中此复选框以显示这些定义的LabTalk脚本等效项。
除了内置函数或用户定义的函数外,此处还支持任何LabTalk脚本。您可以使用范围变量,字符串变量,循环和LabTalk可访问的X函数。在此处输入的脚本将在公式定义之前运行。
在“公式脚本之前”框中执行脚本时,有一种加载条件控件或循环脚本的快速方法。右键单击上下文脚本底部的“公式脚本之前”框以选择“条件/循环”,然后在弹出菜单中选择所需的条件结构或循环。语法将在光标处添加简单注释。
输出功能图
左下角的下拉选项列表用于指定如何输出功能图曲线,创建新图,添加到活动图或添加到活动图并重新缩放。
注意:仅当“ 3D图形”窗口处于活动状态时,此复选框才可用。如果活动窗口不是3D图形窗口,它将在新的图形窗口中创建3D功能图。
(2D功能图)功能选项卡
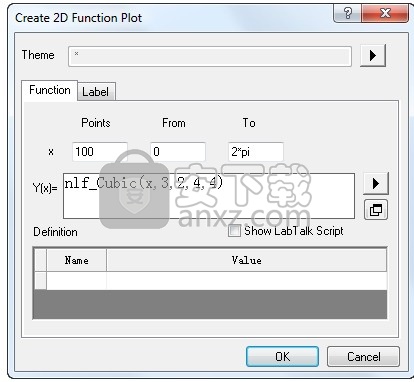
要为2D功能图创建数据,请右键单击该图,然后选择“将数据集复制为Function”;或者在“绘图详细信息”中的“功能”选项卡上,单击对话框底部的“工作簿”按钮。
X
点数
指定要在功能图中显示的数据点数。
从和到
指定x范围的开始和结束。
汽车
选中此复选框以允许“原点”自动确定X范围。默认情况下选中此选项,并且仅在选择“添加到活动图”时才可用。您可以清除此复选框,以在“从”和“到”文本框中指定X范围的开始和结束。
Y(x)
在此处输入曲线的公式。
通过单击Y(x)文本框右侧的三角形按钮,可以使用常用的数学和统计分布函数。有关这些功能的详细信息,请阅读内置的LabTalk函数。
此外,您可以使用Origin识别的任何运算符直接在文本框中键入函数。对于乘法,必须包括乘法运算符(*)。您也可以调用Origin的任何内置函数,即使三角按钮弹出菜单或您定义的任何函数都不可用。
如果单击三角形按钮下面的“单独显示窗口”按钮,将打开一个新的Y(x)=对话框,其中包含较宽的输入框和“预览”面板。预览面板显示根据您定义的Y(x)计算的列。您可以检查结果并根据需要在输入框中编辑功能主体。

定义
定义变量的名称和值。这些变量可以在公式定义中使用。如果变量尚未定义但已在函数主体中使用,它将以红色突出显示。
显示LabTalk脚本
选择此复选框以使用LabTalk脚本定义变量。如果您已经在“定义”表中定义了一些变量,请选中此复选框以显示这些定义的LabTalk脚本等效项。
除了内置函数或用户定义的函数外,此处还支持任何LabTalk脚本。您可以使用范围变量,字符串变量,循环和LabTalk可访问的X函数。在此处输入的脚本将在公式定义之前运行。
在“公式脚本之前”框中执行脚本时,有一种加载条件控件或循环脚本的快速方法。右键单击上下文脚本底部的“公式脚本之前”框以选择“条件/循环”,然后在弹出菜单中选择所需的条件结构或循环。语法将在光标处添加简单注释。
输出功能图
左下角的下拉选项列表用于指定如何输出功能图曲线,创建新图,添加到活动图或添加到活动图并重新缩放。
注意:仅当“ 2D图形”窗口处于活动状态时,此复选框才可用。如果活动窗口不是2D图形窗口,它将在新的图形窗口中创建2D功能图。
图像配置文件
图像轮廓图提供了一种快速的方法来分析图像数据并生成轮廓。您可以动态创建图像数据的水平,垂直和任意线轮廓。
要创建图像轮廓图,
从“来源”菜单中选择“图:图像:配置文件”。
请注意,图像轮廓图要求输入图像应为灰度或8位彩色。如果输入图像的色深不符合此要求,则必须先转换图像。
图像分析
Origin提供用于图像分析的直方图,配置文件和信息工具。
直方图工具是一种简单而有用的图像分析工具。通过分析级别的分布,直方图告诉我们图像的数字化是否良好。在某些情况下,对象的强度与背景明显不同,直方图工具可以帮助确定将对象与背景分离的阈值。
图像轮廓图可用于分析沿线的变化,而图像信息工具可提供图像的基本信息,例如宽度,高度和色深。
几何变换
图像的几何变换是一类可更改像素之间空间关系的操作。它通常包括调整图像的大小,旋转,翻转,修剪,裁切,剪切和图像偏移。
这些操作可用于改善图像的外观:
调整大小工具可帮助更改长宽比,缩小图像的大小或放大细节。
对于应用方向算子(例如方向边缘检测)的应用,旋转和剪切可能是有用的预处理例程。
修剪和裁切会从图像中删除不需要的区域。
图像偏移有助于对齐两个图像,以便于进行背景扣除等操作。
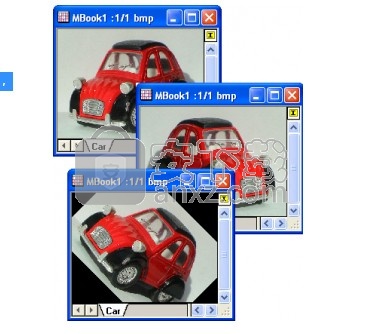
原始X函数
X功能技术
X函数的核心组件是Origin C函数,它执行该函数设计要执行的特定操作。除Origin C代码外,X函数还包含相关信息,例如输入和输出变量的名称,描述和默认值属性;是否应该从菜单访问X功能,如果可以,对于“原始”窗口的类型如何;以及是否应该可以从脚本访问该功能,如果可以,请访问有关X-Function的脚本访问语法的帮助信息。
使用X-Functions构建工具的一个关键方面是,构建工具的人员不必关心该工具的图形用户界面。他们只需要关注函数的详细信息,例如各种输入和输出变量及其默认值,以及执行实际数据处理的核心Origin C代码。定义和编程X功能后,Origin会自动为最终用户提供从图形用户界面以及编程环境访问X功能的方法。
最终用户访问X功能的不同方式:
X功能可以呈现为对话框, 该对话框使用统一的设置控件以及所有功能的相似功能。定义X功能后,每次调用该功能时都会自动生成对话框。
可以从“原始”菜单(例如“分析”或“统计”菜单)访问X功能,也可以将其添加到用户创建的自定义菜单中。
可以从LabTalk 脚本以编程方式访问X功能,因此可以从命令窗口或标签按钮后面的脚本中执行X功能。
X-Function对话框可以在特殊的X-Function面板中呈现,作为Workbook,Matrixbook或Graph窗口的一部分。
从原始菜单访问X功能
Origin中的许多菜单命令,特别是与数据处理,分析和统计有关的菜单命令,都是基于X功能的。当您调用关联的菜单命令之一时,X-Function将呈现为交互式对话框,使您可以灵活地指定输入数据,操作参数,应在其中写入结果/输出等。
某些“原始”菜单(例如“分析”和“统计”菜单)会自动填充可用的基于XF的工具。每次运行Origin时,都会扫描Origin程序文件夹和User Files文件夹中的X-Function子文件夹,并使用在这些区域中找到的X-Function填充这些菜单。每个X功能还可以具有多个关联的主题文件,这些文件包含功能参数的自定义设置。许多X功能驱动的工具均具有弹出菜单,可让您从预先保存的主题中选择特定主题。该图显示了“分析:信号处理:平滑弹出”菜单,其中包含两个用户定义的主题-“ ”和“ MySmooth”。
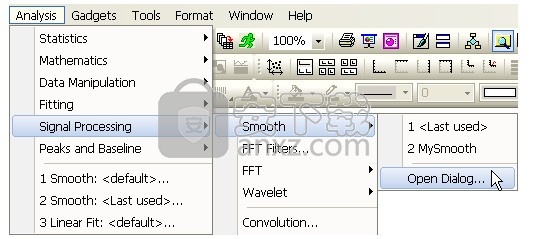
X-Function的创建者可以在X-Function定义文件中设置标志,以控制是否应从菜单访问X-Function,以及是否应为该项目显示主题弹出子菜单。
“插入图形”快捷菜单项将打开“ X功能”对话框,该对话框允许您将“原点”图形嵌入工作表单元格中。
还可以通过编程方式控制Origin菜单,使您可以创建调用用户定义的X功能的自定义菜单项
人气软件
-

endnote x9.1中文版下载 107.0 MB
/简体中文 -
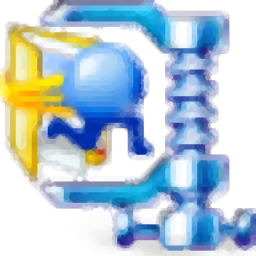
Canon IJ Scan Utility(多功能扫描仪管理工具) 61.55 MB
/英文 -
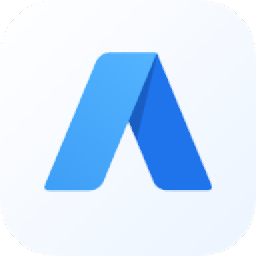
A+客户端(房源管理系统) 49.6 MB
/简体中文 -
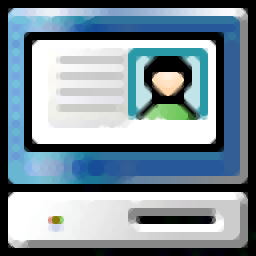
第二代居民身份证读卡软件 4.25 MB
/简体中文 -
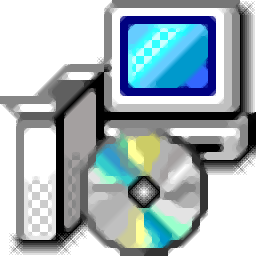
船讯网船舶动态查询系统 0 MB
/简体中文 -
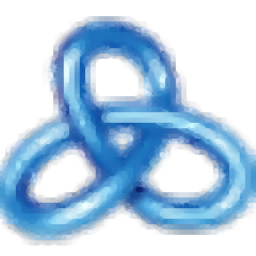
ZennoPoster(自动化脚本采集/注册/发布工具) 596.65 MB
/英文 -

中兴zte td lte 18.9 MB
/简体中文 -
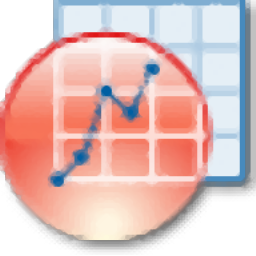
originpro 2021 527 MB
/英文 -

个人信息管理软件(AllMyNotes Organizer) 5.23 MB
/简体中文 -

ZKTeco居民身份证阅读软件 76.2 MB
/简体中文


 有道云笔记 8.0.70
有道云笔记 8.0.70 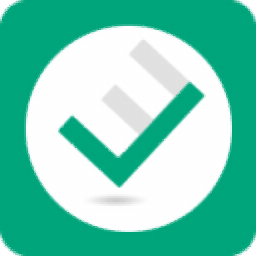 Efficient Efficcess Pro(个人信息管理软件) v5.60.555 免费版
Efficient Efficcess Pro(个人信息管理软件) v5.60.555 免费版  鸿飞日记本 2009
鸿飞日记本 2009 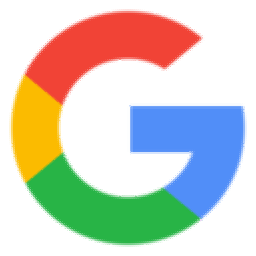 竞价批量查排名 v2020.7.15 官方版
竞价批量查排名 v2020.7.15 官方版  Scratchboard(信息组织管理软件) v30.0
Scratchboard(信息组织管理软件) v30.0 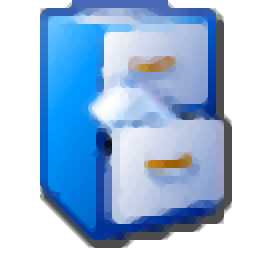 Fitness Manager(俱乐部管理软件) v9.9.9.0
Fitness Manager(俱乐部管理软件) v9.9.9.0