- 软件大小:7.76 MB
- 更新日期:2019-09-09 11:16
- 软件语言:简体中文
- 软件类别:备份恢复
- 软件授权:免费版
- 软件官网:待审核
- 适用平台:WinXP, Win7, Win8, Win10, WinAll
- 软件厂商:

软件介绍 精品推荐 人气软件 下载地址
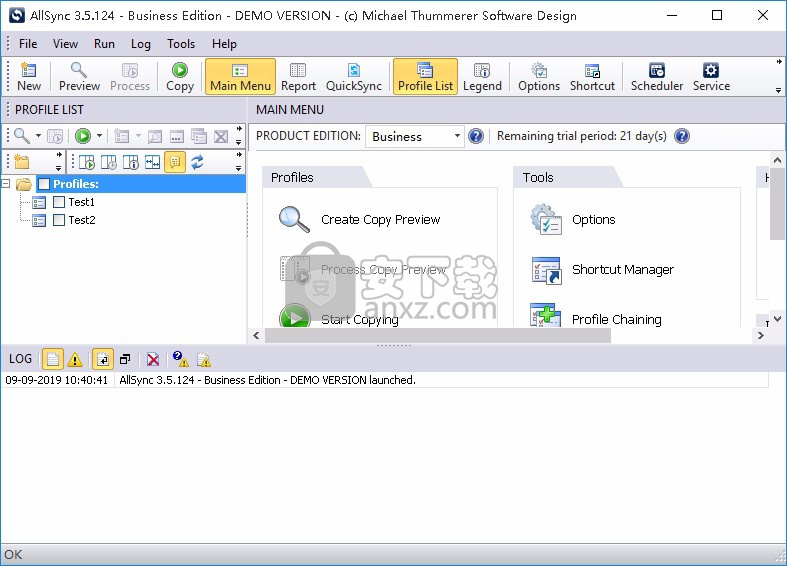
软件功能
复制模式
各种预配置的复印模式可用于复印任务。
多种复制选项使您可以根据个人需求调整各种复印模式。
时间和事件驱动的复制操作
AllSync Scheduler使您可以自动运行配置文件(时间和事件驱动的复制操作)。
AllSync Scheduler也可以作为Windows服务安装,因此当没有用户登录系统时,可以自动运行复制操作。
您可以通过电子邮件将日志发送给您,以便您了解AllSync Scheduler执行的自动复制操作。
复制预览
AllSync为您提供了创建配置文件易于理解的复制预览的选项,以便您可以获得要执行的操作的最佳图像。
您可以编辑复印预览中显示的操作,以便复印操作按预期进行。
复制选项
您可以在启动和完成配置文件时启动外部程序。
您可以在启动和完成配置文件时运行Visual Basic脚本。
启动配置文件时,可以在复制操作期间使用驱动器号连接本地目录或启用的网络文件夹,然后将其删除。
启动配置文件时,您可以建立远程链接并在完成时将其断开连接。
您可以在启动和完成配置文件时暂停,终止和启动各种Windows服务。
ZIP数据压缩
AllSync支持ZIP压缩格式,因此可以节省空间的数据备份。
通过采用AES(256位)加密,可以为ZIP文件提供额外保护。
AllSync支持各种压缩方法:Deflate,Deflate64和BWT。
ZIP文件还可以根据需要拆分为多个存档。
数据保护
为了保护数据,您可以将复制操作删除,移动或覆盖的所有文件移动到单独的备份文件夹中。
生成备份:指定备份文件夹的最大数量。
数据压缩:将备份文件夹的所有数据压缩为单个ZIP文件。
您还可以选择将数据备份到Windows回收站。
过滤功能
可以根据路径从复制操作中排除整个文件夹或单个文件。
各种通配符,如*或?可以使用。
文件夹和文件可以根据其属性进行额外过滤,例如:年龄,大小或属性。
复制文件和文件夹
AllSync可以处理路径长度最多为32,000个字符的文件和文件夹。
AllSync能够复制打开的文件。
AllSync支持复制名称中包含Unicode字符的文件和文件夹。
AllSync可以复制文件和文件夹的访问权限。
复制文件后,可以修改源文件和目标文件的属性。
可以使用各种比较方法检查文件的内容,例如,逐字节,CRC32,MD5或SHA,以确定它们是否已被正确复制。
AllSync为您提供各种文件的内部和外部复制方法。
软件特色
支持ZIP压缩格式,可以节省空间的数据备份
可以使用各种命令行选项通过命令行调用此软件
允许复制文件和文件夹的访问权限
支持在路径规范中使用Windows环境变量
在配置文件中存储两个或多个文件夹之间复制操作所需的所有设置都可以使用本款软件来进行操作
您可以根据需要创建任意数量的配置文件,并在配置文件列表中管理它们。
配置文件向导可帮助您创建新配置文件。
如果要按顺序自动运行多个配置文件,请使用配置文件链接。
AllSync的快捷方式管理器使您可以方便地在桌面或其他文件夹中创建配置文件的快捷方式,以便您可以通过鼠标单击轻松启动复制操作。
安装方法
1、找到下载完成的压缩包并解压,然后双击“AllSyncSetupDemo.exe”应用程序进入安装步骤。
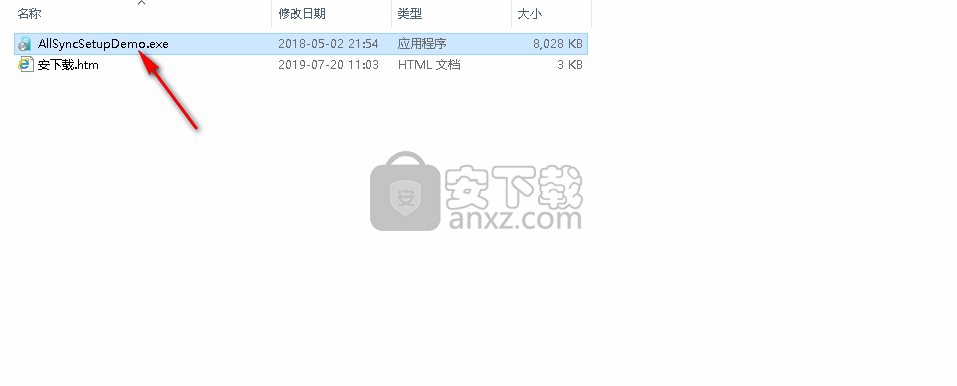
2、选择安装时所用的语言、默认语言为英文,选择完成后点击【OK】按钮继续安装。
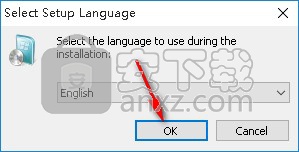
3、此程序将安装到您的计算机中,单击【Next】继续,或单击【Cancel】退出安装程序。
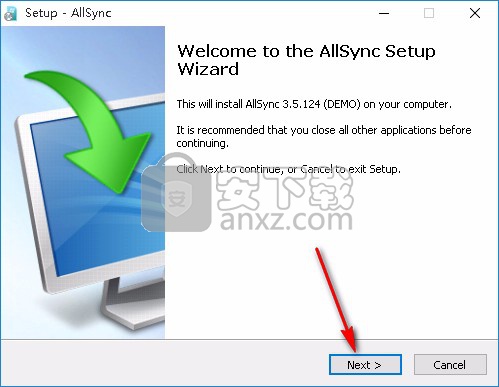
4、阅读软件的相关许可协议,阅读完成后点击【Nextt】继续安装。
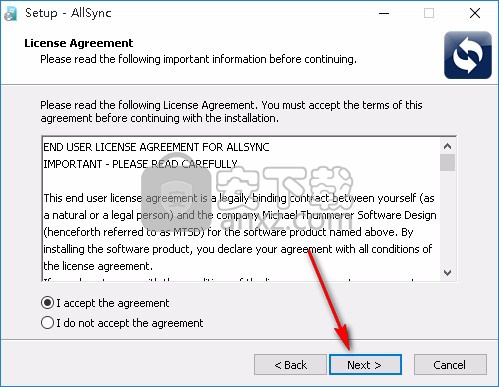
5、查看软件的相关安装规则,点击【Next】继续安装,或单击【Cancel】退出安装程序。
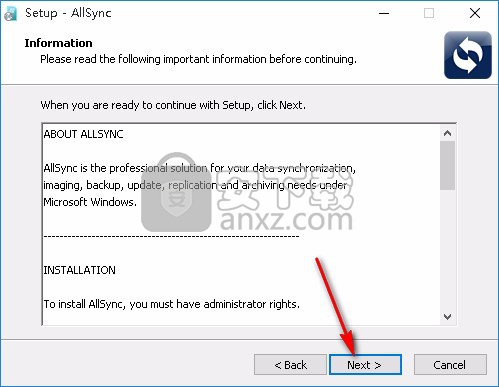
6、如果您想更改程序的保存位置,请单击【Browse】并选择目标文件夹,选择完成后点击【Next】继续安装。
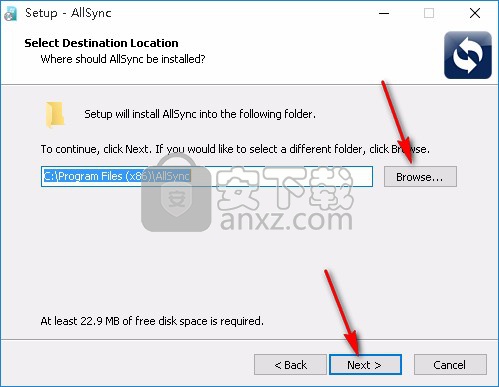
7、选择开始菜单文件夹,如果您想选择不同的文件夹,单击【Browse】,然后点击【Next】继续安装此程序。
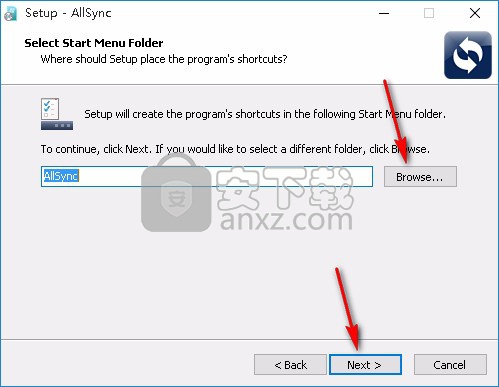
8、选择安装使用权限,可选择所有人都可使用和仅个人可以使用,选择完成后点击【Next】继续。
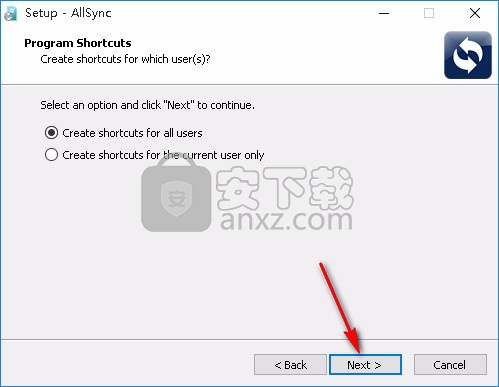
9、选择附加任务,可选择创建桌面快捷方式和创建快速运行栏快捷方式,选择完成后点击【Next】继续安装。
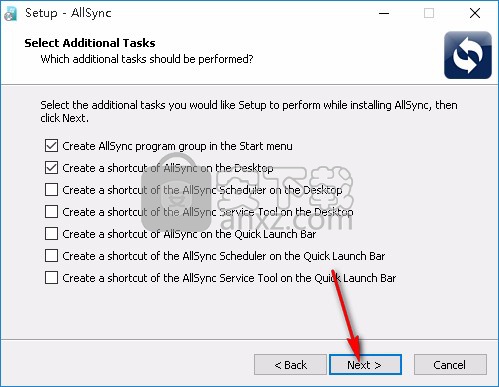
10、准备安装程序,单击【Install】开始安装,如果您想回顾或更改设置,请单击【Back】。
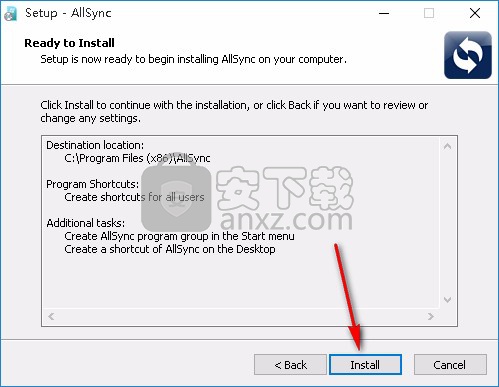
11、等待安装过程,大约七秒钟的时间即可安装完成。
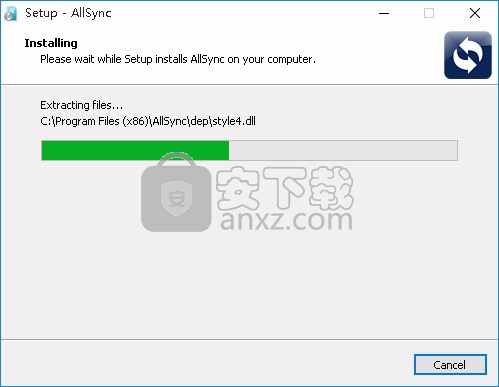
12、安装完成后点击【Finish】退出安装向导,需到桌面手动打开程序。
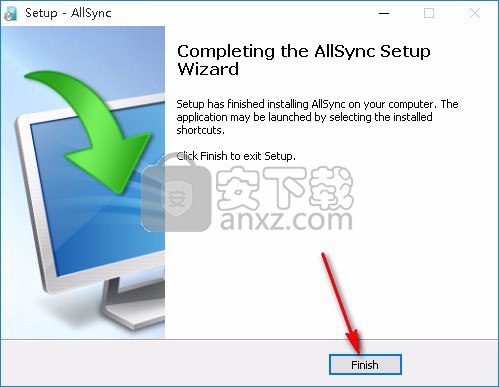
使用说明
1、报告窗口
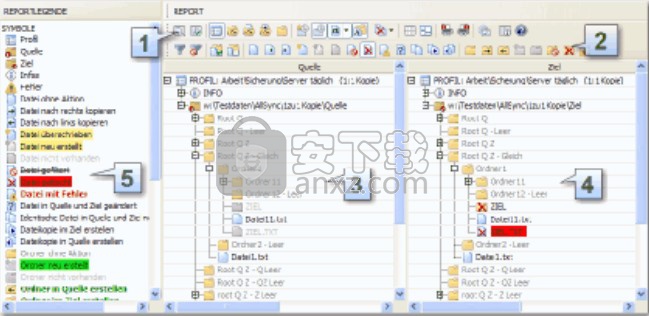
两个报告窗口提供了复制预览或复制操作之后的配置文件的源文件夹和目标文件夹的易于阅读的概述。此工具栏允许使用报告执行各种操作。报表筛选器的此工具栏可以隐藏不需要的文件和文件夹。可以显示报告图例以根据需要解释报告,并解释在文件和文件夹之前出现的各种图标的含义。
复制预览
创建复制预览时,可以在两个报告窗口中以易于阅读的方式方便地显示源文件夹和目标文件夹的内容。文件夹或文件前面的图标会直接显示AllSync将对该项目执行的操作。
编辑复制预览
可以通过上下文菜单修改文件和文件夹显示的操作。
处理复制预览
允许处理复制预览的所有操作。
复制操作(复制)
复制操作后,执行的所有操作都显示在两个报告窗口窗格中,以便您可以检查它们。这可以在常规(选项)中禁用(参见配置文件属性)。
选项
您可以在AllSync的常规选项中为报告窗口进行其他设置:•报告颜色
•报告窗口选项
•复制预览选项
报告过滤器
通过报告过滤器,您可以根据报告中的图标快速更好地了解不需要的文件和文件夹。为此,请选择要在报告中显示的报告过滤器工具栏上的所有文件和文件夹按钮,然后启动过滤。
开始过滤
重置过滤
选择所有按钮
取消选择所有按钮
报告窗口工具栏
在报告中创建所有配置文件的复制预览
处理复制预览
这会导致执行所有配置文件的所有操作。
关闭所有子文件夹
显示/隐藏修改日期列
显示/隐藏创建日期列
显示/隐藏上次访问日期列
显示/隐藏文件大小列•以字节显示
•以千字节(KB)显示
•以兆字节(MB)显示
•以千兆字节(GB)显示
显示/隐藏属性列
从报告中删除项目:•删除没有任何操作的相同文件和文件夹
•删除没有任何操作或不存在的文件+文件夹
•删除过滤的文件和文件夹
•删除没有任何删除操作的筛选文件和文件夹
•删除没有任何日期冲突的所有文件
•删除源和目标下方没有任何条目的所有配置文件
切换报告平铺(水平/垂直)
2、选项 - 一般
应用数据的位置
这使您可以指定要存储AllSync应用程序数据的文件夹。
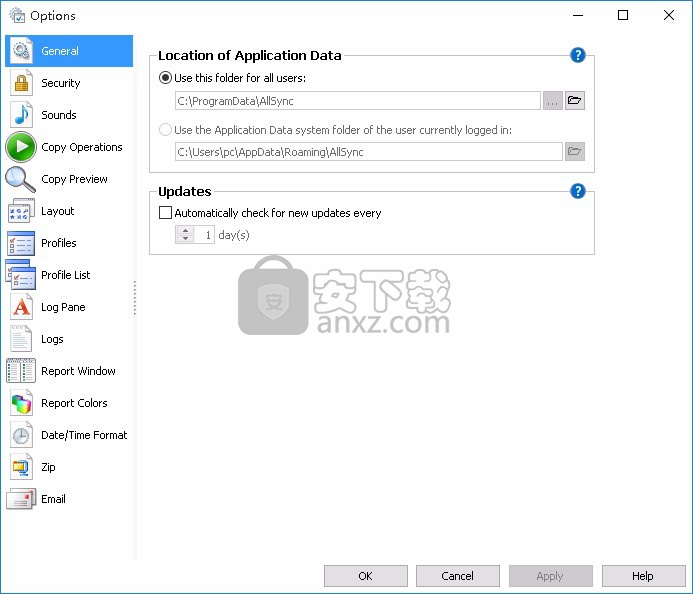
您可以使用以下选项:
•对所有用户使用此文件夹:
此选项使Windows下所有用户的应用程序数据存储在您指定的文件夹中。
•使用当前登录用户的Application Data系统文件夹:
这会导致应用程序数据自动存储在当前登录用户可访问的Application Data系统文件夹中。
以下应用程序数据保存在您指定的位置:
•日志
所有日志文件(* .log)都存储在此文件夹中。
•简介
所有配置文件(* .pas),配置文件日志(* .log)和配置文件图标(* .ico)都存储在此文件夹中。
•任务
所有任务(* .task)及其日志文件(* .txt)都存储在此文件夹中。
•截图
配置文件属性的所有屏幕截图都存储在此文件夹中。
•AllSync.ini
所有设置和选项都存储在此文件中。
•template.pas
配置文件模板存储在此文件中。
•QuickSync.pas,Quicksync.log
QuickSync的设置和日志存储在这些文件中。
以下应用程序数据存储在“C:\ Documents and Settings \ All Users \ Application Data \ AllSync \”文件夹中:
•图标
快捷方式管理器的图标(* .ico)存储在此文件夹中。
•脚本
所有Visual Basic脚本(* .vbs)都存储在此文件夹中。
更新
此选项使AllSync的Internet更新以指定的时间间隔启动,并在AllSync网站上自动检查新版本的AllSync。
选项 - 安全
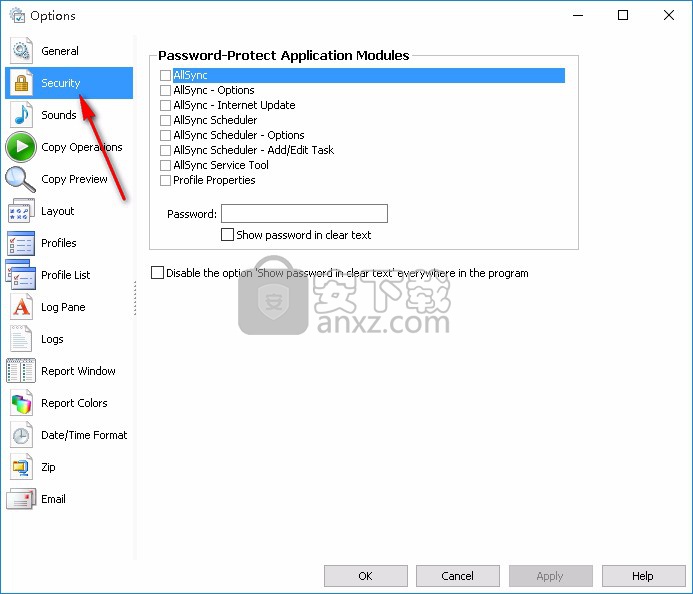
这使您可以对AllSync的某些部分进行密码保护:•AllSync
•AllSync选项
•AllSync Internet Update
•AllSync计划程序
•AllSync计划程序选项
•AllSync Scheduler添加/编辑任务
•AllSync服务工具
•配置文件属性
选项 - 声音
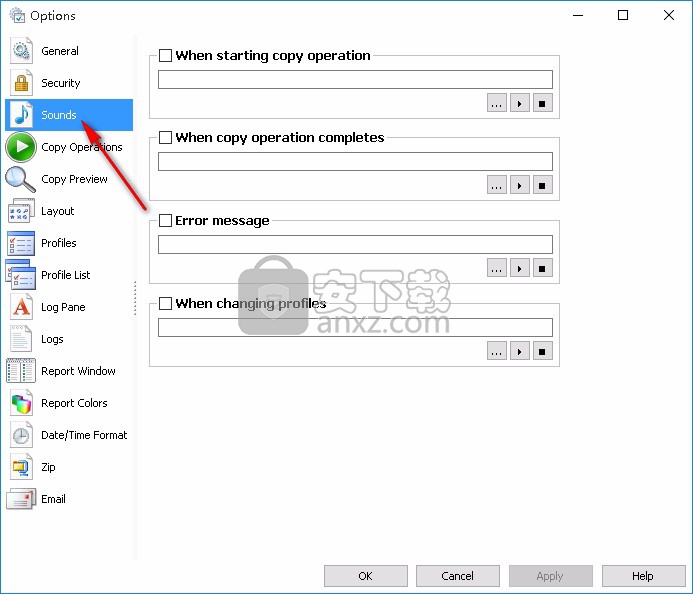
您可以在此处为以下事件指定声音:•开始操作时
•操作完成时
•错误信息
•更改配置文件时
选项 - 复制操作
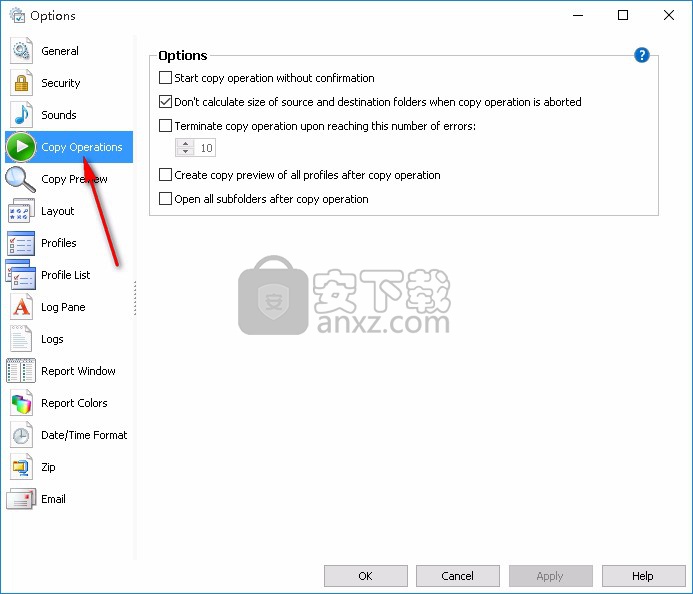
开始复制操作,无需确认
这导致在没有任何确认的情况下启动复制操作。
复制操作中止时,请勿计算源文件夹和目标文件夹的大小
激活时,此选项会导致在复制操作中止时不计算源文件夹和目标文件夹的大小。
达到此数量的错误后终止复制操作:
当超过特定数量的错误时,此选项会导致复制操作终止。
复制操作后创建所有配置文件的副本预览
此选项可在复制操作后创建所有配置文件的复制预览。
复制操作后打开所有子文件夹
此选项会导致复制操作后打开源和目标上的所有子文件夹。
选项 - 复制预览
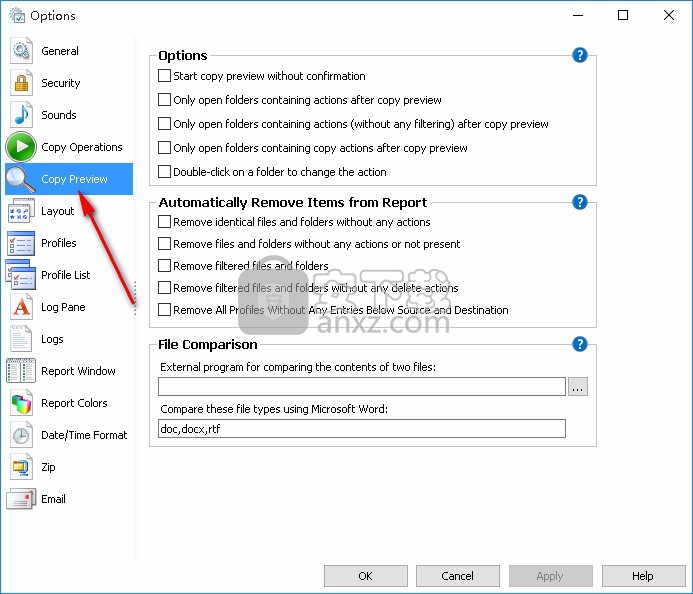
无需确认即可开始复制预览
这会导致生成复制预览而不进行任何确认。
仅在复制预览后打开包含操作的文件夹
复制预览后,这将导致打开所有文件夹,其中至少要执行一个文件或文件夹操作。
仅在复制预览后打开包含操作(不进行任何过滤)的文件夹
复制预览后,这会导致打开所有文件夹,其中包含至少一个文件和文件夹操作,而不包含筛选器操作。
仅在复制预览后打开包含复制操作的文件夹
复制预览后,这会导致打开包含至少一个复制操作的所有文件夹。
双击文件夹以更改操作
此选项允许双击文件夹以更改其操作。
自动从报告中删除项目
删除没有任何操作的相同文件和文件夹
此选项会导致在复制预览后删除报告中包含以下图标(源和目标)的所有文件和文件夹:
删除没有任何操作或不存在的文件+文件夹
此选项会导致在复制预览后删除报告中包含以下图标(源和目标)的所有文件和文件夹:
删除过滤的文件和文件夹
此选项会导致在复制预览后删除报告中包含以下图标(源和目标)的所有文件和文件夹:
删除没有任何删除操作的筛选文件和文件夹
此选项会导致在复制预览后删除报告中包含以下图标(源和目标)的所有文件和文件夹:
删除源和目标下没有任何条目的所有配置文件
此选项会导致从报表中删除所有配置文件,这些配置文件在源和目标之下没有任何条目。
文件比较
以下选项在复制预览期间提供“比较”功能。可以通过文件的上下文菜单访问此功能。
用于比较两个文件内容的外部程序:
使用此选项可以指定用于调用源文件和目标文件的外部文件比较实用程序。必须通过通配符%1和%2指定要由实用程序比较的源文件和目标文件。示例:C:\ Windiff.exe%1%2
使用Microsoft Word比较这些文件类型:
使用此选项可以指定各种文件扩展名,然后可以使用Microsoft Word的比较功能调用这些文件扩展名。每个文件扩展名必须用逗号分隔。示例:doc,docx,rtf
选项 - 布局
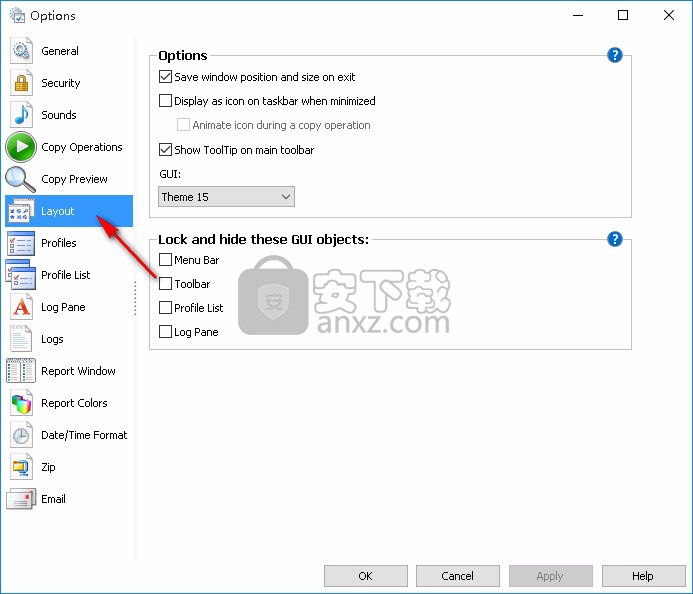
退出时保存窗口位置和大小
此选项会在退出时保存AllSync的窗口位置,并在下次启动AllSync时恢复。
最小化时,将AllSync显示为任务栏上的图标
此选项使最小化窗口仅显示为时间旁边任务栏上的图标。 在复制操作期间,可以选择动画图标。
在主工具栏上显示工具提示
此选项会导致工具栏按钮显示工具提示。
锁定并隐藏这些GUI对象:
此选项使您可以在用户界面中隐藏以下对象并将其锁定:•菜单栏
•工具栏
•个人资料清单
•日志窗格
选项 - 配置文件
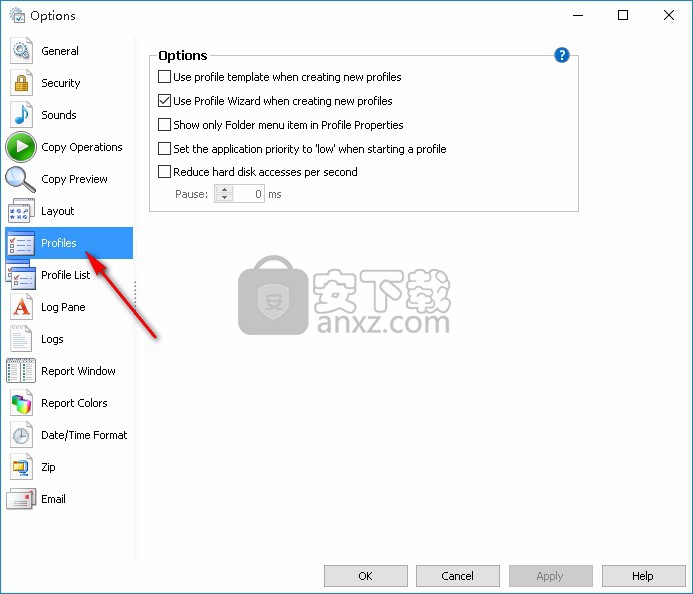
创建新配置文件时使用配置文件模板
这会导致在创建新配置文件时自动使用配置文件模板的设置。
创建新配置文件时显示配置文件向导
这会导致在创建新配置文件时弹出配置文件向导。
“配置文件属性”中仅显示“文件夹”菜
激活此选项会导致在打开配置文件属性时仅显示“文件夹”菜单项。
启动配置文件时将应用程序优先级设置为“低”
如果系统在执行配置文件时负担过重而激活此选项,而其他应用程序需要很长时间才能响应用户输入。完成配置文件后,AllSync的应用程序优先级将重新设置为“正常”。
每秒减少硬盘访问次数
此选项使您可以减少每秒的硬盘访问次数,以便其他应用程序不会变得迟缓。暂停以毫秒为单位指定,并在找到每个文件/文件夹后读取源和目标数据时发生。
选项 - 配置文件列表
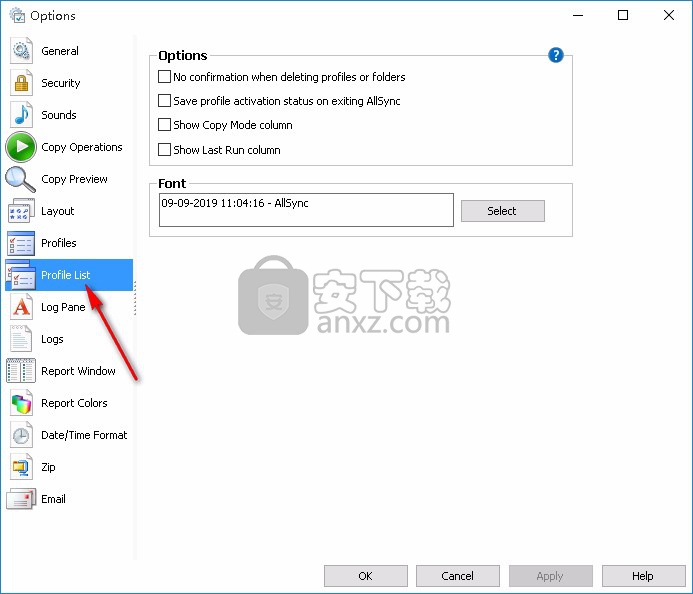
删除配置文件或文件夹时无法确认
删除配置文件和文件夹时,激活此选项会取消激活确认提示。
退出AllSync时保存配置文件激活状态
这会导致在下次启动AllSync时保存和还原配置文件列表的配置文件和文件夹的激活状态。
显示“复制模式”列
这会导致“复制模式”列显示在配置文件列表中。
显示上次运行列
这会导致“上次运行”列显示在配置文件列表中。
字形
您可以在此处指定配置文件列表的字体。
选项 - 日志窗格
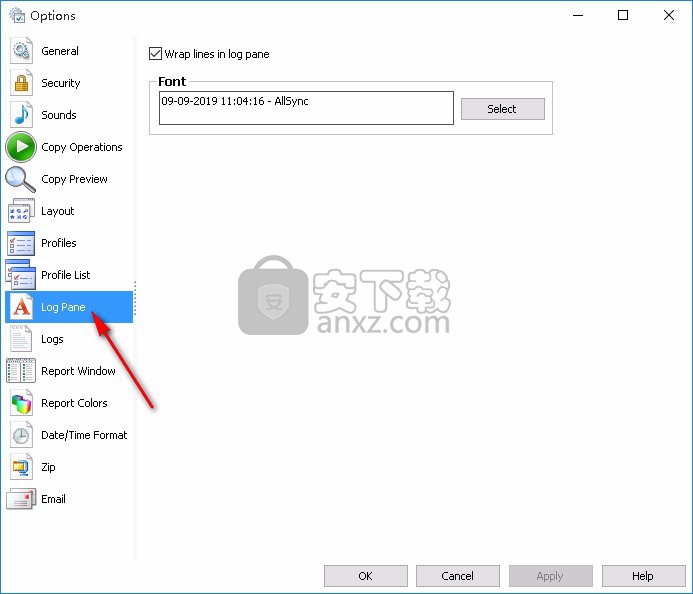
在日志窗格中换行
这会导致超出屏幕右边缘的线条被包裹。
字形
您可以在此处指定日志窗格的字体。
选项 - 日志
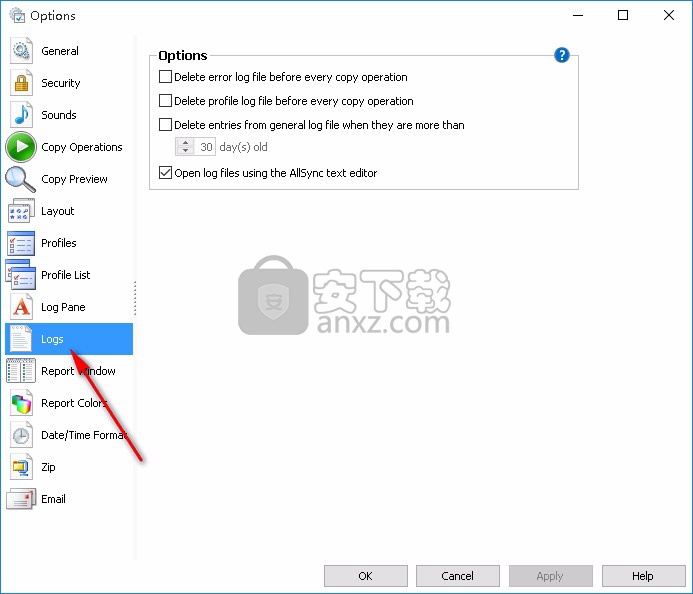
在每次复制操作之前删除错误日志文件
这会导致在每次复制操作之前删除常规错误日志文件。
每次复制操作前删除配置文件日志文件
这会导致在每次复制操作之前删除配置文件日志文件。
当通用日志文件超过......天时删除它们
此选项会在指定的天数后自动从日志文件中删除条目。 另请注意时间格式选项。
使用AllSync文本编辑器打开日志文件
这会导致在AllSync的内部文本编辑器中打开所有日志文件。 停用此选项后,将使用与文件扩展名“.txt”或“.log”关联的应用程序打开日志文件。 超过10 MB的日志文件由关联的应用程序自动打开。
选项 - 报告窗口
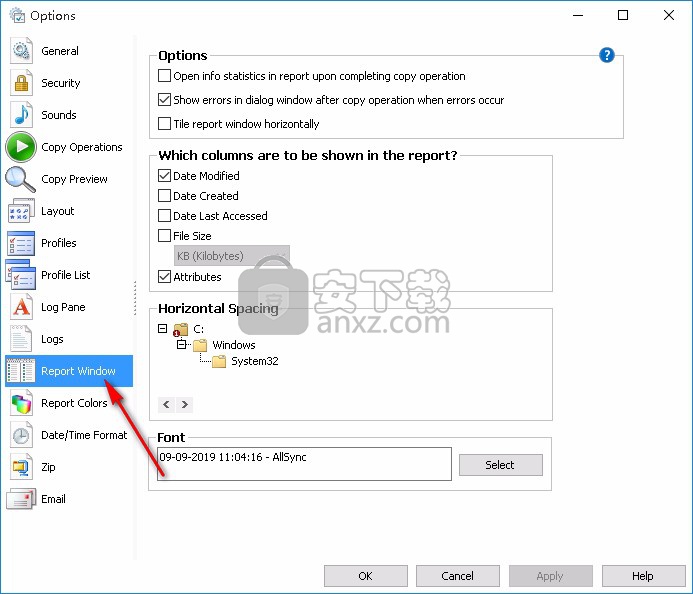
完成复制操作后,在报告中打开信息统计
激活此选项会导致在操作后自动打开“信息”报告条目。
发生错误后,在操作后在对话框窗口中显示错误消息
此选项会导致在发生错误的操作后弹出对话框。
水平平铺报告窗口
此选项使报表窗口水平拆分,以便两个报表窗口窗格不会并排显示,而是彼此重叠显示。
报告中将显示哪些列?
报告中可显示以下列:•修改日期
•创建日期
•上次访问日期
•文件大小
•属性
水平间距
您可以在此处指定报告条目的水平间距。
字形
您可以在此处指定报告窗口的字体。
选项 - 报告颜色
您可以在此处指定报告窗口中所有操作的字体和颜色呈现。
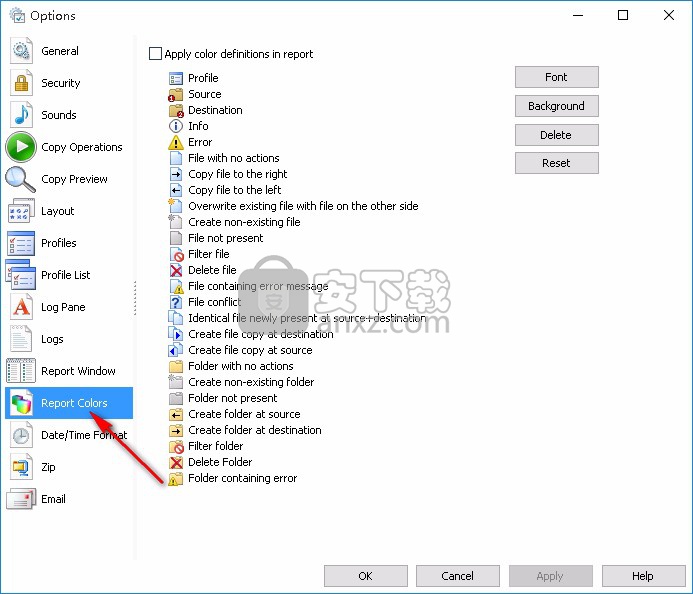
选项 - 日期/时间格式
使用这些选项可以指定用于在AllSync中呈现日期和时间的格式。 您可以使用Windows系统设置或使用各种占位符指定自己的格式。
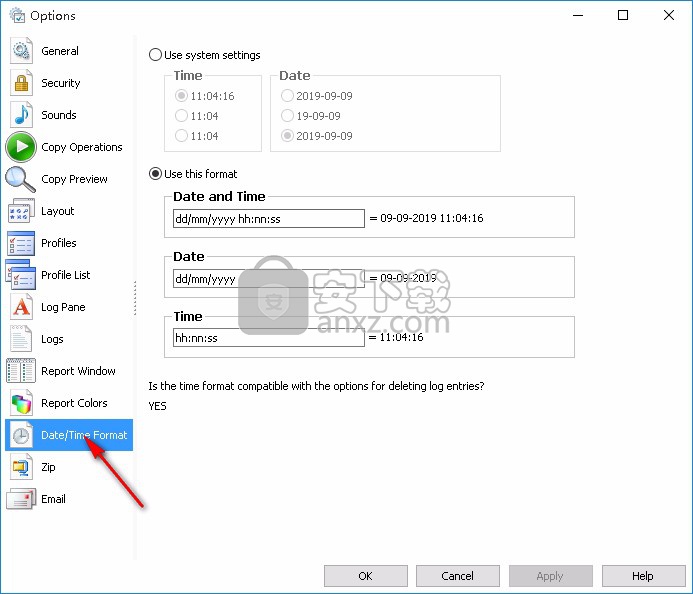
时间格式是否与删除日志条目的选项兼容?
激活日志文件中的删除条目选项时,您始终必须对此问题回答“是”,否则将删除所有日志条目。
选项 - Zip
使用此选项可以指定首先在文件夹中创建临时ZIP文件,然后将其移动到目标文件夹。
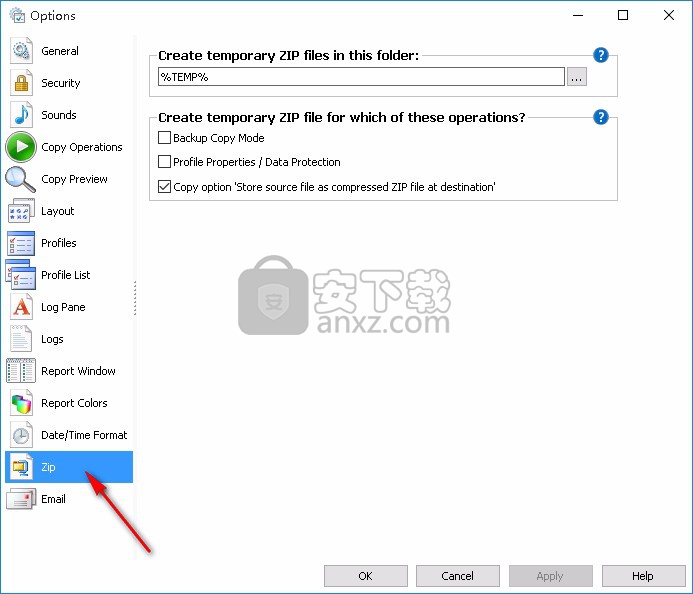
为这些操作创建临时ZIP文件?
您可以在此处指定何时创建临时ZIP文件:•备份复制模式
•配置文件属性/数据保护
•复制选项将源文件存储为目标位置的压缩ZIP文件
重要信息:
•该文件夹应位于具有足够可用磁盘空间的本地硬盘驱动器上。
•如果不使用此选项,则直接在目标文件夹中创建ZIP文件。 当使用CD或DVD等存储介质时,这可能会导致网络驱动器和错误消息的大量性能损失。
•必须激活此选项,以便可以更新现有ZIP文件中的项目。
选项 - 电子邮件
注意:这些电子邮件选项与“计划程序”选项中的设置相同。
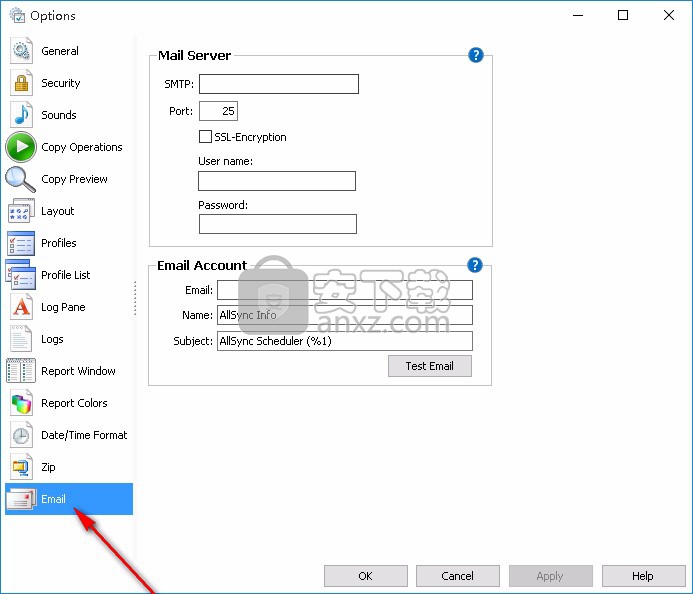
邮件服务器
必须输入SMTP服务器地址才能发送电子邮件。 除非已选择POP3登录选项,否则不需要输入POP3服务器。 只有在使用POP3登录和SMTP登录时才需要输入用户名和密码。 超时设置使您可以指定在邮件服务器响应之前经过的最长时间。 超过此时间段时,将中止发送电子邮件。 邮件服务器必须支持官方POP3和SMTP协议。
电邮帐户
电子邮件
用于发送日志的电子邮件地址。
名称:
发件人姓名,例如 “AllSync档案信息”
学科:
电子邮件的主题。 可以使用以下占位符:•配置文件名称的%1
•%2表示文本“[ERROR]”,仅在发生错误时显示在主题中。 未指定占位符时,文本显示在主题的末尾。
人气软件
-

goodsync enterprise 11中文 41.8 MB
/简体中文 -

Lenovo OneKey Recovery(联想一键数据恢复) 279.85 MB
/英文 -

RollBack Rx(系统还原软件) 56.1 MB
/简体中文 -

冰点还原精灵企业版(Deep Freeze Enterprise) 30.3 MB
/简体中文 -

Acronis True Image2020(系统数据还原工具) 479.88 MB
/简体中文 -

FileGee企业版(FileGee企业文件同步备份系统) 6.3 MB
/简体中文 -

O&O DiskImage Pro(磁盘镜像制作工具) 90.3 MB
/简体中文 -

AOMEI OneKey Recovery(傲梅一键恢复) 18.7 MB
/简体中文 -

Symantec Norton Ghost 9.0 汉化注册版 0 MB
/简体中文 -

冰点还原精灵 v8.30 中文注册版 37.00 MB
/简体中文





 优效日历(win10自带日历改良版) 2.4.4.6
优效日历(win10自带日历改良版) 2.4.4.6  Echosync(文件夹同步备份软件) v7.0.0.1
Echosync(文件夹同步备份软件) v7.0.0.1  SoftwareNetz Document Archive(文档备份软件) v1.51
SoftwareNetz Document Archive(文档备份软件) v1.51  Acronis True Image 2019(电脑备份软件) 附安装教程
Acronis True Image 2019(电脑备份软件) 附安装教程  ABC Backup Pro(电脑数据备份) v5.50 中文
ABC Backup Pro(电脑数据备份) v5.50 中文  acronis true image 2014(备份还原软件) v17.0.0.1722 中文
acronis true image 2014(备份还原软件) v17.0.0.1722 中文 











