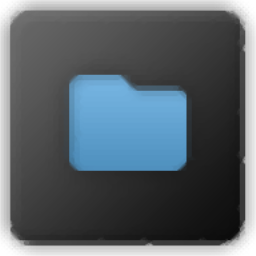
NexusFile(文件管理器)
v5.3.3.5532 绿色版- 软件大小:3.2 MB
- 更新日期:2019-09-05 16:08
- 软件语言:简体中文
- 软件类别:文件管理
- 软件授权:免费版
- 软件官网:待审核
- 适用平台:WinXP, Win7, Win8, Win10, WinAll
- 软件厂商:

软件介绍 人气软件 下载地址
NexusFile是一款功能强大的文件管理器,软件采用了高效的双窗格管理方式,您可以创建和组织收藏夹列表,设置工作文件夹,复制完整路径,选择具有特定遮罩的所有文件,使用搜索功能,更改界面语言和皮肤,禁用双窗口模式,更改列表样式和排序文件。此外,其还具备了FTP连接,映射网络驱动器,跳转到文档,音乐或图片,完全自定义界面(例如文件夹树,颜色),重新配置键盘快捷方式,设置默认文件夹路径等多种工具,为您带来完善的文件管理方案,有需要的用户的感觉下载吧!
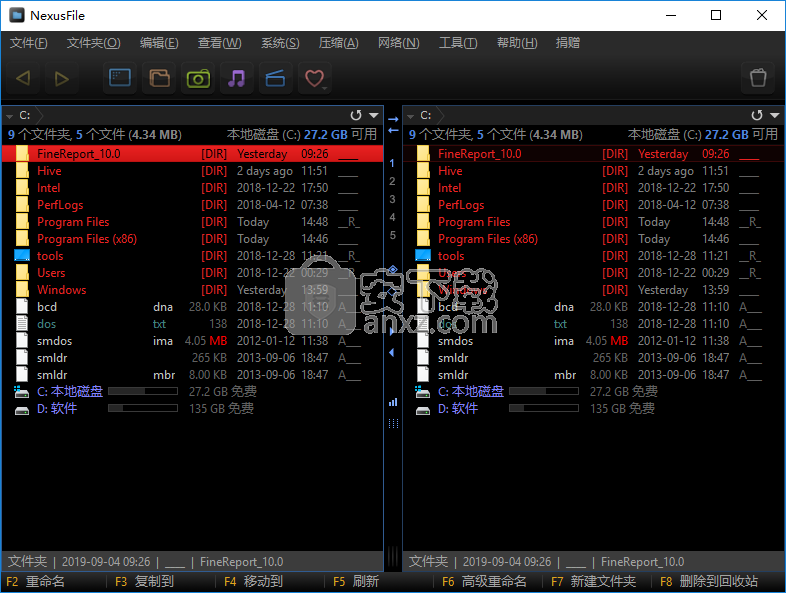
软件功能
NexusFile是一个功能丰富的文件管理器,特别强调简洁的界面和迷人的外观。例如,它针对所有想要尝试与Windows资源管理器不同的用户。
主应用程序窗口分为两个面板,用于无缝浏览硬盘驱动器上的文件,类似于Total Commander。
您可以使用功能键重命名文件,将其复制或移动到其他位置,刷新数据,应用高级重命名选项(例如插入位置,编号,扩展名),创建新文件夹以及将所选项目发送到回收站。
NexusFile包含一个自己的上下文菜单,为您提供有用的选项,如更改文件时间和属性,创建存档(ZIP,RAR,7Z,ALZ或ARJ格式,有或没有密码保护),以及执行自动提取作业。也可以切换到经典的资源管理器右键菜单。
NexusFile的其他选项使用户能够添加或编辑注释,计算SHA1,MD5或CRC校验和,创建收藏夹列表,使用带有文件名和/或格式的高级选择工具或选择具有相同名称或扩展名的所有项目,建立通过FTP连接,拆分或连接文件等等。
NexusFile使用低到中等内存和低CPU。它具有良好的响应时间,可以平滑地集成到更新的操作系统中。我们的测试中没有显示任何错误,程序没有挂起或崩溃。总而言之,NexusFile提供了执行各种文件操作的全面选项,并通过吸引人的界面进行备份。
软件特色
功能强大且极具吸引力的文件管理器,具有执行文件操作的全面功能,包括内置的归档工具
一个功能强大的文件管理器,支持两个窗格和多个选项卡。
文件管理器的界面引人注目,易于浏览。
您可以使用Explorer上下文菜单中的功能,编辑文件,以及将其复制或移动到特定位置。
但您也可以更改文件的属性,添加或编辑注释,压缩文件或碎化并删除它们,使用高级重命名工具,以及计算文件的校验和。
使用说明
选择文件/文件夹
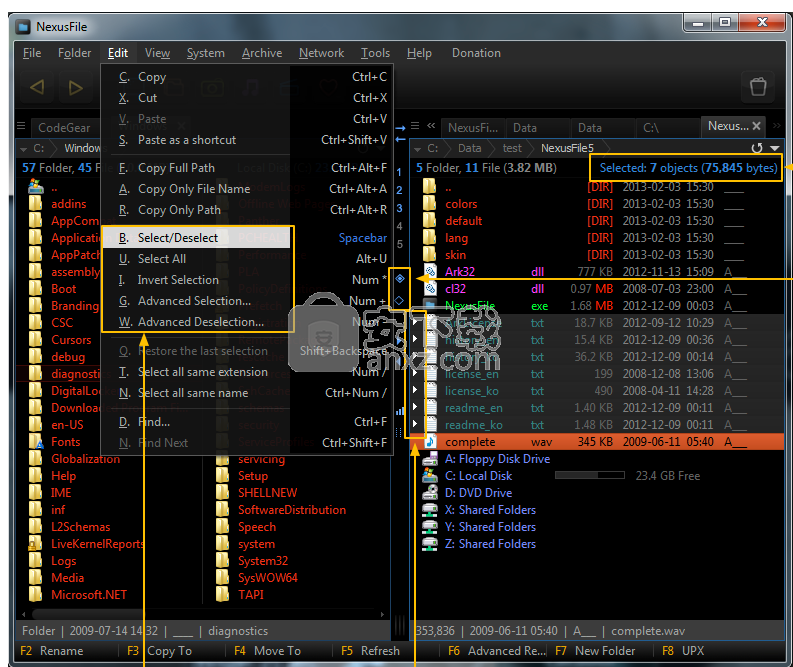
选择
键盘快捷键
- 空格键:选择/取消选择一个文件/文件夹
- Alt + U:一次 - 全选,再次 - 选择所有包含文件夹,再次 - 取消全选
鼠标
- 单击或拖动文件/文件夹图标左侧的空白区域。
- Ctrl +单击:选择/取消选择一个文件/文件夹
- Shift + Click:在当前聚焦文件/文件夹之间选择所有文件/文件夹并单击其中一个。
*“编辑”主菜单中有相关菜单。
复制/移动
复制/移动到
1.选择要复制或移动的文件/文件夹。
2.选择菜单[文件>复印](Alt + C)或[文件>移动](Alt + M)
3.在“目标选择”对话框中选择目标。
您也可以像在资源管理器中一样使用Ctrl + C / Ctrl + X / Ctrl + V.
TIP1>
如果要在操作后立即转到目标文件夹。
尝试Ctrl + Backspace
当你错误地复制/移动/提取到未知目的地时,也可以使用它。
TIP2>
如果您使用的是双面板模式
- Ctrl +向左/向右箭头键=>复制到左/右
- Ctrl + Alt +向左/向右箭头键=>向左/向右移动
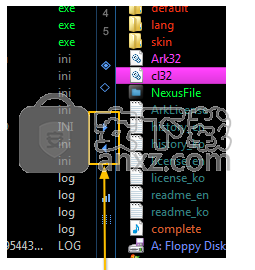
删除
删除功能有三种不同的类型
1.发送到回收站(删除或Alt + D):您可以从回收站恢复已删除的文件
2.删除(Shift + Delete或Alt + D然后删除按钮):您无法恢复已删除的文件。
3. Shred和Delete(Shift + Alt + Delete또는Shift + Alt + D):用0删除文件内容并将文件名更改为随机名称。 然后删除。
选择目标文件夹
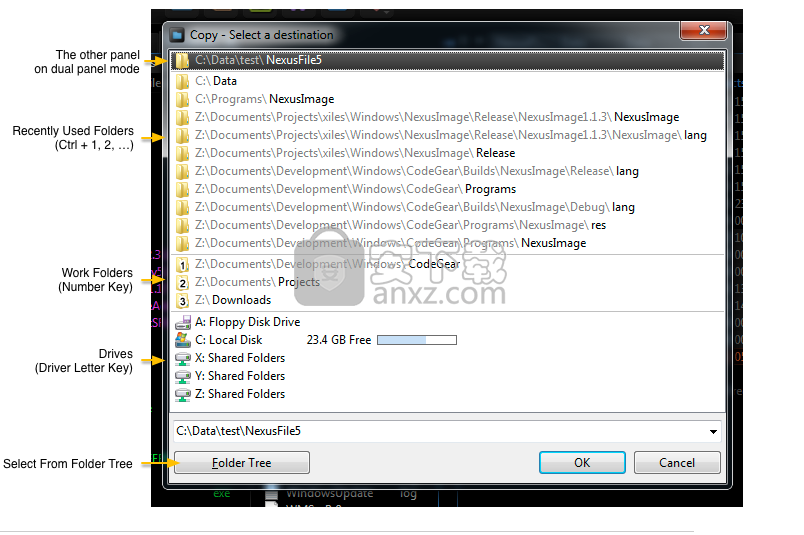
工作文件夹
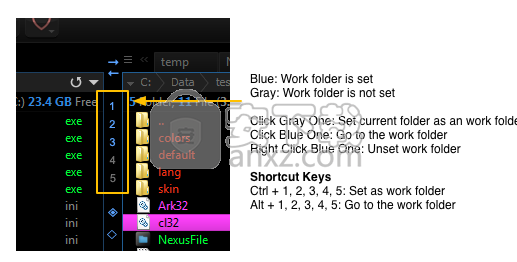
如果设置工作文件夹,则可以非常快速地访问它们或复制/移动/提取到工作文件夹。
ex)工作文件夹1设置为“d:\ projects \ my work \ images”
如果要复制到此文件夹,
1.选择文件/文件夹
2. Alt + C.
3.按键1(工作文件夹编号)
高级重命名
可以使用特殊操作重命名多个文件
1.选择文件
2. [文件>高级重命名](Shift + Alt + R)
3.选择操作选项卡并设置选项
4.单击“添加”按钮
用其他动作重复3,4步。
5.签入预览列表
6.单击“重命名”按钮重命名
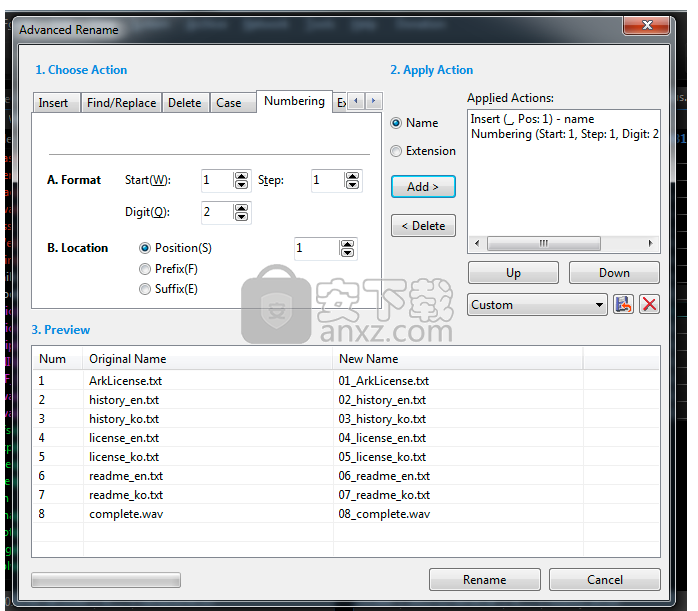
档案
压缩
自压缩仅支持ZIP格式。格式的其余部分必须链接到外部程序,可以在{工具>选项:外部程序)中设置。
添加到存档
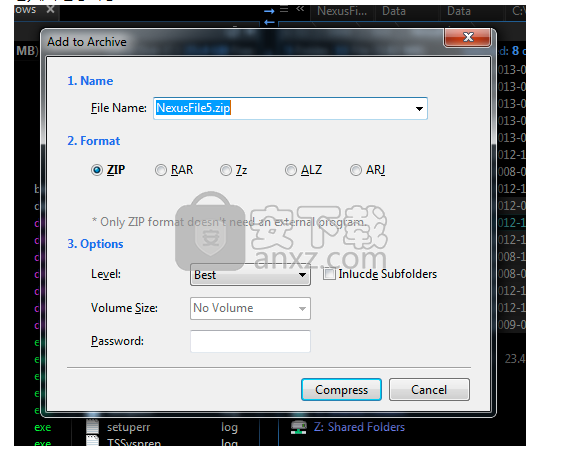
第一个基本方法
1.选择要提取的档案
2.运行主菜单{压缩>提取(Ctrl + E)}
3.如果选择要提取的目标文件夹,则将提取该文件夹。
1.选择要提取的档案
2.运行主菜单{压缩>解压缩(Alt + Q)}
=>在当前文件夹中创建一个包含压缩文件名的文件夹,并将其提取到该文件夹。
(如果压缩文件中只有一个文件夹,请不要创建单独的文件夹,而是将其解压缩到当前文件夹)
- 仅选择并提取压缩文件的一部分
按下压缩文件上的Enter,如下所示,然后选择处于压缩状态的所需文件/文件夹。
运行{压缩>提取(Ctrl + E)}以仅提取选定的文件/文件夹。
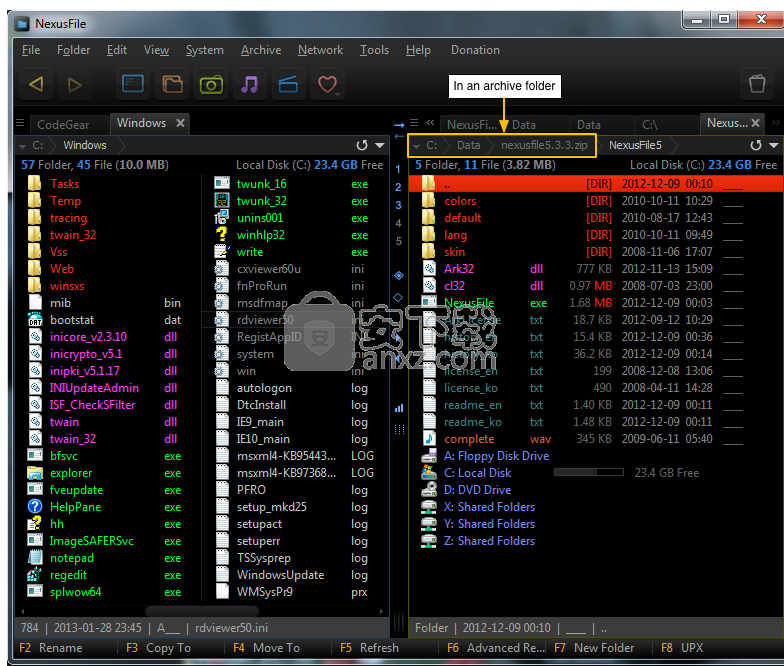
保存文件/文件夹列表
1.选择要保存为列表的文件/文件夹
2.从主菜单中,选择{工具>保存文件列表}。
=>出现以下对话框,您可以选择并仅保存所需的项目。
*您可以在预览区域中直接编辑和保存或选择所有这些内容,然后将其复制并粘贴到Excel中。
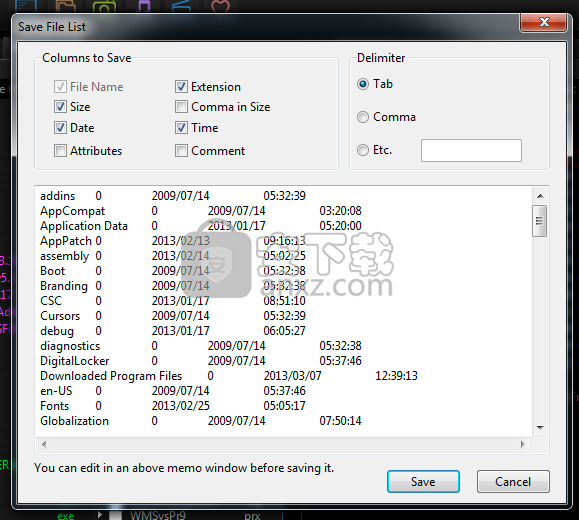
文件夹树
在NCD或Mdir中使用的MCD风格的文件夹树窗口,它曾经是很多旧的DOS。
您可以使用它来查找作业中的目标文件夹,例如复制/移动,或只是转到特定文件夹。
主菜单{文件夹>文件夹选择窗口(F10)}将出现以下文件夹选择窗口。
第一次搜索需要一些时间,但由于搜索了整个文件夹,您可以通过键盘输入所需的文件夹名称轻松导航到所需的文件夹。
箭头键使其易于移动,因此您无法使用右箭头打开子文件夹,并且可以使用Ctrl +向右箭头打开子文件夹。 (Ctrl +向左箭头关闭子文件夹)
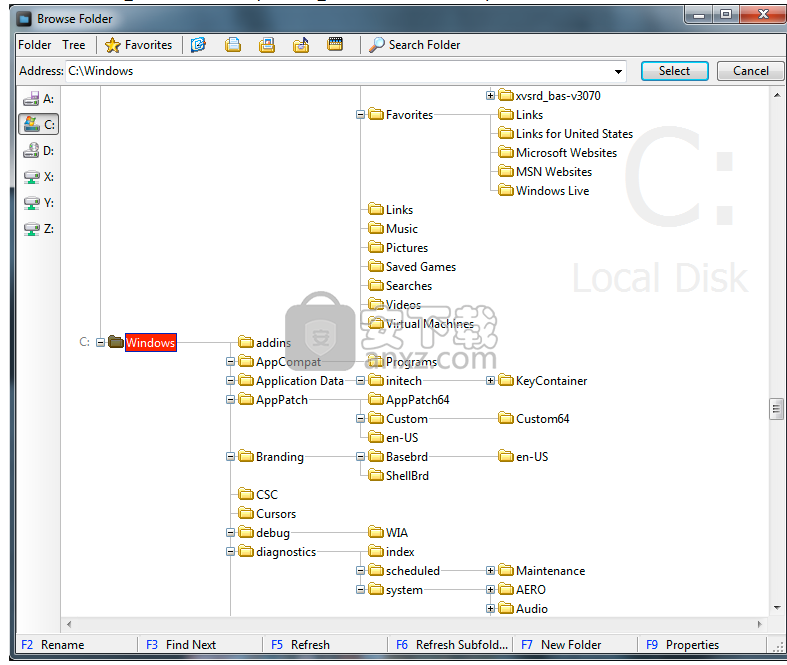
键盘快捷键
运行主菜单{帮助>快捷方式指南(F12)}以查看可用于NexusFile的快捷方式,如下所示。 NexusFile可以与键盘配合使用,因此了解快捷方式可以帮助您快速,轻松地管理文件。
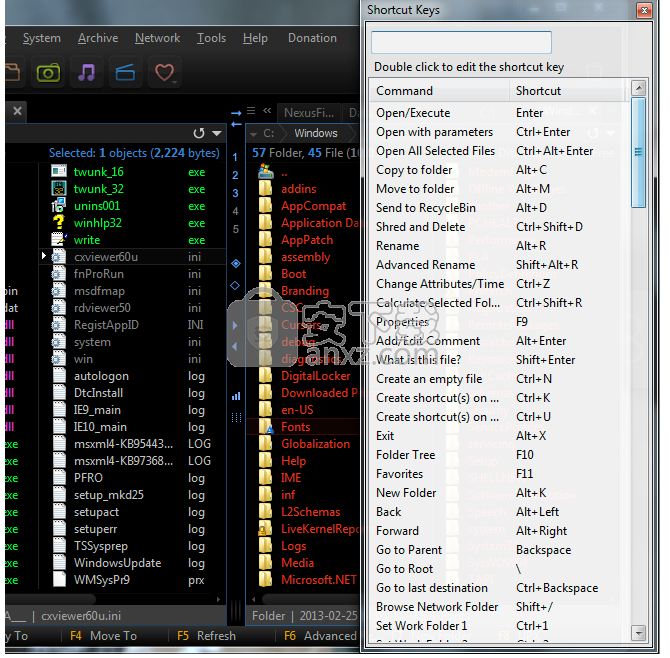
最喜欢的文件夹
您可以将喜爱的文件夹注册为收藏夹,然后快速转到该文件夹。 收藏夹菜单快捷方式:F11
(通常会为每个文件夹分配一个热键)
FTP
目前,FTP还没有完全实现,可能存在很多不稳定性。
Beta中支持的功能包括重命名,删除,创建新文件夹,上传和下载。 (上传和下载不能被接管或覆盖,因此将它们用于非常简单的任务或测试。)
- 如果执行主菜单{网络> FTP快速连接},将出现以下连接窗口,您可以在输入信息后立即连接到FTP。 (运行断开主菜单{网络>断开FTP}}
*如果选择“添加到FTP站点列表”,您输入的站点信息将被记忆并在菜单中注册,如下图所示,您可以通过按相应的菜单直接连接。
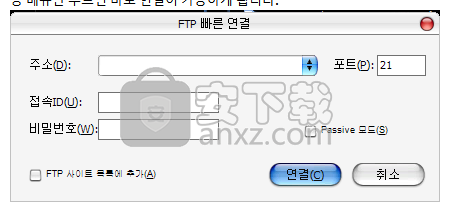
菜单通过上面的“添加到FTP站点列表”显示已保存站点的列表。
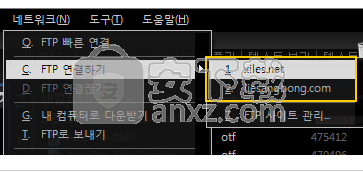
FTP下载/上传
目前,FTP还没有完全实现,可能存在很多不稳定性。
Beta中支持的功能包括重命名,删除,创建新文件夹,上传和下载。 (上传和下载不能被接管或覆盖,因此将它们用于非常简单的任务或测试。)
选择一个要下载的文件/文件夹,其中一个窗口连接到“我的电脑”,另一个窗口连接到FTP。
您可以通过按垂直工具栏上的三角形按钮下载它。
上传文件也可以像下载一样使用。
*如果您只查看左侧的一个窗口或树,您可以通过菜单上传或下载,如下所示。
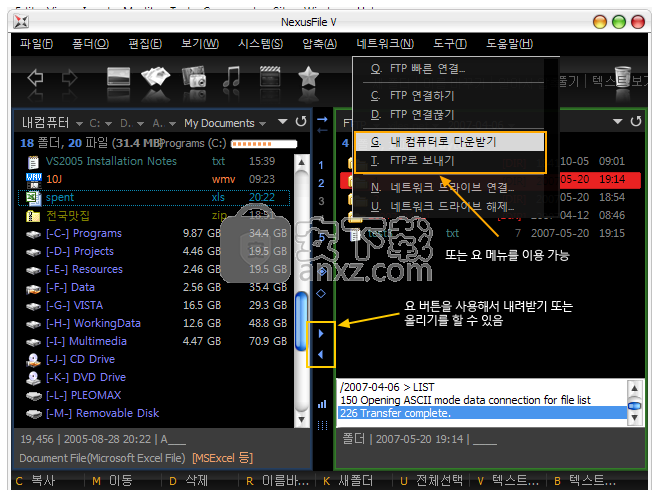
更新日志
修复:存档文件中的文件时间错误
修复:修复了FTP编码问题
已修复:添加到存档会导致单窗格模式出错
添加:文件 - >计算选定的文件夹大小
新增:托盘图标(工具 - >选项:等 - 最小化时隐藏)
更改:重新设计了NexusFile图标
修复:路径名称较长时未添加收藏夹文件夹
修复:在“文件夹树窗口”中搜索无法使用中文,日文或韩文
改进:$(PROGRAMDRIVE)宏可以在nexusfile.ini中的copyhandler选项中使用
人气软件
-

PDF去水印工具(PDF Watermark Remover) 9.69 MB
/简体中文 -

万能文件打开器(FileViewPro) 58.1 MB
/简体中文 -

Beyond Compare 3中文 33.48 MB
/简体中文 -

目录文件清单生成工具 Excel清单 绿色版 5.00 MB
/简体中文 -

空文件夹清理工具(EmptyFolderNuker) 0.16 MB
/简体中文 -

LDAP Admin(LDAP管理工具) 1.84 MB
/简体中文 -

ePDF 5.35 MB
/简体中文 -

picture manager 2013单独安装包 19.65 MB
/简体中文 -

project reader中文版 8.96 MB
/简体中文 -

笔记本wifi万能钥匙电脑版 10.46 MB
/简体中文


 华为云空间 v15.3.0.300
华为云空间 v15.3.0.300  联想Filez 9.4.3.0
联想Filez 9.4.3.0  文件管理器 XYplorer v24.70.0000
文件管理器 XYplorer v24.70.0000  FreeFileSync v12.2 绿色
FreeFileSync v12.2 绿色  UltraCompare Pro 18中文 32/64位 附注册机
UltraCompare Pro 18中文 32/64位 附注册机  Deltawalker(文件比对工具) v2.3.2 免费版
Deltawalker(文件比对工具) v2.3.2 免费版 












