
Directory Opus(资源管理器)
v13 绿色版- 软件大小:102.0 MB
- 更新日期:2019-09-02 14:17
- 软件语言:简体中文
- 软件类别:文件管理
- 软件授权:免费版
- 软件官网:待审核
- 适用平台:WinXP, Win7, Win8, Win10, WinAll
- 软件厂商:

软件介绍 人气软件 下载地址
directory opus 13是一款功能强大的文件管理器,软件提供了水平双栏(双窗口显示)、垂直双栏、元数据窗格、查看器窗口等多种窗口模式,从而满足不同用户的习惯于需求,而在功能上,除了能够支持传统的windows资管管理器的所有功能外,还具备了查找文件、同步、查找重复文件、合并文件、分割文件、打印/导出文件夹列表、转换图像、设置为壁纸、映射网络驱动器、断开网络驱动器、控制面板、在资源管理器中打开、在此处打开命令提示符、在此处打开命令提示符(管理员权限)等高级功能,为您带来更强大的资源管理方案,有需要的用户赶紧下载吧!
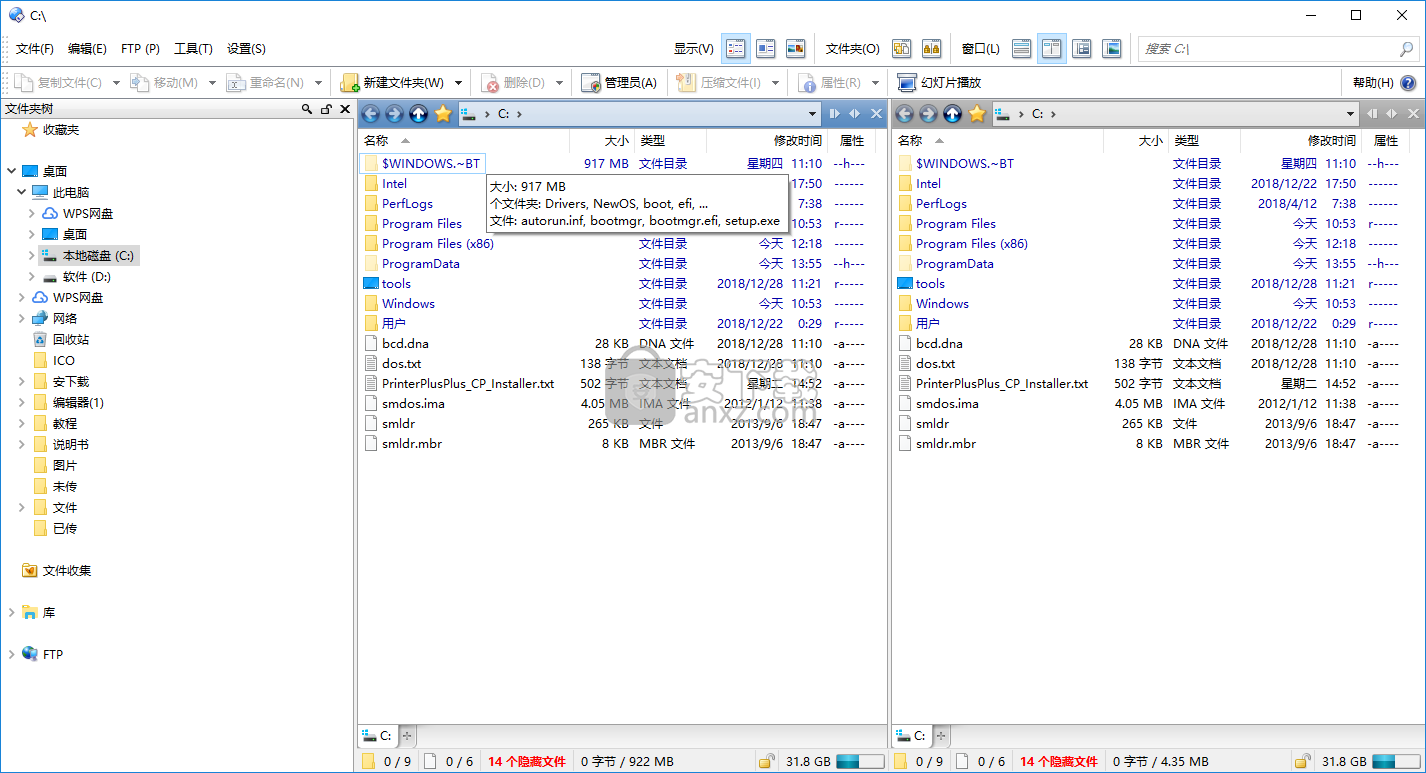
软件功能
Directory Opus 13是一个可以替换Windows资源管理器的文件管理解决方案。
该软件的界面包括树视图和双屏幕,因此您可以在计算机中轻松导航。
因此,您可以剪切,复制(例如文件名,完整路径名,URL,MD5校验和)和粘贴文件,更改查看模式,计算文件夹大小和选择文件(例如,相同的扩展名,源到目标)。
但您也可以使用搜索功能,分配键盘热键,同步数据,查找重复文件,加入或拆分文件,转换,旋转,以及从图像中制作缩略图或幻灯片。
此外,您可以连接到网络驱动器,运行命令提示符,打开新的列表器,编辑元数据,设置标签,输入文件描述,创建和组织收藏夹列表和地址簿,连接到FTP,创建存档以及从中提取内容压缩文件,查看FTP日志,以及备份和还原Directory Opus配置。
此外,在文件显示模式,文件操作,文件夹选项卡,文件夹树,互联网,程序启动,布局和样式,照片共享,工具栏,查看器,ZIP和其他存档等方面,您可以完全配置程序首选项。
该软件使用少量到中等数量的系统资源,包括编写良好的帮助文件,并且在测试期间没有冻结或崩溃。
总而言之,Directory Opus为文件管理器提供了一些简单但功能强大的选项,即使是没有经验的人也很容易使用。我们强烈推荐这个工具。
软件特色
可配置:
我们相信用户有权选择他们的计算机如何运作。您会发现Opus的几乎所有方面都可以更改 - 从工具栏上的按钮到用于绘制压缩文件背景的颜色。当然,如果你不想配置任何东西 - “开箱即用”Opus提供了一套全面的命令,可以让你执行大多数文件管理任务而不必接近配置。
效率:
Opus旨在尽可能高效。整个程序使用多线程来确保您在开始另一个操作之前不必等待一个操作完成。
兼容性:
作为资源管理器的替代品,重要的是Opus像资源管理器一样出现(对系统而言)。在微软设定的限制范围内,Opus实现了这一点,大多数只用Explorer编写的软件在安装了Opus的情况下仍能正常工作。
使用说明
目前,Opus Lister包含多个可配置的用户界面元素,可让您访问各种程序功能。虽然它们仍然显示文件和文件夹列表,但它确实是这是Lister中唯一无法禁用的功能。
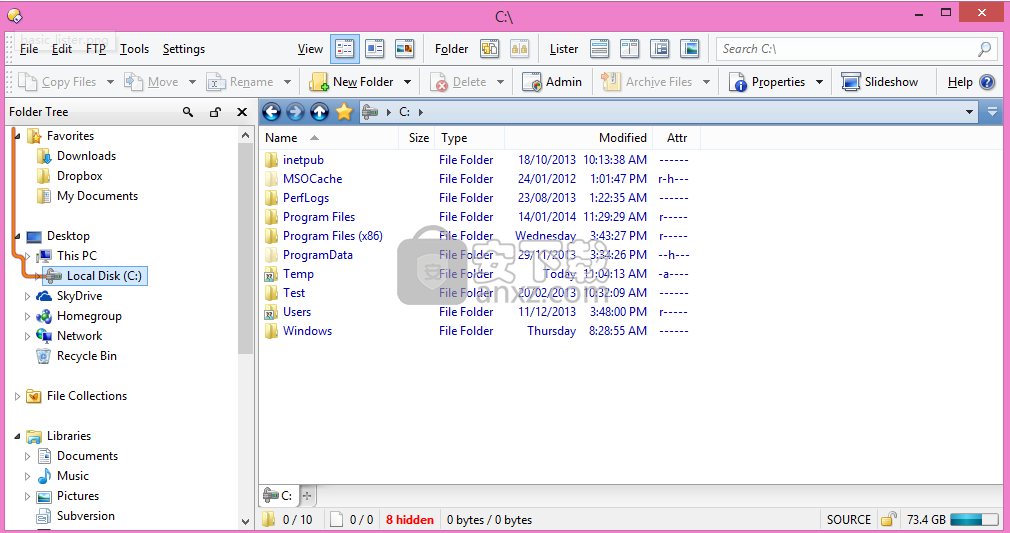
以上是使用默认Opus配置的相当简单的Lister的屏幕截图。两个默认工具栏在列表器顶部可见,然后在其下方是文件夹树(在左侧), 文件显示在右侧。文件显示在其顶部有第三个工具栏。文件夹树指示已选择驱动器C:实际上,您可以看到驱动器C:的内容显示在树右侧的文件显示中。请注意文件显示屏底部显示的文件夹选项卡 - 目前只打开一个选项卡(显示C :),但您可以在自己的选项卡中打开任意数量的文件夹,并在它们之间快速切换。
在文件显示的底部是状态栏,其显示有关文件显示中显示的文件夹的一些摘要信息。状态栏上显示的信息可以通过“首选项”系统进行配置。
您可能会从该图像中想到Lister与Explorer基本相同 - 在这种情况下,Opus的重点是什么?事实上,Opus一直被故意设计为在其默认配置中类似于Explorer。这为首次从资源管理器中切换的新用户提供了一种熟悉感 - 如果您已经使用过资源管理器,则可以立即开始以相同的方式使用Opus,并了解有关其附加功能和可配置性的更多信息。
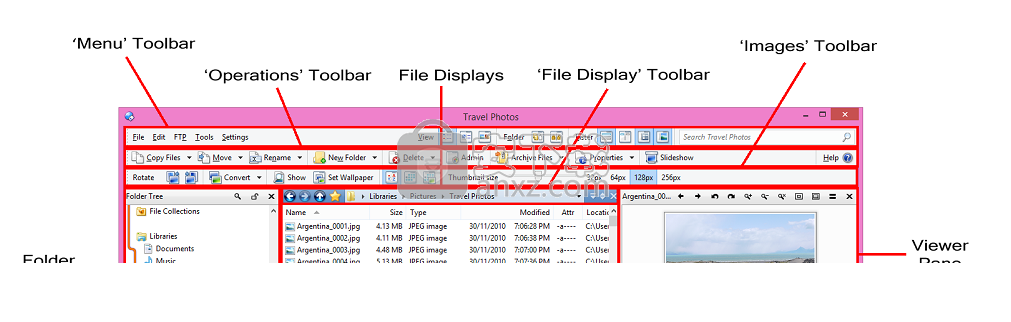
这个截图说明了一个更复杂的Lister,你可以立即看到它与Explorer的相似之处只是肤浅的。此屏幕截图中显示的关键用户界面元素包括:
文件显示:列表程序的核心元素,文件显示允许您查看当前文件夹的内容。您可以选择文件和文件夹的排列方式(可以配置排序和分组),也可以使用过滤器隐藏或显示某些文件或文件类型。大多数操作(如复制/删除文件,创建文件夹,添加到存档等)都在文件显示中进行。列表可以同时显示一个或两个文件显示,每个文件显示可以有一个或多个选项卡,每个都可以显示不同文件夹的内容。每个文件显示屏上都有一个可配置的工具栏,显示当前位置并提供基本的导航按钮。“首选项”中有许多选项会影响文件显示的外观和行为(例如,您可以显示网格线,启用全行选择模式等)。有关 详细信息,请参阅首选项中的文件显示和文件显示模式类别。
默认工具栏:菜单和操作工具栏是Opus内置的默认工具栏集。这些工具栏可以打开或关闭,也可以编辑,但不能删除或重命名 - 您可以随时轻松将它们重置为默认值。上面还显示了默认的图像工具栏,只要文件显示设置为缩略图模式,就会显示该工具栏。当然,您可以使用任何您喜欢的按钮组合创建自己的工具栏 - 许多人在安装Opus后立即关闭默认工具栏,再也不会再看它们了!
文件夹树:文件夹树显示指向当前所选文件夹的文件夹层次结构。您可以打开或关闭文件夹树,在双显示器Lister中,您可以选择为每个文件显示单独设置一个文件夹树,或者在它们之间共享一个文件夹树。文件夹树既可以是导航工具(单击树中的新文件夹将在文件显示中显示其内容),也可以作为文件操作的目标(例如,您可以从文件显示中拖动文件并将其放在另一个文件中树中的文件夹可以复制或移动它)。
查看器窗格:“ 查看器”窗格显示所选文件的内容。Opus本身支持许多不同的图像和电影文件格式,还有一个查看器插件系统,允许第三方开发人员为不受支持的文件类型编写查看器。此外,Opus还附带了一个查看器插件,该插件利用ActiveX技术显示Office和PDF文档等文件。
实用工具面板:这是一个多层面板,提供对多个实用工具功能的访问,包括查找(根据可定义的标准搜索文件和文件夹),同步(同步一个驱动器或文件夹的内容,包括远程FTP站点,与另一个)和重复文件(搜索任何重复的文件,或搜索特定文件的副本)。此外,Utility Panel用于显示多个日志,包括文件操作日志,FTP活动日志和脚本输出。
元数据窗格:此窗格允许您查看和编辑所选文件的元数据。支持许多不同的图像,音乐和文档文件类型。
状态栏:显示当前文件夹的统计信息,包括文件总数,过滤器隐藏的文件,驱动器上的可用空间等。您可以配置通过“首选项”显示的信息。
过滤条:提供对文件名过滤器的快速访问,使您可以控制文件夹中显示或隐藏的文件。
文件夹选项卡:使用文件夹选项卡,您可以同时打开多个文件夹,并可以轻松地在它们之间切换。
导航
您可以通过多种方式在Lister中导航(即从一个文件夹移动到另一个文件夹),包括:
您可以双击当前位置中的文件夹进行输入。您也可以通过右键单击文件夹并从上下文菜单中选择“ 打开” 来输入文件夹,或者通过使用光标键选择它然后按Enter键来键盘输入。
“向上”,“向前”和“向后”按钮:默认的“ 文件显示” 工具栏包含的按钮可以在文件夹层次结构中向上移动,返回上一个文件夹或转发到下一个文件夹。
文件夹树:只需单击树中的新文件夹即可更改文件夹(您也可以使用键盘光标键在树中导航)。
文件显示边框:如果已禁用“文件显示”工具栏,则会在双显示模式下显示较小的边框,该模式显示当前路径并提供一些默认导航按钮。
Breadcrumbs位置字段:默认的文件显示 工具栏包含一个称为“breadcrumbs location field”的字段。这会将您当前的位置显示为“breadcrumbs”,指示从桌面到当前文件夹的路径。路径中的每个“碎屑”都处于活动状态,可以单击或展开。您还可以键入此栏以使用键盘导航到文件夹。
收藏夹:您可以将文件夹添加到您喜欢的位置列表中 - 导航到这些文件夹只需从下拉菜单中选择它们即可。从默认文件显示 工具栏上的下拉列表或树中访问收藏夹。
SmartFavorites:如果启用, SmartFavorites系统会尝试自动学习您最常用的位置。然后,在下拉菜单中显示这些位置的列表。
最近和历史列表:Opus维护着两个最近使用过的位置列表,您可以使用这些列表立即返回到您最近所在的文件夹。一个(最近列表)是程序的全局,另一个(历史列表) )是文件显示的本地。
别名:您可以通过简单名称定义引用文件夹的别名 - 然后可以通过在位置字段中键入其名称来导航到别名文件夹。
文件夹树
文件夹树是用于导航和表示文件系统的文件夹层次结构的通用用户界面。
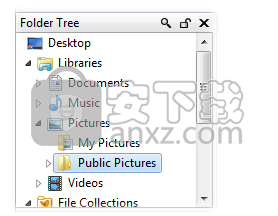
文件夹树虽然首先显示为一个简单的文件夹列表,但实际上是一个多功能的控件:
导航:使用树导航就像点击文件夹一样简单; 附加到该树的文件显示将立即更改位置以显示您单击的文件夹的内容。如果所选文件夹已在另一个文件夹选项卡中打开,并且在“首选项”中的“ 文件夹树/选择事件”页面上启用了“ 切换到现有选项卡(如果已打开)”选项,则Opus将切换到该选项卡,而不是更改当前选项卡中的位置。
(关于文件夹树和文件显示之间关系的注释:通常,有一个文件显示和一个树。在双显示Lister中,有两个文件显示,但您可以选择使用一个或两个树。你有两棵树,然后每个文件显示都有自己的 - 但是两个文件显示都可以共享一棵树。在这种模式下,树将更改为显示活动或源文件显示的位置,然后单击一个树中的文件夹只会更改源文件显示的位置)。
如果文件夹树具有输入焦点(即,如果它是列表程序中的活动用户界面元素,并且击键指向它),则还可以使用光标键使用键盘进行导航。
显示子文件夹:文件夹树中每个项目左侧显示的小字形称为扩展按钮。如果您使用的是不同版本的Windows或第三方主题,这可能与上面的屏幕截图有所不同,但一般来说,字形有两个主要状态 - 打开和关闭。在上面的屏幕截图中,Libraries andPictures分支已打开 - 文件夹已展开,层次结构中的子文件夹可见。 该文件, 音乐和视频分支已关闭 - 不显示其子文件夹。“ 我的图片”分支根本不显示字形 - 这表示该文件夹没有子文件夹,因此无法展开。
上下文菜单:与其他程序一样,您可以通过右键单击树中的项目来访问上下文菜单。在键盘上,您可以按Shift + F10显示所选项目的上下文菜单。有些键盘在空格键的右侧也有专用键。
重命名:您可以使用文件夹树重命名文件夹(无论如何都支持重命名的文件夹)。这可以通过以下几种方式激活:
如果您左键单击某个项目(以选择它),则可以在双击超时后再次单击该项目进行重命名(这称为慢速双击)。
如果树具有输入焦点(例如,在您单击之后),则可以通过按F2重命名所选项目。
您可以右键单击某个项目,然后从上下文菜单中选择“ 重命名 ”。
拖放:您可以使用拖放操作将文件复制或移动到树中的文件夹。您还可以将文件夹拖出树,以复制或移动(或创建快捷方式)它们。
键盘快捷键:除了众所周知的 光标键外,您还可以使用以下快捷键来控制文件夹树:
Numpad *将以递归方式展开所选项目下方的所有内容。
Numpad +会在您第一次推送时展开所选项目; 再次推送它会扩展第一级子项目(但不会扩展这些项目的子项)。
Numpad -折叠所选项目(与左箭头相同 ,但如果将其按两次则不会转到父文件夹)。
在上面的屏幕截图中,您可以看到Folder Tree的标题栏包含三个按钮:
定位:如果当前选定的文件夹已滚出视图,单击此按钮将重新定位它,使其尽可能靠近显示屏的中心。
锁定:通常,在文件显示中导航时,文件夹树中的选择将自动更改,以始终反映当前文件夹。如果您打开锁定按钮,树将永远不会更改选择 - 只有您专门选择其他内容时,所选项目才会更改。
关闭:这将关闭文件夹树。要重新打开它,请从Lister Configuration菜单中选择Folder Tree命令(或按 F8)。
树可以配置为突出显示当前所选文件夹的路径作为视觉辅助。它可以使文件夹树中的当前选择更加显着。突出显示可以一直显示,或仅在树本身处于活动状态时显示。
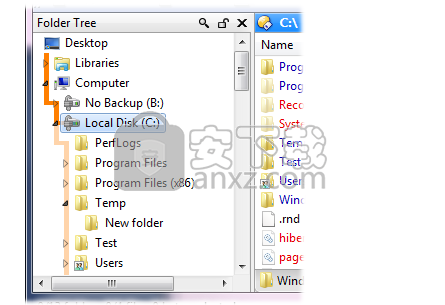
此外,如上面的屏幕截图所示,也可以选择显示所有当前打开的选项卡的路径。这些选项都在“首选项” 的“ 文件夹树/外观”页面上配置。
人气软件
-

PDF去水印工具(PDF Watermark Remover) 9.69 MB
/简体中文 -

万能文件打开器(FileViewPro) 58.1 MB
/简体中文 -

Beyond Compare 3中文 33.48 MB
/简体中文 -

目录文件清单生成工具 Excel清单 绿色版 5.00 MB
/简体中文 -

空文件夹清理工具(EmptyFolderNuker) 0.16 MB
/简体中文 -

LDAP Admin(LDAP管理工具) 1.84 MB
/简体中文 -

ePDF 5.35 MB
/简体中文 -

picture manager 2013单独安装包 19.65 MB
/简体中文 -

project reader中文版 8.96 MB
/简体中文 -

笔记本wifi万能钥匙电脑版 10.46 MB
/简体中文


 华为云空间 v15.3.0.300
华为云空间 v15.3.0.300  联想Filez 9.4.3.0
联想Filez 9.4.3.0  文件管理器 XYplorer v24.70.0000
文件管理器 XYplorer v24.70.0000  FreeFileSync v12.2 绿色
FreeFileSync v12.2 绿色  UltraCompare Pro 18中文 32/64位 附注册机
UltraCompare Pro 18中文 32/64位 附注册机  Deltawalker(文件比对工具) v2.3.2 免费版
Deltawalker(文件比对工具) v2.3.2 免费版 












