
WinNc (文件管理器)
v9.4.0- 软件大小:23.0 MB
- 更新日期:2020-08-21 13:48
- 软件语言:简体中文
- 软件类别:文件管理
- 软件授权:免费版
- 软件官网:待审核
- 适用平台:WinXP, Win7, Win8, Win10, WinAll
- 软件厂商:

软件介绍 人气软件 下载地址
WinNc 是一款功能强大的文件管理器,该软件采用了双窗口模式,用户可以同时打开两个驱动器或者文件夹目录,从而便于用户更加高效的管理文件/文件夹,而且其集成了FTP、刻录、搜索、虚化、分割文件、创建自解压包、加密文件、文件同步、比较文本文件等丰富的工具,能够为用户提供最为完善的文件管理解决方案,其具有直观的用户界面,大部分功能可以直接在工具栏上进行使用,更加的方便实用,这里为您分享了WinNc 本,有需要的用户赶紧下载吧!
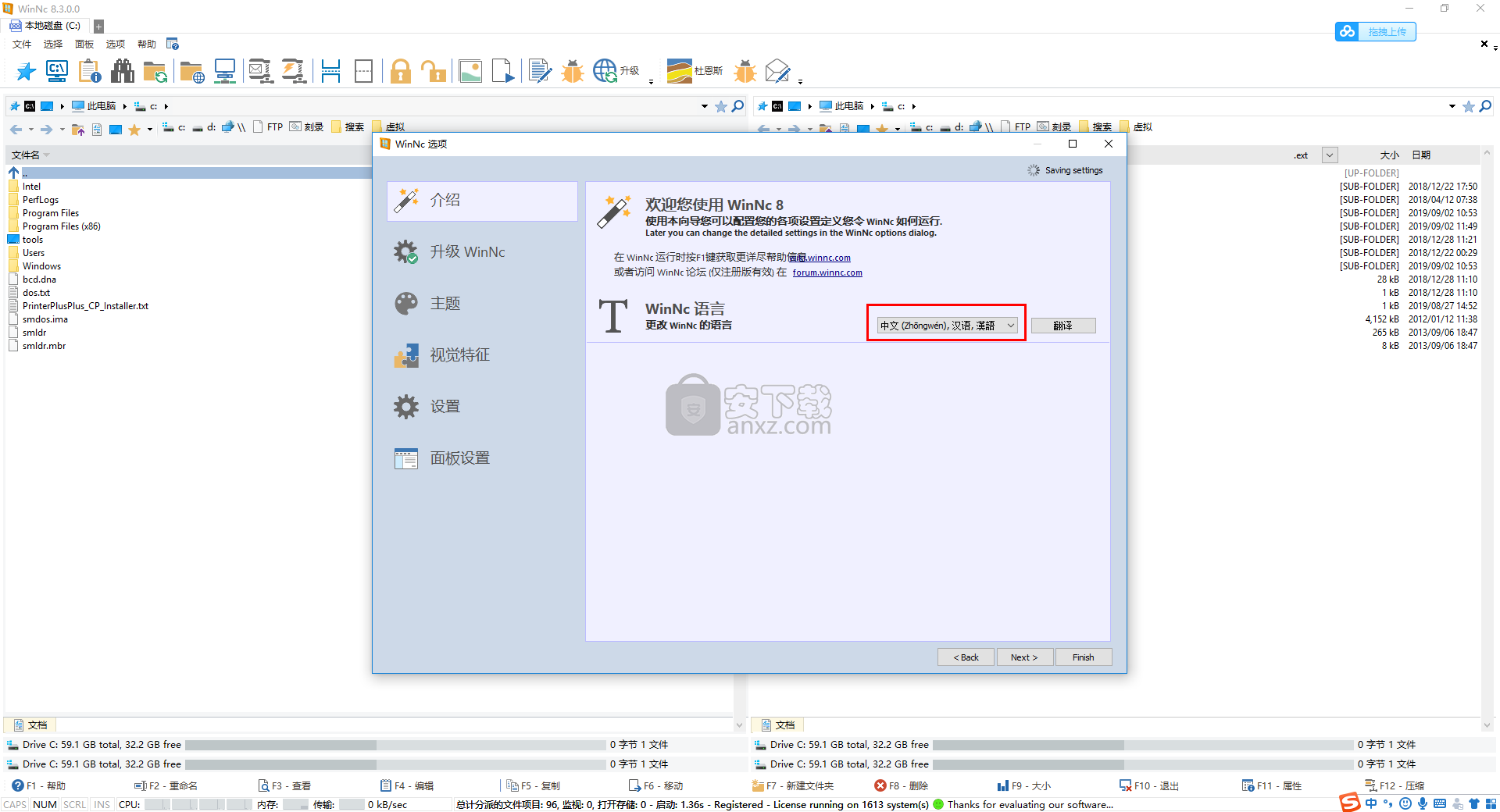
软件功能
WinNc是一个应用程序,旨在复制Norton Commander文件管理器的实用性和快速传输速度,并对其进行更新以满足当今的需求。
与Norton Commander一样,WinNc显示相同的两个面板布局,允许您同时查看两个文件夹的内容,从而轻松查找和移动文件。
WinNc使用键盘上的功能键维护复制,移动,删除和重命名文件的简单方法。现在,与Norton Commander不同,每项任务都附带了大量的过滤选项和设置。
这可能看起来有点过头,因为每次想要执行简单复制任务时都会出现一个弹出窗口。例如,使用过滤器,您可以定位以指定时间间隔创建的特定子文件夹,并重新定位它们,而无需查看根目录。然而,如果证明是不方便的话,可以禁用过滤器窗口。
作为文件管理器,WinNc不仅可以移动文件,还可以压缩,链接,加密,解密,转换,刻录CD,创建ISO,拆分和合并,同步文件夹,因为每个人的计算机上都有音乐,它可以还可以为您创建MP3播放列表。
软件特色
带标签的双面文件管理器,具有强大的选项,使您可以在用户友好的环境中操作文件。
对应用程序的一个很好的接触是对各种活动任务的颜色编码。这样,您可以轻松识别和推迟某些任务,转而使用更紧急的任务。您还可以设置可以同时运行的最大并行操作数。
无论您是在家中还是在办公室使用它,您都会高兴地知道WinNc支持FTP连接,并且具有邮件和邮件功能,使您始终能够按时发送重要文件,无论他们在何处需要是。
使用WinNc,您还可以打开存档,就像它们是文件夹一样,并从中复制项目。
应用程序的工作区无法完全自定义,但您可以创建计算机上任何目录的快捷方式,以便快速访问。
总而言之,WinNc具有用户友好性,实用性,可靠性和丰富的功能,可以满足您遇到的最苛刻的任务。
安装方法
1、下载并解压软件,双击安装程序“setup_8_3_0_0.exe”开始进行安装。
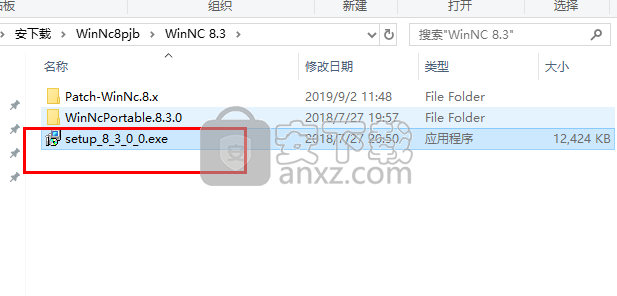
2、随即进入setup_8_3_0_0.exe安装语言,这里选择默认的English。
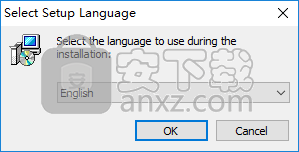
3、选择安装位置,用户可以选择默认的C:\Program Files (x86)\WinNc,也可以自定义。
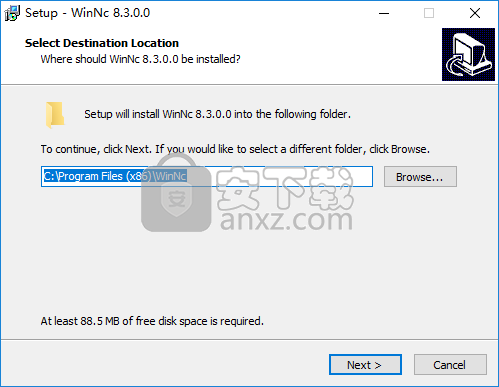
4、选择开始菜单文件夹,用户可以选择默认的WinNc,直接单击【next】。
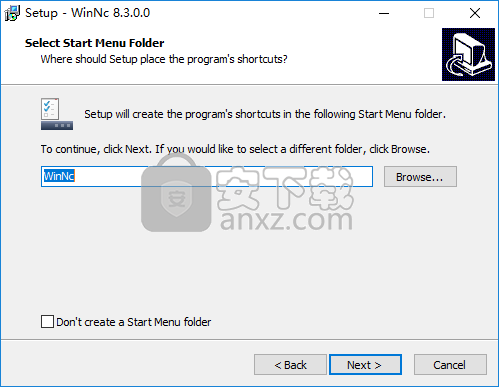
5、选择附加任务,用户可以勾选【create a desktop shortcut】的选项。
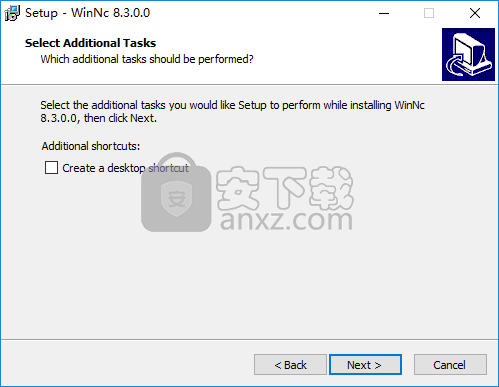
6、准备安装,点击【install】按钮开始进行安装。
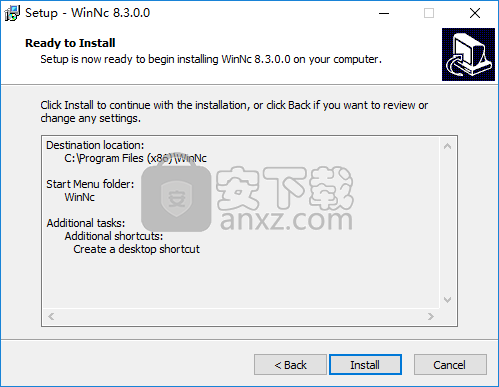
7、弹出如下的安装成功的提示,取消【launch WinNc】的选项,点击【finish】结束。
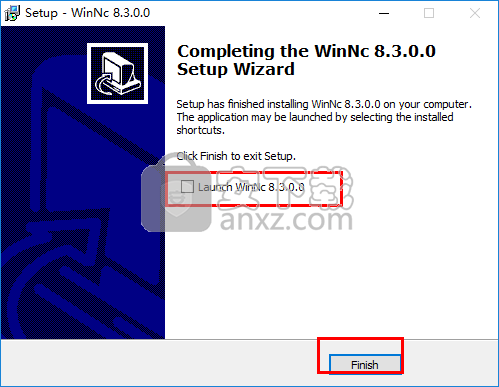
8、将补丁文件“Patch-WinNc.8.x.exe”复制到软件的安装目录,默认的路径为C:\Program Files (x86)\WinNc。
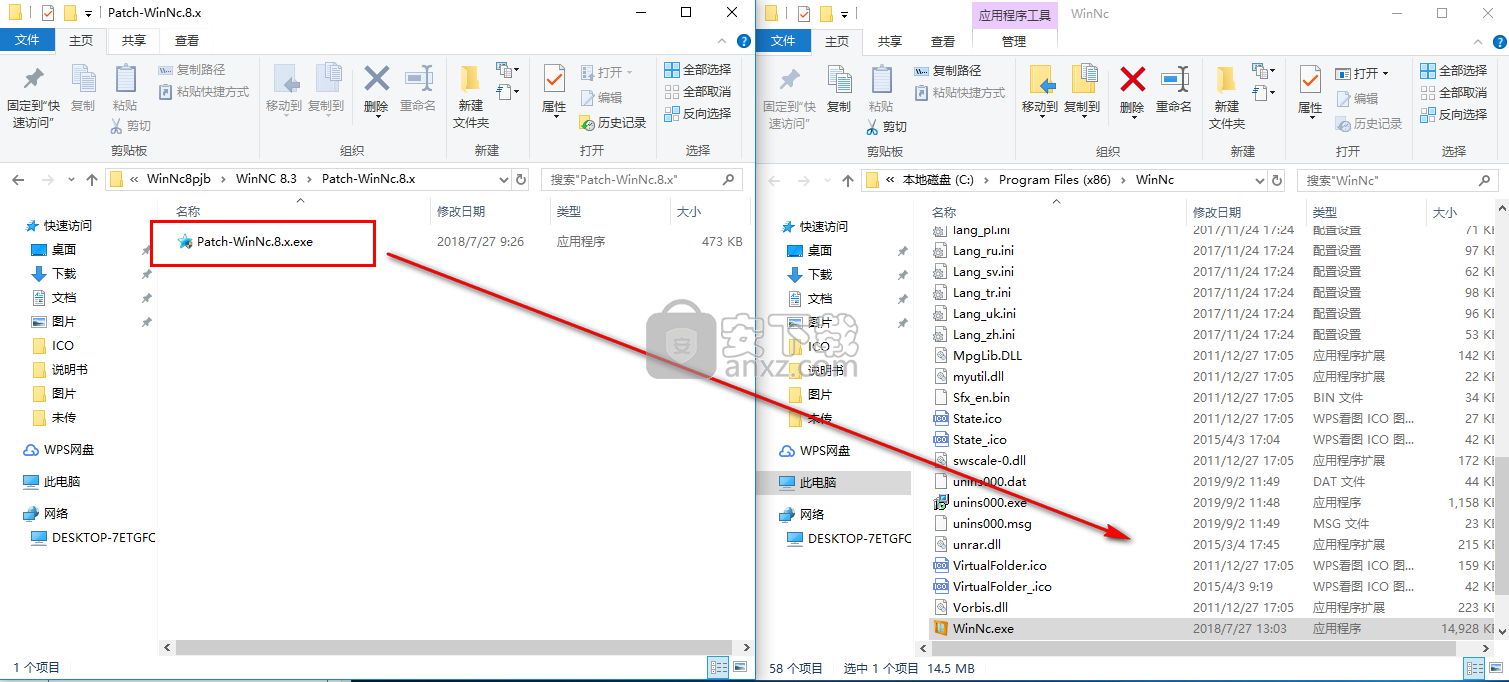
9、在安装目录下运行补丁,点击【patch】按钮打补丁,即可完成(在补丁程序窗口提示patching done)。
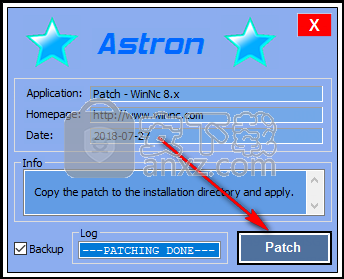
10、运行WinNc,进入界面后选择中文语言即可进行使用。
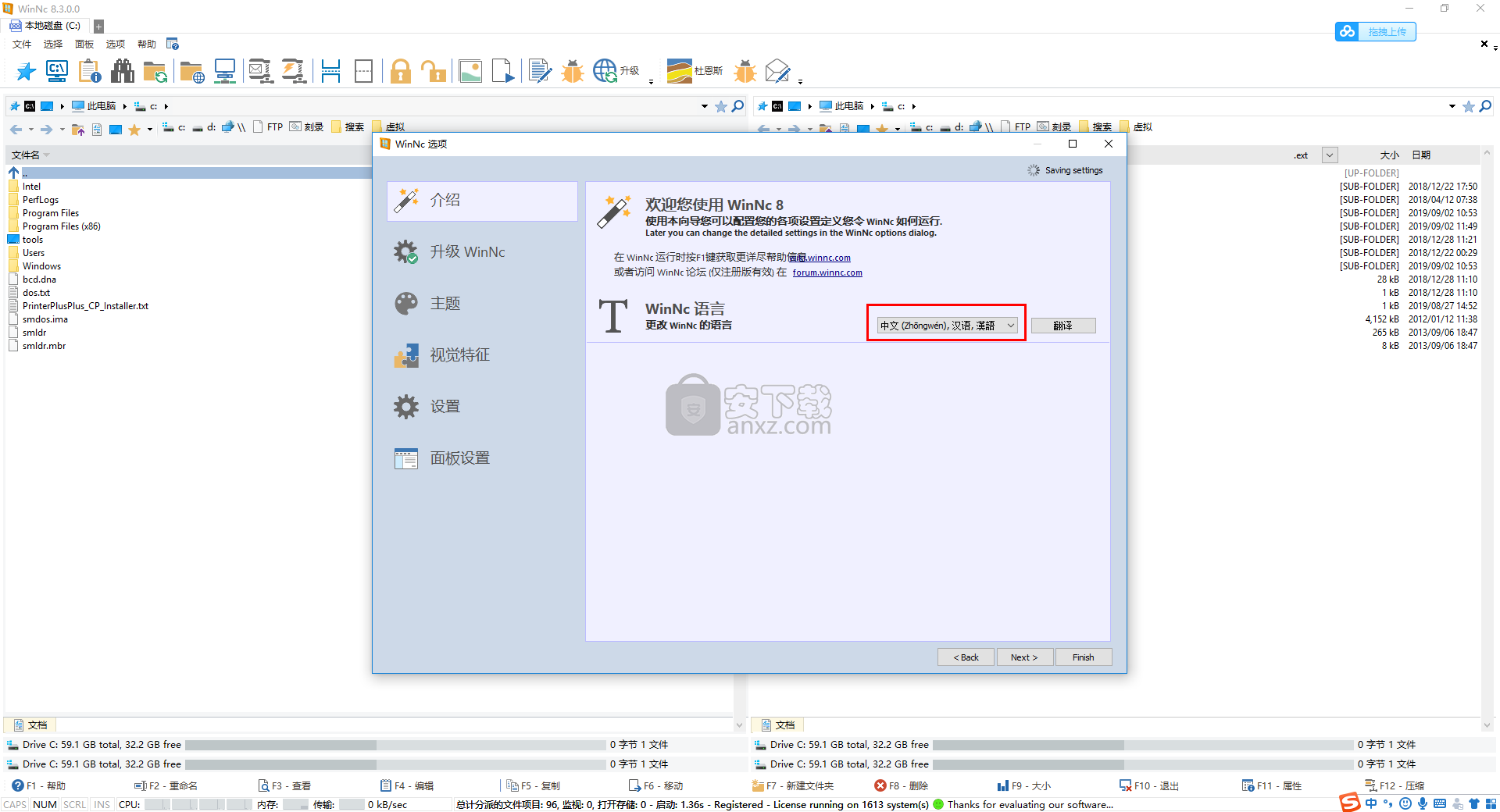
使用说明
虚拟文件夹
WinNc中的新功能是虚拟文件夹。它们类似于Windows 7库。在虚拟文件夹中,可以“复制”文件或文件夹,这将创建复制文件的“链接”
因此,在虚拟文件夹中,可以创建来自不同源的集合文件和文件夹。这可用于:
- 创建档案
- 浏览来自不同来源的类似文件
- 同步
创建一个新的虚拟文件夹:
- 在驱动器工具栏中单击“虚拟”
- 双击面板中的“新建...”项
- 为文件夹命名
- 浏览新的虚拟文件夹
- 将项目从其他面板拖到虚拟文件夹中。
通过面板分隔符拖动文件
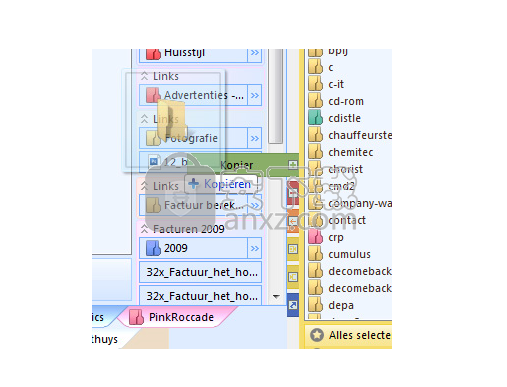
配置工具栏
将外部应用程序添加到WinNc工具栏非常简单:
从WinNc面板(或资源管理器)拖动文件
将它放在目标工具栏中的空白处(放下它的好地方是在工具栏的末尾,带有下拉标记)
将外部应用程序删除到WinNc工具栏:
右键单击工具栏上会出现一个菜单
选择自定义
从工具栏中拖动按钮
在WinNc工具栏中移动按钮:
右键单击工具栏上会出现一个菜单
选择自定义
将按钮拖动到新位置
更改按钮外观:
右键单击工具栏上会出现一个菜单
选择自定义
右键单击按钮
更改显示文本或图像样式
也可以在自定义对话框中更改属性。
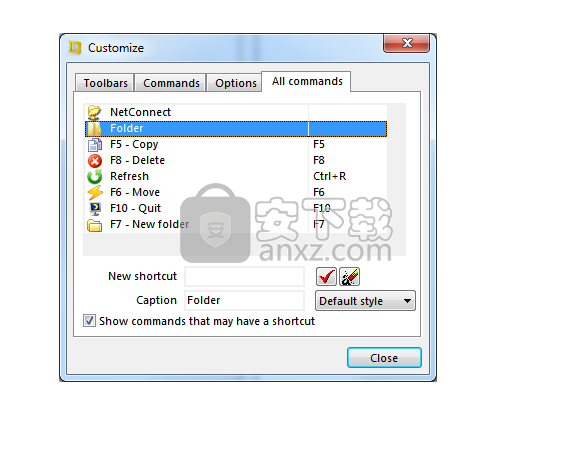
目前无法更改图标,但我们很快就会添加此功能。
WinNc操作对话框
WinNc对其所有文件操作使用标准化对话框,如复制,移动,压缩,拆分等。操作对话框的示例如下图所示。
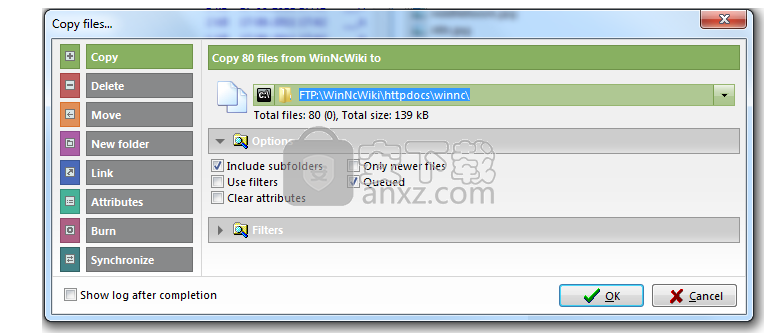
可用操作
在操作对话框的左侧,可以看到可用的操作并可以选择。操作的可用性取决于文件选择以及源和目标文件夹的类型。例如,当选择在FTP服务器上时,无法写入CD。在这种情况下,此操作不可用。
目的地
在顶部,显示目标编辑器。在这里,用户可以通过键盘或选择不同的路径来更改目的地。在路径下方,显示文件数和投影文件大小。可以输入不同的目标名称或通配符。例如,当用户将名为“readme.txt”的单个文件复制到目标“c:\ temp”时,然后通过将目标更改为“c:\ temp \ readme.dat”将文件复制到此名称。复制多个文件时,可以使用通配符,从而将多个文件复制到'c:\ temp \ * .bak'复制扩展名为.bak的文件。甚至可以通过将文件复制到'* .bak'(没有文件夹规范)直接在源文件夹中复制文件。
选项
大多数操作都支持一个或多个标准选项,如“包含子文件夹”。选项是:
包含子文件夹:该操作还包括位于所选文件夹中的文件和文件夹。
过滤:使用过滤器(请参阅过滤器部分)。
清除属性:不会将只读,隐藏和系统属性复制到目标文件。
只有较新的文件:当文件已存在于目标文件夹中时,只有在源较新时才会覆盖该文件。
排队: WinNc暂停操作,直到其他操作结束。
允许撤消:
不停:
CRC检查:
过滤器
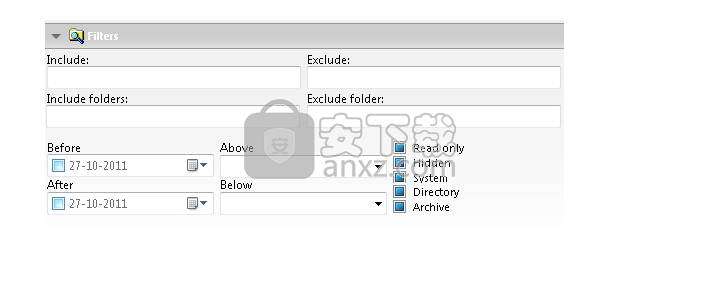
这些过滤器框为您提供以下选项,以进一步缩小搜索范围。多个盒子可以输入参数。
在第一行,这两个框是:
包括: 可在此处输入其他文件名和扩展名。
排除: 可在此处输入其他文件名和扩展名。
在第二行,这两个框是:
包含文件夹: 可在此处输入其他Foldername。
排除文件夹: 可在此处输入其他Foldername。
在第三行,第四行,四个框是:
之前: 输入文件创建日期之后的日期。这将仅显示日期早于您选择的日期的文件。
之后: 输入创建文件之前的日期。这将仅显示您选择的日期之后的日期文件。
上图: 输入的文件大小小于您要搜索的文件(即100 kB)。这将为您的结果留下空白并仅显示更大尺寸的文件。
下面: 输入的文件大小大于您要搜索的文件(即1000 kB或1 mB)。这会对结果设置上限,并仅显示较小尺寸的文件。
现在我们在右侧有五个复选框。这些复选框与Windows软件中使用的功能相同。
只读:只读属性(受文件,目录影响)。
隐藏:隐藏属性(受文件,目录影响)。
系统:系统属性(受文件,目录影响)。
目录:目录属性(受目录影响)。
存档:存档属性(受文件,目录影响)。
过滤器部分中的这些复选框实际上有三种状态。我们以隐藏的复选框为例。
透明/灰色框表示仅非隐藏文件(默认状态)。
清晰的勾选标记框仅表示隐藏。
稳定的蓝色/未选中表示隐藏和非隐藏。
特别选择
许多业务都有专门的选择。这些选项取决于所选择的操作,并将由该特定操作来描述。
WinNc FTP
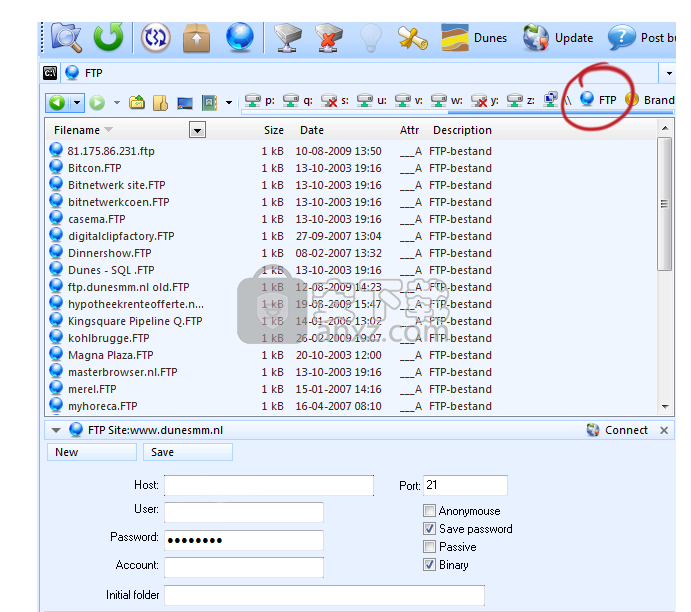
FTP站点
WinNc能够将连接到您的网络(Intranet)或Internet的计算机复制,移动等文件。使用“文件传输协议”,您可以与Internet和网络上的其他计算机交换文件。这些机器,例如Windows,OS \ 2和UNIX系统,必须是FTP服务器。
在WinNc中FTP
在这里,您可以添加和删除FTP站点,连接到FTP服务器。在左侧有一个对话框,其中包含您定义的站点。其中一个被选中。在右侧,您可以看到ftp-server和WinNc的对话框。您可以在此处看到连接是否处于活动状态。
连接到FTP服务器
连接到FTP服务器的步骤:•进入ftp站点(例如ftp.microsoft.com)。指定DNS地址的IP号码•指定登录名(匿名或不是匿名)•指定目录(默认为空)•指定您是直接连接到Internet还是通过防火墙•单击“连接”
如果WinNc可以连接到FTP服务器,您将在右侧面板中看到远程站点。您现在可以复制,移动,删除文件,就像它是您计算机上的驱动器一样。要断开连接,可以使用面板上方带有感叹号的图标。您还可以使用FTP图标打开连接屏幕并从那里断开连接。
' 匿名'登录 在许多站点上,当您没有有效的登录名(用户ID)和密码时,您无法登录。您可以尝试使用(user-id)“anonymous”在没有用户名的情况下登录。一个共同的协议是您使用您的电子邮件地址作为密码。但是你想要完全匿名登录标记复选框“匿名”。
使用防火墙或代理服务器 当您的计算机位于防火墙后面时,您需要填写一些额外信息才能连接。选中复选框使用防火墙并按照以下步骤操作。•防火墙或代理服务器的地址(IP号码或名称)(询问网络管理员)•端口号(通常为21)•登录名和密码(需要时)•防火墙/代理服务器的类型。
常见问题
问:如何复制文件?答:请按照以下步骤操作,或尝试我们的动画教程
在一个面板中设置源目录,在另一个面板中设置目标使用“插入”或鼠标选择要复制的文件(Ctrl +单击)按F5或单击“复制”按钮现在可以更改目标目录单击“确定”。现在将复制文件
问:如何使用ZIP打包文件?答:请按照以下步骤操作,或尝试我们的动画教程
使用“插入”或鼠标选择要打包的文件(Ctrl +单击)从菜单中选择“文件” - “打包”,或按F12选择要使用的打包器。ZIP内置单击确定最终存档文件显示在目标窗格中
问:如何解压缩文件?答:请按照以下步骤操作,或尝试我们的动画教程
使用ENTER打开存档文件。使用“插入”或鼠标选择要解压缩的文件(Ctrl +单击)按F5或单击“复制”按钮单击“确定”。解压缩的文件显示在目标窗格中还有第二种方法可以解压缩文件:将光标置于档案。您也可以选择多个档案。选择文件 - 解压缩您可以决定仅解压缩特定文件,例如* .txt单击确定所有选定的存档将解压缩到目标目录
问:如何使用内置查看器查看文件?答:请按照以下步骤操作,或尝试我们的动画教程
将光标放在要查看的文件上按F3或单击“查看”按钮
问:如何编辑文本文件?答:请遵循以下步骤
将光标放在要编辑的文件上按F4或单击“编辑”按钮
问:如何更改文件属性?答:请按以下步骤操作:
选择要更改其属性的文件从菜单中选择文件 - 更改属性您可以在此设置存档,只读,隐藏和系统属性您还可以更改文件的“上次修改”时间戳
问:如何重命名文件?答:请按以下步骤操作:
选择要重命名的文件按F6 /或F2如果只选择了一个文件,则可以直接修改其名称如果选择了多个文件,则可以使用通配符重命名。*代表所有剩余的字符,?对于一个角色。示例:* .bak将扩展名重命名为.bak,并保持名称不变。按ENTER键重命名文件。
更新日志
修复了注册WinNcKey时的安装问题
在WinNc中发出WinNcKey以打开目录
浏览器中打开的URL已修复
px图标支持
DPI Scaling改进了
人气软件
-

PDF去水印工具(PDF Watermark Remover) 9.69 MB
/简体中文 -

万能文件打开器(FileViewPro) 58.1 MB
/简体中文 -

Beyond Compare 3中文 33.48 MB
/简体中文 -

目录文件清单生成工具 Excel清单 绿色版 5.00 MB
/简体中文 -

空文件夹清理工具(EmptyFolderNuker) 0.16 MB
/简体中文 -

LDAP Admin(LDAP管理工具) 1.84 MB
/简体中文 -

ePDF 5.35 MB
/简体中文 -

picture manager 2013单独安装包 19.65 MB
/简体中文 -

project reader中文版 8.96 MB
/简体中文 -

笔记本wifi万能钥匙电脑版 10.46 MB
/简体中文


 华为云空间 v15.3.0.300
华为云空间 v15.3.0.300  联想Filez 9.4.3.0
联想Filez 9.4.3.0  文件管理器 XYplorer v24.70.0000
文件管理器 XYplorer v24.70.0000  FreeFileSync v12.2 绿色
FreeFileSync v12.2 绿色  UltraCompare Pro 18中文 32/64位 附注册机
UltraCompare Pro 18中文 32/64位 附注册机  Deltawalker(文件比对工具) v2.3.2 免费版
Deltawalker(文件比对工具) v2.3.2 免费版 












