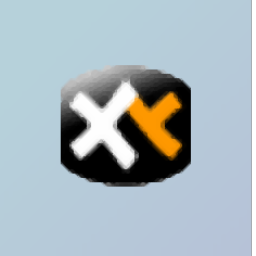
XYplorer(资源管理器)
v18.30.0000 中文- 软件大小:3.7 MB
- 更新日期:2019-08-29 12:02
- 软件语言:简体中文
- 软件类别:文件管理
- 软件授权:免费版
- 软件官网:待审核
- 适用平台:WinXP, Win7, Win8, Win10, WinAll
- 软件厂商:

软件介绍 人气软件 下载地址
XYplorer是一个功能强大的文件管理系统,具有强大的内容操作选项,高级搜索和预览功能,所有这些都可以简化您的日常任务,可用作Windows资源管理器的替代品。您可以将各种元素复制到剪贴板(例如,项目库,压缩文件信息,大图标,图像,选定列表行),并在重命名文件时使用特殊功能(例如批量重命名,搜索和替换,保留特定字符)。但您也可以将文件移动,复制或备份到特定位置,使用命令行参数打开项目并粘贴特殊(例如图像到新的PNG文件,文本到新文件)。此外,您可以找到文件并重复上一次搜索,比较文件(例如,选定文件与剪贴板中的文件),创建新项目,以及管理和应用搜索模板。用户还可以查看选项卡和迷你树,计算文件夹大小,转到热门列表,创建和管理收藏夹列表,添加标签,运行脚本,自定义键盘快捷方式,切换到双窗格模式,创建新的选项卡集以及许多其他。
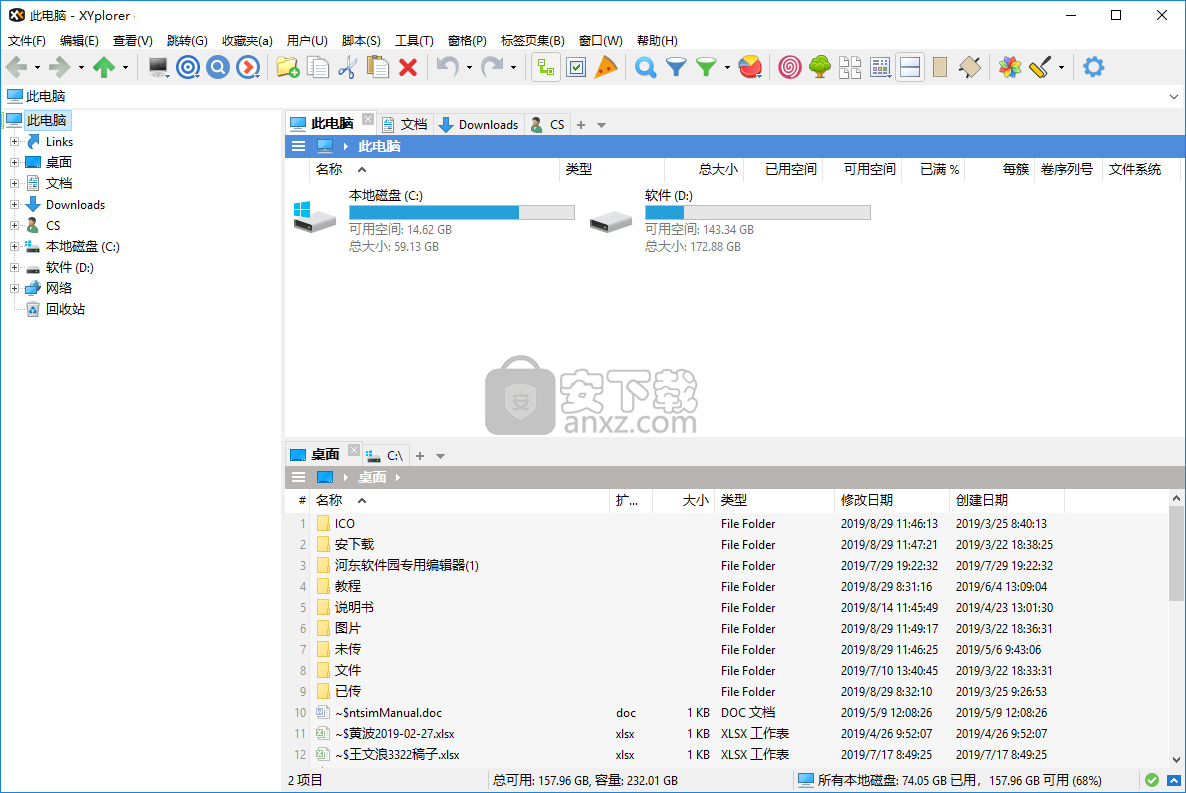
软件功能
XYplorer是一个文件管理系统,具有用户友好的界面,并支持多个选项卡。该应用程序类似于Windows资源管理器,因此您不应该在绕过其功能时遇到任何问题。
因此,您可以在新选项卡或窗格中打开位置,将选定的行复制到剪贴板并以多种方式重命名文件(例如,批处理,设置扩展名,编辑项目名称)。此外,您可以移动,复制或备份文件和文件夹,使用命令行参数打开项目,创建快捷方式,擦除文件,交换名称以及将修改日期设置为当前日期。
但您也可以预览和比较文件,使用撤消,重做和搜索功能,签出操作日志,配置选择过滤器(通配符模式或正则表达式)并查找模板。
最重要的是,您可以根据各种参数(例如属性,注释),自定义列,图标化和重命名选项卡,锁定树,计算文件夹大小,创建收藏夹列表,添加和编辑标签,管理用户定义来对项目进行排序命令,运行脚本,切换活动窗格等。
该程序占用较少的系统资源,支持键盘快捷方式,包括全面的帮助文件,并具有出色的响应时间。我们没有遇到任何问题。
软件特色
图形界面是用户友好的,它使您可以毫不费力地导航到两个单独的文件夹并浏览其内容 - 它们可以显示为水平或垂直窗格,您可以通过单击鼠标或依靠专用热键。
您不仅可以浏览缩略图或详细列表来浏览文件,还可以预览各种文件,例如图像,歌曲,视频或文本文件,而无需离开XYplorer。此外,您可以比较两个文件,将它们移动或复制到另一个位置或计算其校验和(支持MD5,SHA-1,SHA-256或CRC-32)。
此外,XYplorer还具有所谓的迷你树模式,该模式仅显示您实际访问的路径,而不是显示PC上的所有文件夹。如果您需要管理位于少数位置的物品,这可以非常方便。
XYplorer还可以创建有关每个文件夹中文件类型的统计信息,您可以选择仅探索某种文件格式,具体取决于您应用的过滤器。
您可以将当前文件备份到指定的位置,但也可以将其粘贴为快捷方式,硬链接,符号链接或联结。您还可以粘贴文件夹结构,以及将文本粘贴到新文件或图像到新的PNG文件中。
安装方法
1、下载并解压软件,双击安装程序进入XYplorer安装向导,单击【next】。
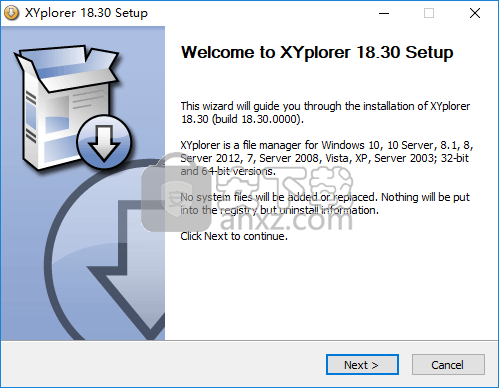
2、阅读许可协议,点击【I agree】按钮。
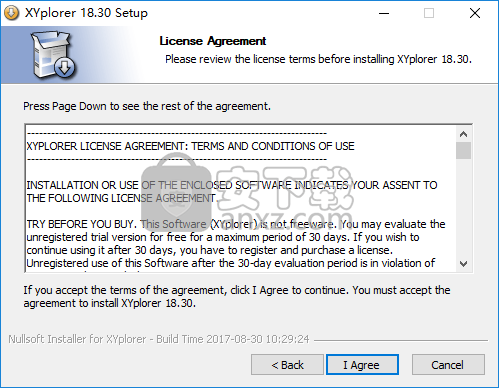
3、选择安装位置,用户可以选择默认的C:\Program Files (x86)\XYplorer,也可以自定义。
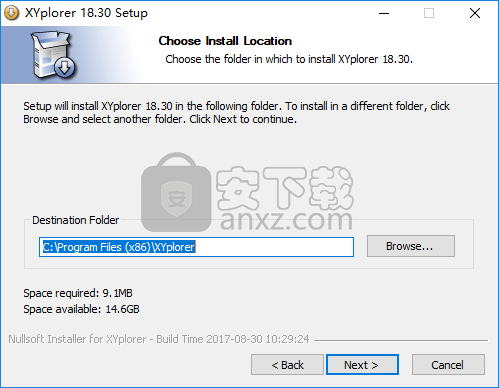
4、选择开始菜单文件夹,用户可以选择默认的XYplorer,然后点击【install】按钮开始安装。
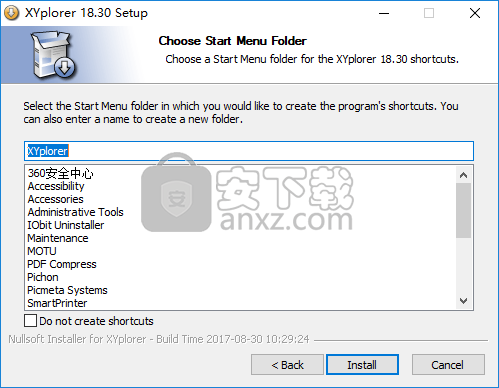
5、弹出如下的XYplorer安装成功的提示,点击【finish】结束。
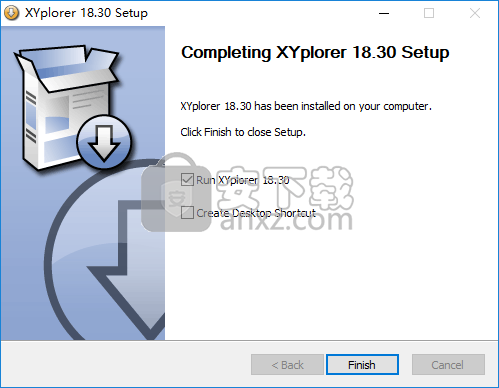
6、运行XYplorer进入界面,弹出语言选项窗口,选择简体中文,点击【OK】。
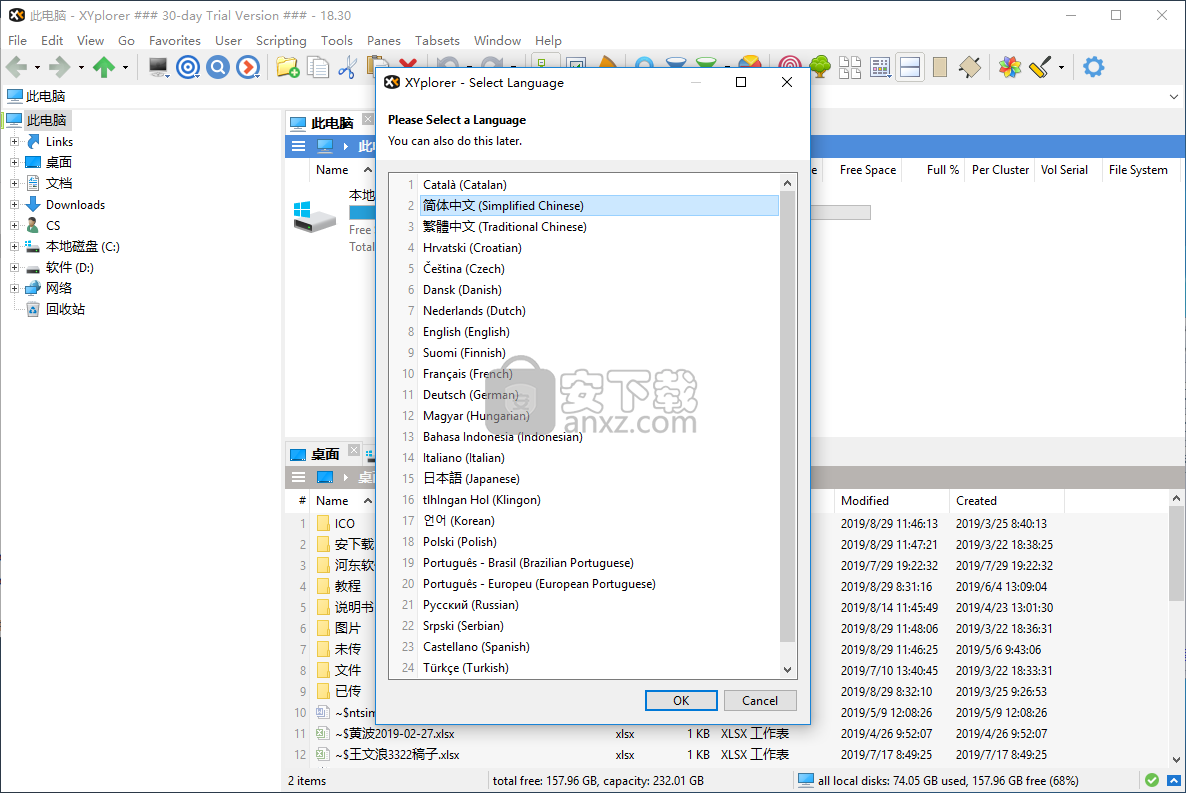
7、点击菜单栏上的【帮助】按钮,然后选择【解锁试用版】。
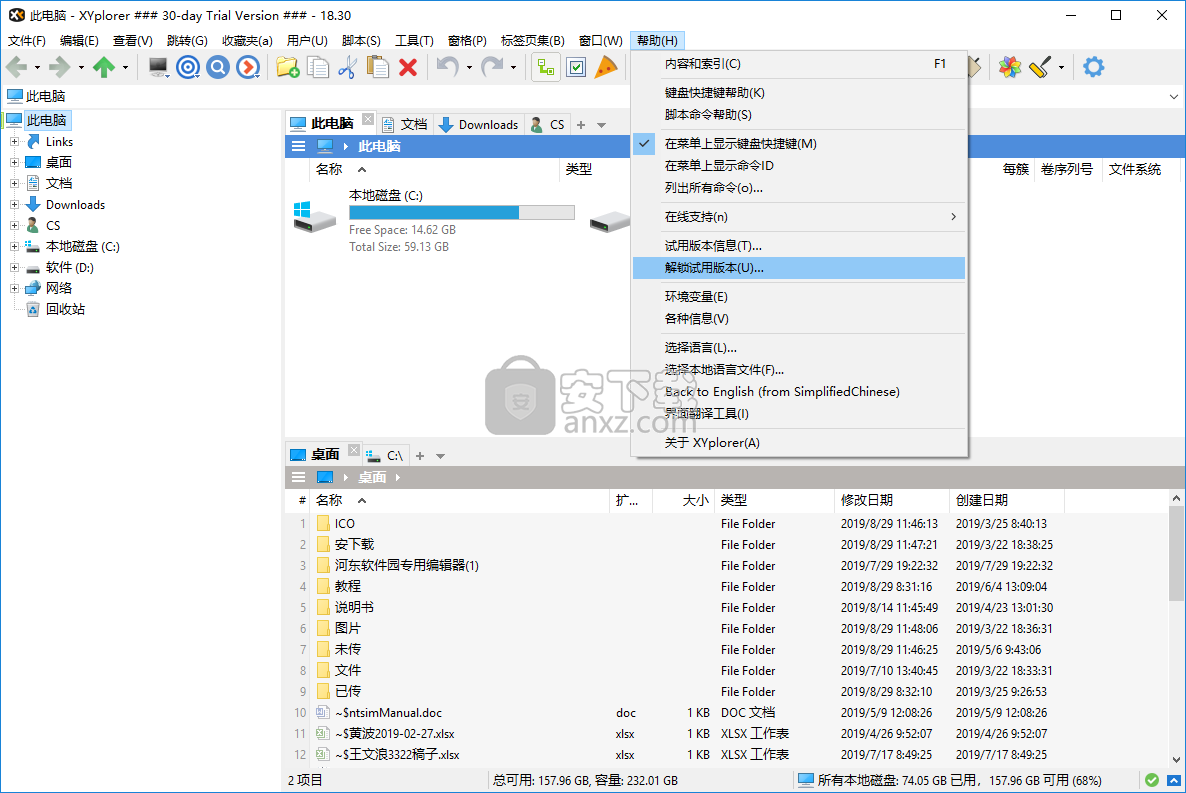
8、用户输入以下的名称与密匙,然后点击确定。
用户名:anxz.com
注册码:xy01-0100-ea73-d7c7-1278-5cfd-7f85
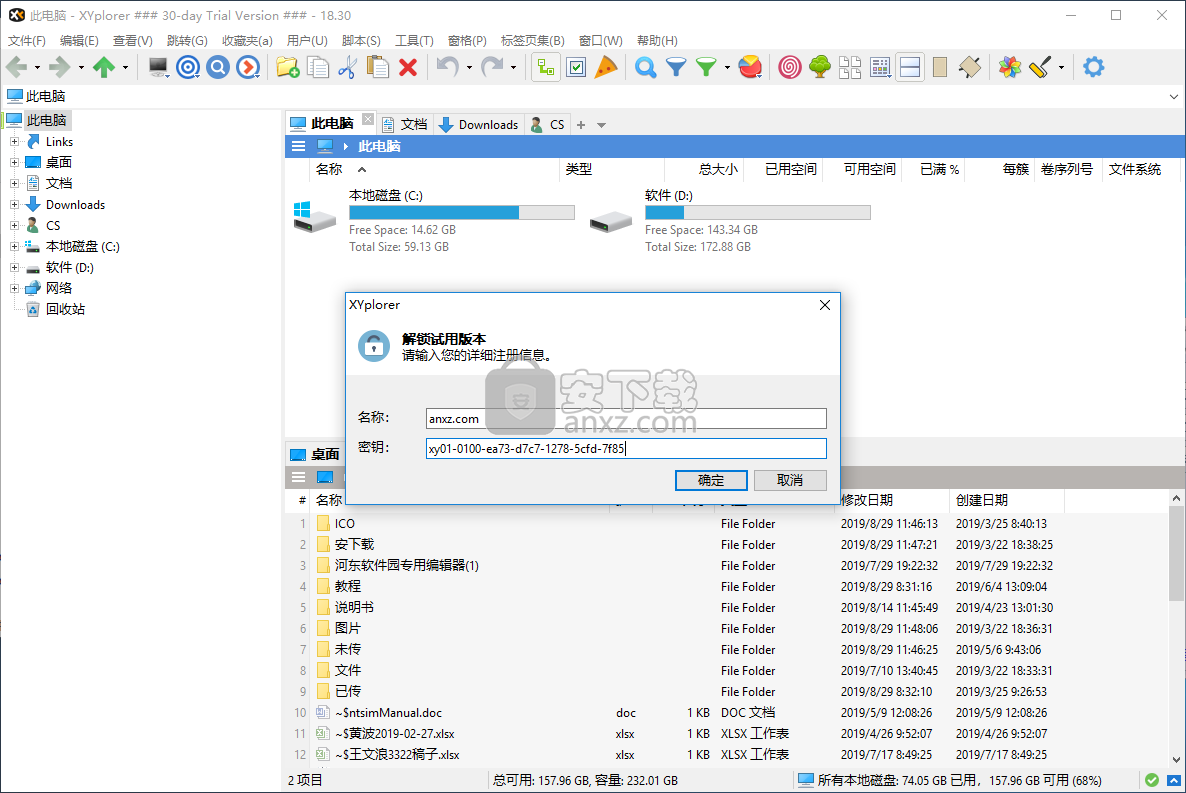
9、他弹出如下的激活成功需要重启的提示,点击【确定】,从新启动。
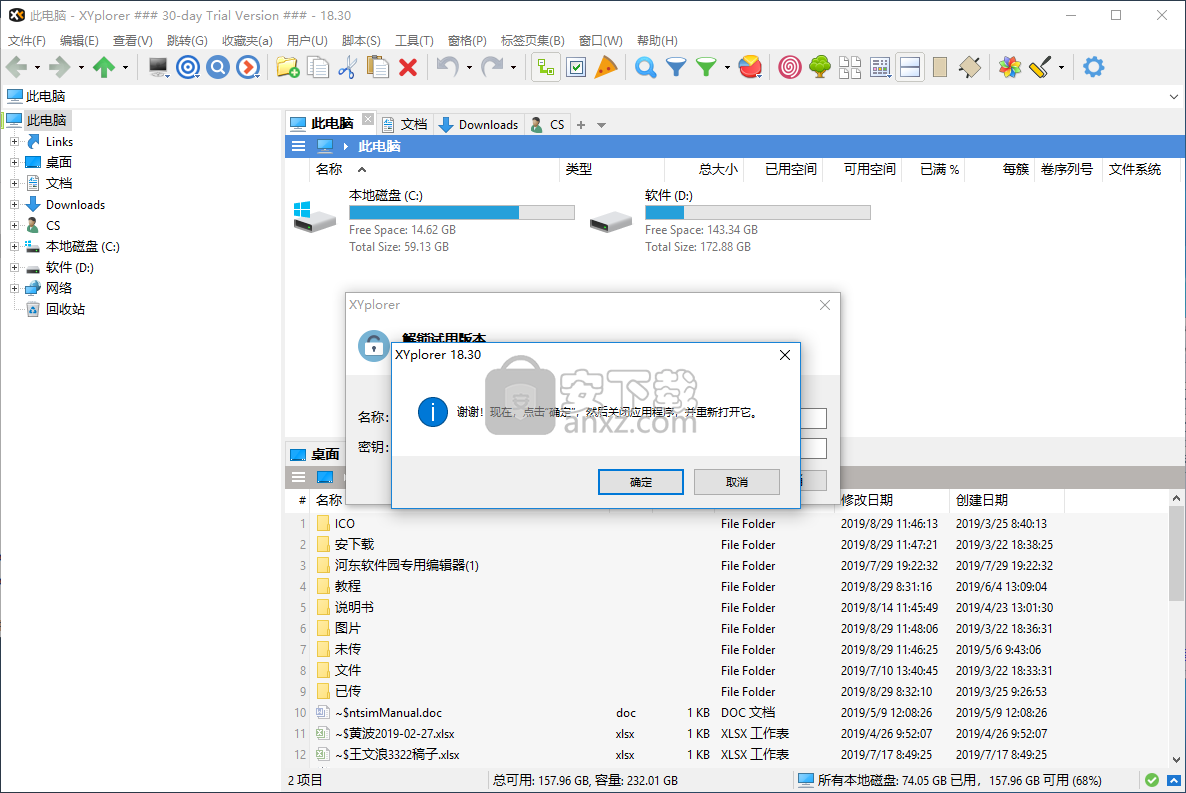
使用说明
一种新的树
当你来自Windows资源管理器时,XYplorer的树有一些新功能。
显示树
使用菜单窗口|显示树(Shift + F8)或窗口|显示导航面板(F8)以显示/隐藏树。
桌面位于计算机下
除了在Windows资源管理器中,桌面节点位于计算机下,而不是相反。这似乎更合乎逻辑,并且在树中消除了16像素的水平空间。
树节点在悬停时展开
树的扩展拖放功能:在折叠节点上拖动对象时,节点将在0.8秒后自动展开。当对象离开树区域或ESC取消拖放时,将恢复树的先前状态。
请注意,仅当您悬停扩展图标,文件夹图标或文件夹标题时才会发生此自动扩展,但不会在节点行的任何其他部分上进行。这样可以让您获得更多控制权。
突出显示功能
各种突出显示功能为树木增添了更多视觉效果。彩色滤光片,高亮文件夹,盒装分支,最喜欢的文件夹粗体,树路径追踪,...所有颜色都是完全可定制的。
迷你树
树可以变成迷你树,这是一棵树,只显示您实际访问过的路径。
绕过树
通过浏览绕过的树(即文件列表中显示的位置未显示,更不用说在树中选择)以灰色背景显示,分别显示为锁定树定义的颜色。这使得它立即清楚,Tree和List目前不会同步,并保护您免受错误的假设和可能致命的决定。
上下文菜单
在Tree上单击鼠标右键将弹出两个上下文菜单中的一个,具体取决于鼠标位置:
文件夹标题弹出文件夹的Windows shell上下文菜单,以及一些自定义命令(如果勾选了“配置|菜单,鼠标,安全|上下文菜单|自定义项目在shell上下文菜单中”)。
在Configuration |中自定义上下文菜单菜单,鼠标,安全| shell上下文菜单中的自定义项目|文件夹树......
白色空间弹出“收藏夹”上下文菜单。
扩展图标树节点碎片:弹出该文件夹的所有子文件夹的列表。这样,您可以选择可见文件夹的任何子文件夹,而无需打开整个节点。这在迷你树中特别有用。
- “迷你树”中尚不存在的子文件夹在弹出窗口中以“标记文本2”颜色着色。
- 再次右键单击相同的扩展图标以隐藏弹出窗口。
Ctrl + Expansion Icon弹出一个菜单,您可以选择另一个扩展图标。
窗格菜单命令
双重窗格
显示/隐藏非活动窗格。换句话说:在双窗格和单窗格模式之间切换。
捷径:F10
水平窗格
切换水平窗格(上/下)和垂直窗格(左/右)。
快捷方式:Ctrl + F10
切换活动窗格
激活非活动窗格。
快捷方式:Ctrl + Alt + F10
请注意,同样聚焦非活动窗格将激活它:通过单击它或通过Tab键。
请注意,您还可以在单一窗格模式下切换窗格。这意味着您可以轻松地在两组完全独立的选项卡之间来回切换。
转到其他窗格
将活动窗格的所有选定项目移动到非活动窗格。
快捷方式:Shift + F6
复制到其他窗格
将活动窗格的所有选定项目复制到非活动窗格。
快捷方式:Ctrl + F6
备份到其他窗格
将活动窗格的所有选定项目备份到非活动窗格。
注意:此命令非常接近一个漂亮的双向文件夹同步:从左到右和从右到左,你最终得到两个相同的文件夹,并且 - 取决于你的备份配置 - 所有的来自任何一方的最新版本。
快捷方式:Ctrl + Shift + F6
将标签移动/复制到其他窗格
将当前选项卡移动/复制到非活动窗格。选项卡的所有属性都包含在内,包括当前选择和滚动位置。将自动选择新创建的选项卡,并激活目标窗格。如果窗格上只剩下一个标签,当然不会删除它。
新选项卡的位置与您在同一窗格中创建它的位置相同。
该命令也适用于单窗格模式。
鼠标用户提示:您可以将标签从一个窗格移动/复制到另一个窗格,方法是将它们拖动到新位置。默认操作是move(源选项卡从其窗格中删除),但您可以通过按住CTRL强制复制。
转到其他位置
使用它转到非活动窗格的位置,换句话说,使活动窗格的位置与非活动窗格的位置相同。
去其他窗格
使用它可以使非活动窗格的位置与活动窗格的位置相同。这与上述“转到其他位置”相反。
提示:按住CTRL + SHIFT可以在非活动窗格中打开要转到的位置。这适用于各种位置菜单:历史(后退,前进);面包屑;收藏;驱动器;最近的地点;感兴趣列表;菜单Go中的大多数命令(所有与转到新位置有关的命令)。它在List中工作:Ctrl + Shift + DblClick一个项目;如果项目是文件,则打开包含文件夹并选择文件。
提示:单击树中的项目以在非活动窗格中转到它时按住ALT。
交换位置
交换两个窗格的位置。
提示:按住SHIFT可在每个窗格的新前景选项卡中打开位置。
同步浏览
在这里,您可以切换两个窗格的同步浏览。启用后,非活动窗格将自动更改其位置,与活动窗格同步。
用法
·启用双窗格(F10)。将两个窗格指向要同步浏览的位置。提示:按住ALT,您可以使用树来导航非活动窗格。
·启用“同步浏览”。
·现在,当您在一个窗格中更改位置时,另一个窗格将尝试执行相同的相对移动。
·当无法同步浏览时(因为它会导致不存在的位置)状态栏显示“无法同步浏览此位置”,同步窗格将不会更改其位置。
·自动同步选择:当处于同步浏览模式时,在活动窗格中选择“A.txt”将自动选择非活动窗格中的“A.txt”(如果它存在)。当两个窗格具有不同的排序顺序,不同的文件列表或不同的视图模式时很有用。要启用此功能,请在“同步浏览”工具栏按钮的右键菜单中勾选“自动同步选择”。
笔记
·当您更改到任何窗格中的另一个选项卡时,“同步浏览”将暂停,直到两个原始选项卡再次处于活动状态。
·当非活动窗格不可见时,“同步浏览”也可以使用。
·还有一个工具栏按钮“同步浏览”。
·会话之间不存储同步浏览。
在镜像驱动器上执行移动/重命名和其他重组时,同步浏览可以节省大量时间。另一种用法是在两个不同的同时视图中浏览一个位置,例如,细节和缩略图。
同步滚动
在这里,您可以切换两个窗格的同步滚动。启用后,将存储两个窗格的活动列表/选项卡的相对顶部索引。然后,当您在其中任何一个选项卡中滚动列表时,通过自动滚动其他列表来恢复顶部索引关系(如果可能)。
笔记
·同步滚动包括同步排序:如果启用了同步滚动,然后您使用任何列表,则其他列表将以相同的方式自动排序。
·当您更改到任何窗格中的另一个选项卡时,同步滚动将暂停,直到两个原始选项卡再次处于活动状态。
·同步水平滚动。
·如果两个窗格具有不同的视图模式,则滚动是同步。
标签,标签,评论
XYplorer允许您为单个文件和文件夹分配标签,标签和注释。这可以通过各种界面来完成:信息面板上的标签选项卡,各种工具栏按钮,收藏夹菜单,详细信息视图中与标签相关的列的上下文菜单以及脚本。
标签
标签允许您将文件放入一组可自由定义的可自由定义的类别中。您可以拥有“蓝色”文件,“准备好”文件,“重要”文件,“垃圾”文件等。
标签是视觉助手,因为它们为文件列表中的文件名提供颜色。您可以按标签对文件进行排序。您可以按标签搜索文件。
通过键盘快捷键,工具栏按钮或上下文菜单可以非常舒适地完成标签。标签会在会话期间保留。
可以选择七种预定义的颜色方案(背景和文本颜色),可以轻松地与其他颜色交换,并扩展到多达15种配色方案。可以在Configuration |中自定义方案的名称标签。您还可以在此处选择文件列表中颜色的显示方式和位置。
工具栏提供方便的按钮标签和按标签查找。您可以将后一个按钮配置为Search Everywhere(整个计算机)或Search This Branch(当前位置包括子文件夹)或Search Here(当前位置不包括子文件夹)。选项位于按钮的下拉菜单底部。当然,这些按钮还有一个带有各种有用命令的右键菜单。
标签
您可以为任何文件或文件夹定义任意数量的标记,并在“详细信息”视图的“标记”列中显示它们。它们也可以显示在文件信息提示中,您可以通过它们找到文件(具有所有布尔值,并且极快,因为这些搜索已编入索引)。
·标签不区分大小写(A == a)。
·标签可以包含除以下之外的任何字符:
,(逗号),用作标签之间的分隔符。
| (管道)用作字段之间的分隔符。
“(双引号)。
(空格)标签的左右两端。标签内的空格是可以的。
·在数据库和“标记”列中,标记以逗号和空格(,)分隔,以提高可读性。但是,该空间对于解析不是必需的,并且可以在标记被馈送到应用程序的任何地方可选地省略。
·在“收藏夹”菜单中可以找到添加或删除标签的命令。
·“标签列表”(类似于标签云,但未加权)会自动在后台和会话中维护,您可以选择标签而不是一次又一次地键入标签。在“添加标签和编辑标签”对话框中,有一个复选框“将新标签添加到标签列表”,新标签会自动添加到标签列表中(始终位于列表顶部)。
您还可以手动管理列表管理中的标记列表。通过这种方式,您可以轻松加载新的云,以便为选择准备一组不同的标记。请注意,编辑标签列表不会更改或删除文件或文件夹中的任何标签!标签列表只是选择/附加标签的界面。
·工具栏提供了四个方便的按钮来添加标签,设置标签,删除标签和按标签查找。它们弹出一个菜单,其中包含标签列表中的前20个标签。所有按钮仅适用于所选项目,如果没有选择,则在弹出菜单中显示“Nothing Selected”伪项。
特别有趣的是按标签查找按钮,因为“标签列表...”项允许轻松进行多标签搜索。如果所有选中的标签必须匹配,则勾选全部匹配(布尔AND)。您可以将按钮配置为搜索所有位置(整个计算机)或搜索此分支(当前位置包括子文件夹)或搜索此处(当前位置不包括子文件夹)。选项位于按钮的下拉菜单底部。
当然,这些按钮还有一个带有各种有用命令的右键菜单。
·工具栏按钮还有一个右键菜单,其中包含各种有用的命令:
编辑标签列表...:手动编辑标签列表。
更新标签列表:将标签列表更新为tag.dat中当前使用的标签。
·目录通过其右键单击菜单提供单击和标记:自动将标记数据库中使用的所有标记(或标签)添加到目录,并享受一键标记 - 标记文件的最便捷方式。
·目录还通过其右键单击菜单提供单击和搜索标签和标签。请参阅单击和搜索。
·有关处理标记的更多方法,请参阅下面的用法。
评论
您也可以将几乎任何大小的单个注释附加到您的文件和文件夹中。
与标签不同,评论不是从封闭集中获取的。您可以拥有数千条不同的评论,只要您愿意,它们就可以。
用法
在文件列表中,在“详细信息视图”中,标签(标签,标签,注释)显示在各个列中(使用菜单“视图”|“列”显示),可以对其进行排序,从而根据标签对项目进行分组。
人气软件
-

PDF去水印工具(PDF Watermark Remover) 9.69 MB
/简体中文 -

万能文件打开器(FileViewPro) 58.1 MB
/简体中文 -

Beyond Compare 3中文 33.48 MB
/简体中文 -

目录文件清单生成工具 Excel清单 绿色版 5.00 MB
/简体中文 -

空文件夹清理工具(EmptyFolderNuker) 0.16 MB
/简体中文 -

LDAP Admin(LDAP管理工具) 1.84 MB
/简体中文 -

ePDF 5.35 MB
/简体中文 -

picture manager 2013单独安装包 19.65 MB
/简体中文 -

project reader中文版 8.96 MB
/简体中文 -

笔记本wifi万能钥匙电脑版 10.46 MB
/简体中文


 华为云空间 v15.3.0.300
华为云空间 v15.3.0.300  联想Filez 9.4.3.0
联想Filez 9.4.3.0  文件管理器 XYplorer v24.70.0000
文件管理器 XYplorer v24.70.0000  FreeFileSync v12.2 绿色
FreeFileSync v12.2 绿色  UltraCompare Pro 18中文 32/64位 附注册机
UltraCompare Pro 18中文 32/64位 附注册机  Deltawalker(文件比对工具) v2.3.2 免费版
Deltawalker(文件比对工具) v2.3.2 免费版 












