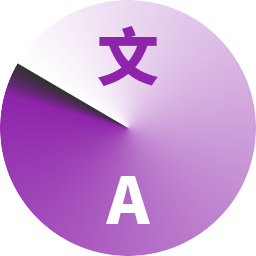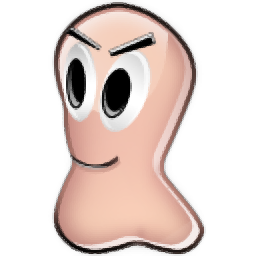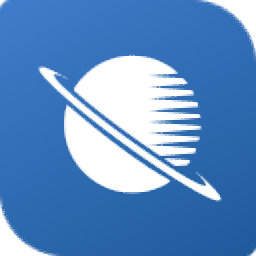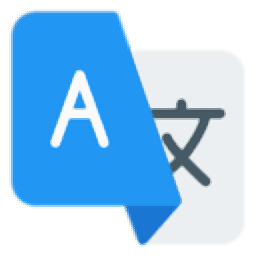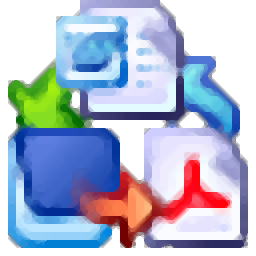
Convert Doc(文档转换工具)
v15.00 官方版- 软件大小:16.7 MB
- 更新日期:2019-08-23 15:12
- 软件语言:简体中文
- 软件类别:文字翻译
- 软件授权:免费版
- 软件官网:待审核
- 适用平台:WinXP, Win7, Win8, Win10, WinAll
- 软件厂商:

软件介绍 人气软件 下载地址
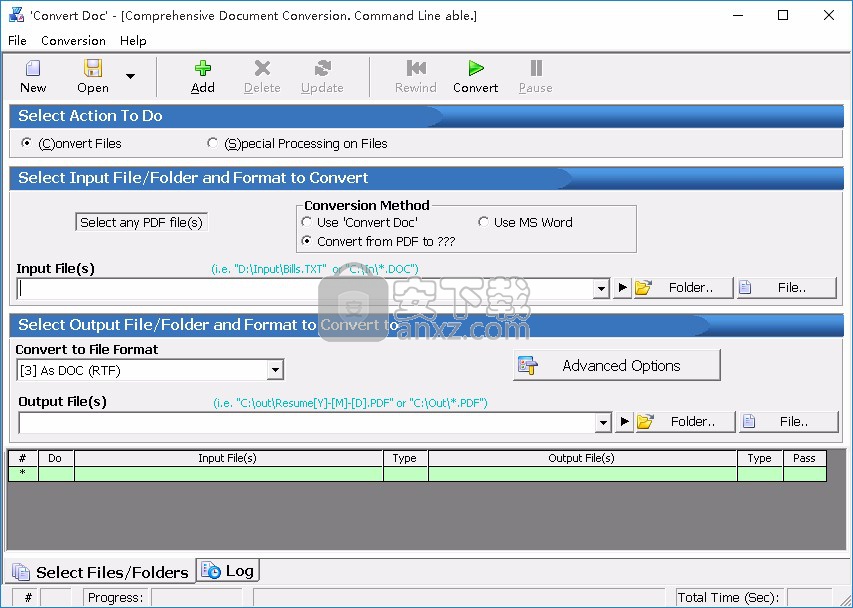
软件功能
转换工作
转换作业包含您指定并添加到转换任务列表的转换任务。可以保存转换作业。您可以随时恢复和编辑它们,以节省大量时间和精力。
您可以构建转换作业,包括一个或多个转换任务,可以保存,还原和编辑。 保存后,也可以从命令行指定和运行它们,从而使复杂的任务自动化
编辑转换作业
在转换作业中编辑或删除转换任务非常简单
保存和恢复转换作业
您可以保存转换作业以供以后使用,也可以在转换作业中暂停,然后保存。 重新加载将使程序回到工作中断的位置。
处理后删除输入文件
此选项将删除执行成功操作后指定的输入文件。 例如,在使用调度程序时,这非常有用。 它基本上消除了文件的冗余处理。
除非您确信已备份所有关键数据,否则请勿启用此选项。
除非您计划在下次运行转换文档时删除输入文件,否则建议您在退出程序之前禁用此选项。 命令行也将看到此设置。
处理后移动输入文件
成功处理后,此选项将移动输入文件。 例如,在使用调度程序时,这非常有用。 它基本上消除了一遍又一遍地处理相同文件的可能性。 您可以为输出文件夹指定日期/时间字段,以便按日期或时间对输出进行排序。
MS Word转换方法特定选项
如果您选择了“MS Word”转换方法,则可以选择在内存和速度之间进行优化。
选择优化速度基本上可以使转换文档打开MS Word一次,并在转换作业完成后关闭它。 缺点是在转换作业期间使用了更多内存和文件空间,并创建了其他临时文件。 完成“转换作业”后,将删除临时文件。
选择优化内存的速度较慢,但没有使用太多内存,也没有在转换作业运行期间创建的临时文件数量。
MS Word密码
注意:这些选项特定于“MS Word”转换方法。
使用这些选项,您可以指定密码以打开DOC/DOCX输入文件进行转换。您也可以为输出文件指定密码保护,但前提是它们是DOC/DOCX文件类型。
请谨慎使用这些选项,因为您可以删除或更改受保护文件的密码。为此,输入和输出文件类型必须都是DOC或DOCX(否则其他文件类型不能进行密码保护)。例如,您可以通过指定输入文件密码但不指定输出文件密码来删除密码。您可以通过指定与输入文件密码不同的输出文件密码来更改密码。
输入文件
如果输入的doc/docx文件受密码保护,请在此处输入密码以允许Convert Doc处理这些文件。
输出文件
您可以通过在此处指定来密码保护DOC或DOCX输出文件。此外,您有两种密码保护选择。您可以使用密码保护所有输入文件,或仅保护以前受密码保护的输入文件。
软件特色
命令行(在运行时不可见)
支持PDF,MS Word(Doc和DocX),RTF,CSV,HTML,TXT等的快速转换。
MS Word不是必需的。 不需要Adobe Acrobat
选择使用CD转换算法或MS Word转换算法。
支持PDF格式(PDF到RTF,PDF到DOCX,PDF到TXT,DOC到PDF,DOCX到PDF,TXT到PDF等)。 PDF / A-1b,转换为PDF时可用的OSI标准。
可以将内置调度程序设置为自动运行作业
对文件进行特殊处理,包括追加/连接,删除空行,启动第三方程序,搜索和替换字符串等等。
保存并恢复复杂的转换配置,称为转换作业。
批次可以在中途停止并在以后恢复。
可适用于所有语言。
安装中包含的演示文件和转换作业。
安装方法
1、找到下载完成的压缩包并解压,然后双击“CD.EXE”应用程序进入安装步骤。
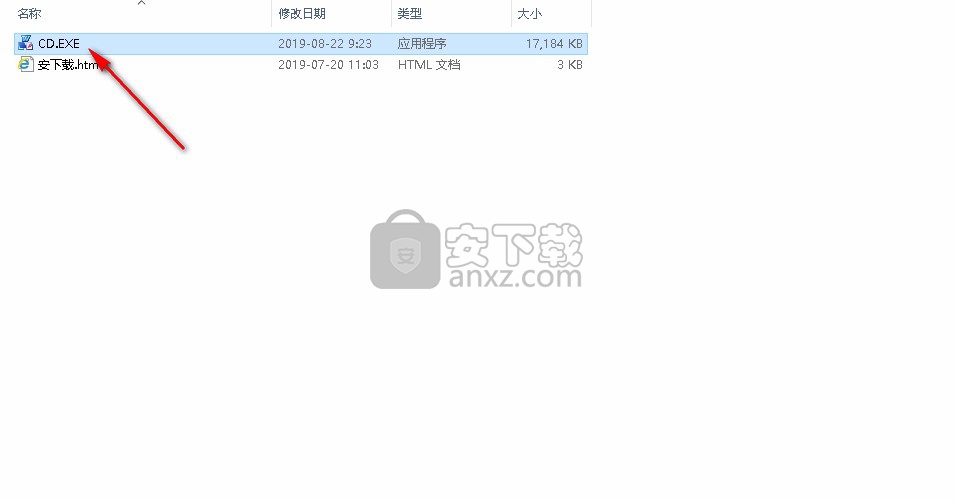
2、此程序将安装到您的计算机中,单击【Next】继续安装,或单击【Cancel】退出安装程序。
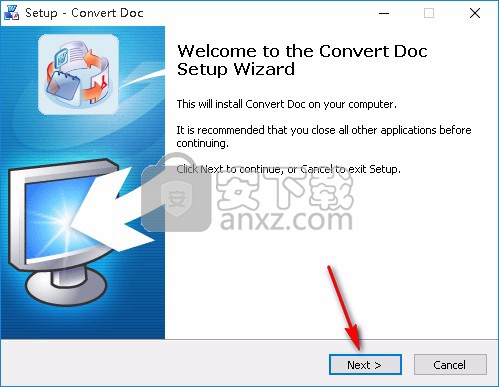
3、阅读软件的相关许可协议,需手动勾选【I accept the agreement】前面的选项框,然后点击【Next】继续。
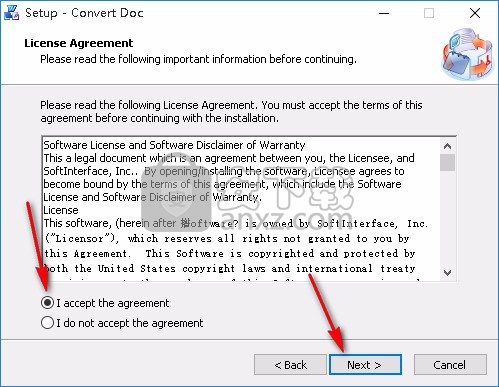
4、如果您想更改程序的保存位置,请单击【Browse】并选择目标文件夹,选择完成后点击【Next】继续。
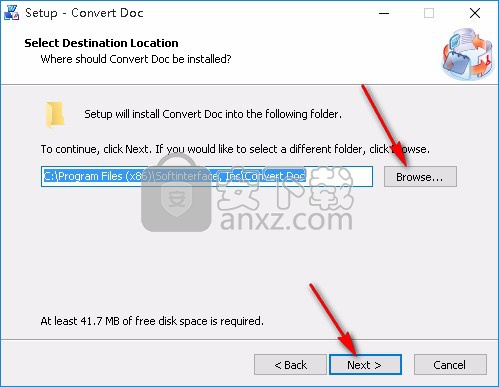
5、选择开始菜单文件夹,建议不要更改此项操作,直接点击【Next】继续安装程序。
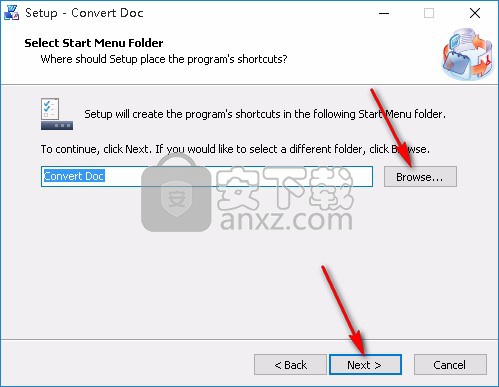
6、选择附加任务,可选择创建桌面图标,选择完成后点击【Next】继续安装此程序。
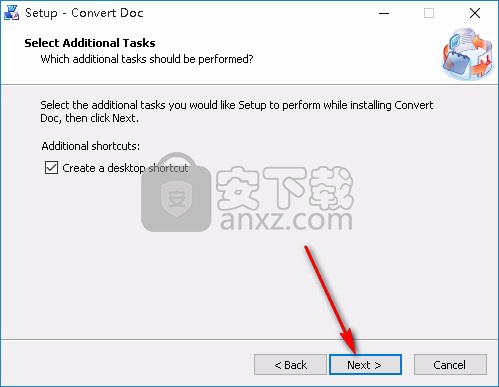
7、准备安装,单击【Install】按钮开始安装此程序,如果您想回顾或更改设置,请点击【Back】。
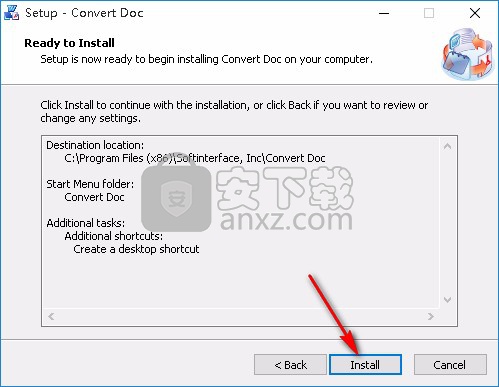
8、等待安装过程,大约十秒钟的时间即可安装完成。
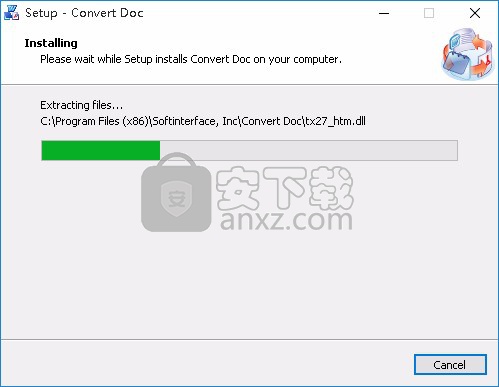
9、安装完成后点击【Finish】退出安装向导,默认运行此程序。
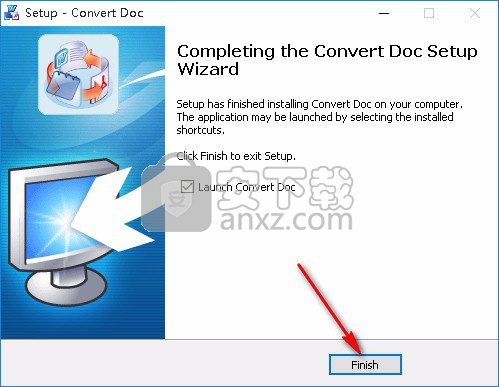
10、打开软件后进入语言选择页面,您可以根据自身的需求来选择需要的语言,选择完成后点击【Done】按钮。
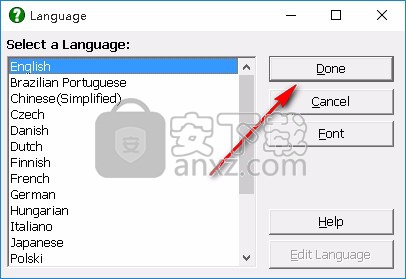
11、选择语言后会弹出如下图所示的对话框,点击【Done】按钮即可进入软件界面。
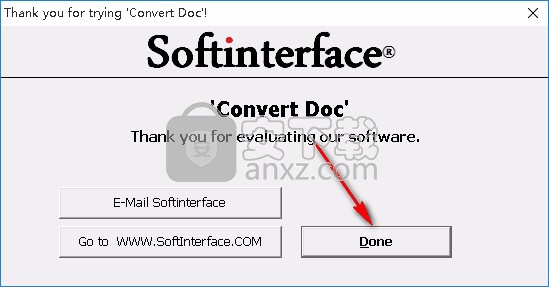
使用说明
1、转换任务
在CD可以执行任何操作之前,您必须指定要完成的操作。 要完成的每个项目称为转换任务。
要指定转换任务:
在用户界面的上半部分,选择操作,输入文件/文件夹和格式以及输出文件/文件夹和格式。
单击“添加”(或按ALT-A)。
在添加转换任务时,您将看到它们在转换任务列表中按顺序列出。
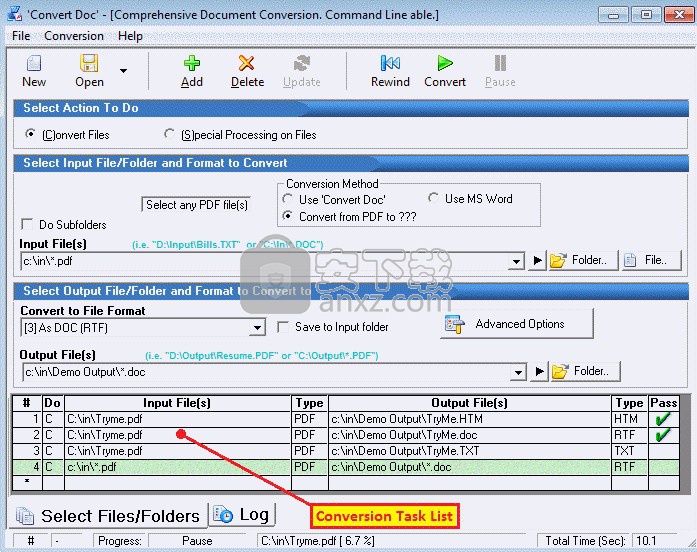
要编辑转换任务:
在转换任务列表中,单击所需任务。
更改设置。
在上方工具栏中,单击“更新”。
要打开与项目关联的“高级选项”,请在转换任务列表上双击它。
注意:在本手册中,单词task指的是在转换任务列表中显示为单行的单个操作。
指定任务时,首先要选择的是它是转换还是特殊处理任务。 文件转换采用文件并更改其类型(例如,从DOC到PDF)。 要操作文件内容,请选择(S)文件上的特定处理。
如果您正在执行转换任务,您还将指定输入和输出文件以及它们各自的文件类型。 “高级选项”按钮提供其他规范。
可以将一个或多个转换任务组合在一起,并将其称为转换作业。
2、转换工作
转换作业包含您指定并添加到转换任务列表的转换任务。可以保存转换作业。您可以随时恢复和编辑它们,以节省大量时间和精力。
要保存和恢复转换作业,请使用“文件”菜单
保存转换作业时,文件名具有* .SII扩展名(例如“c:\ my jobs \ MonthlyJob.SII”)。
有几种方法可以使用此转换作业文件:
您可以重新加载该文件。
要从用户界面重新加载文件,请从“文件”菜单中选择所需选项。
您可以从Windows资源管理器运行转换作业。
要从Windows资源管理器运行转换作业,请在Windows资源管理器中双击该文件
您可以从CD运行转换作业。
要从CD运行转换作业,请单击“转换”(或按F5)。
注意:如果文件在文件名末尾有#OPEN.SII,则只能打开“转换作业”进行编辑。
您可以使用/ J开关在命令行中指定文件。有关更多信息,请参阅从命令行指定“转换作业”文件。
您可以将该文件与内置调度程序一起使用。
注意:您的安装中包含样本转换作业,以演示“转换文档”的功能。您可能会发现查看各种转换作业文件(* .sii)并检查每个转换任务的设置是有益的。
要访问提供的演示,请参阅开始\程序\转换Doc \示例转换作业。
这些演示假设CD已安装在默认安装文件夹中。
3、把它们放在一起
用户界面支持简单和复杂的转换作业。 要执行转换任务,请在用户界面的上部区域中指定它,然后单击上方工具栏中的“添加”(或按ALT-A)将其添加到转换任务列表中。
提示:如果您只有一个转换任务,那么请不要使用“添加”按钮。
准备好开始时,单击转换(或按F5)以启动转换作业。
您可以构建转换作业,包括一个或多个转换任务,可以保存,还原和编辑。 保存后,也可以从命令行指定和运行它们,从而使复杂的任务自动化。 请参阅“文件”菜单以保存和还原转换作业。
转换作业完成后,您可以在位于用户界面底部附近的“日志”选项卡中查看该进程的状态。 任何错误消息都会显示在那里。
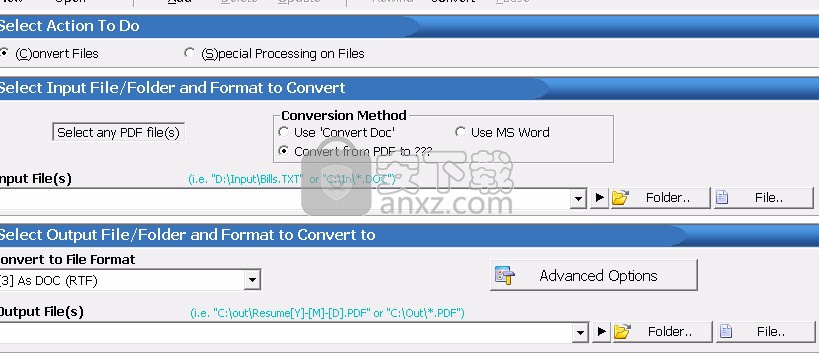
4、编辑转换作业
在转换作业中编辑或删除转换任务非常简单。
要编辑转换任务:
在转换任务列表中,单击所需任务。
其所有转换属性都显示在用户界面的上部。
更改设置。
在上方工具栏中,单击“更新”(或按ALT + U)。
这会将更改保存到转换任务列表中。
注意:如果您有多个转换项并且未单击“更新”(或按ALT + U),则更改将丢失。
要删除转换任务:
在转换任务列表中,单击所需任务。
其所有转换属性都显示在用户界面的上部。
在上方工具栏中,单击“删除”(或按ALT + D)。
转换任务可以在转换任务列表中移动,以便轻松地重新排序作业中的任务。
要在列表上移动转换任务:
在转换任务列表中,右键单击所需任务(或从菜单中选择Conversion \ Move Conversion Task)。
显示菜单(见下文)。
单击“上移”,“下移”,“移至第一个”或“移至上一个”或“删除”。
注意:CTRL-U和CTRL-D也会向上或向下移动项目。
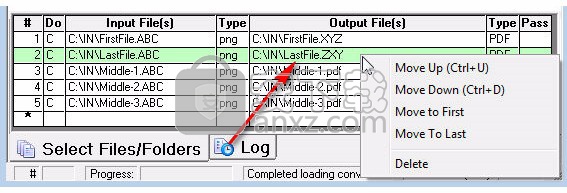
右键单击转换项将显示上面显示的菜单。
要打开与项目关联的“高级选项”,请在转换任务列表上双击它。
5、文件的特殊处理
文件上的特殊处理允许您操作文件内容。 例如,你可以:
附加文件
删除空行
搜索和替换特定文本等。
从Convert Doc中启动其他应用程序
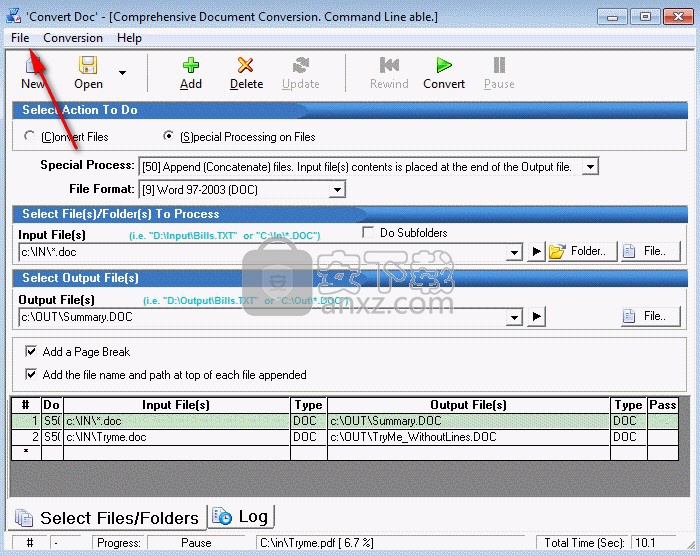
请按照以下步骤使用,追加或删除空行:
在“选择要执行的操作”窗格中,选择“文件上的特殊处理”。
从下拉列表中选择要应用的特殊流程。
文件格式:选择保存输入文件的格式。输出文件也必须以此格式保存。
选择要处理的输入文件/文件夹:浏览或键入要处理的文件或文件夹的路径。您可以为多个文件处理指定通配符(?或*)。
选择输出文件:浏览或输入文件将保存在的位置。格式必须与步骤1中的文件格式匹配,例如输入doc文件将生成输出doc文件。您可以指定日期/时间字段。
单击“添加”将任务添加到转换任务列表。
在启动转换过程之前,您可以根据需要重复步骤1 - 5,将多个任务添加到转换任务列表中。
单击转换(或按F5)以启动该过程。
可以保存,恢复和编辑由一个或多个转换任务组成的转换作业。保存后,它们也可以从命令行和内置调度程序运行。从“文件”菜单中,选择“保存”以保存转换作业。
6、安排转换作业
制作了一个涵盖该主题的简短视频。 但是,下面的描述更加全面。
CD包含一个内置计时器,允许您以指定的间隔运行保存的转换作业,间隔时间从几秒到几个月。 您可以选择在特定时间,日期和日期(基于日历)运行作业,也可以在每个指定时间段(基于时间)定期运行作业。 您可能希望将此功能与程序选项结合使用,以便在处理后跳过,移动或删除输入文件,以避免反复转换相同的文件。
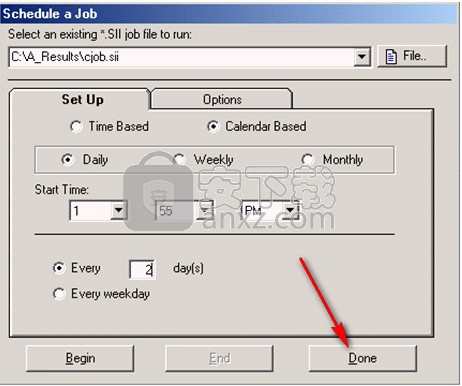
在启用调度程序之前,必须将转换作业(* .SII)保存到文件中。有关如何创建转换作业文件的说明,请参阅“保存和还原转换作业”部分。
重要!!!如果要在下次加载或计划文件时从头开始,请确保在保存转换作业文件之前进行REWIND。
要安排转换作业:
1.从转换菜单中,选择计划转换作业(或按F8)以显示上面显示的作业计划表单。
2.指定现有的* .SII转换作业文件。
3.选择两种可能的调度方法之一:
基于时间:用于每隔指定时间段连续运行的作业(例如每35分钟)
基于日历:使用此选项可选择运行作业的特定时间和日期(例如,每月的第3天,下午10:30)。
4.单击“开始”以启动调度程序。
7、转换方法
有三种不同的转换方法:
转换文件
MS Word
PDF文件转换
选择与您要使用的输入文件类型匹配的那个。 当您更改输入文件类型时,CD可能会为您选择,并在适当时进行选择。 请使用下表作为指南。
转换Doc方法非常适合快速文件转换。 使用Convert Doc方法时,不需要MS Word转换Word文件。
MS Word转换提供比Convert Doc方法更广泛的文件格式。 MS Word方法可以处理MS Word可以打开并“另存为”的任何文件格式。 要在CD的用户界面中查看完整的文件类型列表,请从“转换为文件格式”下拉列表中选择[?] OTHER CONVERSION TYPES。
PDF文件转换用于从PDF转换为不同的文件类型(RTF / DOC,TXT或HTML)。
8、高级PDF到RTF / DOC选项
根据PDF文件的创建方式,可能需要尝试使用转换选项来查看能够获得最佳结果的内容。 从PDF转换为RTF / DOC时,单击“高级选项”时可以使用以下高级选项。 这些选项不适用于文本或HTML文件。
应用高级选项时,所选的最后一组选项将应用于转换任务列表中的所有作业。
例如,如果为作业1选择字体类型Arial,然后为作业2选择字体类型Tahoma,则两个作业都将返回字体类型Tahoma。 建议创建所有共享同一组高级选项的作业。
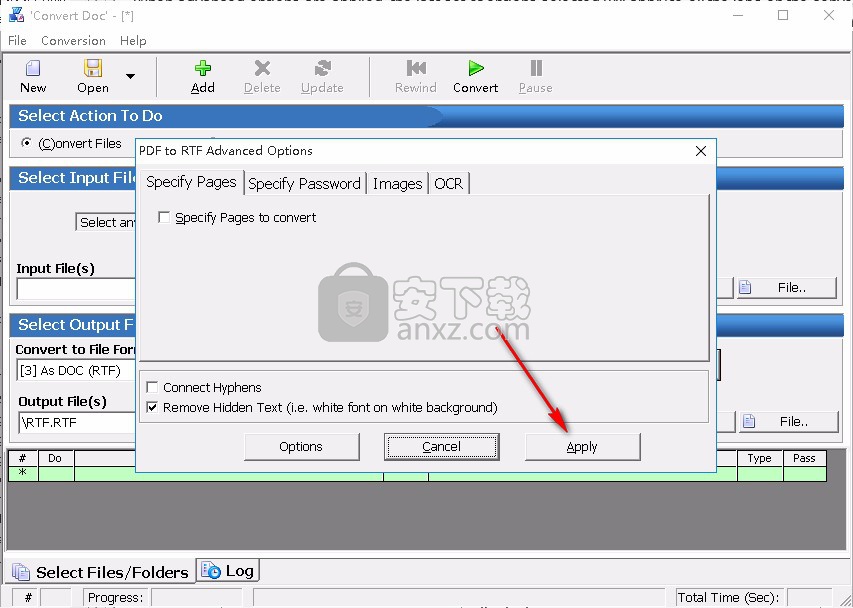
人气软件
-
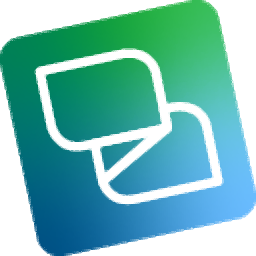
SDL Trados Studio 2021下载 273 MB
/简体中文 -

DeepL pro(翻译软件) 166 MB
/简体中文 -
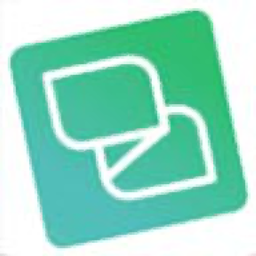
sdl trados studio 2019 SR2 Professional中文 395.88 MB
/简体中文 -

SCITranslate(全文翻译神器) 96.2 MB
/简体中文 -

PDF翻译中文 29.1 MB
/简体中文 -
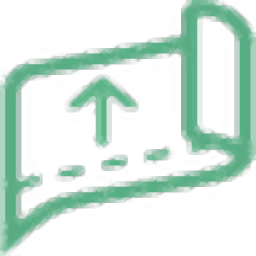
小译同传(语音翻译) 57.2 MB
/简体中文 -

AI图片翻译助手 4.98 MB
/简体中文 -
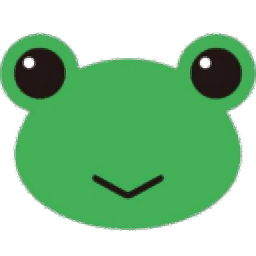
MisakaTranslator(御坂翻译器) 49.7 MB
/简体中文 -

金山快译个人版 1.0 精简版 20.00 MB
/简体中文 -

南极星全球通 2.50.40518 汉化版 3.24 MB
/简体中文


 百度翻译桌面端 v1.8.0
百度翻译桌面端 v1.8.0  DeepL翻译器 v1.4.0
DeepL翻译器 v1.4.0 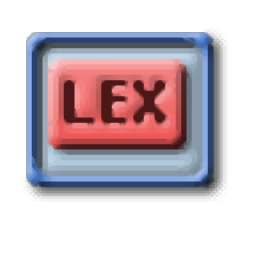 TLex Suite 2019(专业术语翻译软件) v11.1.0.2422
TLex Suite 2019(专业术语翻译软件) v11.1.0.2422 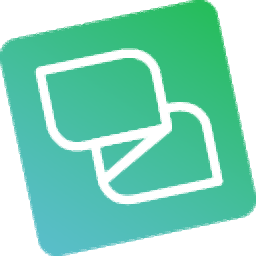 SDL Trados Studio 2019(翻译效率软件) v15.0.1.44109 中文免费版
SDL Trados Studio 2019(翻译效率软件) v15.0.1.44109 中文免费版