
Micorosoft Picture Manager 2010 32位
附带安装教程- 软件大小:826.2 MB
- 更新日期:2019-08-20 15:31
- 软件语言:简体中文
- 软件类别:文件管理
- 软件授权:免费版
- 软件官网:待审核
- 适用平台:WinXP, Win7, Win8, Win10, WinAll
- 软件厂商:

软件介绍 人气软件 下载地址
picture manager 2010是一款微软推出的在office系列中的一个图像组件,新版本对共享图片功能进行了优化,现在用户在编辑完图片后,您可能会希望与工作组共享您的工作成果,可以通过电子邮件发送图片,也可创建SharePoint 图片库来使用具有简单的管理功能和基于角色授权的协作功能,以及使用用户可用来按任何大小或分辨率下载图片而同时有效存储原始图片的独特图片管理模型;共享图片时,请记住用户也可以根据要使用图片的方式来将文件压缩到最适合的大小,大小较小的文件在网页上显示速度较快,占用的磁盘空间较小,并且可在您通过电子邮件发送图片以进行共享时更快地传递图片。非常实用,需要的用户可以下载体验
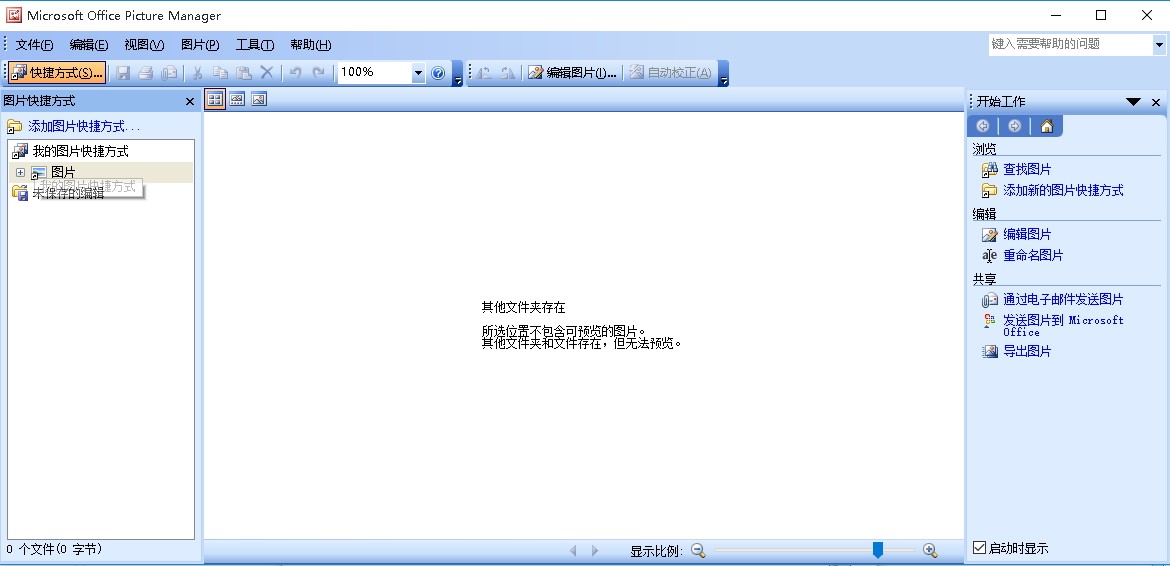
软件功能
图片文件管理
Picture Manager对于图片的管理功能不太多,我们可以在软件中实现批量重命名以及图片属性查看(支持查看数码相片的Exif)。
1、图片批量重命名
选中需要重命名的图片,鼠标点击主窗口右侧“任务”窗格,在下拉菜单中选择“重命名”
2、查看图片信息
Picture Manager中的功能切换,均是通过切换“任务”窗格中的命令实现。选择图片后,我们点击“任务”窗格,在下拉菜单中选择“属性”。
图片尺寸、大小、分辩率、色深等资料一目了然。如果是数码照片,相机型号、色彩模式、闪光模式、焦距、光圈等资料也等能轻易查看。
软件特色
1、可以管理、编辑、共享和查看您存储在计算机上任何位置中的图片
2、查找图片功能可帮助您通过强大的搜索功能查找图片
3、在找到图片后可根据需要校正图片
4、使用图片编辑工具可裁剪、放大或复制粘贴图片
5、可更轻松地共享图片:在电子邮件中发送图片或在公司 Intranet 上创建 SharePoint 图片库
安装步骤
1、需要的用户可以点击本网站提供的下载路径下载得到对应的程序安装包
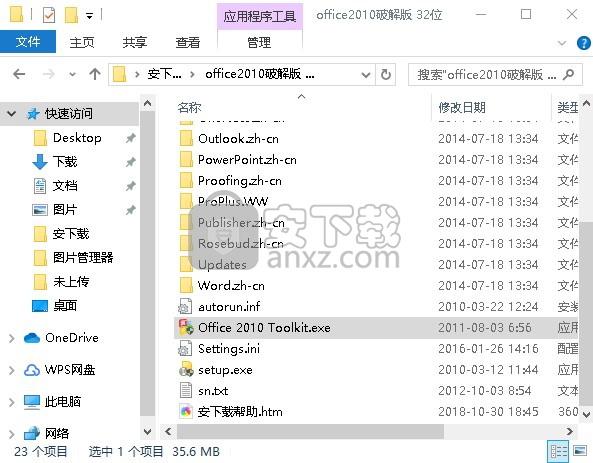
2、通过解压功能将压缩包打开,找到主程序,双击主程序即可进行安装,可以直接点击下一步
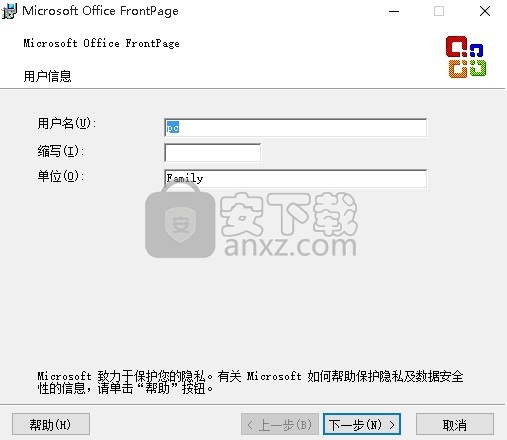
3、用户可以根据自己的需要点击浏览按钮将应用程序的安装路径进行更改
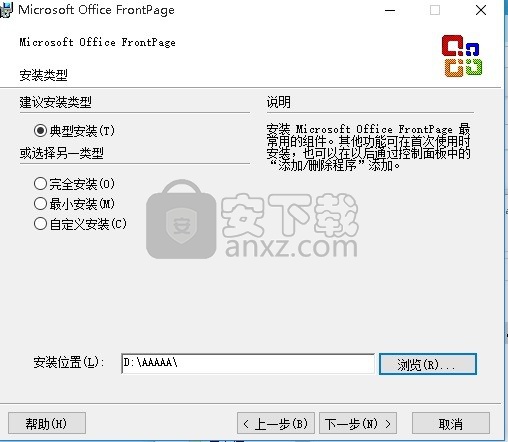
4、现在准备安装主程序。点击“安装”按钮开始安装或点击“上一步”按钮重新输入安装信息
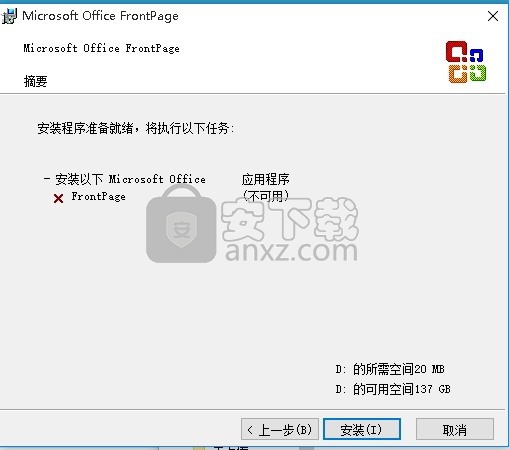
5、等待应用程序安装进度条加载完成即可,需要等待一小会儿
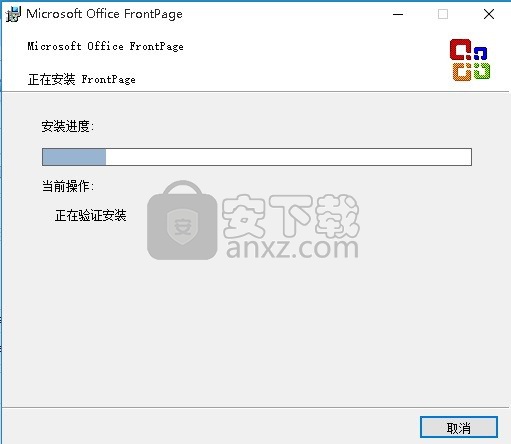
6、根据提示点击安装,弹出程序安装完成界面,点击完成按钮即可
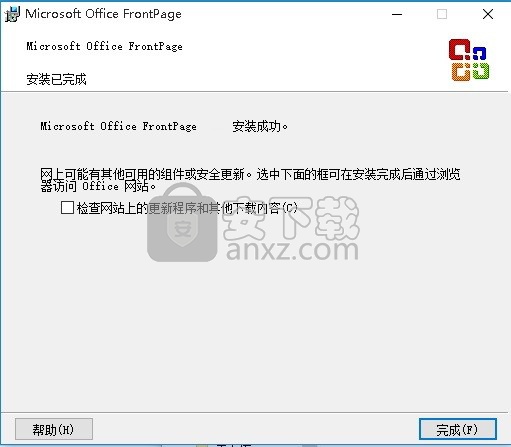
使用说明
您可以查看存储在任何位置的所有图片;“查找图片”功能甚至可通过帮助您进行搜索来找到图片。
Office Picture Manager 也可自动对图片进行校正。如果需要调整一些更具体的内容,
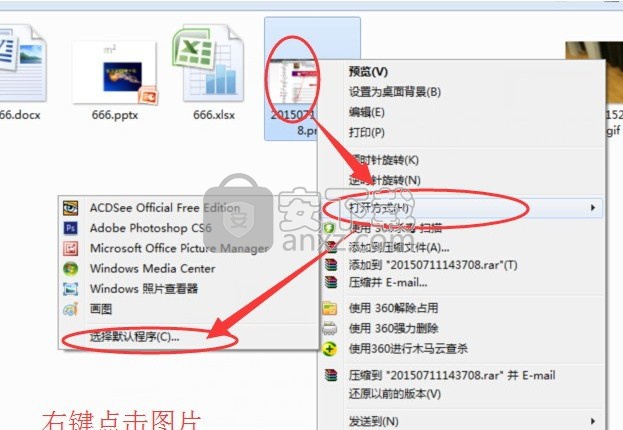
您可选择使用一些单独的图片编辑工具。使用 Office Picture Manager 可更有效地共享图片,
该产品允许您通过电子邮件发送图片,或在公司 Intranet 上创建 Microsoft SharePoint 图片库;
您可使用 Microsoft Office Picture Manager 对图片进行校正,例如修复亮度、颜色或删除红眼。若要节省时间,请一次选择要校正的所有图片,然后使用“自动校正”或某单个图片编辑工具。

Office Picture Manager 中可用的编辑工具包括:
亮度和对比度 允许您调整亮色调与暗色调之间的差异。您可使用此功能校正看起来太亮或太暗的图片。
颜色 允许您调整色调 (色调:可轻松区别一种颜色与其他颜色的颜色属性。一种颜色的色调也称为它的名称。)和饱和度 (饱和度:颜色纯度的度量标准,通过它与灰色的偏差来确定。颜色的灰度越高意味着饱和度越低;颜色的灰度越低意味着饱和度越高。)。您可使用此功能校正颜色太浓或太淡的图片。
裁剪 允许您裁剪 (裁剪:剪裁对象的垂直或水平边缘。经常对图片进行裁剪,以将注意力集中于特定区域。)掉图片中不需要的部分。您可使用此功能校正包含干扰注意力的元素的图片。
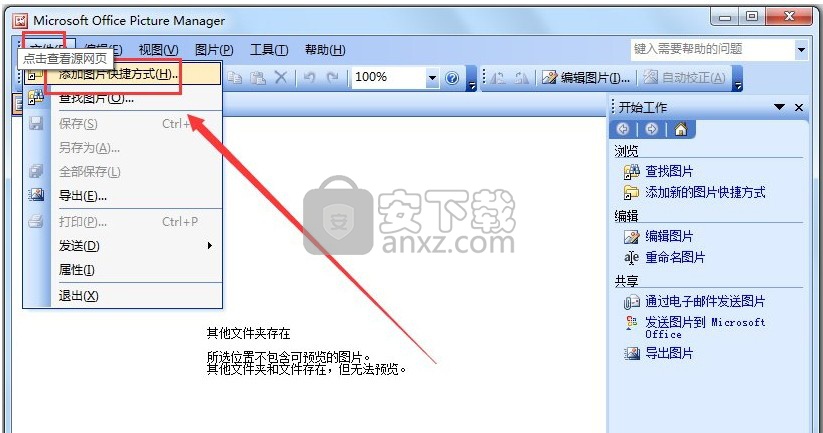
旋转和翻转 允许您旋转图片或将图片沿其当前轴翻转。您可使用此功能校正侧向图片。
红眼消除 允许您删除图片主体的眼睛中由相机闪光导致的红色。您可使用此功能校正所有出现的红眼。
调整尺寸 允许您更改图片的尺寸。您可使用此功能放大图片以进行打印或减小图片大小以通过电子邮件发送或在 Internet 上共享。
“Office 助手”干扰注意力。
请尝试下列解决方法之一:
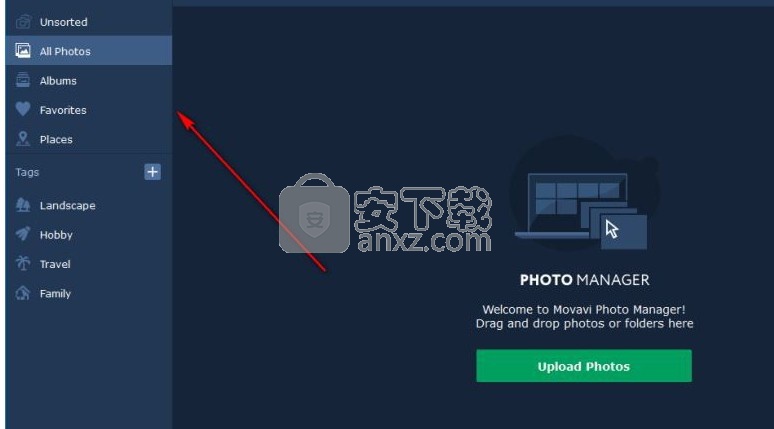
选择其他“助手”
用鼠标右键单击“助手”,再单击快捷菜单上的“选择助手”命令。
在“助手之家”选项卡上,单击“上一位”或“下一位”查看可用的“助手”。
注释 有些“助手”的活动性比其他“助手”更强。Office 徽标是活动性最小的“助手”。
限制“Office 助手”的移动
单击“助手”,再单击“选项”。
在“选项”选项卡上,清除“影响操作时自动移开”复选框。
注释 清除此选项也将限制浮动工具栏的移动。
移动“助手”
将“助手”拖到屏幕上的另一个位置。
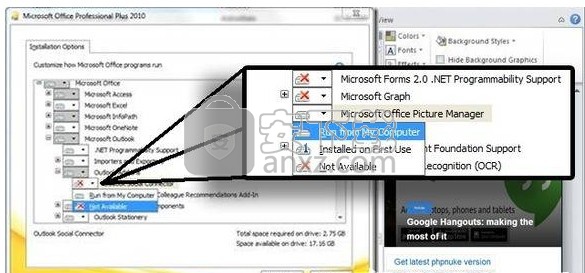
隐藏“助手”
在“帮助”菜单上,单击“隐藏 Office 助手”。
关闭“助手”
单击“助手”,再单击“选项”。
清除“选项”选项卡上的“使用 Office 助手”复选框。
关闭“助手”的声音
单击“助手”,再单击“选项”。
在“选项”选项卡上,清除“声音效果”复选框。
“Office 助手”没有显示编程帮助主题
使用 Office 2003 程序中的非编程部分时,“Office 助手”仅显示与使用此产品有关的帮助主题。如果使用产品的编程部分,则仅显示编程帮助主题。
可同时搜索编程和非编程主题。
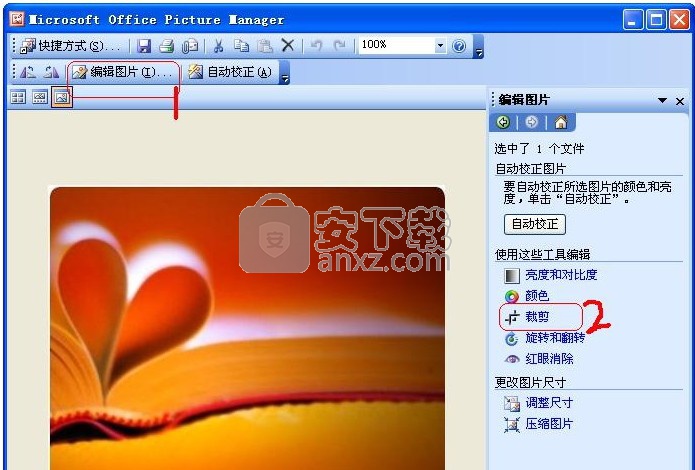
操作方法
确保您正在使用产品的编程部分。
单击“助手”,再单击“选项”。
在“选项”选项卡上,选中“编程时搜索产品及编程帮助”复选框。
“Office 助手”气球消失。
请执行下列一项或多项操作:
单击“Office 助手”,出现“助手”气球。
在另一个气球前面可能出现提示气球或消息气球。关闭前面的气球可看到后面的气球。
当您在 Office 程序窗口中单击时,某些消息气球自动关闭。这些气球是无需响应的信息消息。
例如,当检查拼写时,出现一个消息告诉您已经完成拼写。除非您重复引起此消息出现的操作(如再次检查拼写),否则将不会再次看到此种类型的消息。
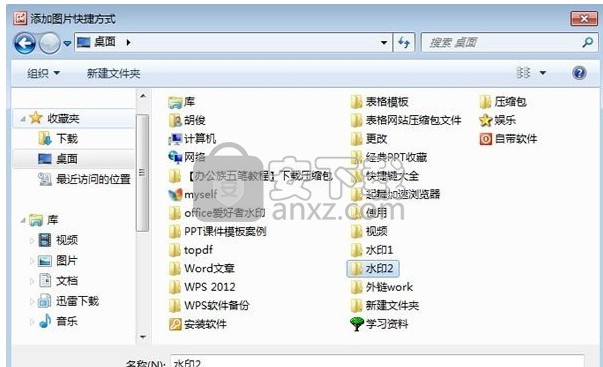
“Office 助手”使我无法工作。
当出现某些消息时,无论是由“Office 助手”产生还是在没有“助手”时出现,均只有在关闭消息后,才可使用 Microsoft Office。这些消息是需要您响应的重要消息。
在显示的消息中单击某个选项按钮,以继续使用 Office 程序。
如果除提示和“帮助”主题外不再显示消息,则单击程序窗口的任何地方可再次显示消息。
调整颜色
选择要处理的图片。
操作方法
确保包含要处理的图片的文件夹显示在“图片快捷方式”窗格中。如果未列出这些文件夹,请将其添加到窗格中。
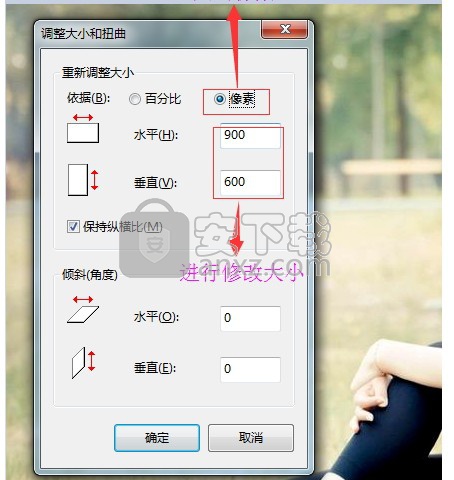
操作方法
在“图片快捷方式”窗格中,单击“添加图片快捷方式”。
浏览到要为其创建快捷方式的文件夹。
单击“添加”。
新快捷方式将显示在“图片快捷方式”列表中。
选择包含要处理的图片的文件夹。
操作方法
在“图片快捷方式”列表中,执行下列操作之一:
若要处理一个文件夹中的图片,请选择该文件夹。
若要处理相邻的多个文件夹中的图片,请选择该组中的第一个文件夹,按住 Shift,再选择该组中的最后一个文件夹。

若要处理不相邻的多个文件夹中的图片,请选择一个文件夹,按住 Ctrl,再选择每个要处理的其他文件夹。
注释 选择多个文件夹后,所选文件夹中的所有图片在预览窗格中都将以其当前排序顺序显示。
选择要处理的图片。
操作方法
在预览窗格中执行下列操作之一:
若要选择一张图片,请单击该图片。在“缩略图”视图或“幻灯片”视图中,单击“下一张”
或“上一张”
可更改所选图片。如果您在“单个图片”视图中进行工作,则当前图片在默认情况下为选定状态。
若要选择相邻的多张图片,请在“缩略图”或“幻灯片”视图中,选择该组中的第一张图片,按住 Shift,再选择该组中的最后一张图片。
若要选择不相邻的多张图片,请在“缩略图”或“幻灯片”视图中,选择一张图片,按住 Ctrl,再选择每张要处理的其他图片。
若要选择所有图片,请在“缩略图”或“幻灯片”视图中,单击“编辑”菜单上的“全选”。
在“格式”工具栏上,单击“编辑图片”。
在“编辑图片”任务窗格中,在“使用这些工具编辑”下,单击“颜色”。
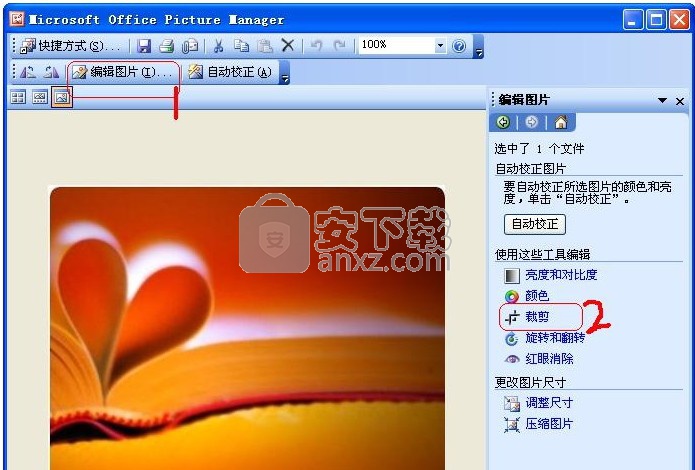
执行下列操作之一:
若要自动调整颜色颜色平衡,请单击“增强颜色”,再单击图片中要显示为白色的区域。
若要手动调整色调的亮度,请移动“色值”滑块或在滑块旁边的框中键入一个值。
若要手动调整色调颜色,请移动“色调”滑块或在滑块旁边的框中键入一个值。
若要手动调整饱和度,请移动“饱和度”滑块或在滑块旁边的框中键入一个值。
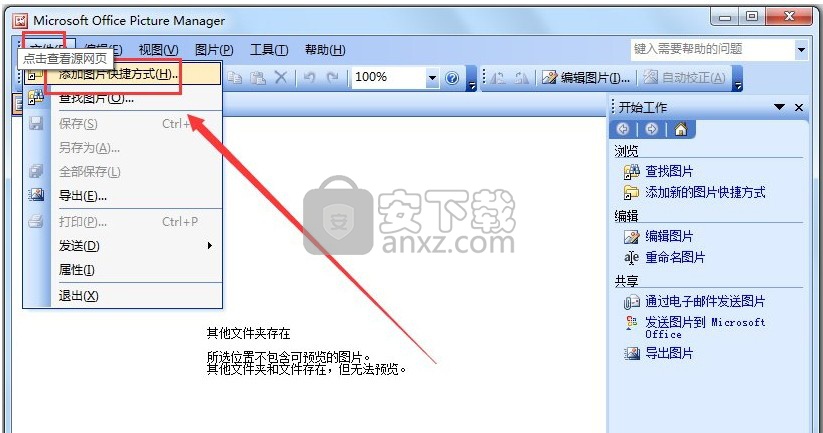
注释
您可通过单击“编辑”菜单上的相应“撤消”命令撤消编辑操作。对图片的编辑只有在您执行保存操作后才会被保存。
每次只能对一张图片执行自动颜色调整。
人气软件
-

PDF去水印工具(PDF Watermark Remover) 9.69 MB
/简体中文 -

万能文件打开器(FileViewPro) 58.1 MB
/简体中文 -

Beyond Compare 3中文 33.48 MB
/简体中文 -

目录文件清单生成工具 Excel清单 绿色版 5.00 MB
/简体中文 -

空文件夹清理工具(EmptyFolderNuker) 0.16 MB
/简体中文 -

LDAP Admin(LDAP管理工具) 1.84 MB
/简体中文 -

ePDF 5.35 MB
/简体中文 -

picture manager 2013单独安装包 19.65 MB
/简体中文 -

project reader中文版 8.96 MB
/简体中文 -

笔记本wifi万能钥匙电脑版 10.46 MB
/简体中文


 华为云空间 v15.3.0.300
华为云空间 v15.3.0.300  联想Filez 9.4.3.0
联想Filez 9.4.3.0  文件管理器 XYplorer v24.70.0000
文件管理器 XYplorer v24.70.0000  FreeFileSync v12.2 绿色
FreeFileSync v12.2 绿色  UltraCompare Pro 18中文 32/64位 附注册机
UltraCompare Pro 18中文 32/64位 附注册机  Deltawalker(文件比对工具) v2.3.2 免费版
Deltawalker(文件比对工具) v2.3.2 免费版 












