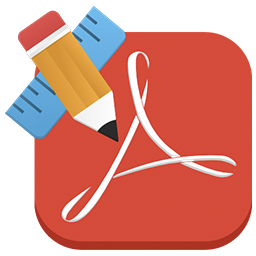
AceThinker PDF Writer(PDF编辑器)
v5.0.0.0612 官方版- 软件大小:19.7 MB
- 更新日期:2019-08-20 13:50
- 软件语言:简体中文
- 软件类别:文件管理
- 软件授权:免费版
- 软件官网:待审核
- 适用平台:WinXP, Win7, Win8, Win10, WinAll
- 软件厂商:

软件介绍 人气软件 下载地址
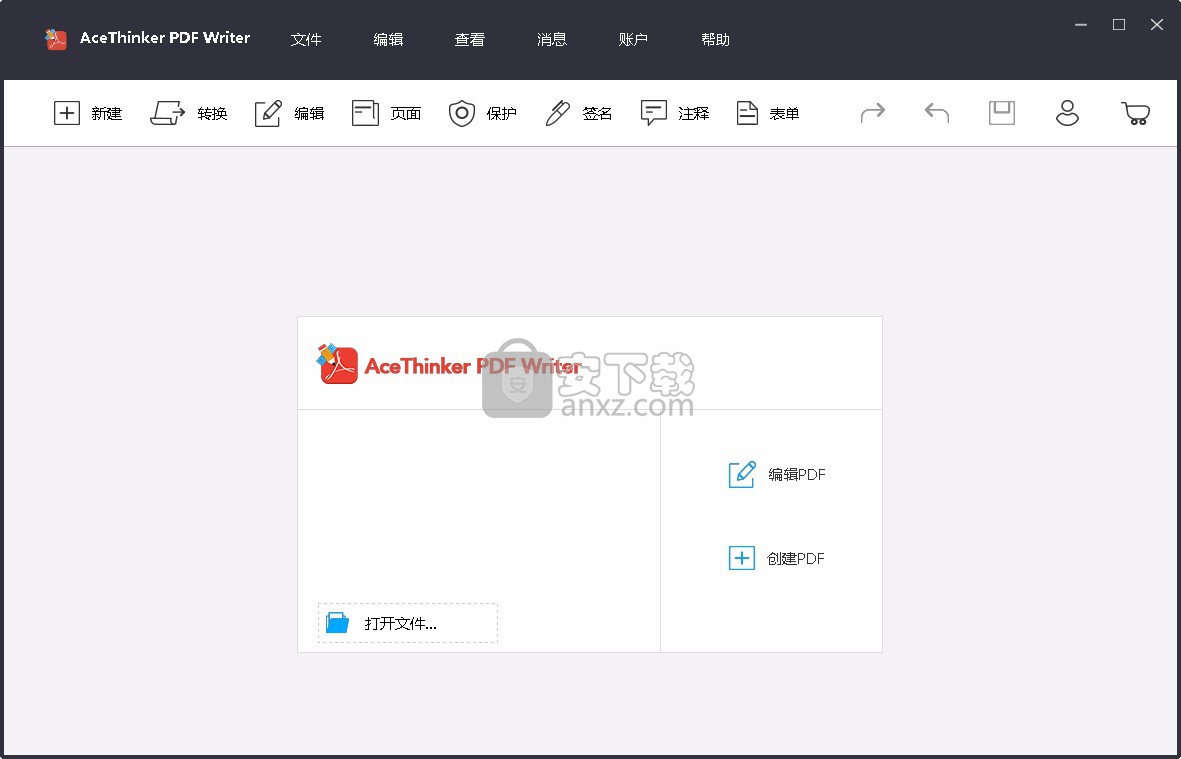
软件功能
合并和拆分:支持将指定的PDF文件拆分为多个不同的文件或将多个文件合并为一个文件
编辑工具:支持对字体的样式、大小、布局、形体等进行更改
页面:可对指定的页面进行裁剪或旋转操作,或在此页面中插入页眉或页脚
保护:支持对PDF文件进行一键加密,或将已加密的PDF文件移除安全保护
签名及证书配置:支持对PDF文件进行数字签名和文件认证操作
注释:可对文档内容进行注释,添加箭头、方框、加粗等注释方法
表单:可对文档内容进行添加按钮、复选框、组合框、文本域等
支持从本地文件夹中导入表单数据,如果数据加载不完全或直接加载错误,可食用重置表单功能
最近文档:此功能支持用户查看近期编辑的文档内容或添加的内容
软件特色
操作简单,即使您是第一次使用本款软件也能在短时间之内独立上手操作
支持更改PDF文档中的字体样式、字体大小、颜色、布局等
可快速对文档中的文本或图像进行复制、粘贴、剪切或编辑等操作
可使用本款软件轻松的对PDF文件进行更改文本或图像操作
支持对PDF文件进行合并或拆分功能
可对指定的PDF文件进行加密操作,有效的防止信息被他人查看或恶意更改
支持对PDF文件旋转查看,或使用新的页面替换现有的页面
支持在PDF文件中添加页眉和页脚,方便用户更直观的查看文档内容
可在文档中进行注释和编辑操作,方便用户阅读文档
支持对文档内容添加高光、下划线、便签、箭头、文本注释等操作
安装方法
1、找到下载完成的压缩包并解压,然后双击“acethinkerpdf.exe”应用程序进入安装步骤。
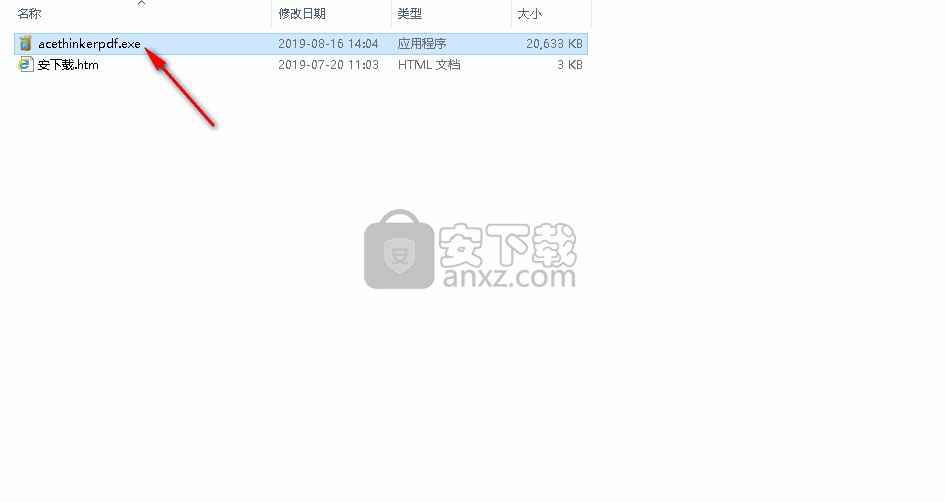
2、选择安装时使用的语言,默认为中文简体,选择完成后点击【确定】按钮继续安装。
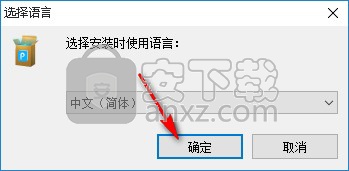
3、建议您在安装此程序之前关闭其他应用程序,单击【下一步】继续,或单击【取消】退出安装程序。
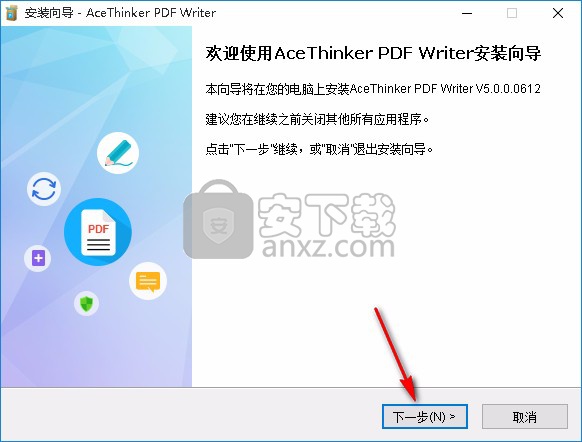
4、阅读软件的相关许可协议,阅读完成后选择【我接受协议】,然后点击【下一步】继续安装此程序。
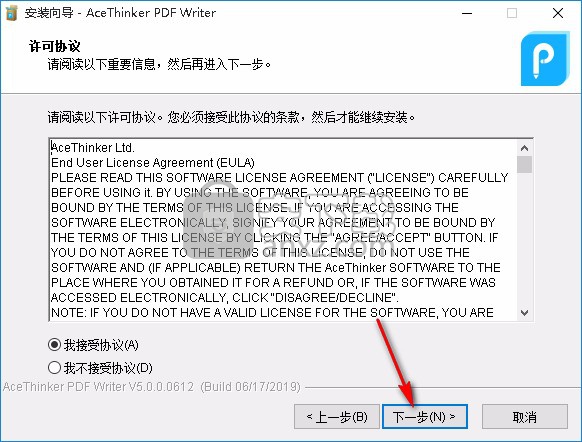
5、选择安装位置,如果您想更改程序的保存位置,请点击【浏览】并选择目标文件夹,选择完成后点击【下一步】继续。
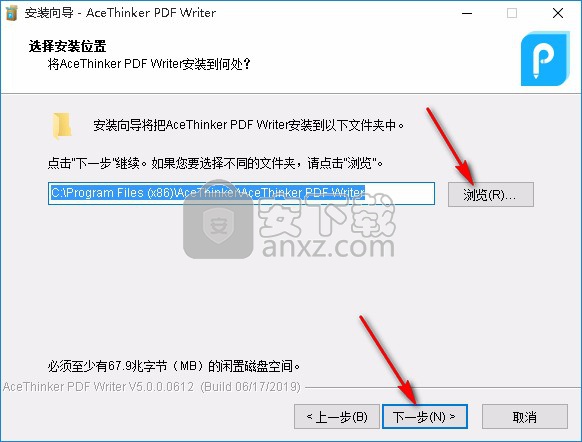
6、选择附加任务,可选择是否创建桌面快捷方式和创建快速启动栏快捷方式,选择完成后点击【下一步】继续。
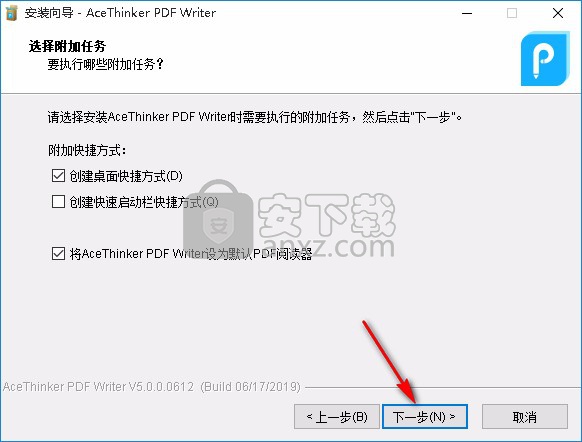
7、准备安装程序,单击【安装】开始安装此程序,如果您想回顾或更改设置,请点击【上一步】。
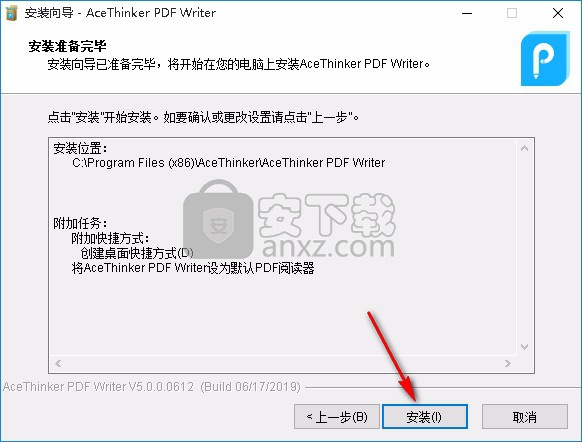
8、等待安装过程,大约十秒钟的时间即可安装完成。
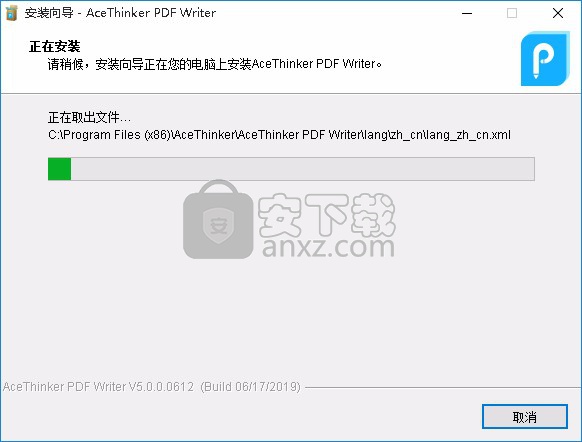
9、安装完成后点击【结束】退出安装向导,默认运行此程序。
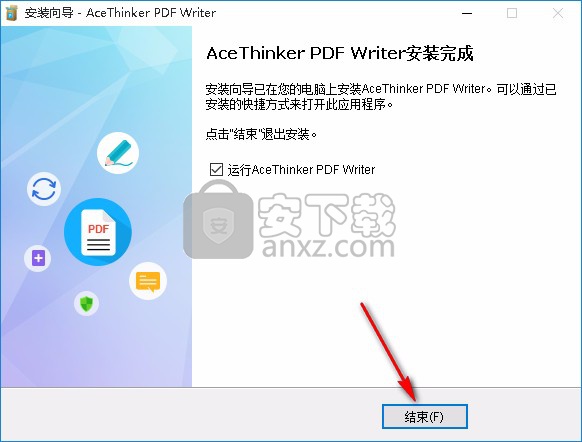
使用说明
1、加载PDF文件
1.安装并激活Acethinker PDF Writer后,启动程序,选择要打开的PDF文件,然后将它们拖到PDF Writer界面。文件将显示在不同的选项卡中。
2.启动Acethinker PDF Writer,单击文件>打开,然后您可以从计算机浏览PDF文件。此外,您可以通过“文件”>“最近的文档”以更快的方式打开最近10个已查看的文件。
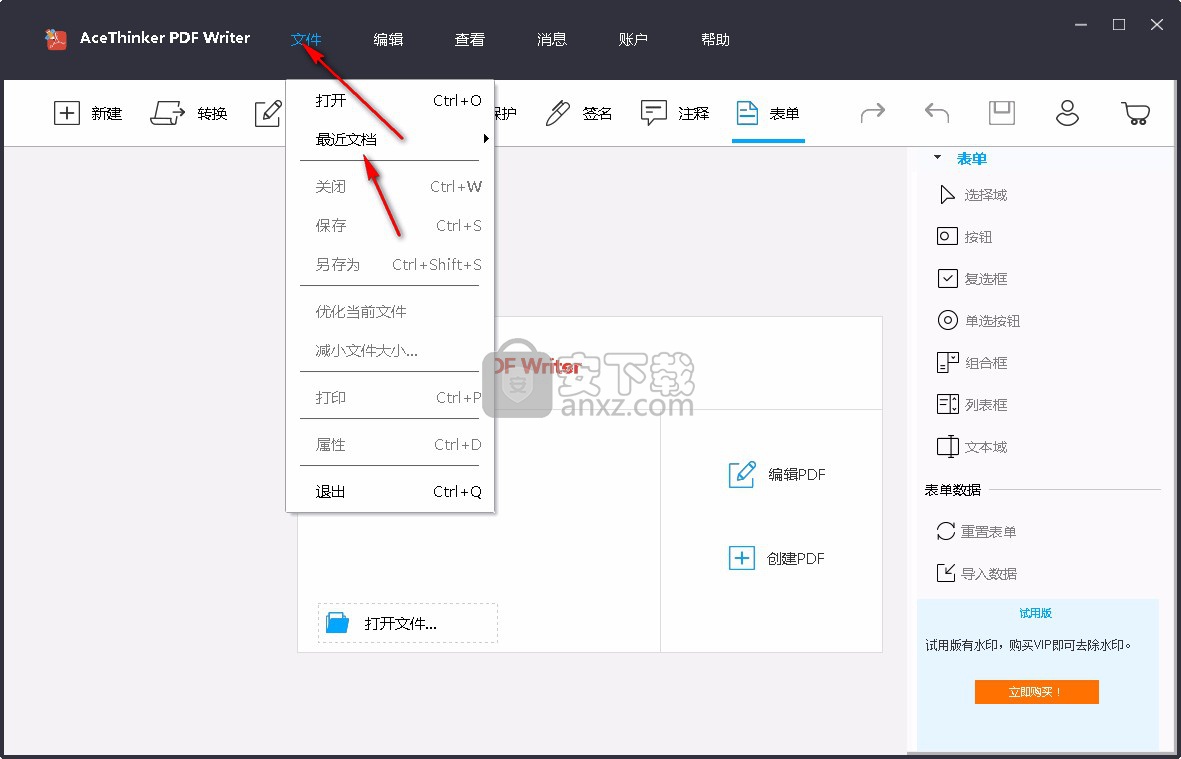
2、查看PDF
2.1旋转视图
顺时针或逆时针单击,直到您的PDF正确显示。每次点击它都会旋转90度。
2.2页面导航
此功能可帮助您在查看PDF时快速准确地查找页面。
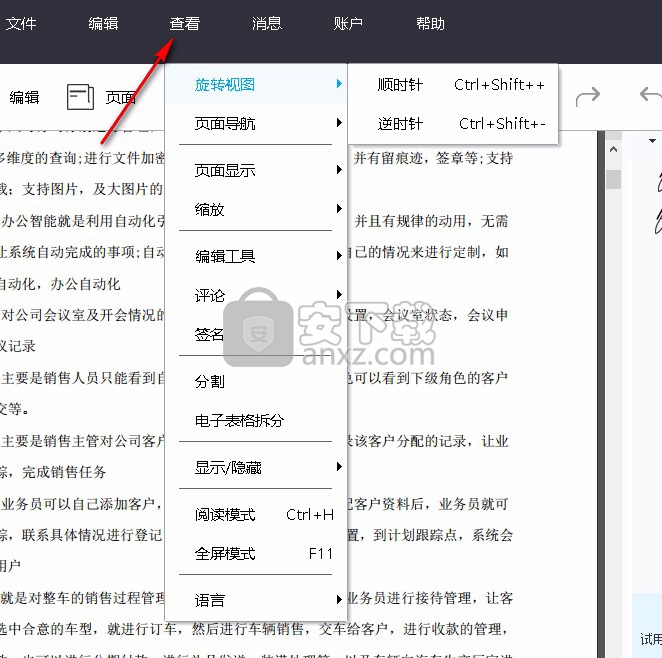
第一页:将您引导至文档的第一页。
最后一页:将您引导至文档的最后一页。
上一页:将您引导至当前页面的上一页。
下一页:引导您进入当前页面的下一页。单击视图>页面导航>页面,填写要查看的页面编号。
上一个视图:根据您当前的视图将您引导至上一个视图。
下一个视图:根据您当前的视图引导您进入下一个视图。如果当前视图是最新视图,则不可用。
3、编辑PDF
首先,这些是在编辑之前显示和查看PDF的通用两种模式:
单页面视图:一次在文档窗格中显示一页。
双页视图:一次在文档窗格中并排显示两页。
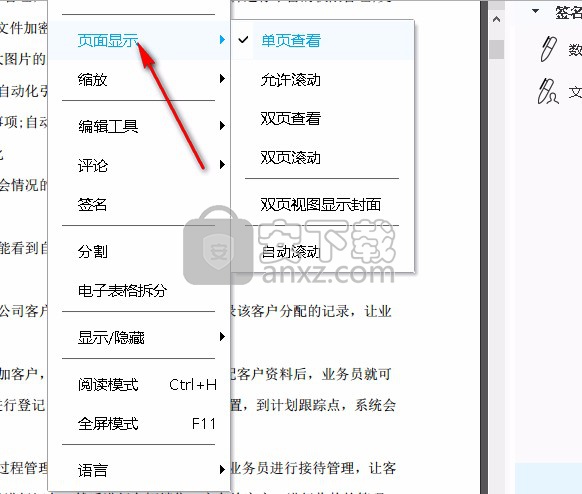
缩放
缩放到:输入要缩放的百分比,然后单击“确定”。
选框缩放:选择要放大的区域,该区域将适合整个文档窗格。
实际大小:将页面大小调整为100%缩放级别的实际大小。
缩放到页面级别:调整页面大小以完全适合文档窗格。
适合高度:调整页面大小以适合窗口的高度。页面的一部分可能不在视图中。
适合宽度:调整页面大小以适合窗口的宽度。页面的一部分可能不在视图中。
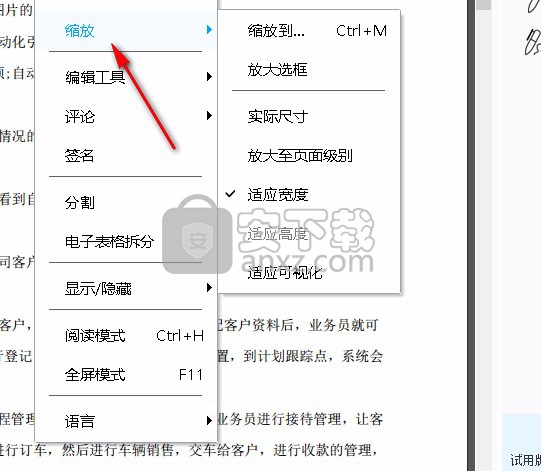
编辑页面
从文件插入:选择编辑工具>页面>从文件插入,您可以从计算机浏览PDF文件,然后设置插入的PDF的位置和位置。
插入空白页:选择“插入空白页”,在对话框中,可以设置空白页的位置和数量。
删除页面:您可以设置要删除的页面范围。
提取页面:您可以设置要提取的页面范围。提取后,有两个选项,提取的页面将被直接删除,或者提取的页面将生成为新的PDF。
替换页面
在替换页面对话框中,您可以设置当前PDF文件的页面范围,单击“浏览”按钮以选择替换PDF并设置替换PDF的页面范围。
拆分文件
选择“页面”选项卡下的“拆分文档”,在对话框中输入最大页数或最大文件大小,它将根据您输入的数字拆分PDF文件。或者您可以选择按顶级书签进行拆分。
4、编辑文本
在顶部菜单上,选择“编辑”>“编辑文本和图像”,单击要编辑的文本以开始编辑或添加文本。如果要在空白区域添加文本,只需单击该区域,就会出现一个文本框,供您添加文本。您可以更改文本的字体,字体大小和颜色。同时,你可以使它变得粗体,斜体和下划线。此外,您可以更改文本框的布局。
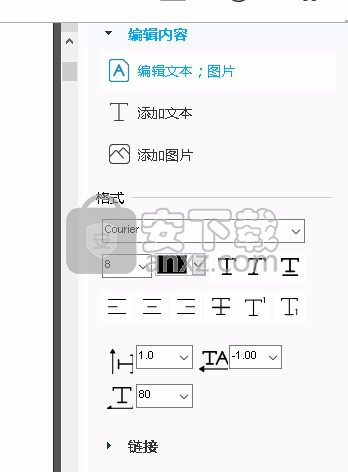
4.1编辑图像
选择“编辑”>“编辑文本和图像”,PDF中的图像将被加框,以便您可以删除,剪切,复制和粘贴图像。还包括高级编辑功能,如裁剪,翻转和旋转图像。
选择“编辑”>“添加图像”,可以浏览计算机中的图像以添加到PDF文档中。
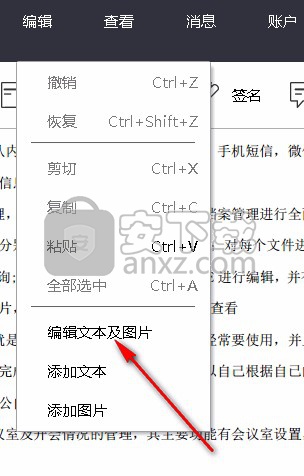
裁剪页面
单击“裁剪”按钮后,拖动鼠标以选择要裁剪的区域,将保留框中的区域。双击该框以获取“裁剪设置”对话框以设置裁剪边距和页面范围。因此,如果您设置多个页面,所选的多个页面将被裁剪为您设置的相同页边距。
5、额外提示
页面设计
请注意,所有页面设计设置也可以更新和删除。
页眉和页脚:您可以通过单击编辑工具>页面>页眉和页脚为PDF页面添加页眉和页脚,您还可以使用此功能添加页码和日期。包括字体和外观选项。最后,您可以在对话框中预览设置。
背景:您可以从计算机中选择“颜色”或“文件”作为背景源。外观设置包含旋转度和不透明度。此外,您可以自定义背景的位置。在“页面范围”选项中,您可以输入将应用背景的页面范围。
水印:您可以从计算机中选择文本或文件作为水印的来源。外观设置包含旋转度,不透明度和Lo0LoLoc。此外,您可以自定义背景的位置。在位置。在“页面范围”选项中,您可以输入将应用水印的页面范围。
保护
选择编辑工具>保护>使用密码加密,有两种密码可以保护PDF。设置“打开密码”时,尝试打开PDF文件的任何人都必须输入您指定的密码。设置权限密码时,任何想要更改限制的人都必须输入权限密码。
打印PDF
完成所有编辑工作后,您可能需要打印最终的PDF。单击文件>打印,请确保打印机连接正确,输入要打印的副本,页面范围和页面大小。
人气软件
-

PDF去水印工具(PDF Watermark Remover) 9.69 MB
/简体中文 -

万能文件打开器(FileViewPro) 58.1 MB
/简体中文 -

Beyond Compare 3中文 33.48 MB
/简体中文 -

目录文件清单生成工具 Excel清单 绿色版 5.00 MB
/简体中文 -

空文件夹清理工具(EmptyFolderNuker) 0.16 MB
/简体中文 -

LDAP Admin(LDAP管理工具) 1.84 MB
/简体中文 -

ePDF 5.35 MB
/简体中文 -

picture manager 2013单独安装包 19.65 MB
/简体中文 -

project reader中文版 8.96 MB
/简体中文 -

笔记本wifi万能钥匙电脑版 10.46 MB
/简体中文


 华为云空间 v15.3.0.300
华为云空间 v15.3.0.300  联想Filez 9.4.3.0
联想Filez 9.4.3.0  文件管理器 XYplorer v24.70.0000
文件管理器 XYplorer v24.70.0000  FreeFileSync v12.2 绿色
FreeFileSync v12.2 绿色  UltraCompare Pro 18中文 32/64位 附注册机
UltraCompare Pro 18中文 32/64位 附注册机  Deltawalker(文件比对工具) v2.3.2 免费版
Deltawalker(文件比对工具) v2.3.2 免费版 












