
capture one pro 10
附带安装教程(含破解补丁)- 软件大小:165.7 MB
- 更新日期:2019-08-19 15:30
- 软件语言:简体中文
- 软件类别:图像处理
- 软件授权:免费版
- 软件官网:待审核
- 适用平台:WinXP, Win7, Win8, Win10, WinAll
- 软件厂商:

软件介绍 人气软件 下载地址
capture one pro 10是一款RAW转换和图像编辑软件,新版本具有高度可定制的布局,可充分利用屏幕空间,提供默认工作区布局,也可以自定义设定,默认工作区将查看器和浏览器一起显示,这意味着可以充分利用当今典型的16:9宽高比显示器的可用屏幕空间,用户可以通过选择窗口>工作区来选择各种工作区,并选择最适合您工作流程的选项,程序提供了两种主要布局模式,可以在最大化工作区时快速选择:仅限查看者、仅浏览器;在新版本中,Capture One允许用户从查看器和浏览器模式快速隐藏查看器,以便您只能显示浏览器,当在空间受限时可视地搜索图像时,这不仅有用,而且在可以快速扫描大量缩略图的较大显示器上它自成一体;强大又实用,需要的用户可以下载体验
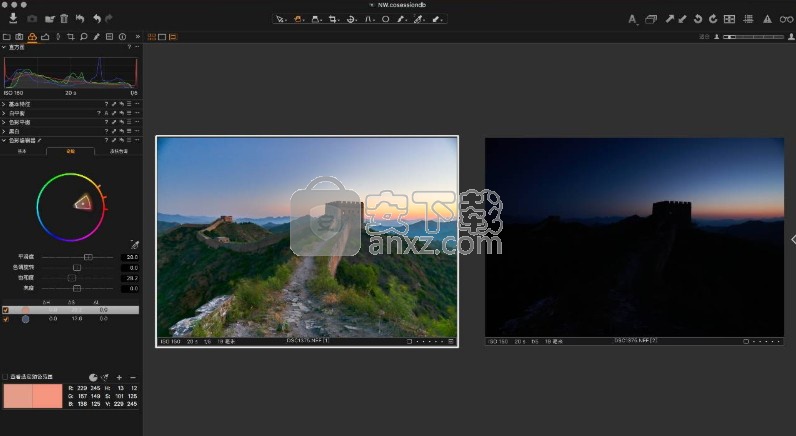
新版功能
再次提升的用户体验。
用户可以更快浏览、缩放、移动镜头,即使在 100% 视图中也能快速切换图像。此外,全新的默认工作空间为新用户打造更直观的体验,并且提供入门示范
三步图像锐化流程带来更强大的控制能力。
全新的镜头工具选项可以修正衍射造成的清晰度降低的问题;
用户定义的创意锐化功能(利用全新的光环抑制滑块和混合算法)让摄影师可以选择锐化整张图片或只是图片中的多个元素;
可以在独有工具中进行用户定义的输出锐化。对于打印锐化,用户还可以指定查看最终输出图像的距离。
经过改良的验证模式省掉在 RAW 转换过程中进行猜测的必要。用户现在可以从取景器面板模拟成片尺寸、分辨率、颜色、压缩失真和图像锐化。这对实时评估文件(特别是为网页评估小文件)和优化图像压缩质量大有帮助。
面向图像编辑领域的未来。
软件以视频分级流程为灵感,让用户现在可以直接通过 Tangent 面板系统访问 Capture One Pro。这种全面集成的面板为图像编辑提供真正意义上的全新界面,让用户可以进行细化的颜色和图像调整,允许同时快速输入多条命令,还能让用户在编辑器“感受到”应用程序的输入信号时查看主显示屏。
适用于联机相机的调焦工具模块。
软件特色
自动屏蔽涵盖任何可编辑文件类型(包括 Xtrans)
提升压缩 RAW质量以及支持富士相机
硬件加速——默认启用 OpenCL
适用于 100MP 的条带去除 LCC(镜头光学数字矫正)
优化的LCC(镜头光学数字矫正)创建
具有许可授权的计算机 ID,可用于激活管理
Apple 脚本支持——新属性(仅限 Mac)
支持更多相机和镜头
新增支持的相机型号包括:奥林巴斯 E-M1 mkll、索尼 RX100M5 和索尼 A6500
新增支持的镜头型号包括:索尼 FE 70-200 mm、索尼 F4 G OSS 和卡尔蔡司Sonnar T* FE 55 mm F1.8 ZA。
安装步骤
1、需要的用户可以点击本网站提供的下载路径下载得到对应的程序安装包
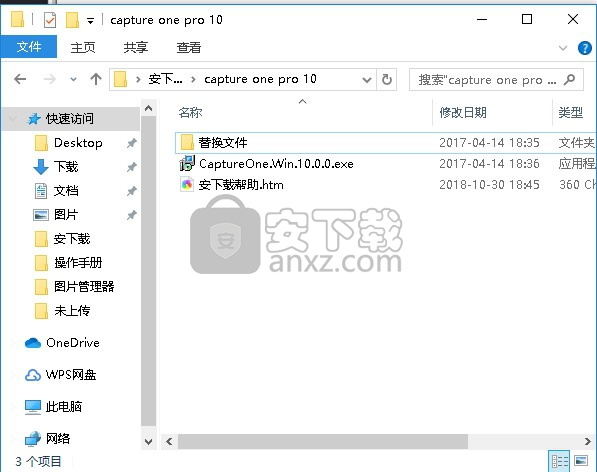
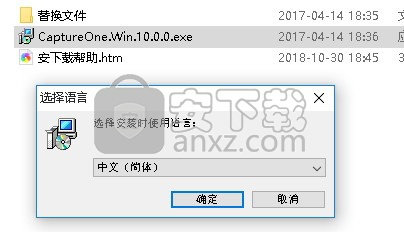
2、通过解压功能将压缩包打开,找到主程序,双击主程序即可进行安装,点击下一步按钮
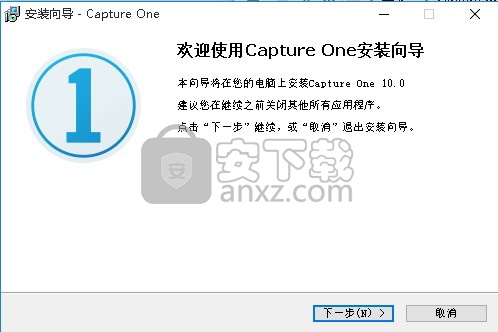
3、需要完全同意上述协议的所有条款,才能继续安装应用程序,如果没有异议,请点击“同意”按钮
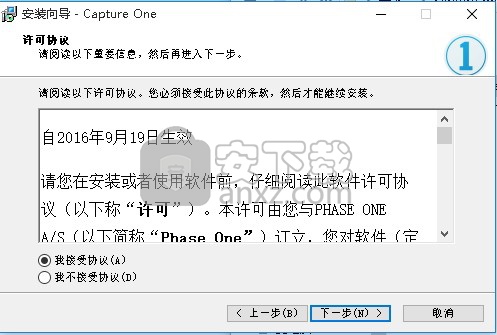
4、用户可以根据自己的需要点击浏览按钮将应用程序的安装路径进行更改

5、快捷键选择可以根据自己的需要进行选择,也可以选择不创建
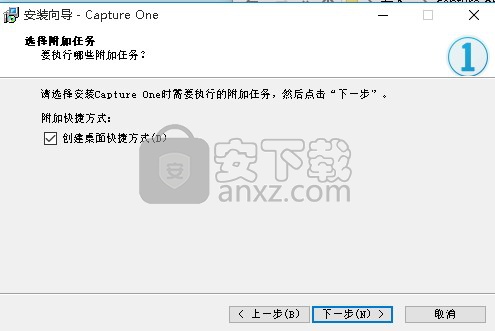
6、现在准备安装主程序。点击“安装”按钮开始安装或点击“上一步”按钮重新输入安装信息
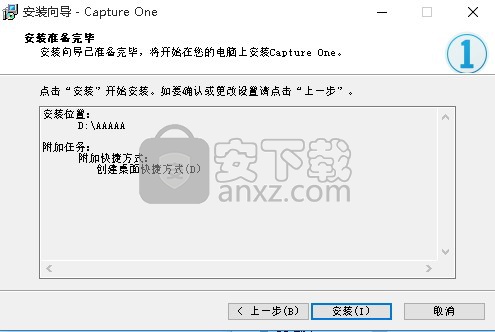
7、等待应用程序安装进度条加载完成即可,需要等待一小会儿
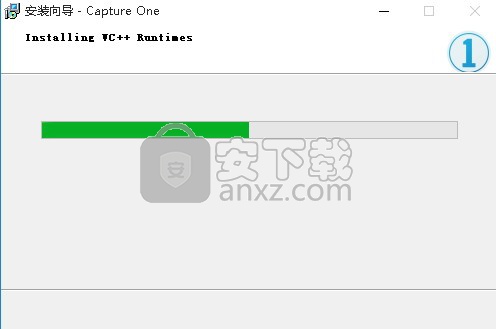
8、弹出一个程序组件安装提示,点击是按钮接受安装
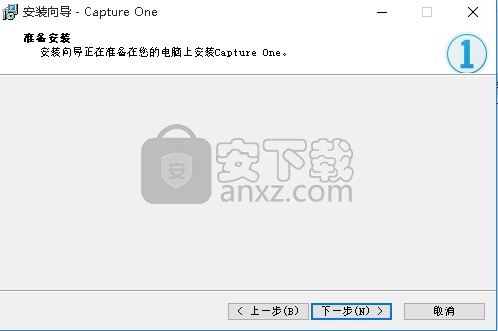
9、等待程序下载完成后,即可直接安装,安装完成后会回到主程序安装界面
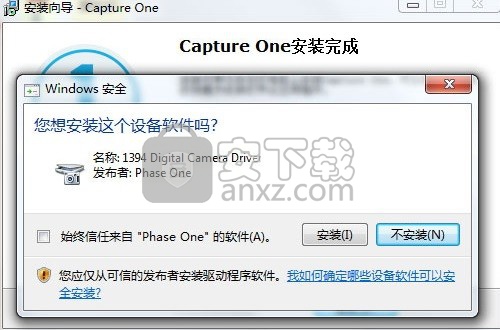
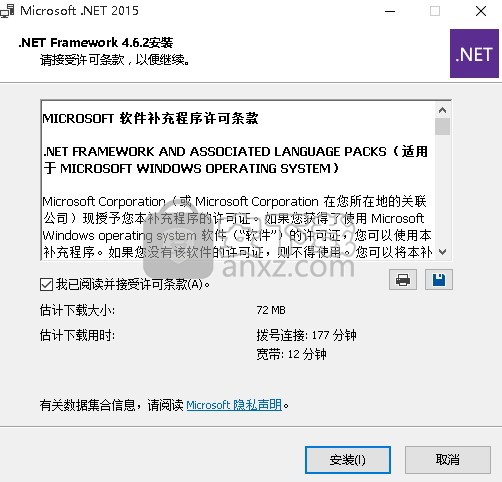
10、根据提示点击安装,弹出程序安装完成界面,点击完成按钮即可
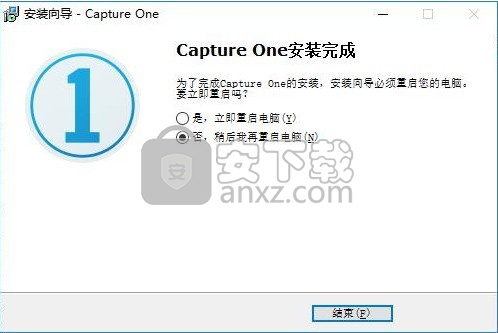
方法
1、程序安装完成后,打开应用程序安装包,找到文件,将其复制到粘贴板
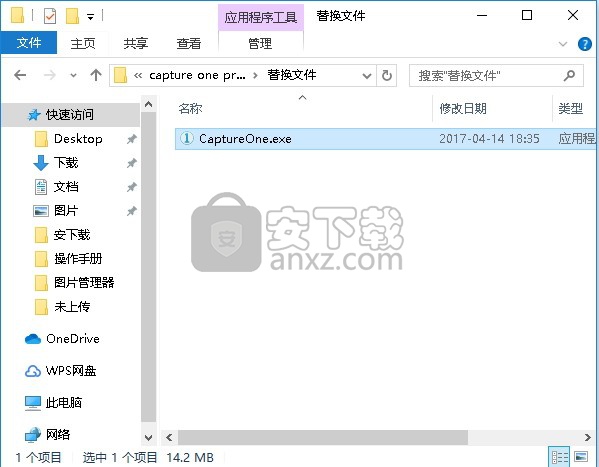
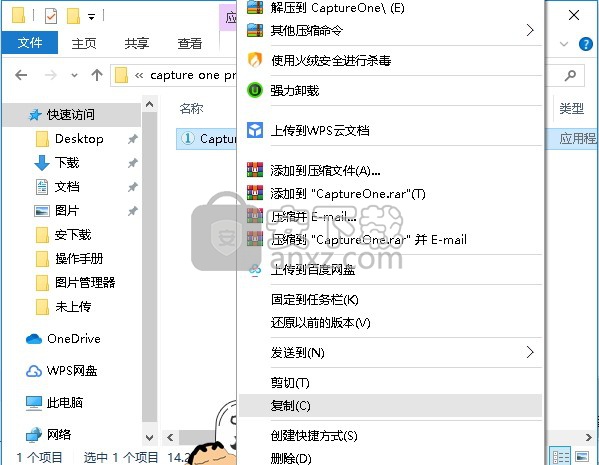
2、打开应用程序文件路径,将复制的程序粘贴替换对应的源文件
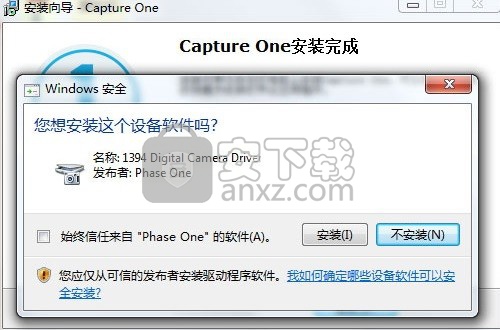
3、打开应用程序后,即可得到的应用程序
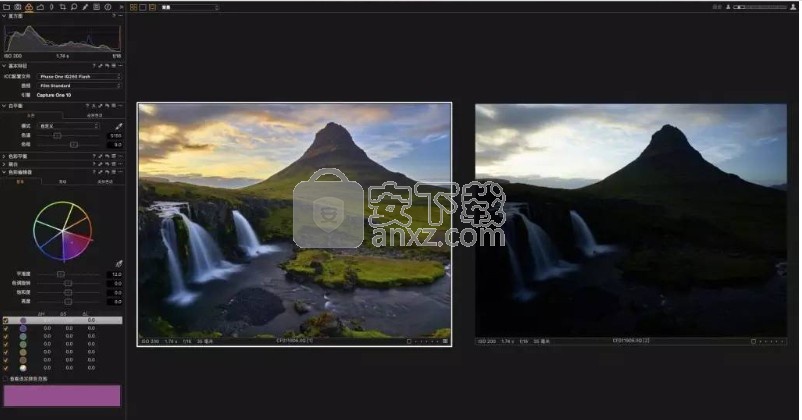
使用说明
通过选择相关布局模式的隐藏/显示选项,可以从“视图”菜单依次选择“仅限查看器”和“仅浏览器”模式。
当用户找到您一直在寻找的图像时,只需在浏览器中选择它,然后双击或使用相同的快捷方式(⌥⌘V/ Ctrl + Alt + V)循环回查看器和浏览器模式。
当浏览器处于自动(隐藏)模式时,循环回查看器和浏览器模式将仅显示查看器。
仅显示查看器
如果要开始编辑图像并需要更大的查看器,可以只隐藏浏览器(⌘B/ Ctrl + B)。再次使用相同的快捷方式切换回默认的查看器和浏览器模式。
全屏模式显示图像的整洁视图,您可以保留对浏览器和所需工具的访问权限。
进入和退出全屏模式
您可以在常用工作区和全屏模式之间快速切换。浏览器,菜单,工具栏和工具都隐藏在一个整洁的界面,可以在需要时显示。

从主菜单中,选择“视图”>“进入全屏”。
将光标移动到屏幕边缘以显示浏览器,工具栏,菜单 和编辑 工具。
要退出全屏模式,请将光标移动到显示菜单的屏幕顶部,然后选择查看>退出全屏或按Esc键。
使用全屏模式快捷方式
要快速进入全屏模式,请单击左上角的(双箭头)图标。(见突出显示的例子。)
要退出全屏模式,请按Esc键。
按Ctrl + Cmd + F(Mac)或F11(Windows)在全屏和普通查看器之间切换。注意,可以使用快捷方式编辑器自定义 快捷方式。
重点检查
Capture One提供了许多工具来仔细检查图像的聚焦精度,灰尘斑点,光学缺陷或任何其他问题。
- 使用放大镜查看图像
- 更改放大镜设置
- 查看放大的图像
- 导航放大的图像
- 使用“聚焦”工具查看图像
- 同时检查多个区域的焦点
- 使用Focus Mask确认焦点和清晰度
使用放大镜查看图像
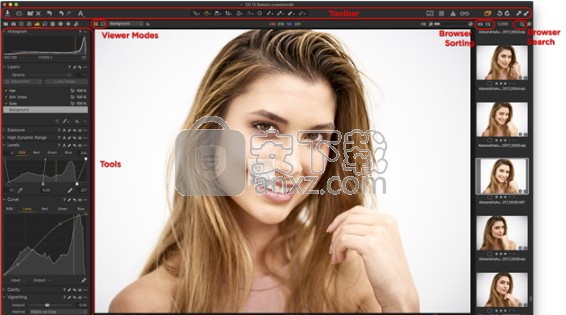
放大镜工具可用于检查焦点或检查图像的特写细节。选择后,将放大镜光标放在要检查的图像区域上。它可以在文档窗口的Viewer或Image Browser中随时使用。
从光标工具栏中选择,或使用快捷键P,放大镜位于主查看器的正上方。它是Zoom Cursor组的初始光标。请注意,由于最后使用的光标显示在组的头部,可能需要打开组(长按可见光标)并从列表中选择“放大镜”。
从光标工具栏中,如果显示,则直接单击“放大镜”工具图标,如果不显示,则单击并按住显示的光标,然后从列表中选择“放大镜”。或者,可以随时按P键。
在想要检查细节的图像区域中单击并按住指点设备(例如,鼠标)。
拖动鼠标移动放大镜。放大镜可以在主浏览器中使用,也可以在缩略图上使用图像浏览器。
要隐藏放大镜,请单击其他光标工具之一(例如,平移光标,或按H)。
更改放大镜设置
放大镜如何与图像交互可以定制。您可以更改尺寸和放大倍率,并选择是否要直接在光标下方或侧面打开放大镜,以获得更清晰的视图。
导航到光标工具栏,然后单击并按住放大镜工具图标以打开缩放光标组。选择突出显示的菜单项并释放鼠标按钮。
如果要直接在光标下操作放大镜,请选择“ 使用居中放大镜”。如果未选择此选项,则会在光标旁边打开放大镜,以便所选区域在查看器中可见,并在放大镜中放大。
要更改“放大镜”的大小,请选择“放大镜尺寸”,然后从三个设置(小,中或大)中选择一个,或者在滚动时按住Option / Alt + Space键(Mac / Windows)以更改尺寸放大镜。
要将放大倍率放大25%至200%,请从同一光标工具菜单中选择该选项,或使用鼠标滚轮在放大镜使用时放大或缩小。
要将缩放重置为100%,请转到“放大”菜单选项,然后从列表中选择它。
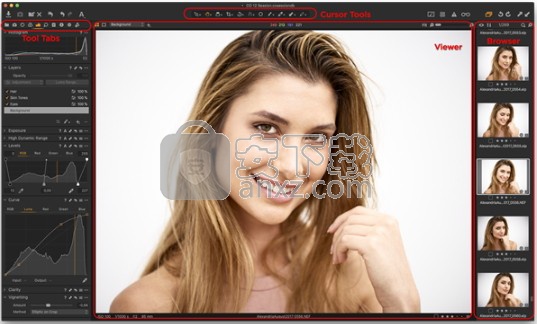
查看放大的图像
Capture One提供了许多选项,可以在各种放大倍率下在主Viewer中显示图像。以实际尺寸(100%放大率)观看图像将以像素级别(全分辨率)显示图像,但即使显示在大型显示器上,也可能导致图像无法完全适合查看器。导航器工具专门用于帮助平移全分辨率图像,尤其适用于小型显示器,例如笔记本电脑上的显示器。有关使用导航器平移图像的更多信息,请参见下文。
从工具栏的“缩放光标”组中选择“放大”光标(放大镜图标),或按Z键并单击查看器中的图像以放大以下步骤:25%,33%,50%, 67%和100%。(也可以使用200%,300%和400%视图。)选择缩小光标分别降低放大倍率。
从光标工具栏中选择平移(或手形图标)光标,或按H,然后双击该区域以100%放大率查看。要平移,请单击图像并拖动。再次双击将返回图像以适合查看器。您可以通过按住键盘上的空格键快速切换到另一个光标工具的平移光标。在使用平移光标时继续按住空格,否则它将返回到先前选择的光标工具。
滚动鼠标滚轮将按以下步骤缩放图像:25%,33%,50%,67%和100%。(也可以使用200%,300%和400%的视图。)无论选择的光标工具如何,此操作都有效。
单击查看器工具栏右上角的缩放滑块的右侧头肩图标。或者,将滑块拖动到100%。单击右侧图标可返回图像以适合查看器。
从主菜单中,选择查看>自定义查看器> 100%,或按Option / Alt + Cmd + 0(Mac / Windows)。选择“视图”>“自定义查看器”>“适合”,或按Cmd / Ctrl + 0(Mac / Windows)。
反复按Cmd / Ctrl ++将按以下步骤缩放图像:25%,33%,50%,67%和100%。(也可以使用200%,300%和400%的视图。)按Cmd / Ctrl + - 将分别缩小放大倍率。
浏览放大的图像
导航器工具位于“详细信息工具”选项卡中,显示所选图像的缩略图以及描绘主查看器中当前缩放级别的白色矩形框。在Viewer中使用高倍率时,可以使用此框架作为导航辅助。
与焦点工具一样,导航器可以从详细信息检查器中取消停靠,并在需要时在主查看器中重新定位。要重新定位,请单击靠近工具顶部并拖动到位。要在扩展坞中更换,请将其拖回到首选位置。
使用平移光标(手形图标)工具时,更方便的选项是直接在查看器中的图像上打开导航器窗口。只需在浏览器中按Ctrl /右键单击图像即可。将显示功能齐全的Navigator工具。
转到“详细信息”工具选项卡中的“导航器”工具。
使用本节中介绍的方法放大或缩放主Viewer中的图像,或单击导航器工具的上下文菜单(...),然后选择缩放查看器100%。(可提供其他放大选项。)
主视图将被放大,相应的区域将显示在导航器中,如白框所示。
要在缩放后移动图像,请单击并拖动导航器缩略图内的白框以检查所选区域。主浏览器将更新感兴趣的区域。
使用“焦点”工具查看图像
除了放大镜的更通用性之外,Capture One还有一个聚焦工具,带有一个单独的查看器和专用光标,称为拾取聚焦点(有时称为聚焦拾取),专门用于检查聚焦精度。也可以从缩放光标组访问此光标。默认情况下,Focus查看器位于“详细信息工具”选项卡中导航器工具的正下方。请注意,它可以从工具栏中分离(在需要时连同锐化工具),然后自由浮动,或重新定位在工具栏中的任何位置。
应用各种设置时,焦点查看器还可用于评估锐化效果。在100%放大率下,Focus查看器中的图像将以最终输出质量呈现,同时应用任何锐化。

导航到“详细信息工具”选项卡中的“焦点”工具。
单击焦点工具查看器下方的拾取焦点光标工具(放大镜)图标,或从光标工具栏中单击,或按F键。先前选择的光标工具将被“拾取焦点”光标工具替换。
单击主Viewer中显示的图像中的感兴趣区域。Focus工具的查看器最初以100%显示图像。
如有必要,拖动焦点查看器下方的滑块可更改放大率。一旦改变,新值将被记住并在此后使用。
要将工具的查看器重置为100%,请单击放大滑块右侧的头肩图标或将滑块拖动到中心。
要微调位置,请在“焦点”工具的查看器中单击并拖动图像。
要移动到图像中的其他区域,请右键单击以在“焦点”工具中显示辅助“导航”窗口,然后拖动白色矩形框。
要在Dock中显示较大的Focus查看器,请从上下文菜单(...)中选择“自动调整大小”。
可以从工具栏中拉出Focus查看器以浮动工作区中的任何位置。通过向内或向外拖动一个角来调整Focus查看器的大小。
同时检查多个区域的焦点
如果要同时检查图像的多个区域,可以使Capture One显示多个Focus工具查看器,并将每个区域指向不同的感兴趣区域。虽然焦点工具位于“详细信息工具”选项卡中,但您不限于将该工具的重复项添加到该“工具”选项卡。您可以将它们添加到任何。
在工具栏或选定的工具选项卡中的任意位置按住Ctrl键单击/右键单击(Mac / Windows),然后从菜单中选择添加工具>焦点。
重复以添加更多焦点工具。
要将焦点工具重新定位在工具栏中,请从工具顶部单击并拖动到所需位置。重新对接时,上面的工具显示一个光图,表示成功耦合。
单击并拖动可将焦点查看器中的图像平移到下一个感兴趣的区域,或单击“拾取焦点”(放大类光标)并直接从主查看器中选择区域。使用Select(V)光标代替将每个Focus工具的查看器指向同一个点。
使用Focus Mask确认焦点和清晰度
聚焦蒙版工具可以快速直观地确认聚焦精度,从而确保图像清晰度。锐利聚焦的区域将通过掩模显示。但是,如果没有图像区域对焦,则不会显示蒙版。当系绳工作时,面罩的高可见度特别方便,尤其是当从电脑屏幕拍摄一段距离时。它也是一个有用的工具,用于在调整之前决定您需要使用哪些图像。
请注意,“聚焦蒙版”仅与基于RAW的变体兼容,虽然“聚焦蒙版”不受锐化影响,但它会受到图像分辨率和噪声级别的影响。为了解决这个问题,Focus Mask具有位于应用程序首选项下的阈值设置。通过在预期设置下使用相机和镜头进行测试拍摄,然后调整“阈值”滑块以适应,您可以在屏幕上(以及在处理系绳时实时)进行视觉评估。
从主菜单中,选择“视图”>“聚焦蒙版”并确保将其切换为开启(或者如果将聚焦蒙版快捷方式添加到主工具栏,则单击十字形AF目标图标。激活时,图标以橙色显示) 。屏幕仅显示在查看器和浏览器中基于RAW的变体上。
要从图像中删除蒙版,请从主菜单中选择“视图”>“对焦蒙版”并确保将其关闭(或再次单击“焦点蒙版”图标)。
通过选择Capture One> Preferences ...(在Windows上编辑>首选项...),可以更改蒙版的颜色,不透明度和阈值。
当仅显示小的锐度区域并且需要更大的区域(即,对清晰度的敏感度较低)时,将阈值滑块向左拖动。
当锐度评估更为重要时,通过向右拖动滑块来增加阈值。
应始终使用100%的焦点工具确认清晰度,或者移除遮罩并在100%放大率下检查屏幕。
人气软件
-

photoshop 2020(图像处理工具) 1894 MB
/简体中文 -

photoshop2020(图像处理工具) 176.88 MB
/简体中文 -

Paint Tool SAI 2(SAI2绘画软件) 6.79 MB
/简体中文 -

SUAPP 5.6 MB
/简体中文 -

lumion10补丁 8.88 MB
/简体中文 -

photoshop cc 2018中文 1475 MB
/简体中文 -

ps cc2019下载20.0 中文 1731 MB
/简体中文 -

Photoshop CS 8.01增强版 150 MB
/简体中文 -

smartdeblur(图片模糊处理工具) 41.7 MB
/简体中文 -

lumion10.0中文 18545 MB
/简体中文


 SARscape(雷达图像处理工具) v5.2.1
SARscape(雷达图像处理工具) v5.2.1  美图云修 v6.9.2
美图云修 v6.9.2  金鸣表格文字识别大师 5.69.6
金鸣表格文字识别大师 5.69.6  图怪兽 4.1.3.0
图怪兽 4.1.3.0  美图秀秀 7.5.7.5
美图秀秀 7.5.7.5  光影魔术手 v4.5.9.415
光影魔术手 v4.5.9.415 








