
Capture One Pro 11.2
附带安装教程- 软件大小:149.4 MB
- 更新日期:2019-08-19 15:09
- 软件语言:简体中文
- 软件类别:图像处理
- 软件授权:免费版
- 软件官网:待审核
- 适用平台:WinXP, Win7, Win8, Win10, WinAll
- 软件厂商:

软件介绍 人气软件 下载地址
Capture One Pro 11.2是专业的原始文件转换器和图像编辑软件;该程序在兼容旧版本的基础上进行了加强优化,可以更加灵活的为用户完成图像编辑,用户可以使用该程序对工作流程中图像进行捕获、整理、编辑、分享以及打印等操作,该程序专为专业人士设计,用户可以使用Capture One的系留捕捉功能直接将拍摄结果转入到您的计算机,并以此来构建不同的编辑体验,放眼市场,各大工作室都在使用这一功能;新版本Capture One Pro具有无限的照片调整功能、真实的色彩、高级的图层和强大的组织和导出工具,满足用户开启创作之旅的一切所需。强大又实用,需要的用户可以下载体验
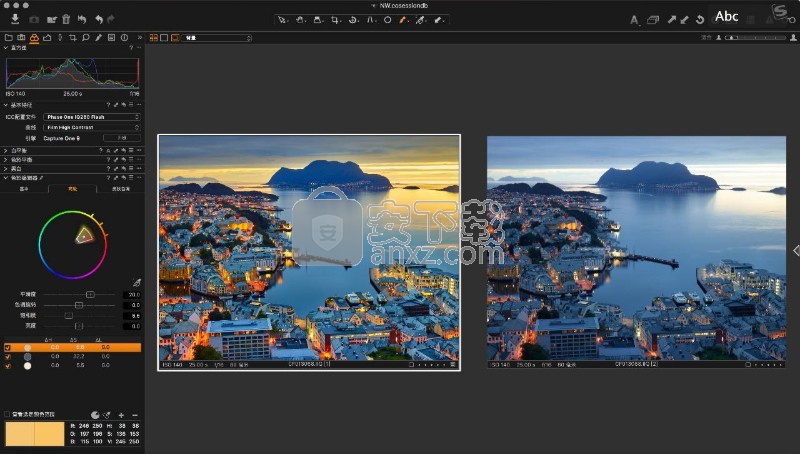
软件功能
1、飞思专利的RAW转化运算技术,大大提升图像品质
2、先进噪音抑制功能
3、抑制色阶分离功能
4、RGB曲线多通道同时调整
5、双窗口预览模式可以用来比较选择相似的图像
6、可以把图像直接转化为黑白图像
7、灵活的白平衡调整,可以校正相机前期测取得不正确得白平衡
8、色温调整,后期任意调整色温
9、调色版调整图像色彩
10、饱和度调整
软件特色
1、完全控制
Capture One中的每一个工具都旨在让您完全控制编辑过程的所有方面——从原始文件中保存、恢复和优化所有信息。全方位的工具提供了广泛的可能性,以实现完美的结果。
2、生的好处
捕获原始文件可以为调整图像提供更大范围的可能性,因为原始文件可以从您的相机获取全部的捕获信息。捕获一个关注于从每个原始文件中获取最多的信息。所有支持的相机模型和镜头都有定制的配置文件,以确保最好的颜色和细节可用。Capture One为编辑任何受支持的原始文件提供了一个可靠的解决方案。
安装步骤
1、需要的用户可以点击本网站提供的下载路径下载得到对应的程序安装包
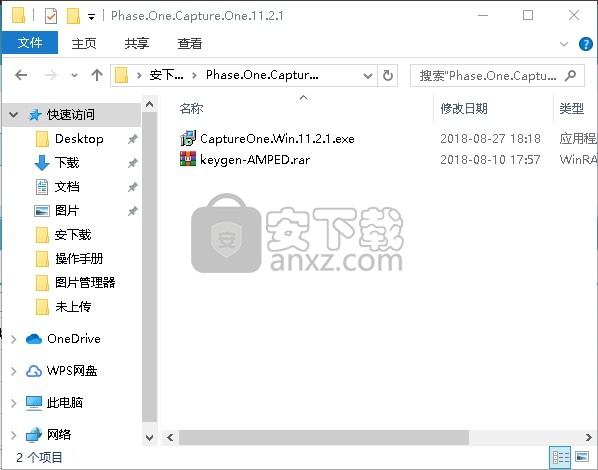
2、通过解压功能将压缩包打开,找到主程序,双击主程序即可进行安装
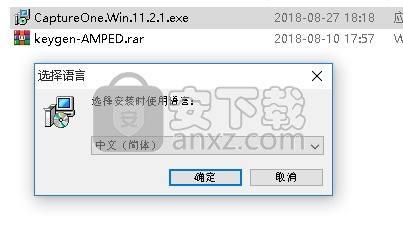
3、需要完全同意上述协议的所有条款,才能继续安装应用程序,如果没有异议,请点击“同意”按钮
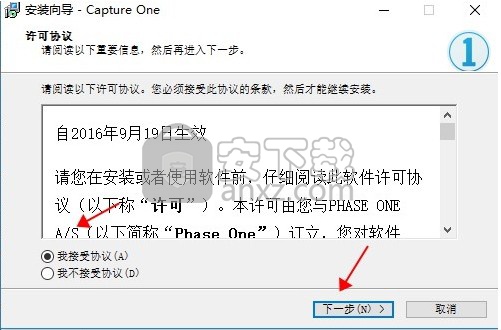
4、等待应用程序安装进度条加载完成即可,需要等待一小会儿
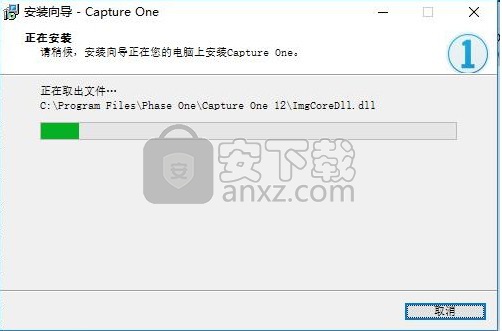
5、根据提示点击安装,弹出程序安装完成界面,点击完成按钮即可
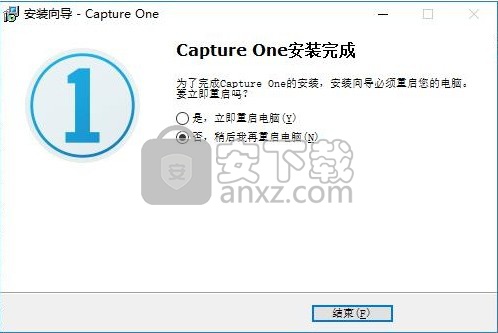
方法
1、安装完成后到hosts文件中添加“0.0.0.0 activation.phaseone.com”并保存,一般路径为C:\windows\system32\drivers\etc\hosts
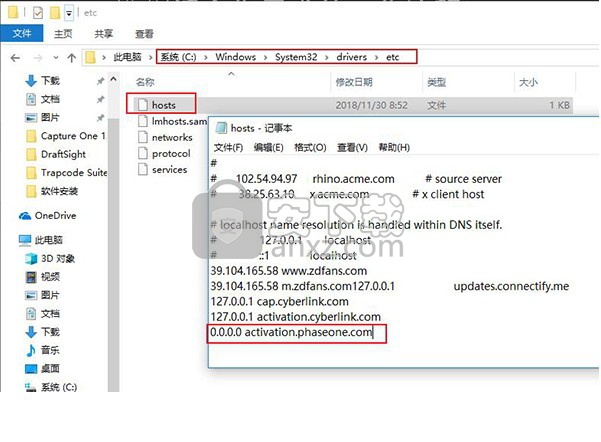
2、回到数据包中运行注册机“KeyGen.exe”然后到桌面运行Capture One Pro 11选择“专业”,在注册机中恢复0并按回车,将生成的许可证代码复制到软件上,点击手动激活,将软件张的注册密钥复制到软件上再按回车即可生成激活码,最后将生成的激活码复制到软件上并点击激活即可
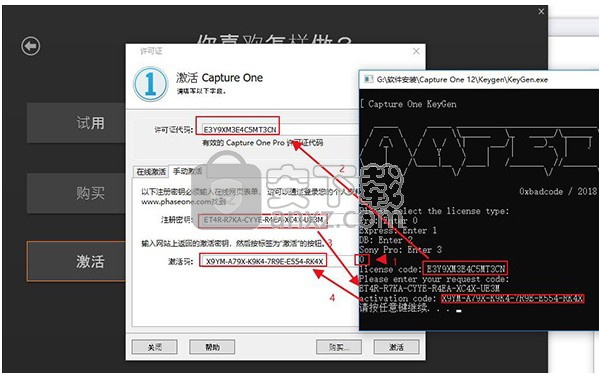

使用说明
浏览缩略图
浏览图像时,您有三种不同的缩略图视图选项:胶片,网格视图和列表视图,以满足您的个人喜好。从图像浏览器工具栏中选择首选缩略图视图选项。(请参阅左上角以蓝色圈出的缩略图选项)。
图像浏览器将在编辑时显示缩略图,如果裁剪图像则显示整个视图和蒙版。使用图像浏览器导航图像集并选择文件。可以在图像浏览器中执行许多操作,包括 添加星级和颜色标记 以及使用“放大镜”功能来检查特写细节中的缩略图。
提示:通过隐藏查看器可以轻松地最大化图像浏览器。只需选择“视图”>“查看器”即可将其关闭。再次选择View> Viewer以添加Viewer。
电影胶片视图
Filmstrip View为图像查看器留出了更多空间,并支持具有较少图像的会话的快速工作流程。通过向上或向下拖动浏览器窗口来调整缩略图的大小。(这将使缩略图的大小自动适应以适合所选的浏览器大小)。
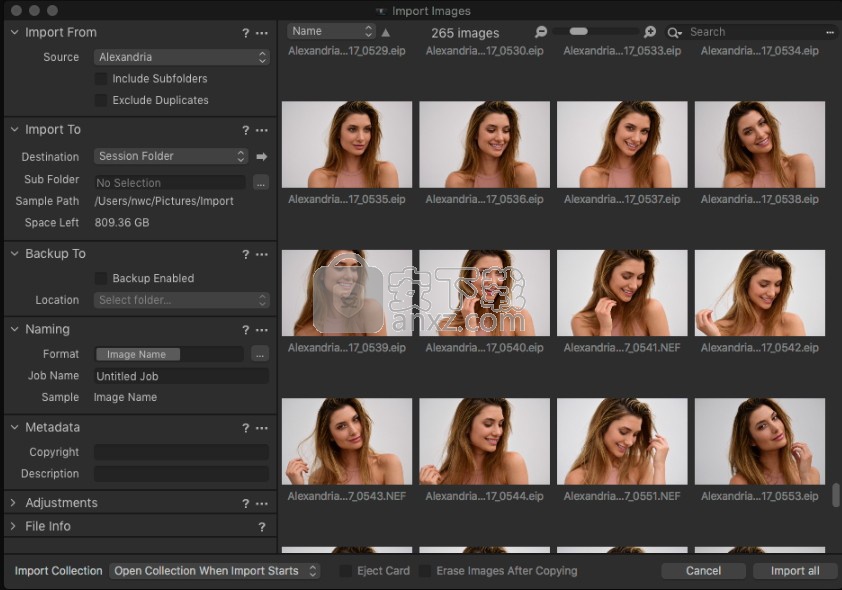
网格视图
网格视图非常适合快速浏览大量图像,尤其是在使用箭头键向上/向下或向左/向右滚动时。
列表显示
列表视图显示更多文件信息(例如光圈和快门速度设置),并提供文件夹或相册中图像的顺序视图。
浏览器视图模式
有几种图像浏览器查看选项可帮助您获得最佳用户体验,如下所示:
转到“ 视图” >“ 浏览器”并确保将其切换为与“查看器”同时查看“图像浏览器”。菜单命令将打开和关闭它。
选择“ 视图” >“ 自定义浏览器” >“ 自动隐藏模式”以启用从浏览器中隐藏浏览器,直到将光标移动到屏幕右侧自动弹出(如果选择了“ 放置在下方”选项,则移动到屏幕底部) 。当您移动光标时,浏览器将从视图中消失。您可以 再次关闭自动隐藏模式。
选择“ 视图” >“ 自定义浏览器” > “在下方放置” 以从底部的用户界面右侧更改浏览器缩略图的默认位置。选择后,此选项将更改为Place Right。
转到 视图 > 自定义浏览器 > 以选择不同的缩略图大小。
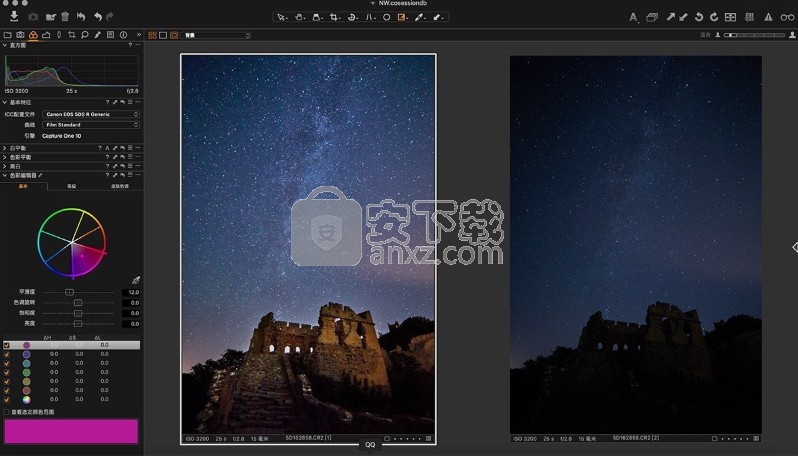
转到 视图 > 自定义浏览器 >标签有三个选项。关闭将隐藏星级和颜色标记。编辑模式使用户可以直接在浏览器中更改星级和颜色标记。状态模式显示星级和颜色标记,但禁用任何编辑功能。
选择“ 视图” >“ 自定义浏览器” >“浏览器工具栏”以从工具栏中删除缩略图视图和缩略图排序选项以及搜索工具和缩略图缩放滑块。
缩放滑块:缩略图大小
通过拖动缩放滑块(位于“浏览器”窗口的右上角)或选择“视图”>“浏览器缩放”来调整和设置缩略图大小。请注意,使用Film Strip模式时,不存在变焦滑块。
览器具有易于使用的 搜索功能。在此处了解如何执行文字,颜色标记或星级评分。
了解如何在图像浏览器中使用“ 放大镜工具 ”。
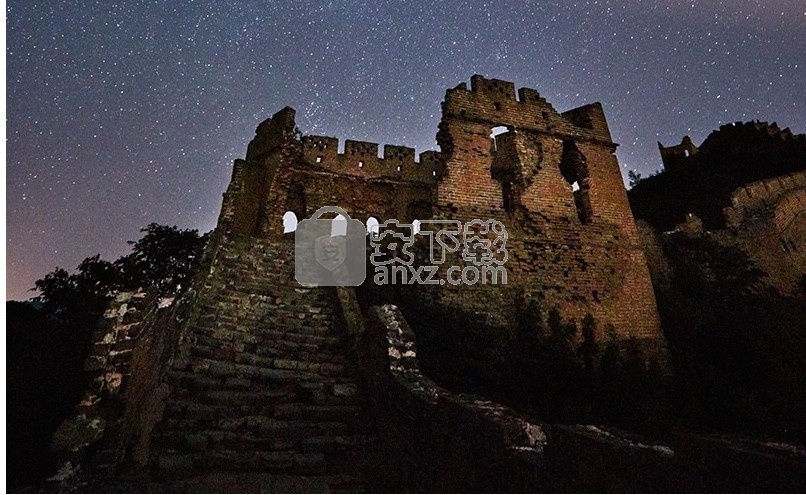
缩略图图标:已调整
调整后:一旦应用了任何图像调整,就会出现一个图标。调整剪贴板中列出了所有 调整。
缩略图图标:离线和仅查看
离线:图像脱机时会出现问号图标。可以脱机浏览位于目录内的图像文件和当前位置中引用的文件。
缩略图图标:已处理
已处理:正在处理文件时,缩略图中将出现橙色齿轮图标。处理完成后,图标将变为白色。
此图标还表示该文件具有“变体过程历史记录”,用户可以通过选择“调整”>“过程历史记录”来访问该文件。
缩略图图标:外观警告和只读
外观警告:感叹号表示图像外观可能存在问题。使用Capture One的更高版本中的设置渲染图像时,可能会导致此问题。
只读:如果文件不受支持或者您没有编辑文件的访问权限,则图像右下角会出现一个交叉的铅笔。如果您尝试编辑位于相机或未连接的外部磁盘上的图像文件,则可能会看到此只读图标。
注意:如果取消选中“启用JPEG编辑”选项,JPEG文件将具有只读图标。

缩略图图标:变体
变体:如果您有特定图像的多个变体,则折叠或展开变体组。单击缩略图左上角的小图标。
缩略图图标:视频
视频:视频文件在缩略图的中央显示电影摄像机图标。选择缩略图后,可以在Viewer中播放视频。
人气软件
-

photoshop 2020(图像处理工具) 1894 MB
/简体中文 -

photoshop2020(图像处理工具) 176.88 MB
/简体中文 -

Paint Tool SAI 2(SAI2绘画软件) 6.79 MB
/简体中文 -

SUAPP 5.6 MB
/简体中文 -

lumion10补丁 8.88 MB
/简体中文 -

photoshop cc 2018中文 1475 MB
/简体中文 -

ps cc2019下载20.0 中文 1731 MB
/简体中文 -

Photoshop CS 8.01增强版 150 MB
/简体中文 -

smartdeblur(图片模糊处理工具) 41.7 MB
/简体中文 -

lumion10.0中文 18545 MB
/简体中文


 SARscape(雷达图像处理工具) v5.2.1
SARscape(雷达图像处理工具) v5.2.1  美图云修 v6.9.2
美图云修 v6.9.2  金鸣表格文字识别大师 5.69.6
金鸣表格文字识别大师 5.69.6  图怪兽 4.1.3.0
图怪兽 4.1.3.0  美图秀秀 7.5.7.5
美图秀秀 7.5.7.5  光影魔术手 v4.5.9.415
光影魔术手 v4.5.9.415 








