
HostMonitor(网络监控软件)
v11.5 附带安装教程- 软件大小:30.53 MB
- 更新日期:2019-08-16 16:35
- 软件语言:简体中文
- 软件类别:网络监测
- 软件授权:免费版
- 软件官网:待审核
- 适用平台:WinXP, Win7, Win8, Win10, WinAll
- 软件厂商:

软件介绍 人气软件 下载地址
HostMonitor是一个高度可扩展的网络监控软件,经过一系列的更新,该程序现在可以使用100多种测试方法对网络进行测试;新版本程序几乎可以检查服务器的任何参数,其拥有灵活的操作配置文件允许用户根据测试结果启动操作,在程序中,它可以使用不同的详细级别和文件格式创建各种日志文件,支持的built-in Report Manager功能允许用户根据自己的喜好创建和自定义报告、Web服务、WatchDog和远程控制控制台简化了远程管理;使用适用于Windows,BSD,Linux的远程监控代理,用户可以监控远程网络,使用网络发现和复制功能,用户可以轻松地为整个LAN创建数千个新测试项目或查找耦合错过并且尚未被HostMonitor监控的系统;各种宏变量允许用户对数百或数千个监视任务使用相同的操作配置文件;用户可以使用单个操作来重新启动任何这些系统上的任何失败服务;强大又实用,需要的用户可以下载体验
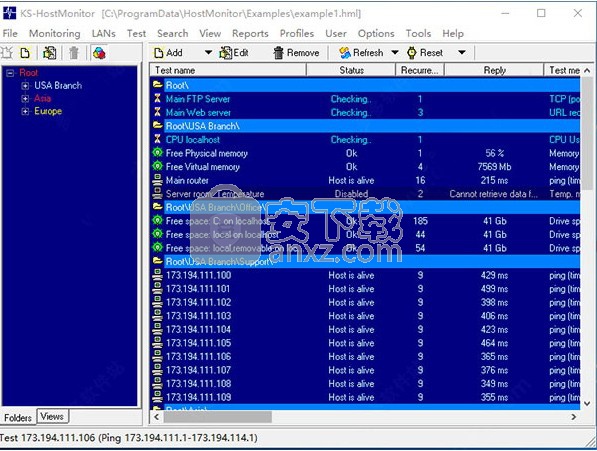
软件功能
1、局域网中任意一台连网主机都可以安装,对安装的环境没有任何限制。一机安装,全网监控。
2、当安装的主机有多个网卡时,可以选择监视其中的一个网卡。
3、自动获取本机和网关的IP和MAC地址。
4、扫描获取指定IP段内的存活主机及相关信息:IP地址、MAC地址、工作组和主机名。
5、可以在两种扫描方式中进行选择:一般扫描(基于Netbios),高级扫描(基于Arp)。
6、监视所有主机的打开网页记录:包括每个网页的请求地址和跳转地址(可以选择监视这两个地址)。
7、监视所有主机的FTP记录:FTP操作的时间、应用内容、对应的FTP服务器地址等。
8、监视所有主机的收发邮件记录:收发邮件的Email地址、曰期、主题等。
9、监视所有主机的QQ聊天记录:QQ的操作内容、时间、流量等。
10、统计所有主机的流量记录,详细记录其中具体应用的流量记录。
软件特色
1、查看指定网页的请求地址和跳转地址,可与指定QQ号进行聊天。
2、可以对指定主机发送消息。
3、可以随时更新各个选项的记录数目,可以手动设置保存记录的数目和显示记录的数目。
4、可以对监视的网页类型进行选择,根据具体情况监视指定类型的网页。
5、可以选择在进行某项操作时是否进行消息提示。
6、可以保存设置文件,使下次软件启动应用,消除了重复设置的麻烦。
7、可对指定主机进行强制监视、禁止上网、冲突警告,对应的有正常监视、允许上网
8、动态更新各个主机的状态图标及相应状态的主机数目,方便具体的查看。
9、自动加载各个记录文件,可以手工或自动删除记录文件。
10、支持系统托盘,可以随时隐藏至系统托盘。
安装步骤
1、需要的用户可以点击本网站提供的下载路径下载得到对应的程序安装包
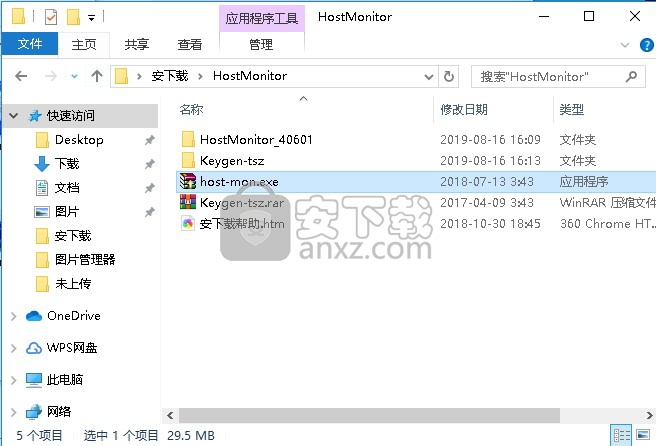
2、通过解压功能将压缩包打开,找到主程序,双击主程序即可进行安装,点击是按钮
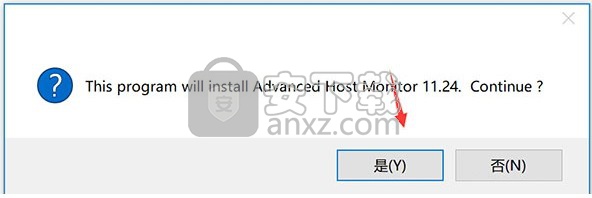
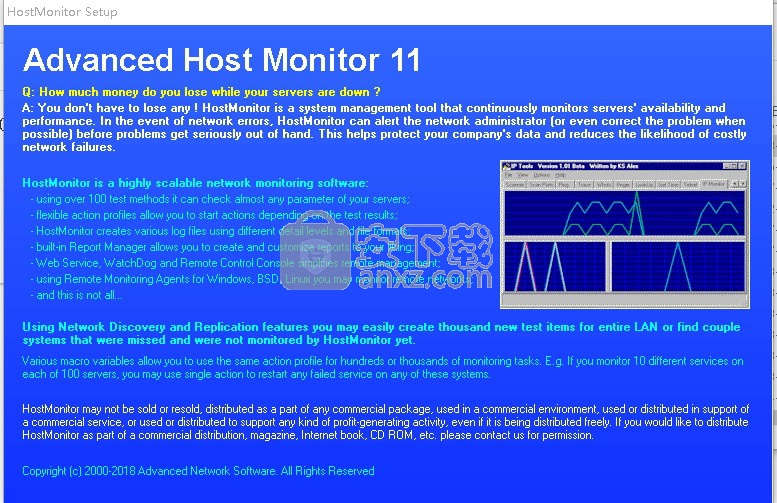
3、弹出程序安装向导,默认选择第一项,勾选“Installation”,然后点击“Next”
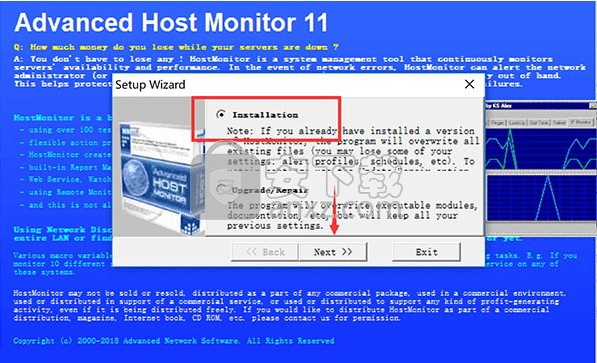
4、继续默认安装,勾选“Install Advanced Host Monitor and utilities”
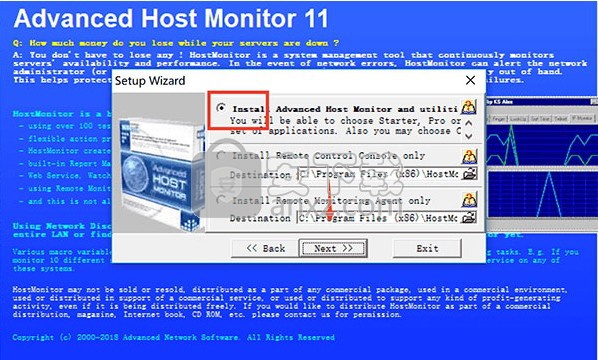
5、弹出以下界面,选择“Enterprise/SPL”,然后点击“下一步按钮”
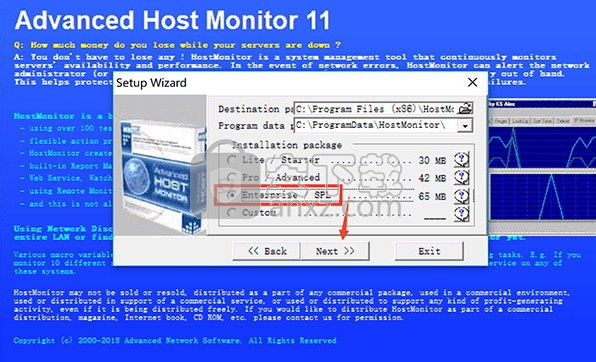
6、弹出以下界面,直接使用鼠标点击下一步按钮即可
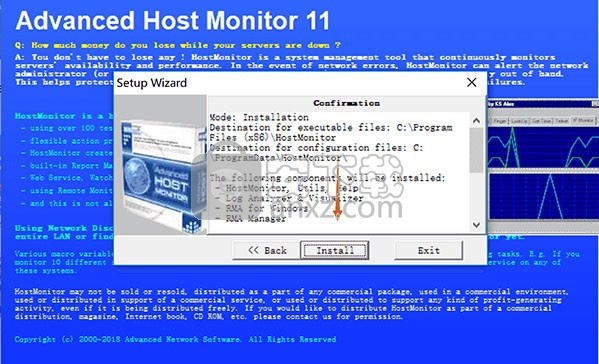
7、等待应用程序安装进度条加载完成即可,需要等待一小会儿
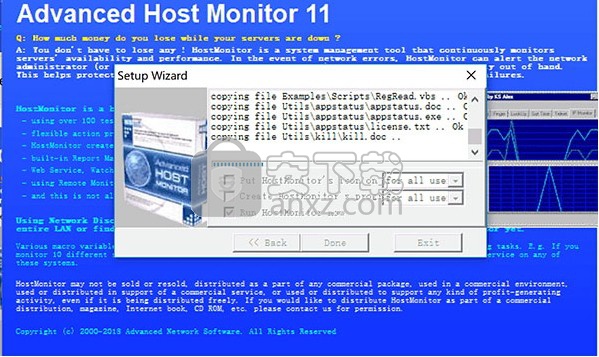
8、根据提示点击安装,弹出程序安装完成界面,点击完成按钮即可
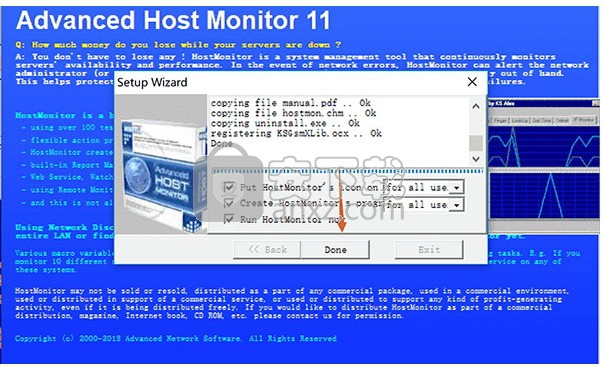
方法
1、程序安装完成后,双击程序运行程序,点击continue按钮
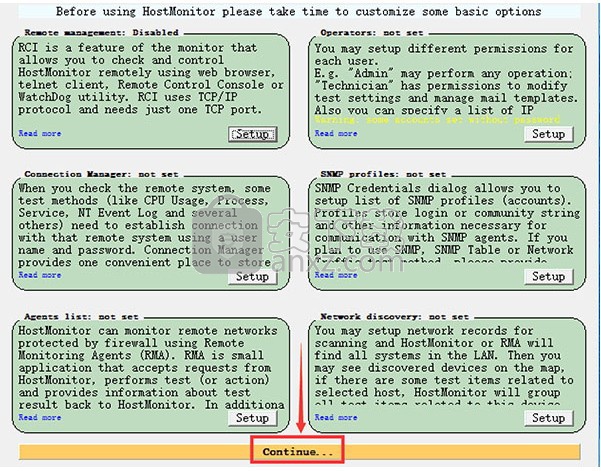
2、进入主界面,点击软件界面右上角的“help”-“License”,
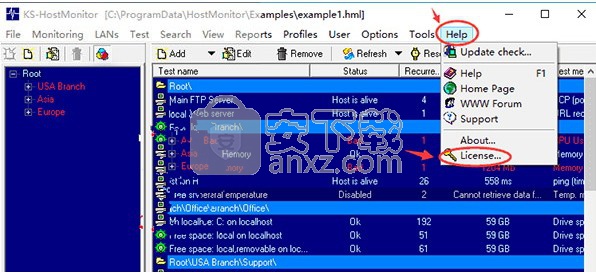
3、弹出一个新的应用程序界面,点击“Register Now”
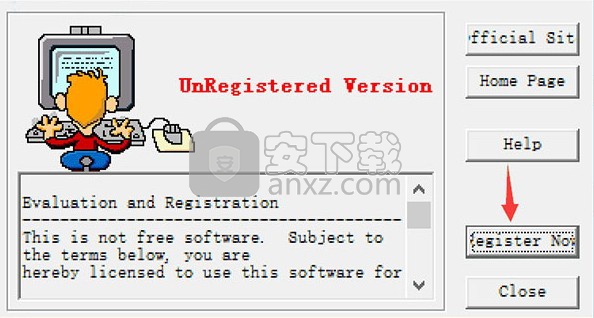
4、回到安装包,打开文件夹,运行注册机keygen.exe,输入用户名,生成注册码

5、将用户名和注册码输入到软件,然后点击“OK”
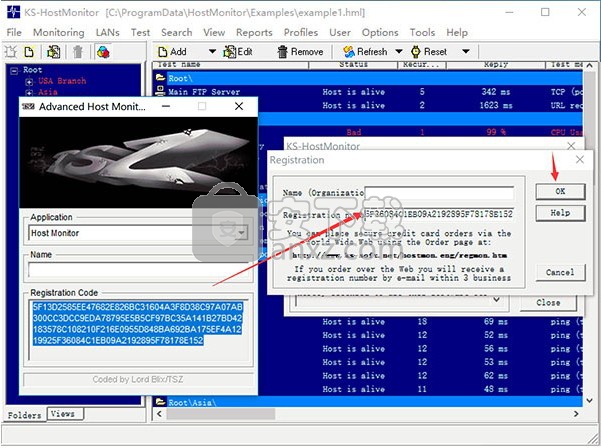
6、提示Thank you for registers 点确定注册成功
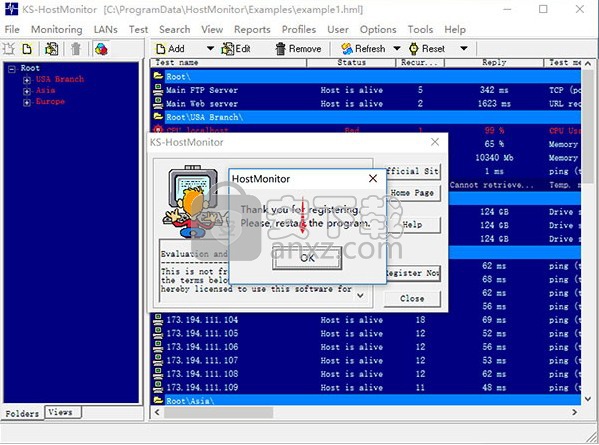
使用说明
测试清单
所有受监视的任务都存储在TestList文件中(使用HML扩展名 - HostMonitor列表)。可以创建任意数量的HML文件,但在任何给定时间只能将一个HML文件加载到程序中。但是,如果您需要同时执行在不同HML文件中定义的多个测试,则可以启动多个HostMonitor实例,每个实例都有自己的HML文件。
要打开HML文件,要么
使用File - > Load TestList菜单命令;
选择文件 - >最近列表下列出的最近使用的HML文件之一
使用参数“/ List = TestListFileName”指定要在HostMonitor命令行中加载的文件;
或者在“启动”页面的“选项”对话框中定义默认的TestList。
默认情况下,最后使用的文件在程序启动时加载。
您还可以隐式加载HML文件作为HMS脚本的一部分。要运行脚本,请使用“文件” - >“执行”脚本菜单命令。
使用TestLists进行操作的所有命令都位于“文件”菜单中:
New TestList - 关闭当前列表(如果已打开)并创建一个新的空列表
Load TestList - 显示用于加载现有TestList的“打开”对话框
最近列表 - 按照箭头从最近使用的TestList文件列表中进行选择
从HML文件追加 - 将现有HML文件中的项追加到当前列表
从IP工具导入 - 从IP工具HostList文件导入数据,并将项目附加到当前列表
从文本文件导入 - 从特殊格式文本文件导入数据
导出到文本文件 - 将所有(或选定)测试的设置导出到文本文件中
启动HML管理器 - 启动HML管理器实用程序,以便在HML文件中进行测试
执行脚本 - 执行HMScript
保存 - 保存当前文件
另存为 - 以新名称保存当前文件
属性 - 显示“测试列表属性”窗口
打印 - 打印报告
退出 - 退出HostMonitor
与当前TestList中定义的测试相关的所有信息都显示在程序的主窗口中。
笔记:
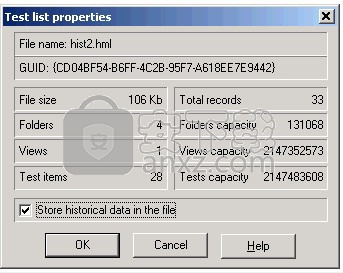
如果本地用户关闭HostMonitor应用程序并选择在应用程序提示符下保存测试列表中的更改并且HostMonitor无法保存文件,则HostMonitor不会退出并允许您解决问题或使用“另存为”选项以使用不同的文件保存测试列表。
如果远程用户重新加载HostMonitor(或者由于系统正在重新启动而停止HostMonitor)并且未修改测试列表且HostMonitor无法保存更新的统计信息,则HostMonitor仍会退出。
但是,如果远程用户重新加载HostMonitor并且修改了测试列表并且HostMonitor无法将这些修改保存到文件中,则HostMonitor不会退出,直到本地操作员将解决问题或将使用“另存为”选项来使用不同的文件保存测试列表。
当您重新启动或关闭系统时,HostMonitor会自动保存测试列表修改。
另外,请查看HostMonitor选项对话框中“首选项”页面上的“自动保存”选项。
测试列表属性
“测试列表属性”窗口提供有关加载的HML文件的信息,并允许您启用或禁用“在文件中存储历史数据”选项。使用菜单文件 - >属性可以访问此信息。 HostMonitor / RCC显示以下信息:
- 文件名,文件大小,测试列表的GUID
- 文件夹,视图和测试项目的数量
- 文件夹,视图和测试项容量(这些数字显示可以在测试列表中创建多少个新文件夹,视图或测试项)
“将历史数据存储在文件中”选项告诉HostMonitor收集每个测试项目的其他统计信息。如果启用了选项,HostMonitor将计算过去48小时,过去60天,过去24个月的统计信息,依此类推。启用此选项后,您将能够获取每个测试项目的历史图表,而无需使用Log Analyzer或Log Visualizer,设置HostMonitor以生成SLA报告等。此外,HostMonitor将能够生成“预测”报告。它将尝试预测未来7天的测试结果。 Web Service也可以提供有关每个测试项的其他信息。
另一方面,当启用此选项时,HostMonitor将使用更多系统内存,而HML文件将大约两倍。如果您有数千个测试项目并且使用ODBC日志记录将测试结果存储在数据库中以供将来使用您自己的或第三方工具进行分析,那么您可以考虑禁用此选项。当SLA报告对您不重要时,您也可以禁用它。
创建新测试列表时,默认情况下会启用“在文件中存储历史数据”选项。此外,HostMonitor为旧版本软件创建的“旧”测试列表启用此选项,以防测试列表包含少于5000个测试项目。但是,您可以随时启用或禁用此选项。注意:如果禁用选项,HostMonitor将删除收集的信息,因此您将无法使用
恢复它;当您启用选项时,HostMonitor会开始收集信息,但这需要一些时间。
注1:如果操作员可以访问根文件夹并且有权删除测试和文件夹,则操作员可以更改HML文件属性。
注2:如果您向前和向后更改系统日期,这将影响存储的统计信息。如果由于某种原因需要使用系统日期,我们建议您停止/暂停监控,直到恢复正确的系统日期为止。
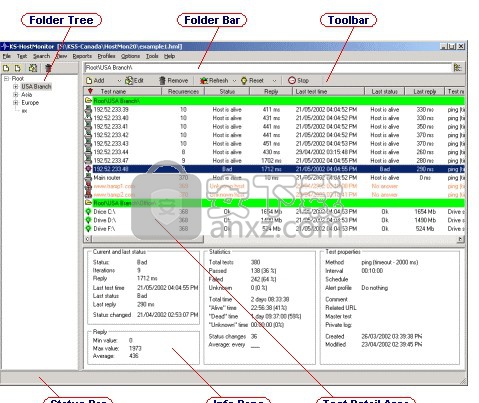
主窗口
主HostMonitor窗口分为五个逻辑区域,每个逻辑区域都可以在菜单视图中显示或隐藏(测试详细区域除外,它始终可见):
文件夹树和视图列表;
测试细节区域;
信息窗格和快速日志窗格;
文件夹栏;
状态栏
此窗口可根据您的个人喜好进行自定义。您可以更改字体样式和字体颜色,选择调色板,更改大小或使某些部分不可见,选择样式用于测试列表等(单击此处查看更多屏幕截图)。
有关更多信息,请参阅用户首选项对话框和选项
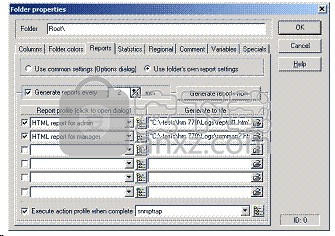
文件夹树
首先在HostMonitor v.3.0中引入,文件夹可帮助您在以树状结构呈现的逻辑组中组织测试。文件夹树显示在主HostMonitor窗口的左侧面板中。每个文件夹可能包含测试和/或嵌套的子文件夹,并且具有许多属性,您可以在“文件夹属性”对话框中更改或编辑这些属性。
这些设置位于以下页面:
列
文件夹颜色
报告
统计
区域性
评论
变量
特别
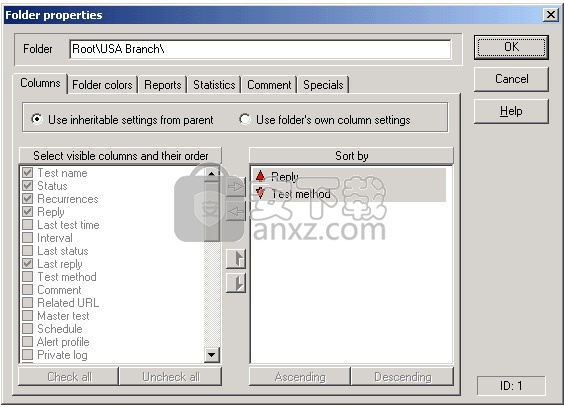
列:
在此页面上,您可以定义可见字段列表(换句话说,要显示的测试属性列表)和用于对测试进行排序的属性列表;
此外,您最多可以为文件夹添加8个自定义字段。您可以使用大多数测试相关变量来定义字段值和任何静态文本来描述字段(您不能使用“历史”变量,如%Stat24Hours_MinReply%,%Stat30Days_AliveRatio%)。您可以在每个字段和静态文本中使用一个或多个变量但不能使用%TestID%+%FailureID%等表达式(此处+将被视为静态文本,而不是数学运算符,换句话说HostMonitor将显示这两个值变量,而不是值的总和)。例如,您可以为文件相关的测试项创建FolderA,并告诉HostMonitor显示每个测试项的文件名,文件大小和修改时间;另一个FolderB可能包含URL测试项,并将HTTP响应代码显示为附加字段。
注意:您可以为视图和“操作员级别”上指定的GUI设置添加自定义字段。
文件夹颜色:
在此页面上,您可以选择特定于文件夹的调色板(默认情况下,所有文件夹都使用在“选项”对话框中指定的相同调色板);
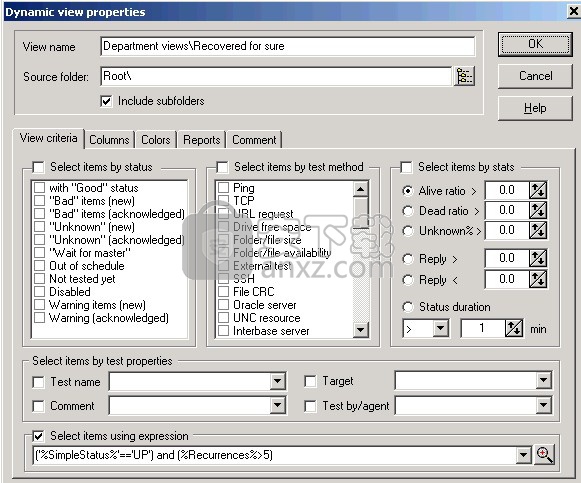
报告:
最多可将6个单独的报告与文件夹相关联;
您可以使用“每N分钟生成一次报告”选项告诉HostMonitor报告生成的频率。 “立即生成报告”按钮允许您立即创建报告(例如,用于测试目的)。
如果您需要在每次测试更改其状态时创建报告,您可以将“生成报告”操作添加到操作配置文件。实现相同行为的另一种方法是添加“运行HMS脚本”操作,并在脚本中包含要执行的CreateReport命令。
注意:要从报告中排除某些测试,请使用测试属性“从报告中排除”。
完成后执行操作配置文件
启用此选项后,HostMonitor将创建报告文件,然后启动指定的警报配置文件(例如,您可以使用此选项通过电子邮件发送报告)。注意:只会执行“计划”操作,即应将启动操作的条件设置为“按计划”(在“操作属性”对话框中)。
统计:
此页面上的设置允许您设置计划以重置测试的统计信息。
请注意:如果您使用“季度”时间表和“最后一天”选项,HostMonitor将重置每个季度(3月,6月,9月和12月)的最后一个月的最后一天的统计数据。这与其他类型的“季度”计划不同 - 当您使用某个指定日期执行操作(例如第1天)时,统计数据将在每个季度的第一个月的指定日期(1月,4月,7月)清算和十月)。
区域:
在这里,您可以指定与当地时区不同的GMT偏移量并标记一个或两个选项:
- 将远程站点时间设置应用于GUI和报告
- 将远程站点时间设置应用于分配给测试和操作的计划
“将远程站点时间设置应用于GUI并报告”
此选项告诉HostMonitor和RCC使用指定区域(时区)的时间显示测试属性(例如上次执行测试的时间,创建时间,修改时间,确认测试状态的时间等)。
注意#1:默认情况下,子级文件夹从父文件夹继承区域选项,但您可以为每个子文件夹设置不同的时区。然而,HostMonitor / RCC使用所选(父/当前)文件夹的设置为整个列表(视图/报告)为所有可见项应用相同的时区。 “所有可见项目”可能具有以下含义:
- 选择某个文件夹时显示的所有测试项目
- 某些视图显示的所有测试项目
- 所有测试项目都包含在报告文件中
换句话说:视图/报告中包含的所有测试项目都显示相同的时区设置; HostMonitor使用所选(父/当前)文件夹的时区作为整个视图/报告。
例如,您使用“New-York”和“Seattle”子文件夹(USA - > NewYork; USA - > Seattle)创建“USA”文件夹,并为USA和New-York设置GMT -5,为Seattle设置GMT -8。然后,如果您为美国生成包含子文件夹(纽约和西雅图!)的报告,则此报告中的所有测试项目都将使用GMT -5时区。如果为“Seattle”子文件夹生成报告,则此报告中的测试项目将使用GMT -8时间偏移。
这允许您使用一组的本地时间和另一组报告的远程时间创建类似的报告集(相同的文件夹和测试列表)。您可以使用父级和子级文件夹的不同区域设置创建一个空文件夹,并将包含测试的第二个文件夹包含在此空文件夹中。
注意#2:“将远程站点时间设置应用于GUI和报告”选项不会影响DBF报告;它适用于Text,HTML和WML报告。
“将远程站点时间设置应用于分配给测试和操作的计划”
此选项告诉HostMonitor使用特定时区的时间对测试和警报执行应用时间限制(计划)。这允许您对用于监视世界各地主机的测试项应用相同的计划。
默认情况下,子级文件夹从父文件夹继承区域选项,但您可以为每个子文件夹设置不同的时区。
注意:有一些特殊的宏变量允许您将远程站点时间用作操作的参数。
评论:
文件夹的可继承评论。它可用于提供信息;注释也可以用作动作的参数。例如。您可以使用第一个注释行作为向负责人员发送通知消息的警报的目标电子邮件地址。另一个注释行可以用作应该通过“重新启动远程系统”操作重新启动的服务器的名称。通过这种方式,您可以使用单个操作配置文件将警报发送给负责文件夹内测试的不同收件人。
您可以使用宏变量%FolderComment%,%FCommentLineXX%(其中XX是行号)访问整个注释或特定注释行。有关更多信息,请参阅本手册的宏变量部分。
与文件夹相关的变量
您可以在此处指定与文件夹相关的用户定义变量。就像注释行一样,变量列表可以从父文件夹继承,也可以为特定文件夹指定唯一的变量列表。
这些变量可以用作分配给测试项的操作的参数,因此您可以定义描述性变量,如fvar_BackupMailServerIP = 10.10.1.15,并使用%fvar_BackupMailServerIP%变量而不是非描述性的%FCommentLine2%。更重要的是,这些变量可以用作测试项的参数(参见模板)!
注意:要将新变量添加到列表末尾,请转到上一个现有行,然后按向下箭头键。按INSERT按钮插入新行。按CTRL + DEL删除变量。按F2编辑变量。
此外,对话框还提供弹出菜单,允许您按名称或值按字母顺序对项目进行排序。
另外,您可以使用弹出菜单项“复制列表”将整个变量列表复制到剪贴板中,您可以使用菜单项“粘贴列表”从剪贴板插入变量列表。这允许您将变量从一个文件夹复制到另一个文件夹,或使用任何文本编辑器创建此类列表(只需在每行中键入variable_name = variable_value对)。
HostMonitor版本8提供了允许从父文件夹继承的变量以及使用可能覆盖具有相同名称的继承变量的局部变量的选项。换句话说:对于每个子文件夹,您可以选择以下模式之一:
仅使用文件夹变量
仅使用继承的变量(继承父项中的所有变量)
使用继承的变量;文件夹变量可能会覆盖继承的变量
当您选择第3种模式时,“文件夹属性”对话框将显示2个列表:一个只读列表显示所有继承的变量,另一个列表允许您指定局部变量
特价:
以下选项不可继承;它表示子文件夹不会继承此类行为,除非您直接为子文件夹指定选项。
非同时测试执行。使用此选项,位于文件夹中的启用测试将不会同时执行
即使在为所有这些文件夹设置了选项的情况下,也可以同时执行位于不同文件夹中的测试项目。当您需要调用某些不可重入的应用程序/脚本时,选项很有用。
测试状态不应影响托盘图标颜色。如您所知,HostMonitor在测试失败时会更改托盘图标的颜色。此选项允许您为一组测试项目设置例外。
使用文件夹特定代理
此选项允许您基于每个文件夹选择远程监控代理(RMA)。
如果为测试项设置“测试依据:特定于文件夹的代理”选项,则HostMonitor将使用为测试项所在的文件夹指定的代理。如果将测试项目从一个文件夹移动或复制到另一个文件夹,HostMonitor将使用为新的父文件夹选择的代理程序。
此外,还有HM脚本支持的SetFolderAgent命令。您可以使用脚本来复制文件夹和子文件夹,更改某些变量(例如,目标主机名或IP地址),更改代理并复制将自动继承新设置的测试项。
新文件夹自动继承为父文件夹定义的属性(顶部文件夹继承了“选项”对话框中定义的常用设置)。创建文件夹后,您可以根据需要更改其属性,重命名或删除文件夹,创建测试和嵌套子文件夹等。
例如。您可以设置一个代表您公司的文件夹,定义一组报告配置文件(供管理员,IT经理,技术支持人员等),然后创建几个子文件夹,每个子文件夹,每个公司的办公室,您就完成了! HostMonitor将自动为所有公司办公室生成统一报告(每个报告将包含特定于办公室的测试结果)。
在另一个示例中,可以基于测试方法(Ping,CPU使用等)来创建文件夹。对于每个文件夹,根据测试类型定义一组不同的可见列。因此,对于ping测试文件夹,逻辑选择将包括“Reply”字段,而对于CPU Usage文件夹目录,“Average reply”字段可能有意义。
通过右键单击文件夹时出现的弹出菜单中的“属性”命令,可以在“文件夹属性”对话框中编辑文件夹属性。
Folder Properties对话框
如上图所示,“列”页面上的可编辑属性显示为灰色。这是因为选择了“使用父项中的可继承设置”选项,这意味着正在编辑的文件夹不会定义自己的属性(在本例中为可见列),而是使用在文件夹层次结构的某处指定的属性。这样,对上级目录所做的更改会自动传播到其后代子文件夹。
同样,其他文件夹属性(如“颜色方案”和“报告”)可以从父项继承,也可以单独为任何特定文件夹设置。
HostMonitor支持拖放操作,允许您轻松移动文件夹,更改其显示顺序,以及将测试从一个目录移动到另一个目录。
弹出菜单项“复制”允许您使用(或不使用)子文件夹复制文件夹,使用测试复制文件夹,使用测试复制文件夹和子文件夹。您可以在HostMonitor复制测试项之前编辑文件夹属性(例如,更改文件夹级变量)。
家庭文件夹
由于版本6 HostMonitor提供了可以为每个操作员指定的“主文件夹”选项。如果这样做,操作员将只在自己指定的文件夹(及其子文件夹)中看到测试项目。通过这种方式,您可以轻松地在公司的各个部门之间分离工作/权限。
意见清单
除了文件夹树(首次在HostMonitor 3.0中引入)之外,HostMonitor 6.70还提供了另一个功能 - 视图列表。
文件夹和视图有什么区别?
文件夹包含一组静态测试项。 “静态”表示HostMonitor不会更改测试项目集,但操作员可以在文件夹中添加或删除项目,将测试项目从一个文件夹移动或复制到另一个文件夹等。
视图不“包含”测试项,您无法在视图中添加或删除测试项。相反,您可以指定告诉HostMonitor视图应显示哪些测试项的规则。例如。您可以使用一个视图显示已禁用的测试项目,使用另一个视图显示所有ping测试项目,回复时间超过500毫秒,并设置第三个视图以显示在最近10分钟内更改状态的测试项目。
文件夹和视图有什么共同之处?
对于每个文件夹和视图,您可以指定自己的报告集,调色板,可见字段列表和排序模式;或者您可以保留“使用父项的可继承设置”选项,以对视图集使用相同的调色板或排序模式。
文件夹和视图允许您选择单个测试项目或一组测试项目并修改测试参数,例如:您可以更改测试属性,启用或禁用项目,确认测试状态等。
顶视图
这是无法删除的特殊视图。顶视图既不提供“查看条件”也不是“报告”设置;它不显示任何测试项目。但是,使用顶视图,您可以轻松地更改所有视图的调色板,排序模式或可见字段列表,并启用相应的“从父级使用可继承设置”选项。
如果您为顶视图选择个人颜色为palete,当您从“文件夹树”切换到“视图列表”时,HostMonitor将更改所有窗口(包括跟踪和Telnet工具)的调色板,反之亦然。
每个视图都有许多属性,您可以使用“视图属性”对话框更改这些属性。
源文件夹
View从某个特定文件夹中获取测试项目;此文件夹称为源文件夹或父文件夹。您可以选择任何文件夹作为源文件夹。如果删除源文件夹,HostMonitor将删除与该文件夹相关的所有vews。
包含子文件夹
如果启用“包括子文件夹”选项,视图将从文件夹及其后代子文件夹中选择测试项。如果选择根文件夹作为源文件夹并标记“包含子文件夹”选项,则视图将适用于整个测试列表。
注意:视图使用单个排序操作在单个列表中显示所有项目的测试项目,而文件夹显示按子文件夹分组的测试项目和每个组内的排序项目。
视图的其他属性分组在对话框窗口的多个页面上:
查看标准
列
颜色
报告
评论
查看标准页面
此页面上的选项定义视图应显示哪些测试项目。您可以启用一个或多个过滤器:
按状态选择项目
按测试方法选择项目
按统计信息选择项目
按测试属性选择项目
注意:如果启用多个过滤器,视图将显示满足所有这些过滤器的测试项(逻辑AND)。
按状态选择项目
此选项允许您按状态过滤测试项目,例如视图可能仅显示“警告”或“未知”状态的测试。单击状态名称旁边的复选框上的鼠标按钮以标记/取消标记该项目。使用“全部标记”弹出菜单项选择所有可用状态,使用“全部清除”弹出菜单项取消选择所有项目。
按测试方法选择项目
此选项允许您通过测试方法过滤测试项目,例如视图可能会显示Ping,TCP和UDP测试。单击测试方法名称旁边的复选框上的鼠标按钮以标记/取消标记该项目。使用“全部标记”弹出菜单项选择所有可用的测试方法,使用“全部清除”弹出菜单项取消选择所有项目。
人气软件
-

WPE中文版 1.08 MB
/简体中文 -
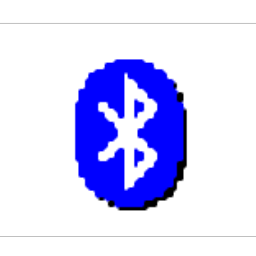
BluetoothView(蓝牙检测工具) 0.05 MB
/简体中文 -
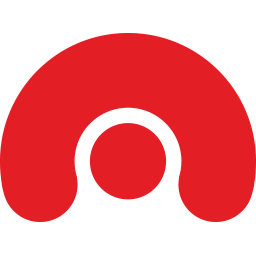
acunetix wvs11 91.3 MB
/简体中文 -

IP-Guard(威盾) 3.50.0918 75.00 MB
/简体中文 -

Charles 133.0 MB
/简体中文 -

Serial Port Monitor(COM端口监控软件) 8.88 MB
/多国语言 -

SolarWinds OrionNPM 297.12 MB
/简体中文 -
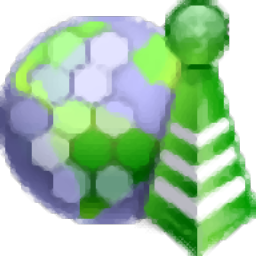
WirelessMon pro(无线网络信号扫描工具) 2.58 MB
/简体中文 -

网速检测(NetPerSec)你的网速到底有多少? 0.08 MB
/简体中文 -
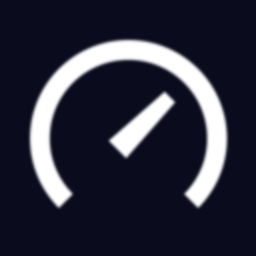
Ookla Speedtest 71.90 MB
/简体中文


 Savvius Omnipeek(数据包分析软件) v11.0.1
Savvius Omnipeek(数据包分析软件) v11.0.1  charles windows(网络封包分析工具) v4.5.6
charles windows(网络封包分析工具) v4.5.6 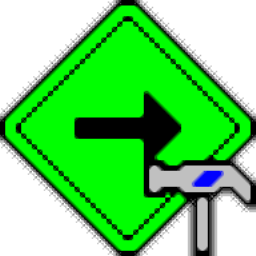 TMeter(宽带仪表软件) v18.0.875
TMeter(宽带仪表软件) v18.0.875  httpwatch(网页数据分析工具) v12.0.3 官方版
httpwatch(网页数据分析工具) v12.0.3 官方版 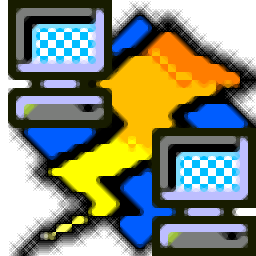 HostScan(网络主机扫描) v1.6 汉化版
HostScan(网络主机扫描) v1.6 汉化版  ixchariot(网络测试工具) v6.7
ixchariot(网络测试工具) v6.7 








